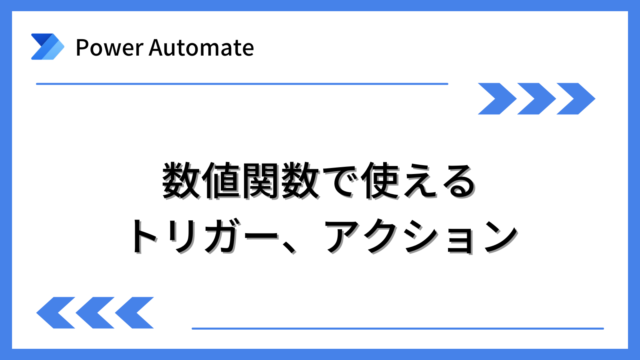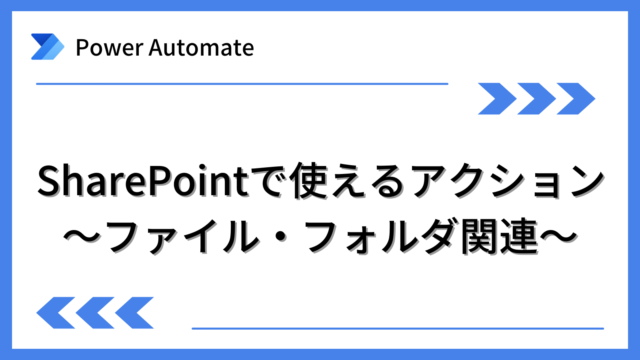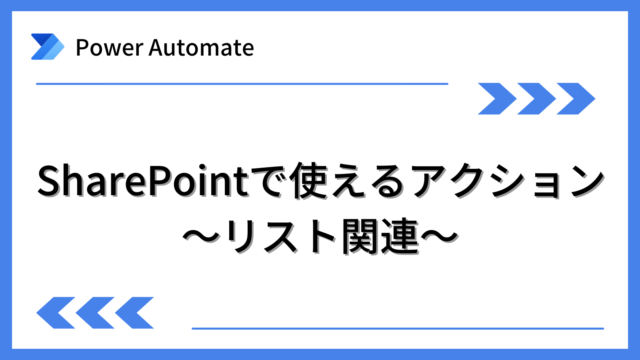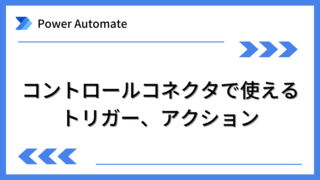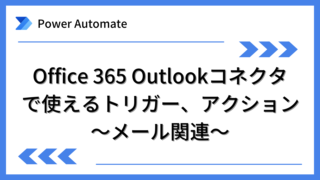Power Automateで承認コネクタで利用できるトリガー、アクションを紹介します。
Power Automateを体系的に学習したい方は、下記もご覧ください。
承認フローについて詳細な手順を知りたい方は、下記もご覧ください。
Teamsを利用して組織内のコミュニケーションを強化したい方は下記もご覧ください。
・【事例付き】Teamsを活用したマネジメントTIPS集
・【マネージャー向け】Teamsアプリを活用した「誰が何を知っているか」の集約・共有 事例集
・【Teamsアプリ活用事例集】メンター制度を置き換えて新人・異動者の育成を効率化する方法
・【問い合わせ管理でお困りの方向け】問い合わせ対応・ナレッジ蓄積へのTeams活用事例集
・【マネジメント・業務把握にお困りの方向け】マネジメント・報告業務へのTeams活用事例集
・【Teamsアプリを活用事例集】週報を自動で収集しサマリー&フィードバックする方法とは
承認コネクタの説明
承認コネクタは承認アプリを操作できるコネクタです。
承認アプリはTeamsから操作でき、依頼者が承認依頼して承認者が承認するという承認プロセスを管理するアプリです。
承認コネクタを利用して承認アプリを制御することでPower Automateでワークフローを実装できます。
SharePointリストで承認依頼データを管理する例では、下図のような連携イメージになります。
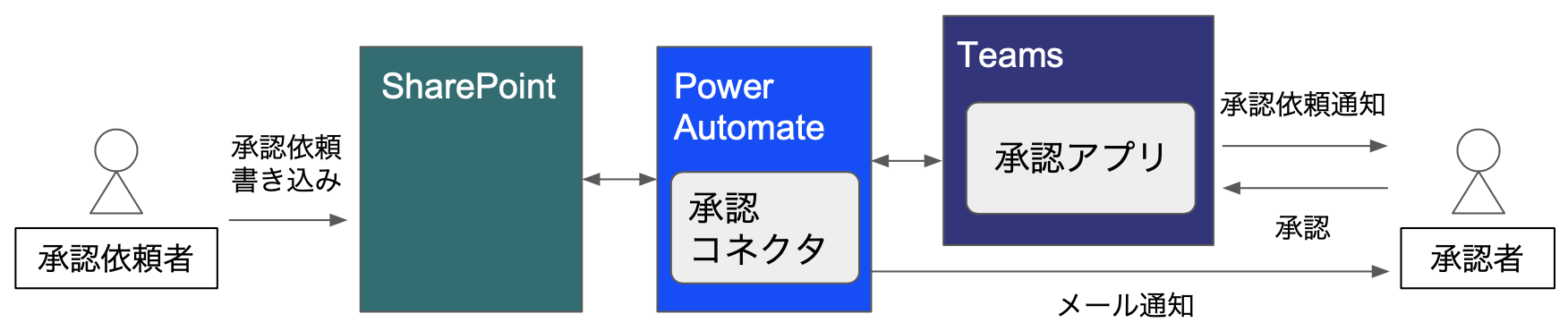
上記の例の場合、おおまかに言うと下記の流れになります。
①承認依頼者がSharePointリストに依頼内容を書き込む。[SharePoint]
②SharePointコネクタで書き込まれたことを検知する。[Power Automate]
③承認コネクタで承認プロセスを作成する。[Power Automate]
④承認者が承認依頼に応答する。[Teams、Outlookなど]
⑤応答を受け取る。[Power Automate]
⑥応答内容に応じて指定した動作を行う。[Power Automate]
ここでは承認コネクタの動作である③と⑤について説明します。
SharePointコネクタについては知りたい方は下記をご覧ください。
承認コネクタの基本的な動作
承認コネクタのアクションには下記の3種類があります。
| 開始して承認を待機 | 承認プロセスを開始し、承認が完了するまで待機する |
| 承認を作成 | 承認プロセスを開始する(承認が完了するまで待機はしない) |
| 承認を待機 | 指定された承認プロセスが完了するまで待機する |
「開始して承認を待機」は、承認プロセスを開始したあと承認者の応答があるまで待機します。そして、応答結果を受け取ります。その後、条件分岐して後続の任意のアクションを設定できます。”承認の場合に次の承認者に承認依頼する”、”拒否の場合に依頼者へメール送付する”などの動作を追加できます。
基本的には何らかの後続のアクションを指定することが多いため「開始して承認を待機」アクションを利用するケースがほとんどかと思います。
最初の説明で書いた流れの③と⑤の動作です。
「承認を作成」は、承認プロセスを開始するのみでPower Automateは終了します。承認プロセスの開始を自動化したいたけど、承認依頼のあとは承認アプリ側のみで問題ない場合は、「承認を作成」アクションを利用してもよいです。
最初の説明で書いた流れの③のみの動作です。
「承認を待機」は、すでに承認依頼されている承認プロセスを指定して、その応答を待機し、後続のアクションを設定できます。あまり利用するケースはないかと思います。
最初の説明で書いた流れの⑤のみの動作です。
承認コネクタのトリガー
承認コネクタにトリガーはありません。
承認コネクタのアクション
「開始して承認を待機」
承認プロセスを開始し、承認者の応答が完了するまで待機するアクションです。
承認者の応答結果に応じて何らかの処理(メール送付など)をさせたい場合に利用します。
■使い方
アクションを選択し、下図のようにまずは承認の種類を選択します。
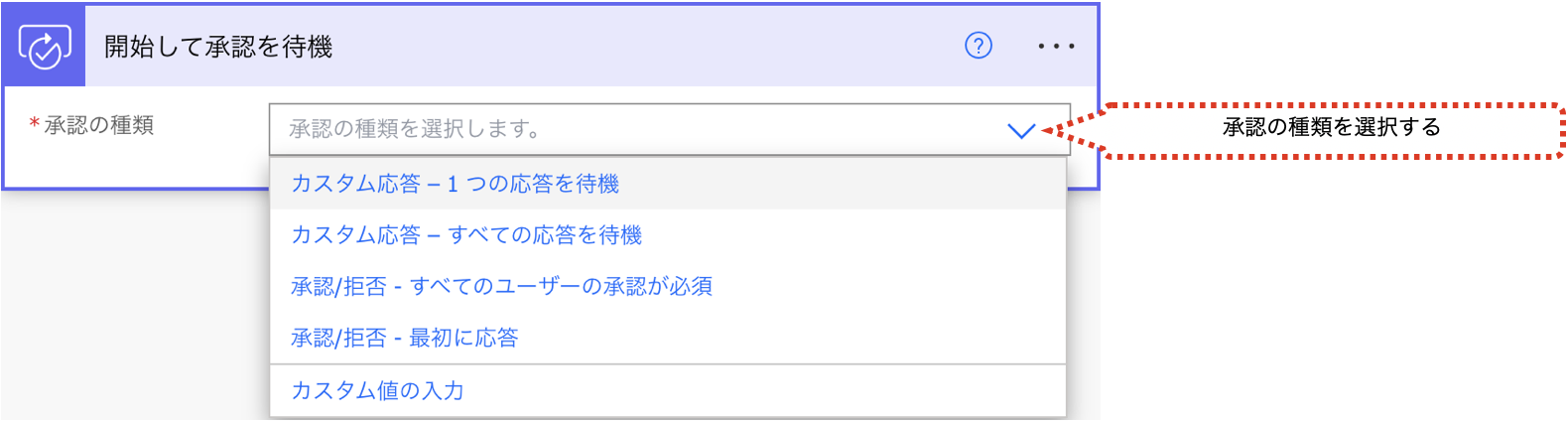
承認の種類は下記の違いがあります。
| 承認/拒否 – 最初に応答 | 「承認」か「拒否」の応答を求める。 最初に応答したユーザーの応答が返ってくる。 |
| 承認/拒否 – すべてのユーザーの承認が必須 | 「承認」か「拒否」の応答を求める。 すべてのユーザーが承認するか、一人でも拒否するとその時点で応答が返ってくる。 |
| カスタム応答 – 1つの応答を待機 | 応答の選択肢を自由に設定できる。 最初に応答したユーザーの応答が返ってくる。 |
| カスタム応答 – すべての応答を待機 | 応答の選択肢を自由に設定できる。 すべてのユーザーが応答すると応答が返ってくる。 |
それぞれの設定内容を説明します。
①承認/拒否 – 最初の応答
「承認/拒否 – 最初の応答」を選択した場合は、さらに下図の設定をします。
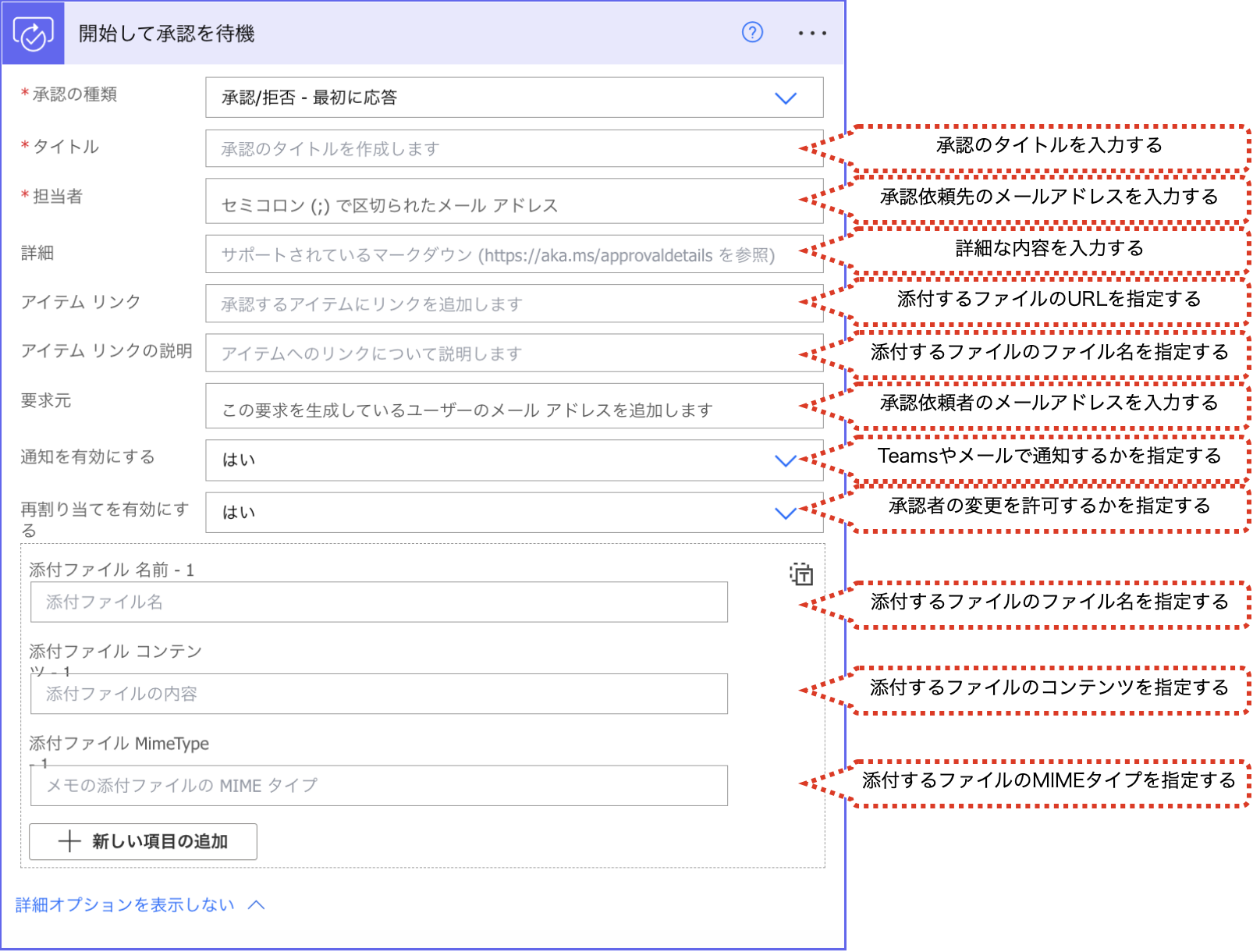
“アイテムリンク”の項目で添付したファイルは、OutlookでもTeamsでも参照可能です。
Outlookでは添付ファイルとしてではなく、リンクとしてメール本文からアクセスできます。
下段の”添付ファイル”の項目で添付したファイルは、Outlookでのみ参照可能になります。Teamsでは参照できません。
“通知を有効にする”を「はい」にすると、メールおよびTeamsの新着通知で通知されます。「いいえ」にするとメールは送信されずTeamsの新着通知もありません。Teamsの承認アプリからは承認可能です。
また、「はい」にしてメールで通知されるとメール上からでも回答できます。
“再割り当てを有効にする”を「はい」にすると受信者は承認者を変更できます。「いいえ」にするとできません。
②承認/拒否 – すべてのユーザーの承認が必須
設定内容は、「承認/拒否 – 最初の応答」の場合と同様です。
③カスタム応答 – 1つの応答を待機
「カスタム応答 – 1つの応答を待機」を選択した場合は、さらに下図の設定をします。
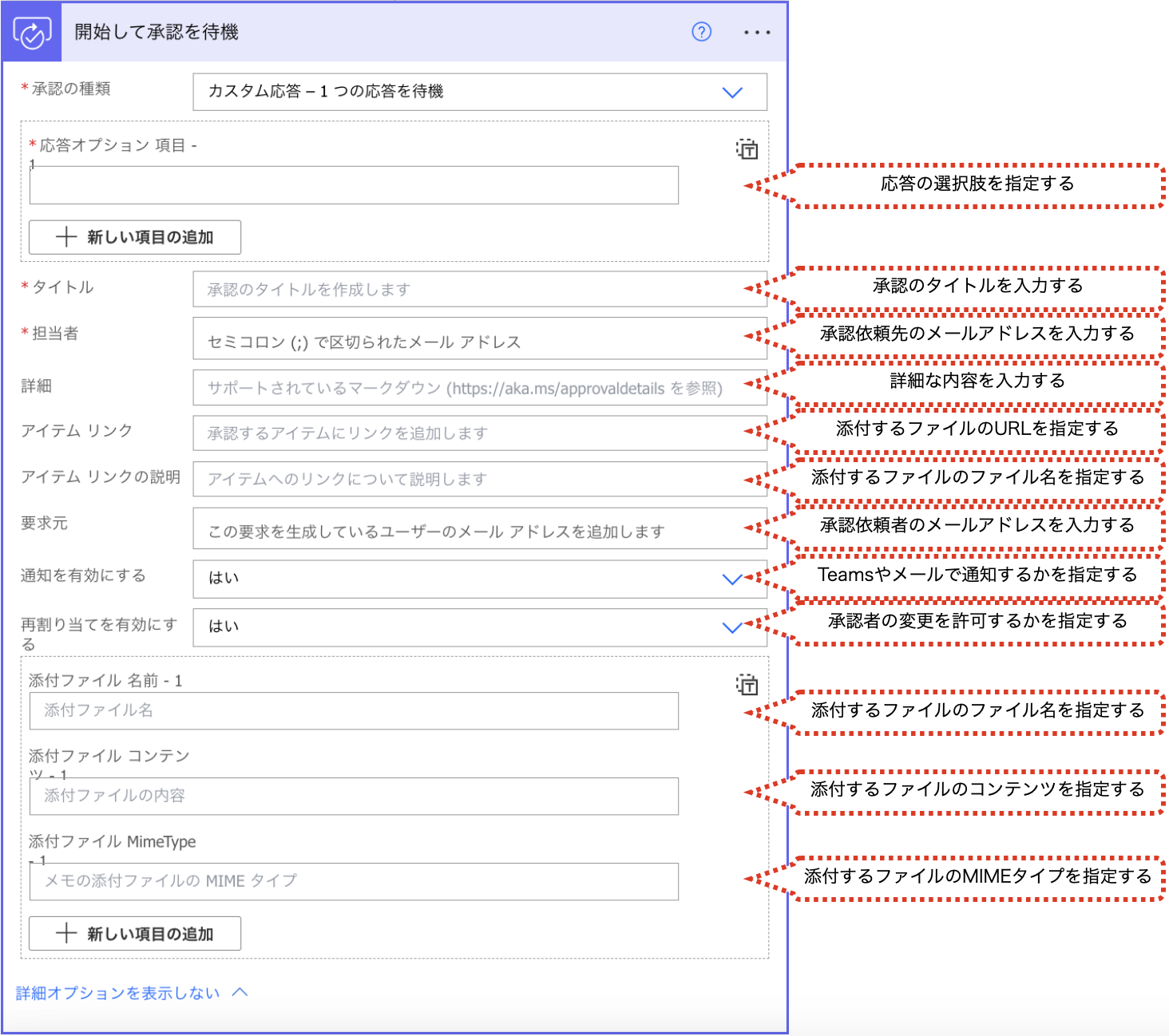
“応答オプション 項目”の項目に指定したい選択肢を入力します。
“通知を有効にする”を「はい」にした場合は、メール上でも応答できますが、メール上での選択肢は5個までしか表示されませんのでご注意ください。
それ以外は、「承認/拒否 – 最初の応答」を選択した場合と同様です。
④カスタム応答 – すべての応答を待機
設定内容は、「カスタム応答 – 1つの応答を待機」の場合と同様です。
■取得できる主な値
取得できる主な値は、下記です。
| 項目 | 内容 |
|---|---|
| 応答の概要 | 承認者、応答、依頼日、応答日の情報 ※複数の応答がある場合は複数人分の上記の情報 |
| 依頼日 | 承認依頼日時 |
| 完了日 | 応答完了日時 |
| 結果 | 応答の結果 ※複数の応答がある場合はカンマ区切り |
| 承認ID | 一意のID |
| タイトル | 承認依頼時に設定されたタイトル |
| 詳細 | 承認依頼時に設定された詳細 |
| アイテムリンク | 承認依頼時に設定されたアイテムリンク |
| アイテムリンクの説明 | 承認依頼時に設定されたアイテムリンクの説明 |
| 回答数 承認者ID | 承認者のID この項目を取得する場合、apply to eachになります |
| 回答数 承認者名 | 承認者の名前 この項目を取得する場合、apply to eachになります |
| 回答数 承認者の電子メール | 承認者の電子メールアドレス この項目を取得する場合、apply to eachになります |
| 回答数 承認者のテナントID | 承認者のテナントID この項目を取得する場合、apply to eachになります |
| 回答数 承認者のユーザープリンシパル名 | 承認者のユーザープリンシパル名 この項目を取得する場合、apply to eachになります |
| 回答数 依頼日 | 承認依頼日 この項目を取得する場合、apply to eachになります |
| 回答数 応答日 | 応答日 この項目を取得する場合、apply to eachになります |
| 回答数 承認者の応答 | 承認者の応答結果 この項目を取得する場合、apply to eachになります |
| 回答数 コメント | 承認者のコメント この項目を取得する場合、apply to eachになります |
「承認を作成」
承認プロセスを開始するアクションです。
承認結果は待たず、承認依頼を出した時点で終了します。
■使い方
アクションを選択し、下図のように設定します。
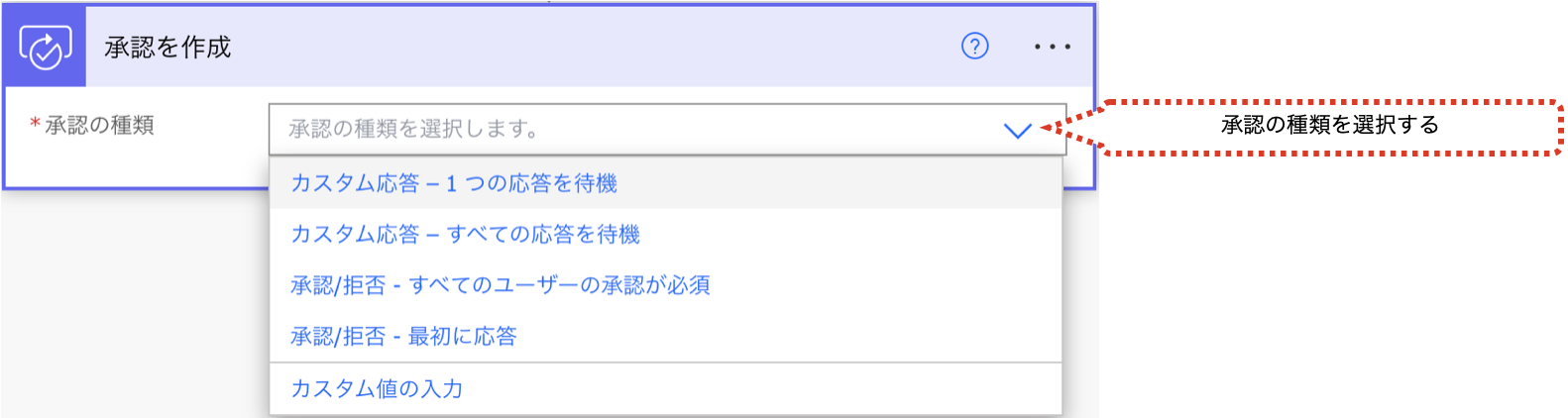
承認の種類は下記の違いがあります。
| 承認/拒否 – 最初に応答 | 「承認」か「拒否」の応答を求める。 最初にユーザーが応答すると終了する承認プロセスを作成する |
| 承認/拒否 – すべてのユーザーの承認が必須 | 「承認」か「拒否」の応答を求める。 すべてのユーザーが承認するか、一人でも拒否するとその時点で終了する承認プロセスを作成する |
| カスタム応答 – 1つの応答を待機 | 応答の選択肢を自由に設定できる。 最初にユーザーが応答すると終了する承認プロセスを作成する |
| カスタム応答 – すべての応答を待機 | 応答の選択肢を自由に設定できる。 すべてのユーザーが応答すると終了する承認プロセスを作成する |
それぞれの設定内容を説明します。
①承認/拒否 – 最初の応答
「承認/拒否 – 最初の応答」を選択した場合は、さらに下図の設定をします。
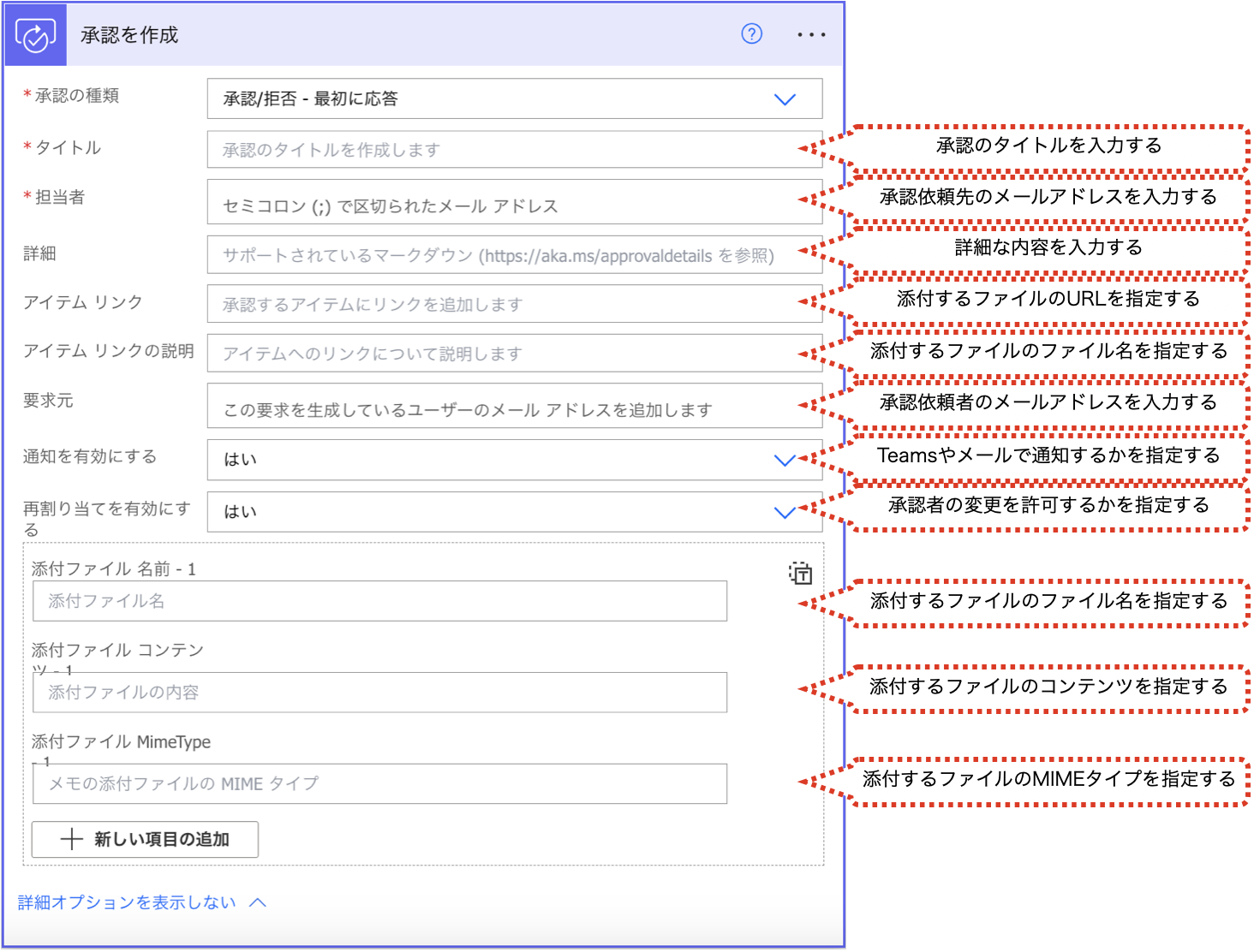
“アイテムリンク”の項目で添付したファイルは、OutlookでもTeamsでも参照可能です。
Outlookでは添付ファイルとしてではなく、リンクとしてメール本文からアクセスできます。
下段の”添付ファイル”の項目で添付したファイルは、Outlookでのみ参照可能になります。Teamsでは参照できません。
“通知を有効にする”を「はい」にすると、メールおよびTeamsの新着通知で通知されます。「いいえ」にするとメールは送信されずTeamsの新着通知もありません。Teamsの承認アプリからは承認可能です。
また、「はい」にしてメールで通知されるとメール上からでも回答できます。
“再割り当てを有効にする”を「はい」にすると受信者は承認者を変更できます。「いいえ」にするとできません。
②承認/拒否 – すべてのユーザーの承認が必須
設定内容は、「承認/拒否 – 最初の応答」の場合と同様です。
③カスタム応答 – 1つの応答を待機
「カスタム応答 – 1つの応答を待機」を選択した場合は、さらに下図の設定をします。
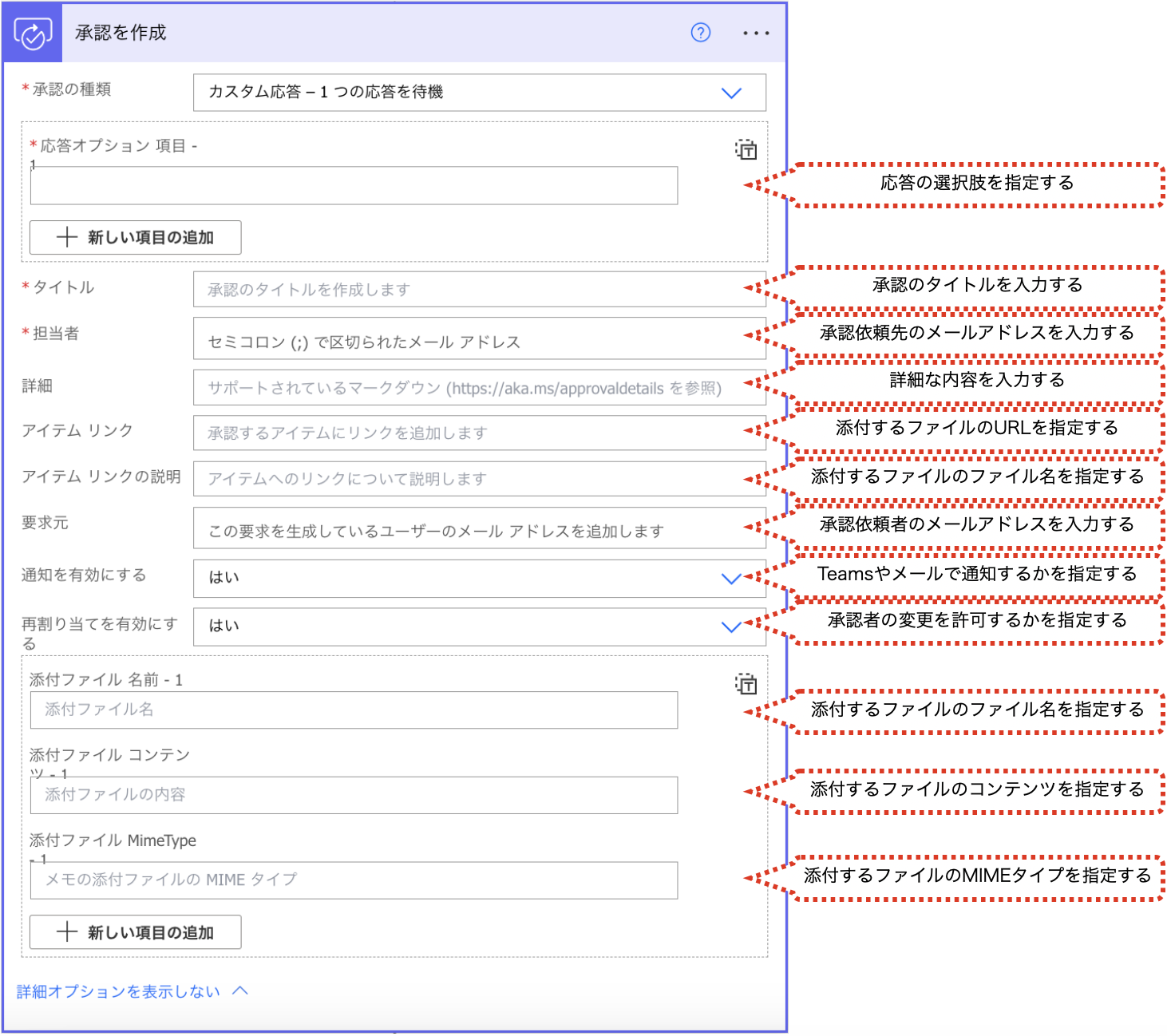
“応答オプション 項目”の項目に指定したい選択肢を入力します。
それ以外は、「承認/拒否 – 最初の応答」を選択した場合と同様です。
④カスタム応答 – すべての応答を待機
設定内容は、「カスタム応答 – 1つの応答を待機」の場合と同様です。
■取得できる主な値
取得できる主な値は、下記です。
| 項目 | 内容 |
|---|---|
| 応答リンク | 承認アプリの対象の承認依頼へのリンク |
| 依頼日 | 承認依頼日時 |
| 承認ID | 一意のID |
| タイトル | 承認依頼時に設定されたタイトル |
| 詳細 | 承認依頼時に設定された詳細 |
| アイテムリンク | 承認依頼時に設定されたアイテムリンク |
| アイテムリンクの説明 | 承認依頼時に設定されたアイテムリンクの説明 |
| 承認者 承認者ID | 承認者のID この項目を取得する場合、apply to eachになります |
| 承認者 承認者名 | 承認者の名前 この項目を取得する場合、apply to eachになります |
| 承認者 承認者の電子メール | 承認者の電子メールアドレス この項目を取得する場合、apply to eachになります |
| 承認者 承認者のテナントID | 承認者のテナントID この項目を取得する場合、apply to eachになります |
| 承認者 承認者のユーザープリンシパル名 | 承認者のユーザープリンシパル名 この項目を取得する場合、apply to eachになります |
| Teamsのアダプティブカード | 承認画面のアダプティブカード |
「承認を待機」
すでに依頼された承認プロセスを指定して、承認者の応答が完了するまで待機するアクションです。
■使い方
アクションを選択し、下図のように設定します。

“承認ID”は、「開始して承認を待機」アクションや「承認を作成」アクションなどから取得して利用します。
すでに応答済みの承認プロセスの承認IDを指定して実行するとエラーになります。
■取得できる主な値
取得できる主な値は、下記です。
| 項目 | 内容 |
|---|---|
| 応答の概要 | 承認者、応答、依頼日、応答日の情報 ※複数の応答がある場合は複数人分の上記の情報 |
| 依頼日 | 承認依頼日時 |
| 完了日 | 応答完了日時 |
| 結果 | 応答の結果 ※複数の応答がある場合はカンマ区切り |
| 承認ID | 一意のID |
| タイトル | 承認依頼時に設定されたタイトル |
| 詳細 | 承認依頼時に設定された詳細 |
| アイテムリンク | 承認依頼時に設定されたアイテムリンク |
| アイテムリンクの説明 | 承認依頼時に設定されたアイテムリンクの説明 |
| 回答数 承認者ID | 承認者のID この項目を取得する場合、apply to eachになります |
| 回答数 承認者名 | 承認者の名前 この項目を取得する場合、apply to eachになります |
| 回答数 承認者の電子メール | 承認者の電子メールアドレス この項目を取得する場合、apply to eachになります |
| 回答数 承認者のテナントID | 承認者のテナントID この項目を取得する場合、apply to eachになります |
| 回答数 承認者のユーザープリンシパル名 | 承認者のユーザープリンシパル名 この項目を取得する場合、apply to eachになります |
| 回答数 依頼日 | 承認依頼日 この項目を取得する場合、apply to eachになります |
| 回答数 応答日 | 応答日 この項目を取得する場合、apply to eachになります |
| 回答数 承認者の応答 | 承認者の応答結果 この項目を取得する場合、apply to eachになります |
| 回答数 コメント | 承認者のコメント この項目を取得する場合、apply to eachになります |
まとめ
Power Automateで承認コネクタを利用する場合のトリガー、アクションを紹介しました。
Power Automateを体系的に学習したい方は、下記もご覧ください。
承認フローについて詳細な手順を知りたい方は、下記もご覧ください。
Teamsを利用して組織内のコミュニケーションを強化したい方は下記もご覧ください。
・【事例付き】Teamsを活用したマネジメントTIPS集
・【マネージャー向け】Teamsアプリを活用した「誰が何を知っているか」の集約・共有 事例集
・【Teamsアプリ活用事例集】メンター制度を置き換えて新人・異動者の育成を効率化する方法
・【問い合わせ管理でお困りの方向け】問い合わせ対応・ナレッジ蓄積へのTeams活用事例集
・【マネジメント・業務把握にお困りの方向け】マネジメント・報告業務へのTeams活用事例集
・【Teamsアプリを活用事例集】週報を自動で収集しサマリー&フィードバックする方法とは