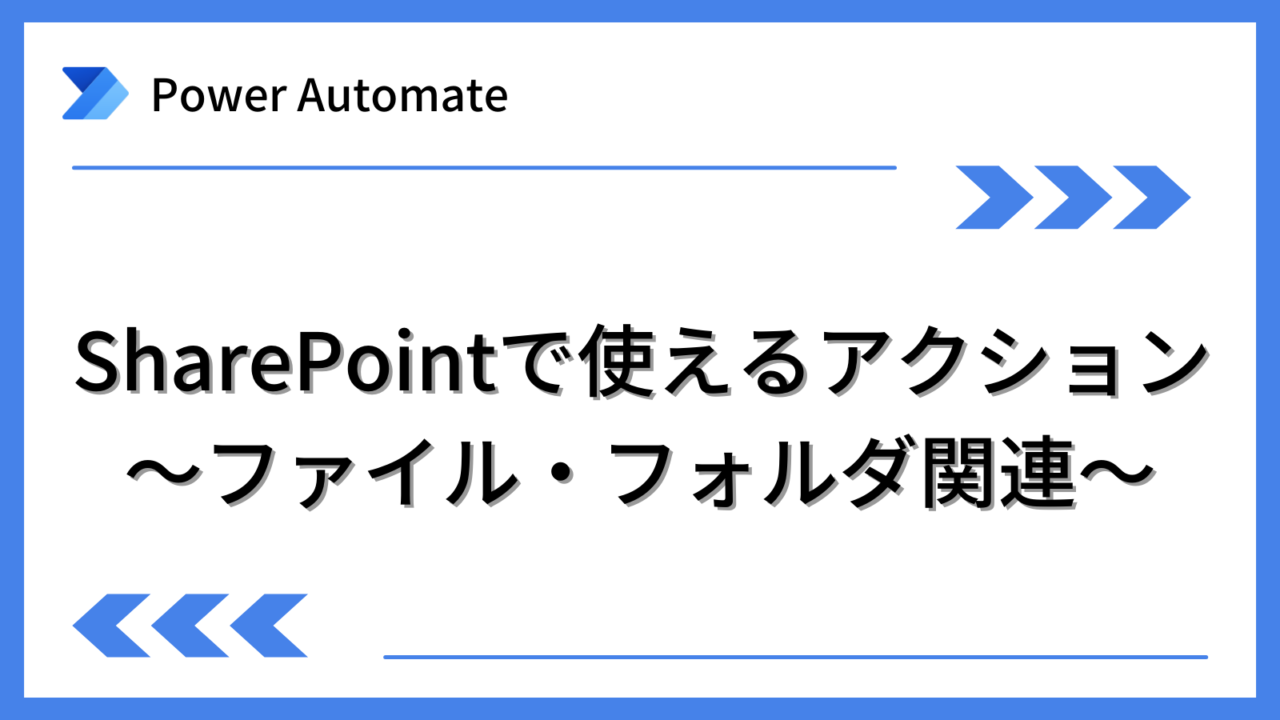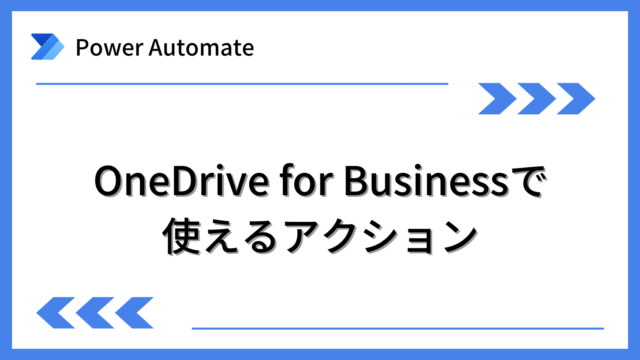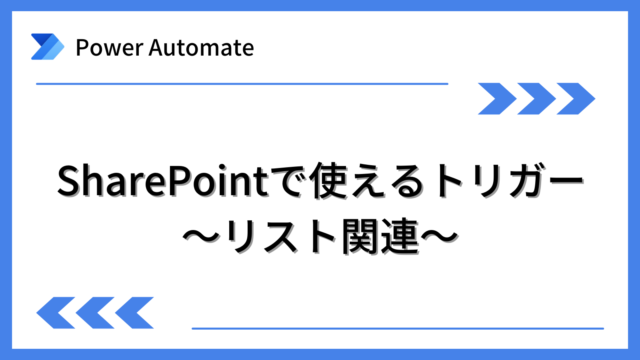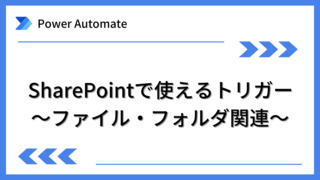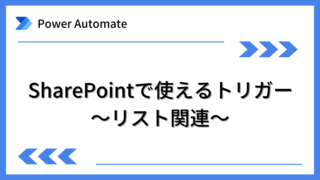Power AutomateでSharePointコネクタを利用する場合にはいくつかのアクションがあります。そのうちファイル・フォルダ関連のアクションを紹介します。
Power Automateを体系的に学習したい方は、下記もご覧ください。
承認フローについて詳細な手順を知りたい方は、下記もご覧ください。
Teamsを利用して組織内のコミュニケーションを強化したい方は下記もご覧ください。
・【事例付き】Teamsを活用したマネジメントTIPS集
・【マネージャー向け】Teamsアプリを活用した「誰が何を知っているか」の集約・共有 事例集
・【Teamsアプリ活用事例集】メンター制度を置き換えて新人・異動者の育成を効率化する方法
・【問い合わせ管理でお困りの方向け】問い合わせ対応・ナレッジ蓄積へのTeams活用事例集
・【マネジメント・業務把握にお困りの方向け】マネジメント・報告業務へのTeams活用事例集
・【Teamsアプリを活用事例集】週報を自動で収集しサマリー&フィードバックする方法とは
- SharePointのアクション(ファイル・フォルダ関連)
- 「ファイルの作成」
- 「ファイルの移動」
- 「ファイルのコピー」
- 「ファイルの更新」
- 「ファイルの削除」
- 「ファイルのプロパティの取得」
- 「ファイルのプロパティの更新」
- 「ファイルの取得 (プロパティのみ)」
- 「ファイルメタデータの取得」
- 「パスによるファイルメタデータの取得」
- 「ファイルコンテンツの取得」
- 「パスによるファイルコンテンツの取得」
- 「ファイルのチェックアウト」
- 「ファイルのチェックイン」
- 「チェックアウトの破棄」
- 「新しいフォルダーの作成」
- 「フォルダの移動」
- 「フォルダのコピー」
- 「フォルダーメタデータの取得」
- 「パスによるフォルダーメタデータの取得」
- 「フォルダーの一覧」
- 「フォルダの展開」
- 「ファイルまたはフォルダーの共有リンクの作成」
- 「アイテムまたはファイルの共有を停止します」
- 「アイテムまたはフォルダーへのアクセス権の付与」
- 「すべてのリストとライブラリを取得」
- 「ルートフォルダーのリスト」
- 「アイテムやファイルの変更を取得する(プロパティのみ)」
- まとめ
SharePointのアクション(ファイル・フォルダ関連)
「ファイルの作成」
ドキュメントライブラリにファイルを作成するためのアクションです。
同じファイル名が既に存在する場合は実行時にエラーになります。
■使い方
アクションを選択し、下図のように設定します。
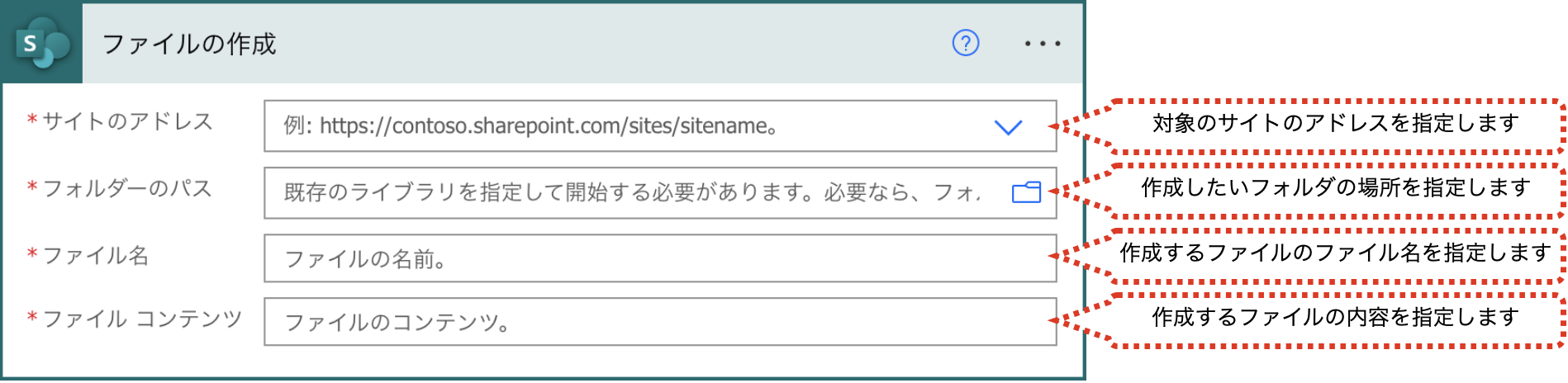
ファイルコンテンツの項目には、別のトリガーやアクションで取得する”ファイルコンテンツ”の値を利用します。例えば「ファイルコンテンツの取得」アクションであれば下記のように”ファイルコンテンツ”を指定します。
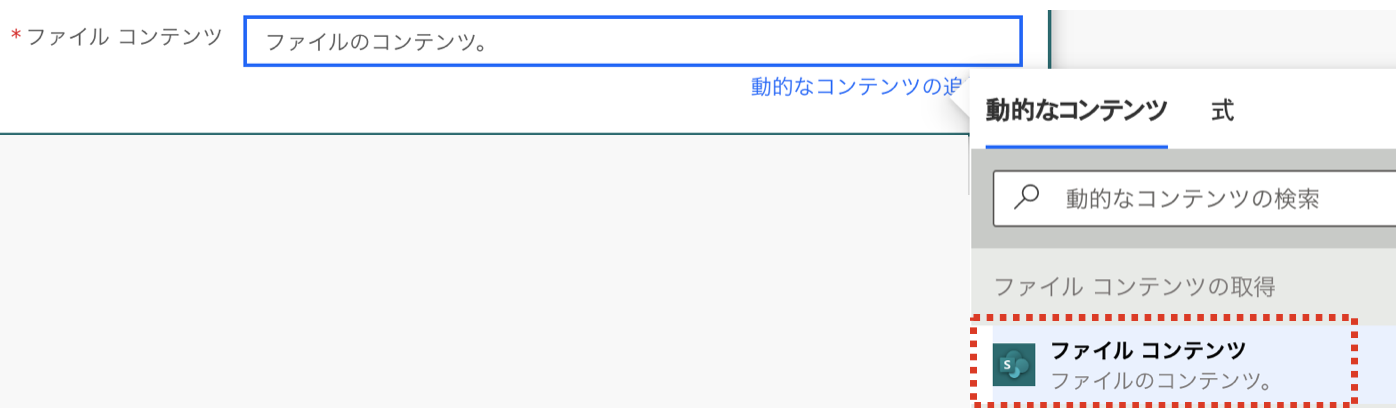
また、テキストファイルであれば下記のようにテキストファイルの中身のテキストを直接入力してファイルを作成することもできます。

■取得できる主な値
取得できる主な値は、該当ファイルに関する付加情報のみで、ファイルコンテンツ自体は取得できません。
| 項目 | 内容 |
|---|---|
| ID | ファイル識別子 「ファイルの削除」アクション等で指定するファイル識別子には”ID”を利用します。 |
| ItemId | ドキュメントライブラリ上のファイル毎の一意のID 「ファイルのプロパティの取得」アクション等で利用するIDには”ItemId”を利用します。 |
| Name | ファイル名 |
| Path | 該当ファイルのパス |
| MediaType | ファイルの種類を表す文字列。 テキストファイル、ワードファイルといった種別を判別できる。 |
| Size | サイズ(B) |
| LastModified | 最終更新日時 |
「ファイルの移動」
ドキュメントライブラリのファイルを移動するためのアクションです。
同じファイル名が既に存在する場合の動作を指定できます。
■使い方
アクションを選択し、下図のように設定します。
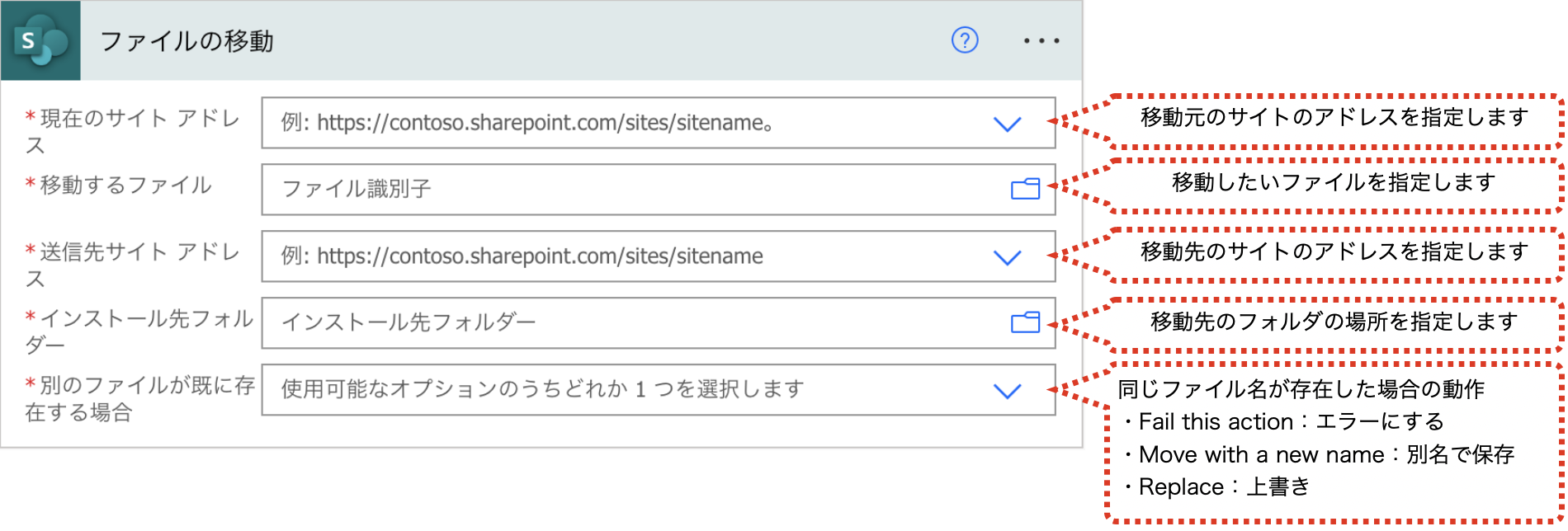
「移動するファイル」の項目は、「ファイルの作成」アクションの”ID”の値などで指定することもできます。
■取得できる主な値
取得できる主な値は、該当ファイルに関する付加情報のみで、ファイルコンテンツ自体は取得できません。
| 項目 | 内容 |
|---|---|
| ID | ファイル識別子 「ファイルの削除」アクション等で指定するファイル識別子には”ID”を利用します。 |
| ItemId | ドキュメントライブラリ上のファイル毎の一意のID 「ファイルのプロパティの取得」アクション等で利用するIDには”ItemId”を利用します。 |
| Name | ファイル名 |
| Path | 移動先のファイルのパス |
| MediaType | ファイルの種類を表す文字列。 テキストファイル、ワードファイルといった種別を判別できる。 |
| Size | サイズ(B) |
| LastModified | 最終更新日時 |
「ファイルのコピー」
ドキュメントライブラリのファイルをコピーするためのアクションです。
同じファイル名が既に存在する場合の動作を指定できます。
■使い方
アクションを選択し、下図のように設定します。
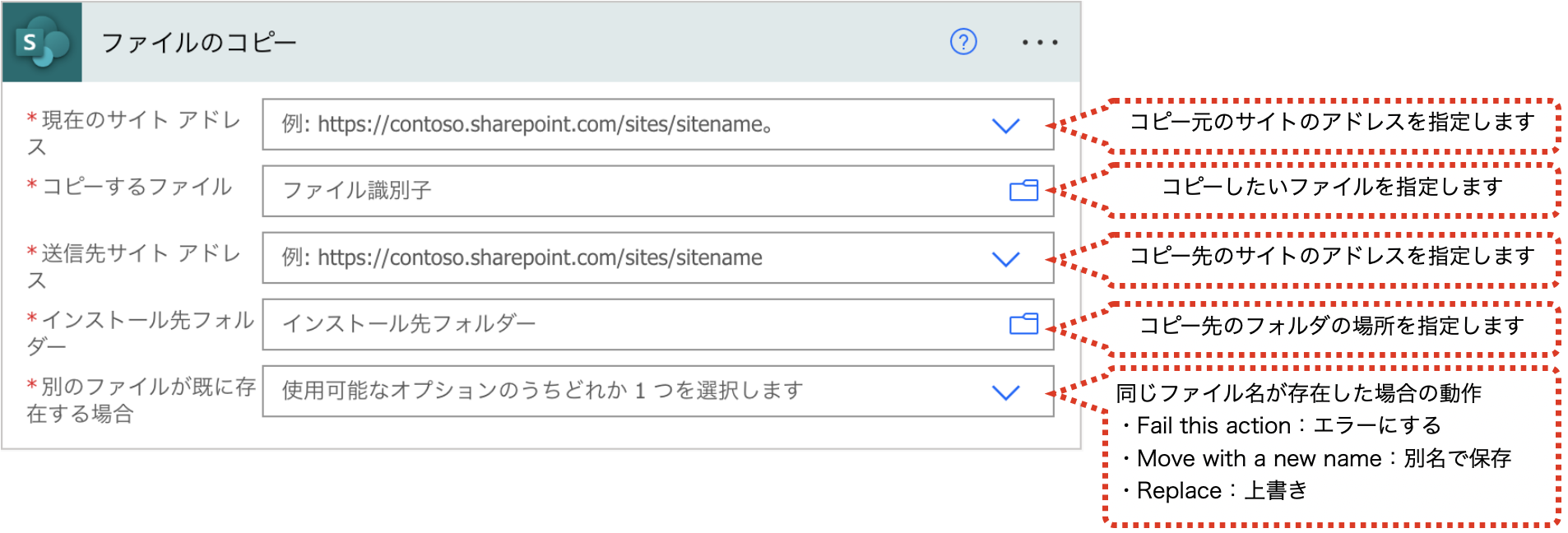
「コピーするファイル」の項目は、「ファイルのコピー」アクションの”ID”の値などで指定することもできます。
■取得できる主な値
取得できる主な値は、該当ファイルに関する付加情報のみで、ファイルコンテンツ自体は取得できません。
| 項目 | 内容 |
|---|---|
| ID | ファイル識別子 「ファイルの削除」アクション等で指定するファイル識別子には”ID”を利用します。 |
| ItemId | ドキュメントライブラリ上のファイル毎の一意のID 「ファイルのプロパティの取得」アクション等で利用するIDには”ItemId”を利用します。 |
| Name | ファイル名 |
| Path | コピー先のファイルのパス |
| MediaType | ファイルの種類を表す文字列。 テキストファイル、ワードファイルといった種別を判別できる。 |
| Size | サイズ(B) |
| LastModified | 最終更新日時 |
「ファイルの更新」
ドキュメントライブラリのファイルを更新するためのアクションです。
■使い方
アクションを選択し、下図のように設定します。
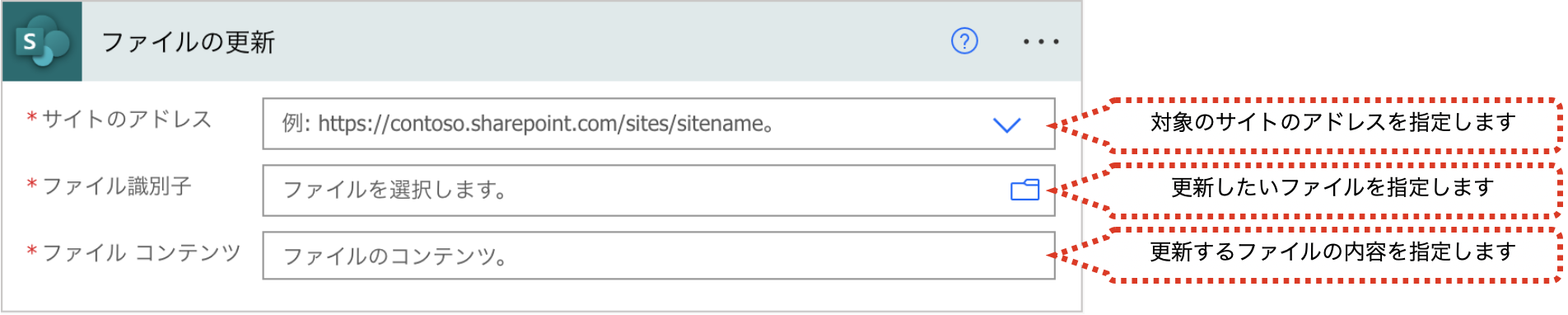
ファイル識別子の項目は、「ファイルのコピー」アクションの”ID”の値などで指定することもできます。
ファイルコンテンツの項目には、別のトリガーやアクションで取得する”ファイルコンテンツ”の値を利用します。例えば「ファイルコンテンツの取得」アクションであれば下記のように”ファイルコンテンツ”を指定します。
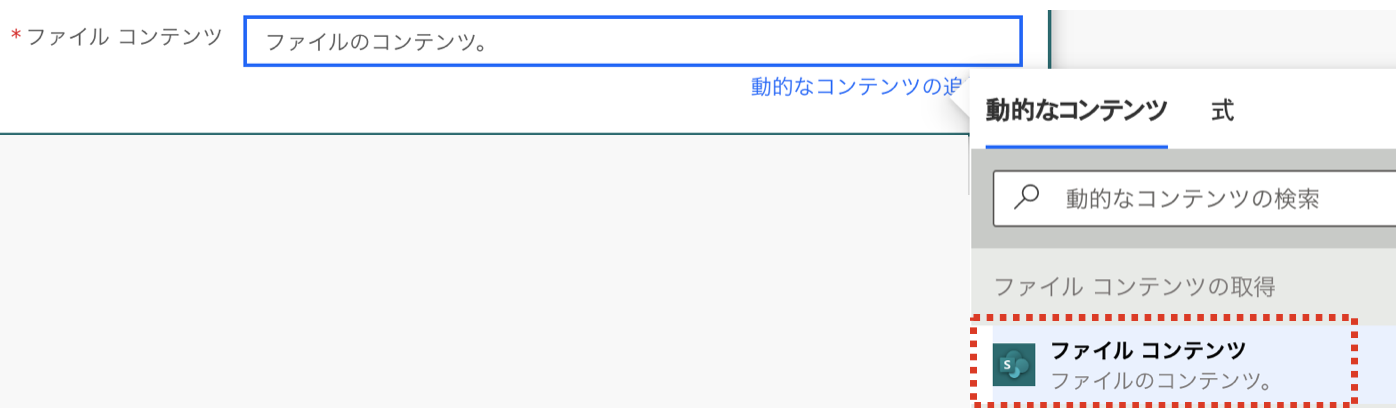
また、テキストファイルであれば下記のようにテキストファイルの中身のテキストを直接入力してファイルを更新することもできます。

■取得できる主な値
取得できる主な値は、該当ファイルに関する付加情報のみで、ファイルコンテンツ自体は取得できません。
| 項目 | 内容 |
|---|---|
| ID | ファイル識別子 「ファイルの削除」アクション等で指定するファイル識別子には”ID”を利用します。 |
| ItemId | ドキュメントライブラリ上のファイル毎の一意のID 「ファイルのプロパティの取得」アクション等で利用するIDには”ItemId”を利用します。 |
| Name | ファイル名 |
| Path | 該当ファイルのパス |
| MediaType | ファイルの種類を表す文字列。 テキストファイル、ワードファイルといった種別を判別できる。 |
| Size | サイズ(B) |
| LastModified | 最終更新日時 |
「ファイルの削除」
ドキュメントライブラリのファイルを削除するためのアクションです。
■使い方
アクションを選択し、下図のように設定します。

ファイル識別子の項目は、「ファイルのコピー」アクションの”ID”の値などで指定することもできます。
■取得できる主な値
取得できる主な値は、ありません。
「ファイルのプロパティの取得」
ドキュメントライブラリの指定したファイルのプロパティを取得するためのアクションです。ドキュメントライブラリに個別に追加した”列”の情報も取得できます。
「ファイルの取得 (プロパティのみ)」アクションとは異なり、単一のファイルのプロパティを取得します。
■使い方
アクションを選択し、下図のように設定します。
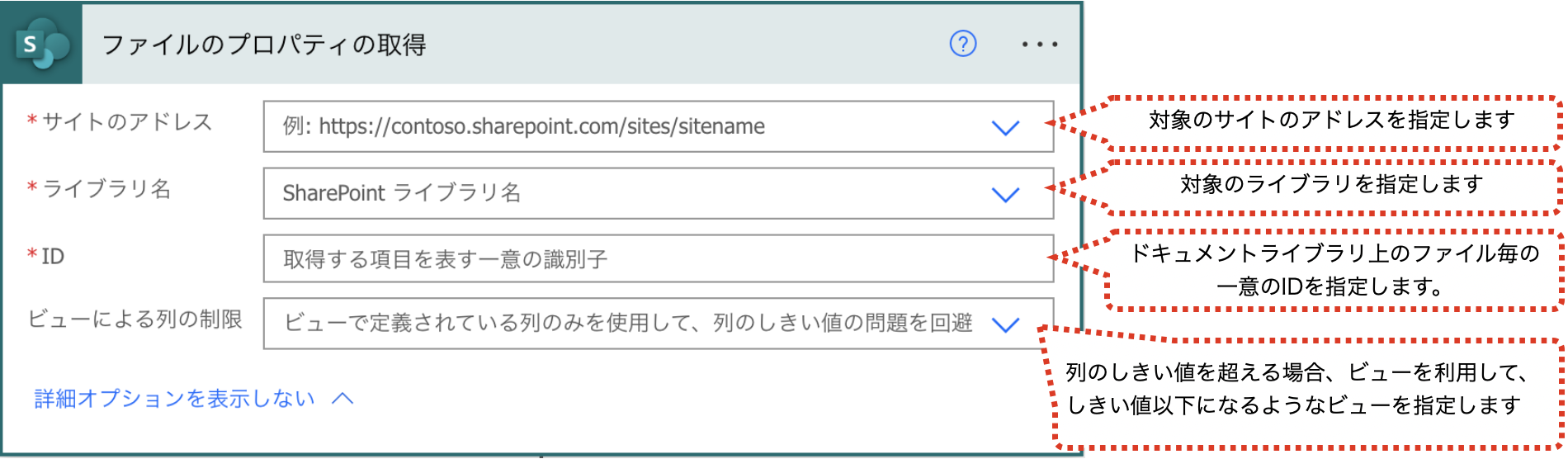
下記のように個別に作成した”列”の値を取得することができます。
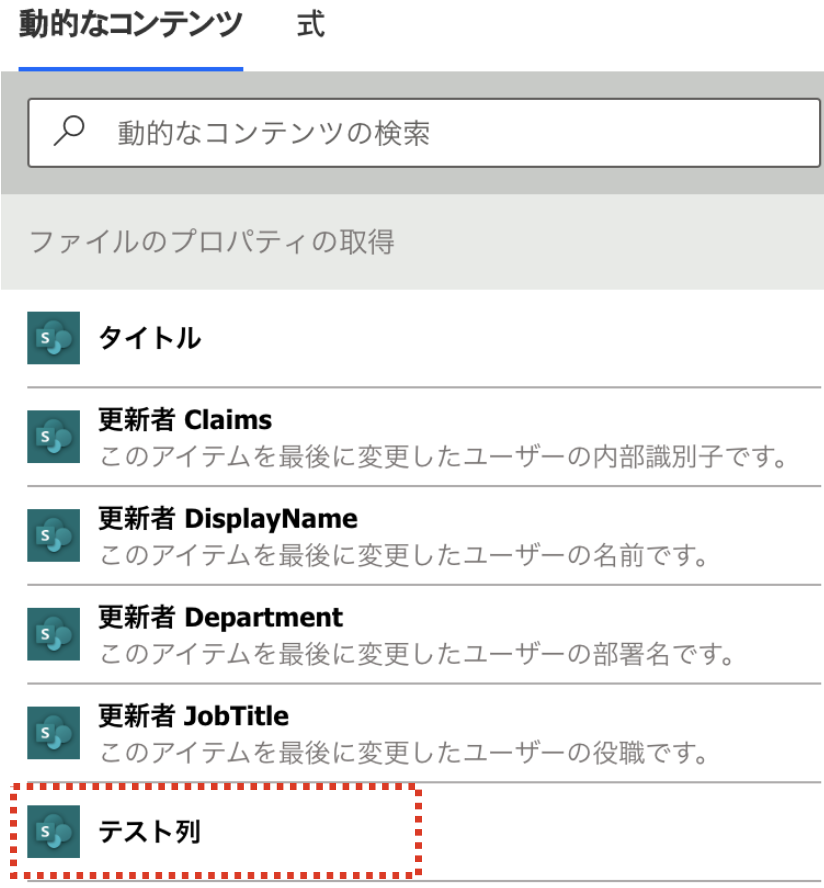
■取得できる主な値
取得できる主な値は、該当ファイルに関する付加情報のみで、ファイルコンテンツ自体は取得できません。
| 項目 | 内容 |
|---|---|
| (個別の列の情報) | ドキュメントライブラリに個別に作成した列の情報 |
| 識別子 | ファイル識別子 「ファイルの削除」アクション等で指定するファイル識別子には”識別子”を利用します。 |
| ID | ドキュメントライブラリ上のファイル毎の一意のID 「ファイルのプロパティの取得」アクション等で利用するIDには”ID”を利用します。 |
| 名前 | ファイル名・フォルダ名 |
| 拡張子付きのファイル名 | ファイル名・フォルダ名 ※ファイル名は拡張子付き |
| フォルダーのパス | 該当ファイルやフォルダが存在するフォルダーのパス |
| 完全パス | 該当ファイルやフォルダを含めた存在するフォルダーのパス |
| アイテムへのリンク | 該当ファイルやフォルダのリンクURL |
| フォルダーである | フォルダーの場合true、ファイルの場合false |
| 登録日時 | ファイルやフォルダーが作成された日時。協定世界時のためタイムゾーンの変換が必要。 |
| 登録者 DisplayName | ファイルやフォルダーを作成したユーザの表示名 |
| 登録者 E-mail | ファイルやフォルダーを作成したユーザのメールアドレス |
| 更新日時 | ファイルやフォルダーが更新された日時。協定世界時のためタイムゾーンの変換が必要。 |
| 更新者 DisplayName | ファイルやフォルダーを更新したユーザの表示名 |
| 更新者 E-mail | ファイルやフォルダーを更新したユーザのメールアドレス |
| サムネイルSmall | サムネイル(サイズ小)のURL |
| サムネイルMedium | サムネイル(サイズ中)のURL |
| サムネイルLarge | サムネイル(サイズ大)のURL |
「ファイルのプロパティの更新」
ドキュメントライブラリの指定したファイルのプロパティを更新するためのアクションです。ドキュメントライブラリに個別に追加した”列”の情報を更新できます。
■使い方
アクションを選択し、下図のように設定します。
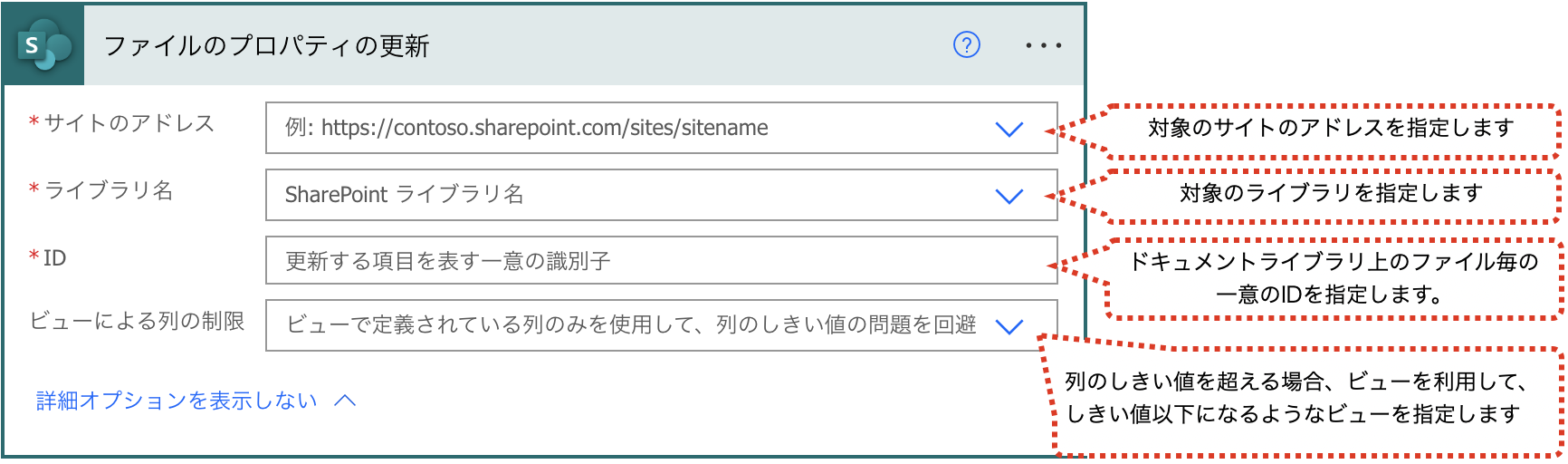
ライブラリを指定すると下記のように存在する列の入力フォームが表示され、更新したい値を入力できます。

■取得できる主な値
取得できる主な値は、該当ファイルに関する付加情報のみで、ファイルコンテンツ自体は取得できません。
| 項目 | 内容 |
|---|---|
| (個別の列の情報) | ドキュメントライブラリに個別に作成した列の情報 |
| 識別子 | ファイル識別子 「ファイルの削除」アクション等で指定するファイル識別子には”識別子”を利用します。 |
| ID | ドキュメントライブラリ上のファイル毎の一意のID 「ファイルのプロパティの取得」アクション等で利用するIDには”ID”を利用します。 |
| 名前 | ファイル名・フォルダ名 |
| 拡張子付きのファイル名 | ファイル名・フォルダ名 ※ファイル名は拡張子付き |
| フォルダーのパス | 該当ファイルやフォルダが存在するフォルダーのパス |
| 完全パス | 該当ファイルやフォルダを含めた存在するフォルダーのパス |
| アイテムへのリンク | 該当ファイルやフォルダのリンクURL |
| フォルダーである | フォルダーの場合true、ファイルの場合false |
| 登録日時 | ファイルやフォルダーが作成された日時。協定世界時のためタイムゾーンの変換が必要。 |
| 登録者 DisplayName | ファイルやフォルダーを作成したユーザの表示名 |
| 登録者 E-mail | ファイルやフォルダーを作成したユーザのメールアドレス |
| 更新日時 | ファイルやフォルダーが更新された日時。協定世界時のためタイムゾーンの変換が必要。 |
| 更新者 DisplayName | ファイルやフォルダーを更新したユーザの表示名 |
| 更新者 E-mail | ファイルやフォルダーを更新したユーザのメールアドレス |
| サムネイルSmall | サムネイル(サイズ小)のURL |
| サムネイルMedium | サムネイル(サイズ中)のURL |
| サムネイルLarge | サムネイル(サイズ大)のURL |
「ファイルの取得 (プロパティのみ)」
ドキュメントライブラリの複数のファイルのプロパティを取得するためのアクションです。ドキュメントライブラリに個別に追加した”列”の情報も取得できます。
「ファイルのプロパティの更新」アクションとは異なり、複数のファイルのプロパティを一度に取得できます。
■使い方
アクションを選択し、下図のように設定します。
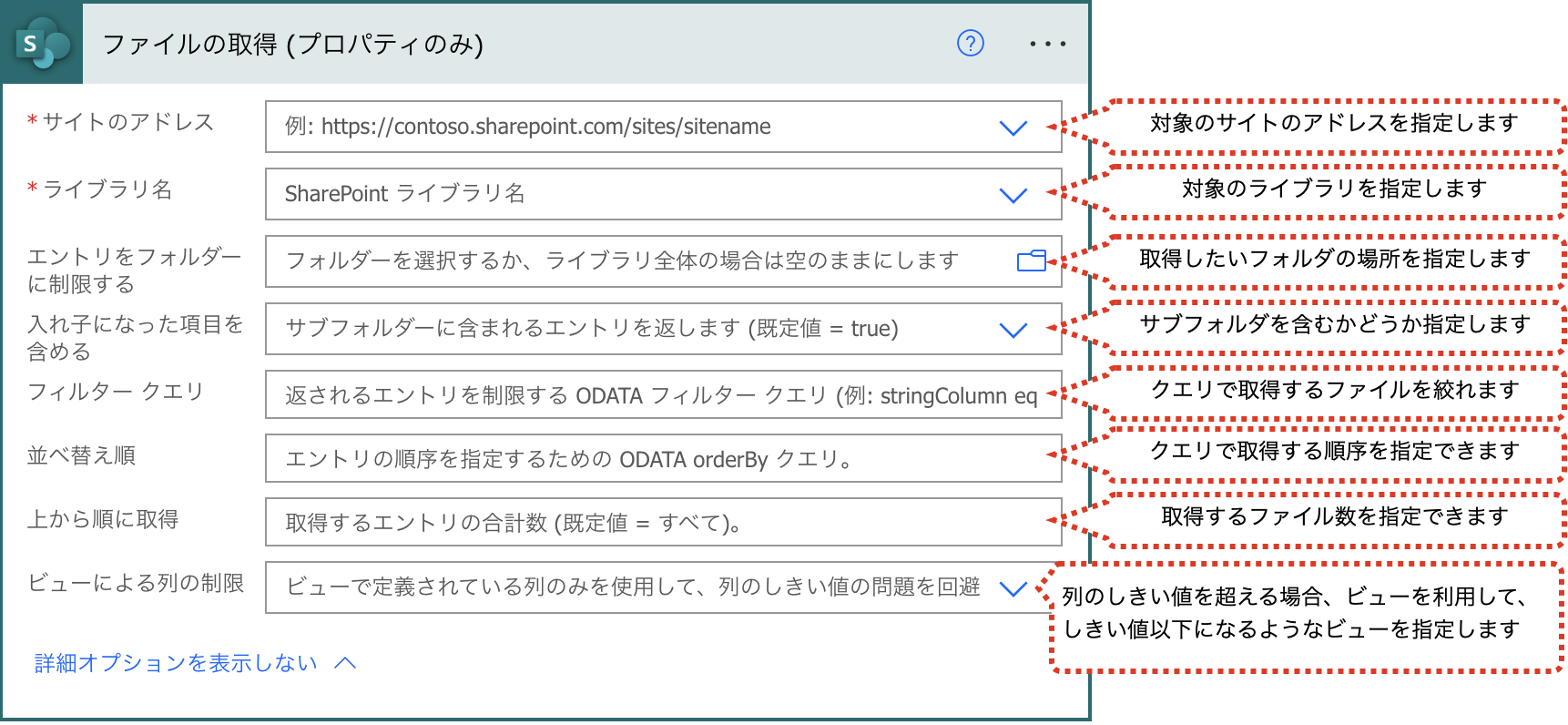
上から順に取得の項目は、既定値では100件までしか取得できません。100件を超える数を取得したい場合は、該当アクションの設定画面で下記のように改ページをオンにし、しきい値を入力します。
しきい値は100,000まで設定できます。
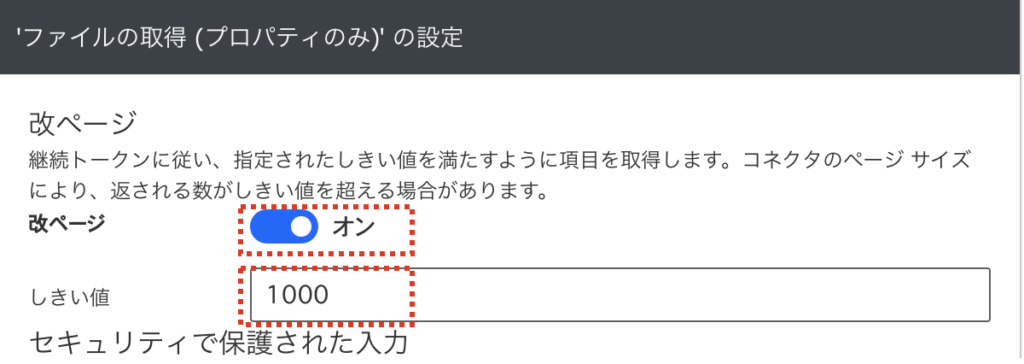
■取得できる主な値
取得できる主な値は、該当ファイルに関する付加情報のみで、ファイルコンテンツ自体は取得できません。
| 項目 | 内容 |
|---|---|
| (個別の列の情報) | ドキュメントライブラリに個別に作成した列の情報 |
| 識別子 | ファイル識別子 「ファイルの削除」アクション等で指定するファイル識別子には”識別子”を利用します。 |
| ID | ドキュメントライブラリ上のファイル毎の一意のID 「ファイルのプロパティの取得」アクション等で利用するIDには”ID”を利用します。 |
| 名前 | ファイル名・フォルダ名 |
| 拡張子付きのファイル名 | ファイル名・フォルダ名 ※ファイル名は拡張子付き |
| フォルダーのパス | 該当ファイルやフォルダが存在するフォルダーのパス |
| 完全パス | 該当ファイルやフォルダを含めた存在するフォルダーのパス |
| アイテムへのリンク | 該当ファイルやフォルダのリンクURL |
| フォルダーである | フォルダーの場合true、ファイルの場合false |
| 登録日時 | ファイルやフォルダーが作成された日時。協定世界時のためタイムゾーンの変換が必要。 |
| 登録者 DisplayName | ファイルやフォルダーを作成したユーザの表示名 |
| 登録者 E-mail | ファイルやフォルダーを作成したユーザのメールアドレス |
| 更新日時 | ファイルやフォルダーが更新された日時。協定世界時のためタイムゾーンの変換が必要。 |
| 更新者 DisplayName | ファイルやフォルダーを更新したユーザの表示名 |
| 更新者 E-mail | ファイルやフォルダーを更新したユーザのメールアドレス |
| サムネイルSmall | サムネイル(サイズ小)のURL |
| サムネイルMedium | サムネイル(サイズ中)のURL |
| サムネイルLarge | サムネイル(サイズ大)のURL |
「ファイルメタデータの取得」
ドキュメントライブラリのファイルのメタデータを取得するためのアクションです。
「パスによるファイルメタデータの取得」アクションとは異なり、ファイル識別子でファイルを指定します。指定するファイルのパスが固定されておらず、別のアクションで取得する値を利用する動的なファイルを扱う場合は「ファイルメタデータの取得」が適しています。
■使い方
アクションを選択し、下図のように設定します。

「ファイル識別子」の項目は、「ファイルの作成」アクションの”ID”の値などで指定することもできます。
■取得できる主な値
取得できる主な値は、該当ファイルに関する付加情報のみで、ファイルコンテンツ自体は取得できません。
| 項目 | 内容 |
|---|---|
| ID | ファイル識別子 「ファイルの削除」アクション等で指定するファイル識別子には”ID”を利用します。 |
| ItemId | ドキュメントライブラリ上のファイル毎の一意のID 「ファイルのプロパティの取得」アクション等で利用するIDには”ItemId”を利用します。 |
| Name | ファイル名 |
| Path | 該当ファイルのパス |
| MediaType | ファイルの種類を表す文字列。 テキストファイル、ワードファイルといった種別を判別できる。 |
| Size | サイズ(B) |
| LastModified | 最終更新日時 |
「パスによるファイルメタデータの取得」
ドキュメントライブラリのファイルのメタデータを取得するためのアクションです。
「ファイルメタデータの取得」アクションとは異なり、パスでファイルを指定します。ファイルのパスが固定されているファイルを扱う場合は「パスによるファイルメタデータの取得」が適しています。
■使い方
アクションを選択し、下図のように設定します。

「ファイルパス」の項目は、指定したいファイルのパスを入力します。
■取得できる主な値
取得できる主な値は、該当ファイルに関する付加情報のみで、ファイルコンテンツ自体は取得できません。
| 項目 | 内容 |
|---|---|
| ID | ファイル識別子 「ファイルの削除」アクション等で指定するファイル識別子には”ID”を利用します。 |
| ItemId | ドキュメントライブラリ上のファイル毎の一意のID 「ファイルのプロパティの取得」アクション等で利用するIDには”ItemId”を利用します。 |
| Name | ファイル名 |
| Path | 該当ファイルのパス |
| MediaType | ファイルの種類を表す文字列。 テキストファイル、ワードファイルといった種別を判別できる。 |
| Size | サイズ(B) |
| LastModified | 最終更新日時 |
「ファイルコンテンツの取得」
ドキュメントライブラリのファイルのコンテンツを取得するためのアクションです。
「パスによるファイルコンテンツの取得」アクションとは異なり、ファイル識別子でファイルを指定します。指定するファイルのパスが固定されておらず、別のアクションで取得する値を利用する動的なファイルを扱う場合は「ファイルコンテンツの取得」が適しています。
■使い方
アクションを選択し、下図のように設定します。
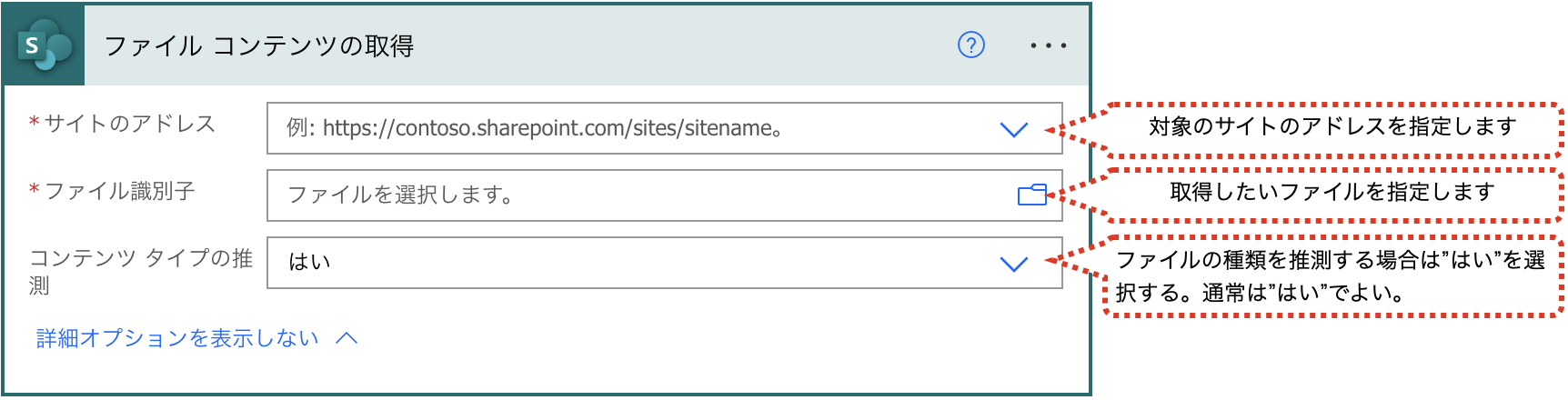
「ファイル識別子」の項目は、「ファイルの作成」アクションの”ID”の値などで指定することもできます。
■取得できる主な値
取得できる主な値は、ファイルコンテンツです。
| 項目 | 内容 |
|---|---|
| ファイルコンテンツ | ファイルの内容。 「ファイルの作成」アクション等でファイルを指定する際に利用できる。 |
「パスによるファイルコンテンツの取得」
ドキュメントライブラリのファイルのコンテンツを取得するためのアクションです。
「ファイルコンテンツの取得」アクションとは異なり、パスでファイルを指定します。ファイルのパスが固定されているファイルを扱う場合は「パスによるファイルコンテンツの取得」が適しています。
■使い方
アクションを選択し、下図のように設定します。
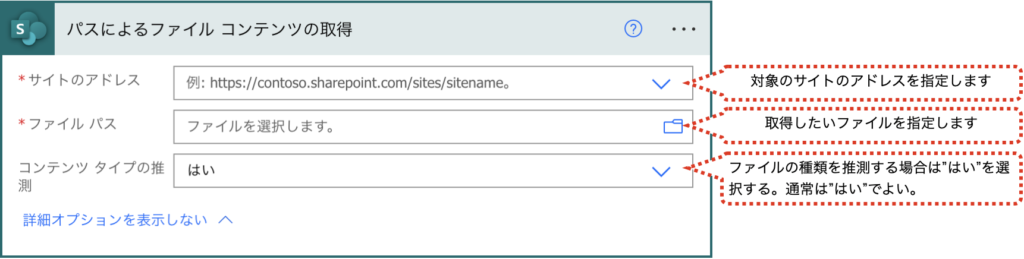
「ファイルパス」の項目は、指定したいファイルのパスを入力します。
■取得できる主な値
取得できる主な値は、ファイルコンテンツです。
| 項目 | 内容 |
|---|---|
| ファイルコンテンツ | ファイルの内容。 「ファイルの作成」アクション等でファイルを指定する際に利用できる。 |
「ファイルのチェックアウト」
ドキュメントライブラリのファイルをチェックアウトするためのアクションです。
チェックアウトとは、ファイルを編集する前に行うことで、他のユーザが編集できない状態にしておくことです。
チェックアウト済のファイルを指定して実行するとエラーになります。
■使い方
アクションを選択し、下図のように設定します。
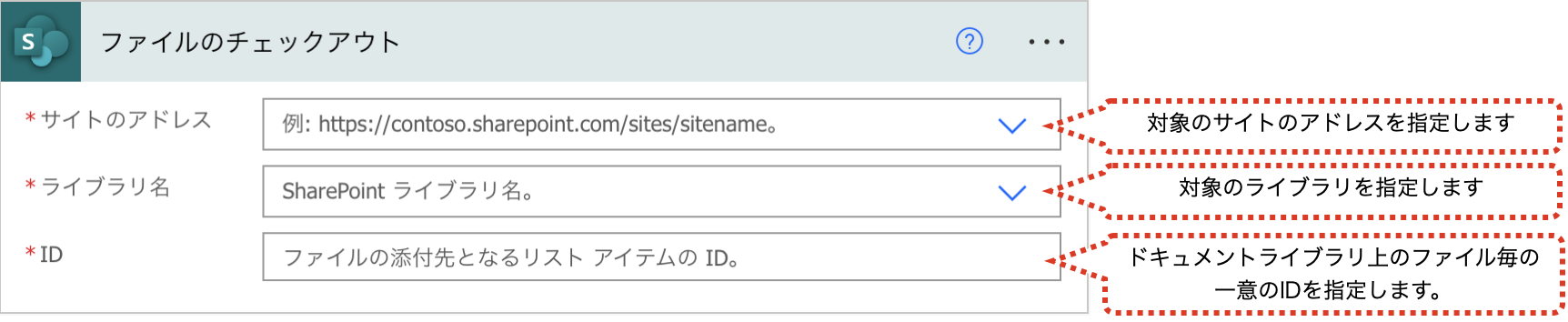
■取得できる主な値
取得できる主な値は、ありません。
「ファイルのチェックイン」
ドキュメントライブラリのファイルをチェックインするためのアクションです。
チェックインとは、チェックアウトしておいたファイルの編集が終わった後に、編集を反映させてチェックアウト状態を解除することです。
チェックアウトしていないファイルを指定して実行するとエラーになります。
■使い方
アクションを選択し、下図のように設定します。
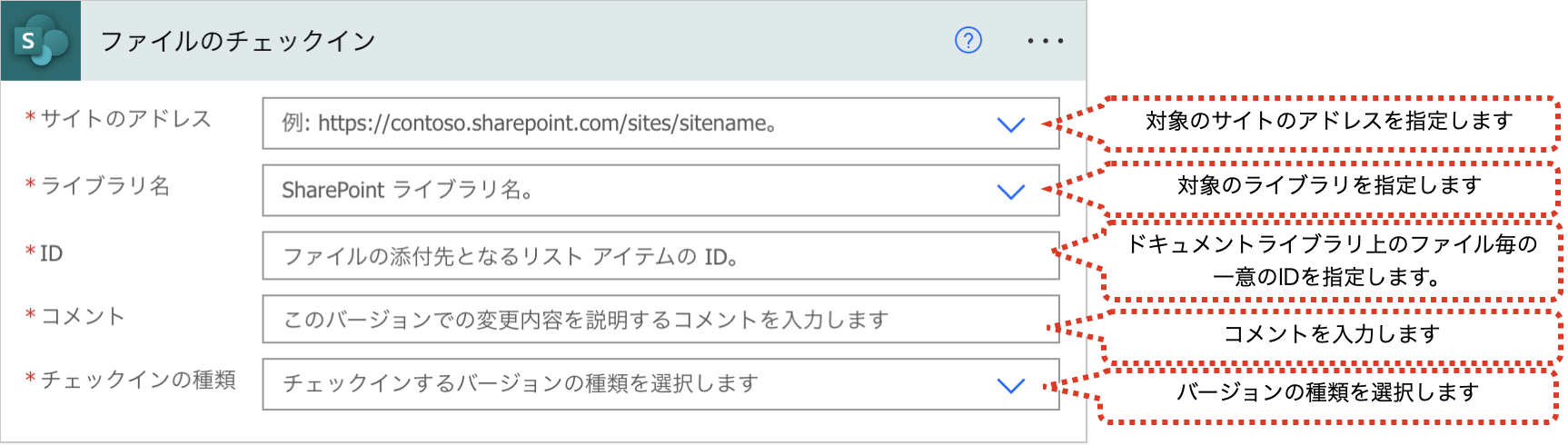
バージョンの種類は下記から選択します。メジャーとマイナーのバージョンを管理する設定にしている場合はそれぞれ選択できます。管理していない場合はMajorとMinorのいずれを選択しても同じ動作です。
また、Overwrite the fileを選択すると現在のバージョンに上書きします。
・Major version (publish)
・Minor version (draft)
・Overwrite the file
■取得できる主な値
取得できる主な値は、ありません。
「チェックアウトの破棄」
ドキュメントライブラリのファイルのチェックアウトを破棄するためのアクションです。
チェックアウトの破棄とは、チェックアウトされたファイルを編集前の状態に戻し、チェックアウト状態を解除することです。
チェックアウトしていないファイルを指定して実行するとエラーになります。
■使い方
アクションを選択し、下図のように設定します。
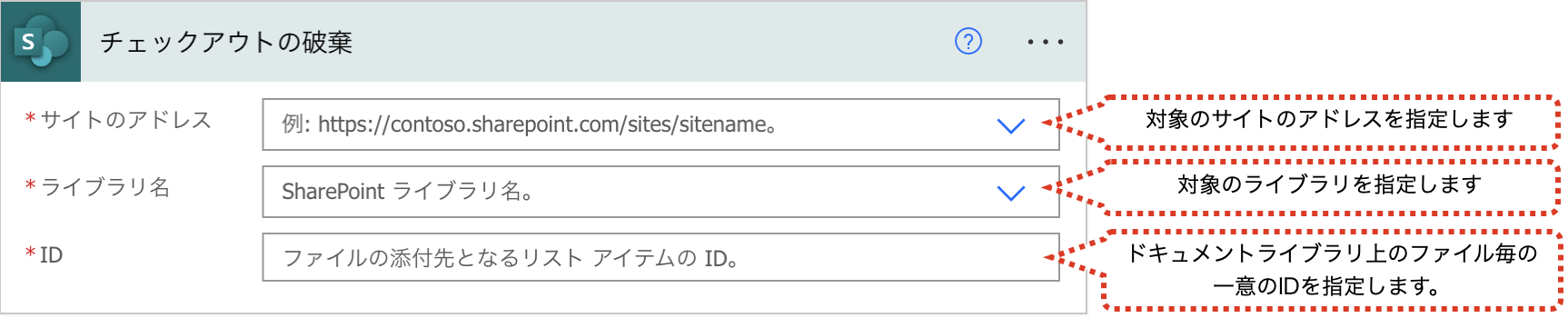
■取得できる主な値
取得できる主な値は、ありません。
「新しいフォルダーの作成」
ドキュメントライブラリにフォルダを作成するためのアクションです。
※リストにもフォルダを作成できますが、ここでは省略します。
同じファイル名が既に存在してもエラーにはならず何も起こりません。
■使い方
アクションを選択し、下図のように設定します。
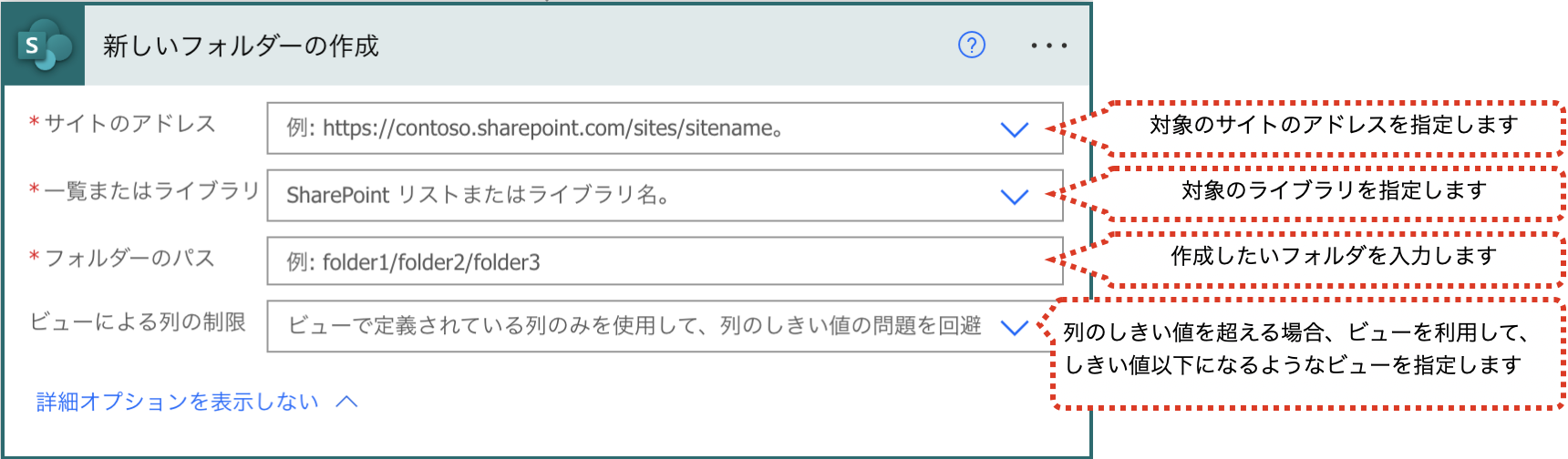
フォルダーのパスの項目には、Shared Documentより下のフォルダを指定します。
例のようにfolder1/folder2/folder3と記入すると、folder1やfolder2が存在しない場合は同時に作成されます。
■取得できる主な値
取得できる主な値は、下記です。
| 項目 | 内容 |
|---|---|
| (個別の列の情報) | ドキュメントライブラリに個別に作成した列の情報 |
| 識別子 | ファイル識別子 「フォルダの移動」アクション等で指定する移動するフォルダーには”識別子”を利用できます。 |
| ID | ドキュメントライブラリ上の一意のID |
| 名前 | フォルダ名 |
| 拡張子付きのファイル名 | フォルダ名 |
| フォルダーのパス | 該当フォルダが存在するフォルダーのパス |
| 完全パス | 該当フォルダを含めた存在するフォルダーのパス |
| アイテムへのリンク | 該当フォルダのリンクURL |
| フォルダーである | フォルダーの場合true、ファイルの場合false |
| 登録日時 | ファイルやフォルダーが作成された日時。協定世界時のためタイムゾーンの変換が必要。 |
| 登録者 DisplayName | ファイルやフォルダーを作成したユーザの表示名 |
| 登録者 E-mail | ファイルやフォルダーを作成したユーザのメールアドレス |
| 更新日時 | ファイルやフォルダーが更新された日時。協定世界時のためタイムゾーンの変換が必要。 |
| 更新者 DisplayName | ファイルやフォルダーを更新したユーザの表示名 |
| 更新者 E-mail | ファイルやフォルダーを更新したユーザのメールアドレス |
| サムネイルSmall | サムネイル(サイズ小)のURL |
| サムネイルMedium | サムネイル(サイズ中)のURL |
| サムネイルLarge | サムネイル(サイズ大)のURL |
「フォルダの移動」
ドキュメントライブラリのフォルダを移動するためのアクションです。
同じフォルダ名が既に存在する場合の動作を指定できます。
■使い方
アクションを選択し、下図のように設定します。
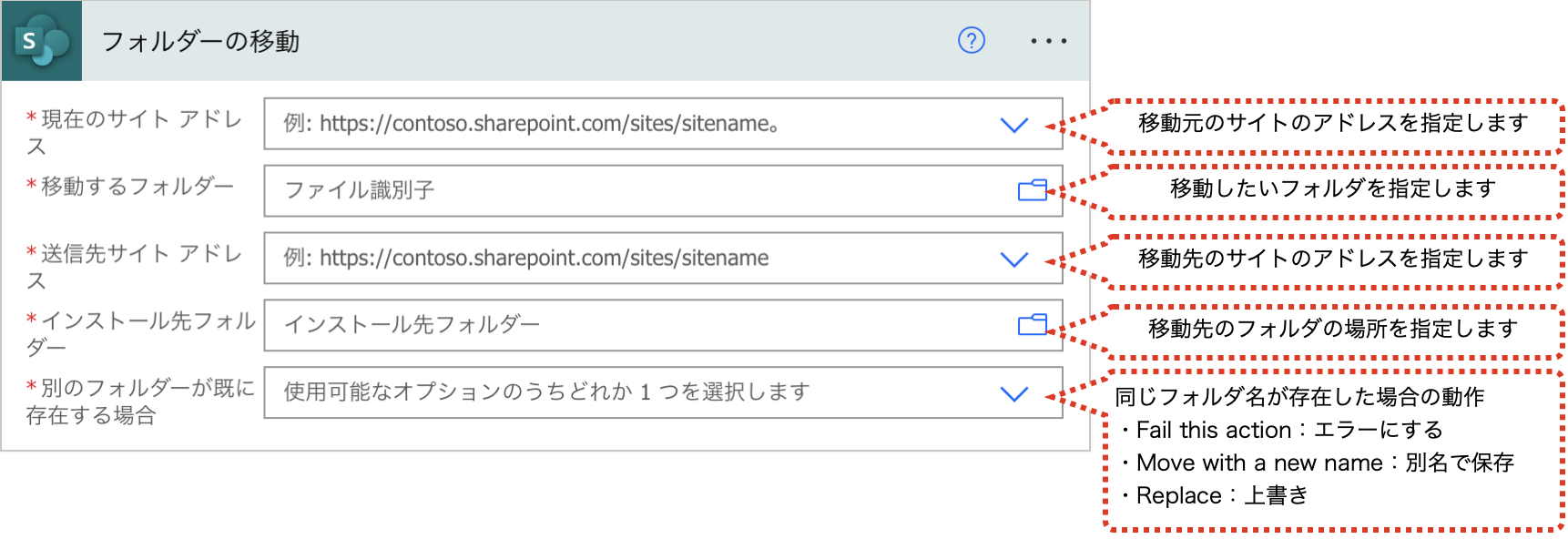
「移動するフォルダー」の項目は、「フォルダーのコピー」アクションの”ID”の値などで指定することもできます。
■取得できる主な値
取得できる主な値は、下記です。
| 項目 | 内容 |
|---|---|
| ID | ファイル識別子 「フォルダのコピー」アクション等で指定するコピーするフォルダーには”ID”を利用できます。 |
| ItemId | ドキュメントライブラリ上の一意のID |
| Name | フォルダ名 |
| Path | 移動先のフォルダのパス |
| Size | サイズ(B) |
| LastModified | 最終更新日時 |
「フォルダのコピー」
ドキュメントライブラリのフォルダをコピーするためのアクションです。
同じフォルダ名が既に存在する場合の動作を指定できます。
■使い方
アクションを選択し、下図のように設定します。
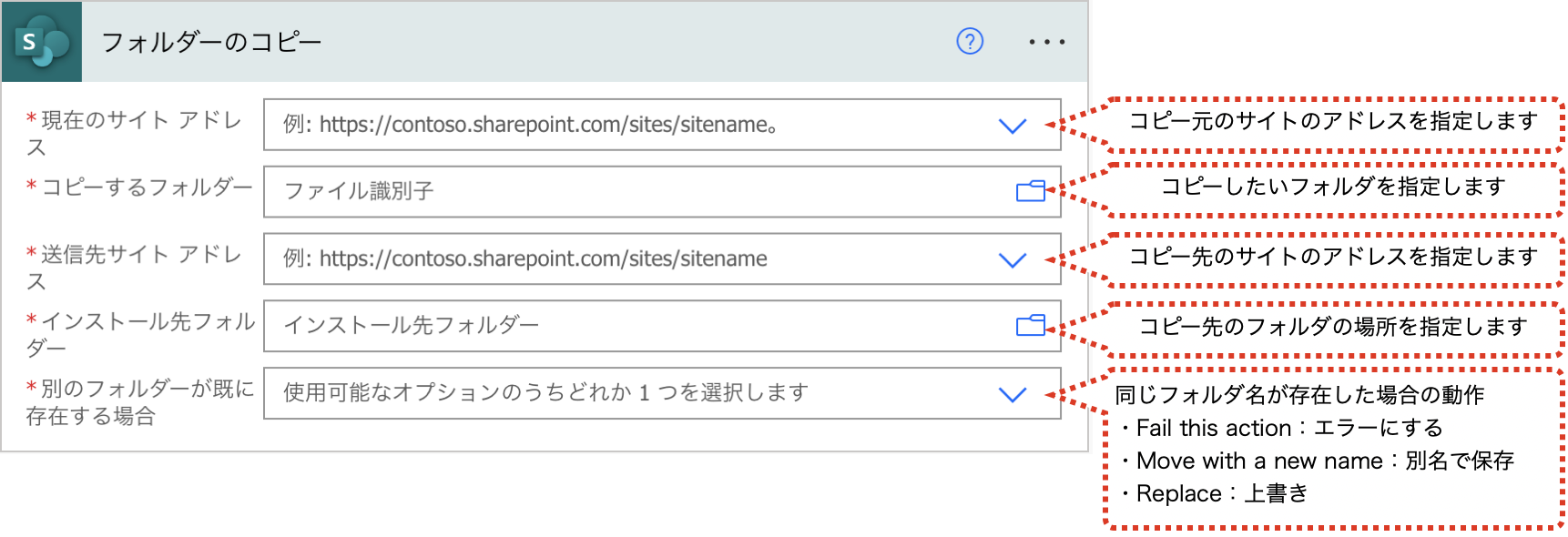
「コピーするフォルダー」の項目は、「ファイルの移動」アクションの”ID”の値などで指定することもできます。
■取得できる主な値
取得できる主な値は、該当ファイルに関する付加情報のみで、ファイルコンテンツ自体は取得できません。
| 項目 | 内容 |
|---|---|
| ID | ファイル識別子 「フォルダの移動」アクション等で指定するコピーするフォルダーには”ID”を利用できます。 |
| ItemId | ドキュメントライブラリ上の一意のID |
| Name | フォルダ名 |
| Path | コピー先のフォルダのパス |
| Size | サイズ(B) |
| LastModified | 最終更新日時 |
「フォルダーメタデータの取得」
ドキュメントライブラリのフォルダのメタデータを取得するためのアクションです。
「パスによるフォルダーメタデータの取得」アクションとは異なり、ファイル識別子でフォルダを指定します。指定するフォルダのパスが固定されておらず、別のアクションで取得する値を利用する動的なフォルダを扱う場合は「フォルダーメタデータの取得」が適しています。
■使い方
アクションを選択し、下図のように設定します。

「ファイル識別子」の項目は、「フォルダの移動」アクションの”ID”の値などで指定することもできます。
■取得できる主な値
取得できる主な値は、下記です。
| 項目 | 内容 |
|---|---|
| ID | ファイル識別子 「フォルダの移動」アクション等で指定するコピーするフォルダーには”ID”を利用できます。 |
| ItemId | ドキュメントライブラリ上の一意のID |
| Name | フォルダ名 |
| Path | 該当フォルダのパス |
| Size | サイズ(B) |
| LastModified | 最終更新日時 |
「パスによるフォルダーメタデータの取得」
ドキュメントライブラリのフォルダのメタデータを取得するためのアクションです。
「フォルダーメタデータの取得」アクションとは異なり、パスでフォルダを指定します。フォルダのパスが固定されているフォルダを扱う場合は「パスによるフォルダーメタデータの取得」が適しています。
■使い方
アクションを選択し、下図のように設定します。

「フォルダーのパス」の項目は、指定したいフォルダのパスを入力します。
■取得できる主な値
取得できる主な値は、下記です。
| 項目 | 内容 |
|---|---|
| ID | ファイル識別子 「フォルダの移動」アクション等で指定するコピーするフォルダーには”ID”を利用できます。 |
| ItemId | ドキュメントライブラリ上の一意のID |
| Name | フォルダ名 |
| Path | 該当フォルダのパス |
| Size | サイズ(B) |
| LastModified | 最終更新日時 |
「フォルダーの一覧」
ドキュメントライブラリのフォルダ内の一覧を取得するためのアクションです。
指定したフォルダ内のファイルおよびフォルダの情報を取得できます。「フォルダーの一覧」というアクションですがファイルの情報も出力されます。
指定したフォルダの直下のファイル・フォルダが対象です。サブフォルダー配下の情報は取得できません。
■使い方
アクションを選択し、下図のように設定します。

■取得できる主な値
取得できる主な値は、該当ファイルやフォルダに関する付加情報のみで、ファイルコンテンツ自体は取得できません。
| 項目 | 内容 |
|---|---|
| ID | ファイル識別子 「ファイルの削除」アクション等で指定するファイル識別子には”ID”を利用します。 |
| ItemId | ドキュメントライブラリ上のファイル毎の一意のID |
| Name | ファイル・フォルダ名 |
| Path | 該当ファイル・フォルダのパス |
| MediaType | ファイルの種類を表す文字列。 テキストファイル、ワードファイルといった種別を判別できる。 |
| Size | サイズ(B) |
| LastModified | 最終更新日時 |
| IsFolder | フォルダーの場合true、ファイルの場合false |
「フォルダの展開」
ドキュメントライブラリのZipファイルを展開するためのアクションです。
展開先フォルダを上書きするかどうかを指定できます。上書きした場合ももともと展開先フォルダに存在していたファイル・フォルダは上書きされます。Zipファイル内に無いファイル・フォルダは上書きされずそのまま残ります。
■使い方
アクションを選択し、下図のように設定します。
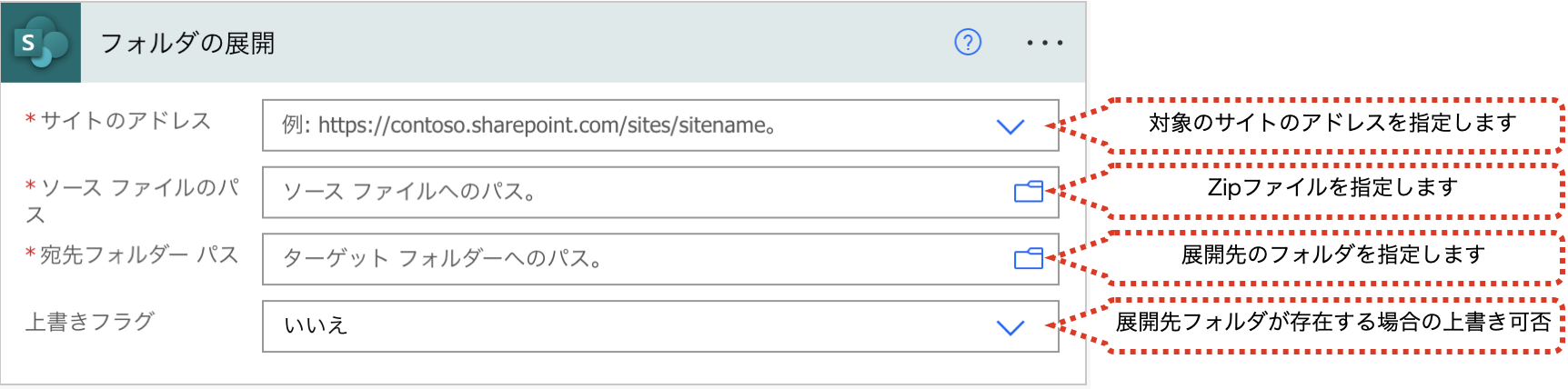
■取得できる主な値
取得できる主な値は、下記です。展開したファイル情報だけではなく、もともと解凍先フォルダ内に存在していたファイル情報も取得されます。
| 項目 | 内容 |
|---|---|
| ID | ファイル識別子 「ファイルの削除」アクション等で指定するファイル識別子には”ID”を利用します。 |
| Name | ファイル・フォルダ名 |
| Path | 該当ファイル・フォルダのパス |
| MediaType | ファイルの種類を表す文字列。 テキストファイル、ワードファイルといった種別を判別できる。 |
| Size | サイズ(B) |
| LastModified | 最終更新日時 |
| IsFolder | フォルダーの場合true、ファイルの場合false |
「ファイルまたはフォルダーの共有リンクの作成」
ドキュメントライブラリのファイル・フォルダの共有リンクを作成するためのアクションです。
■使い方
アクションを選択し、下図のように設定します。
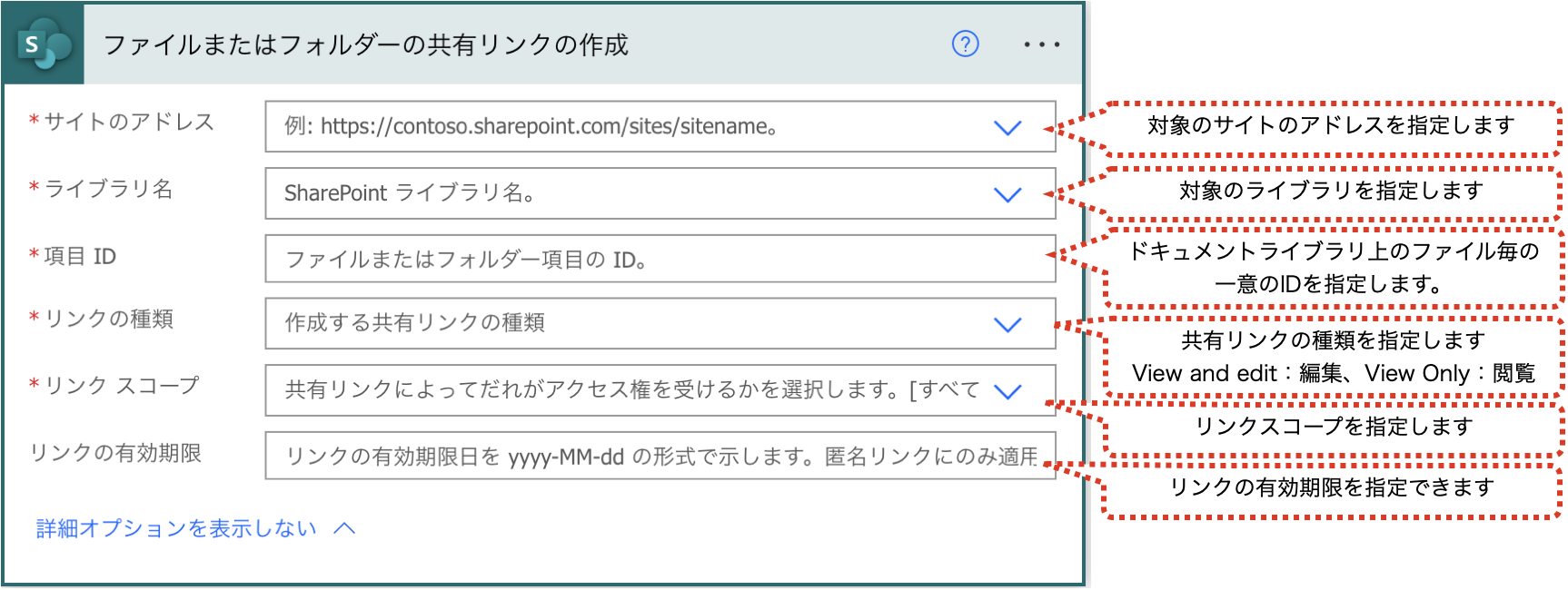
項目IDの項目は、「ファイルの作成」アクションの”ItemId”の値などで指定することもできます。
リンクスコープの項目は、下記の2種類から選択します。
・Anyone with the link, including anonymous:リンクを知っているすべてのユーザ
・People in your organization:リンクを知っている自分の組織内のユーザ
リンクの有効期限は、”Anyone with the link, including anonymous”を選択した場合のみ指定できます。下記のように指定すると1日後が有効期限になります。
addDays(utcNow(), 1, ‘yyyy-MM-dd’)
■取得できる主な値
取得できる主な値は、下記です。
| 項目 | 内容 |
|---|---|
| 共有リンク | 共有リンクのURL |
「アイテムまたはファイルの共有を停止します」
ドキュメントライブラリのファイルの共有を停止するためのアクションです。フォルダの共有の停止には利用できません。
※リストの共有も停止できますが、ここでは省略します。リストについては下記をご参照ください。
■使い方
アクションを選択し、下図のように設定します。
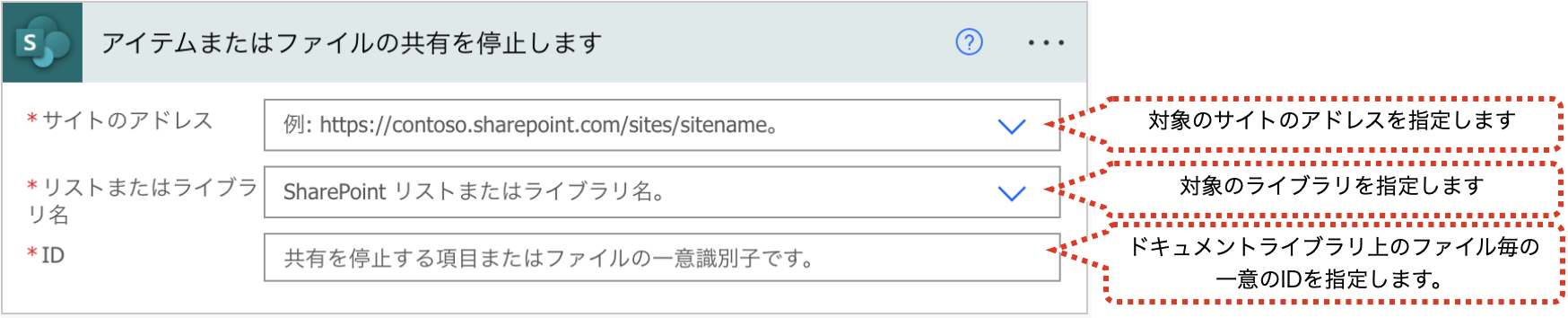
IDの項目は、「ファイルの作成」アクションの”ItemId”の値などで指定することもできます。
■取得できる主な値
取得できる主な値は、ありません。
「アイテムまたはフォルダーへのアクセス権の付与」
ドキュメントライブラリのファイル・フォルダへアクセス権を付与するためのアクションです。共有のアクセス権ではなく直接アクセス権のことです。
※リストにもアクセス権を付与できますが、ここでは省略します。リストについては下記をご参照ください。
■使い方
アクションを選択し、下図のように設定します。
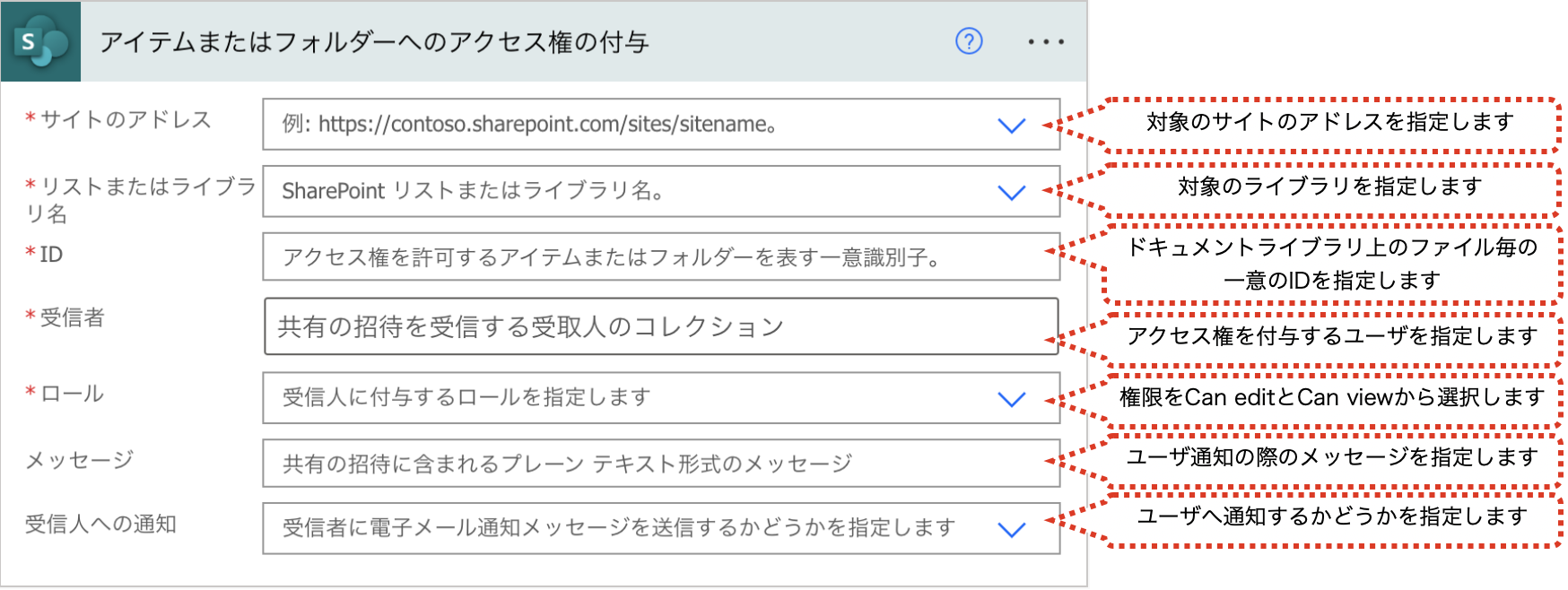
■取得できる主な値
取得できる主な値は、ありません。
「すべてのリストとライブラリを取得」
リストとドキュメントライブラリの一覧を取得するためのアクションです。
■使い方
アクションを選択し、下図のように設定します。

■取得できる主な値
取得できる主な値は、下記です。
| 項目 | 内容 |
|---|---|
| Name | リストやドキュメントライブラリの一意の名称である内部名 |
| DisplayName | リストやドキュメントライブラリの名称 |
「ルートフォルダーのリスト」
サイトのフォルダの一覧を取得するためのアクションです。ドキュメントライブラリのフォルダではなく、サイトが内部的に保持しているフォルダを出力します。あまり使うケースは無いと思います。
■使い方
アクションを選択し、下図のように設定します。

■取得できる主な値
取得できる主な値は、下記です。
| 項目 | 内容 |
|---|---|
| ID | 識別子 |
| Name | フォルダ名 |
| Path | フォルダのパス |
「アイテムやファイルの変更を取得する(プロパティのみ)」
ドキュメントライブラリのファイル・フォルダに対して、列毎に変更があったかどうかを取得するためのアクションです。どの列の情報に変更が発生したかを取得できます。
※リストの変更も取得できますが、ここでは省略します。リストについては下記をご参照ください。
■使い方
アクションを選択し、下図のように設定します。
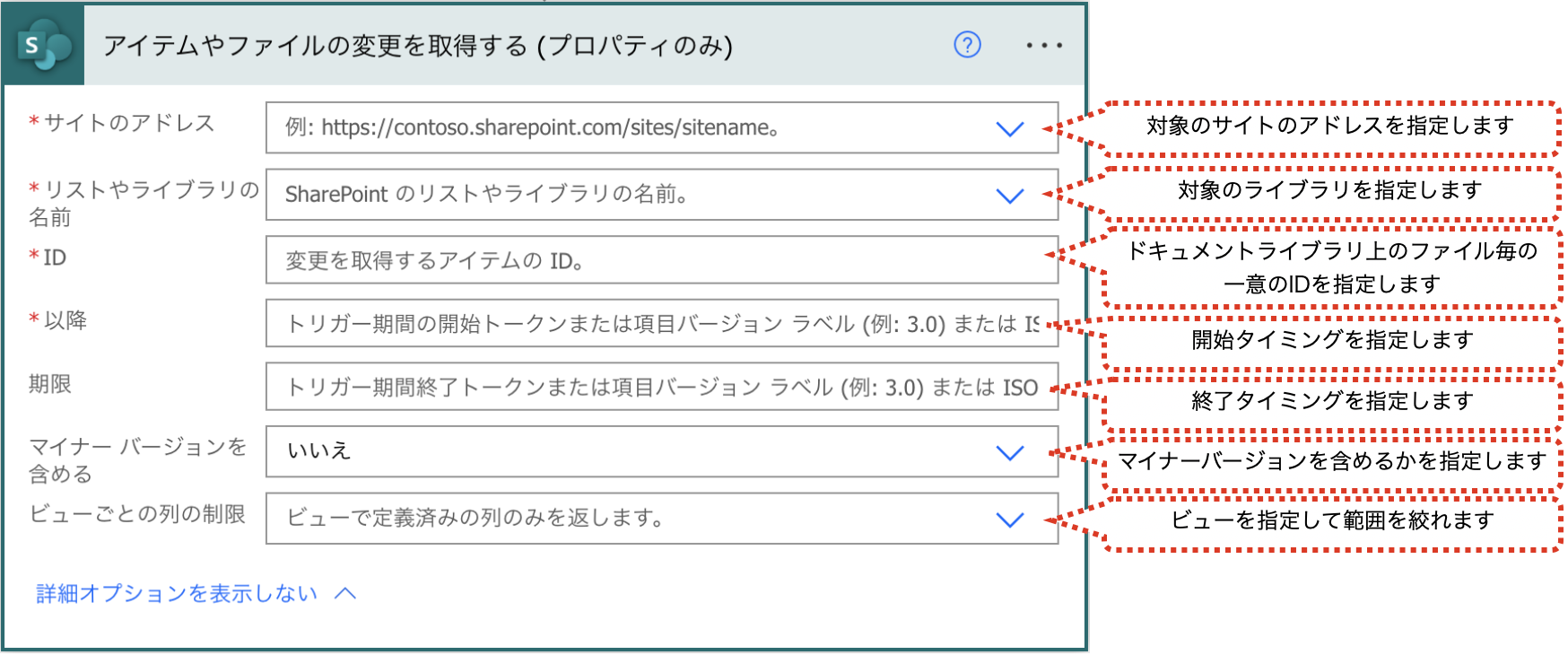
以降と期限の項目には、3種類の指定方法があります。
①別のトリガーが動作するタイミング
たとえば「アイテムまたはファイルが修正されたとき」アクションが動作したタイミングでどの項目に変更が生じたかを確認できます。
以降に「アイテムまたはファイルが修正されたとき」アクションの値である”ウィンドウ開始のトークンのトリガー”を設定し、期限に”ウィンドウ終了のトークンのトリガー”を設定します。変更があった列をtrueと返します。
②バージョン番号
以降に2.0、期限に3.0と入力するとバージョン2.0とバージョン3.0とに差分がある列をtrueと返します。以降に2.0、期限を空欄にするとバージョン2.0と最新バージョンとに差分がある列をtrueと返します。
③タイムスタンプ
タイムスタンプを利用することもできます。期限を空欄にすると最新バージョンとの差分です。日時の書式は下記のようなフォーマットにします。変更があった列をtrueと返します。
addMinutes(utcNow(),0,’yyyy-MM-ddThh:mm:ssZ’)
■取得できる主な値
取得できる主な値は、下記です。
| 項目 | 内容 |
|---|---|
| 列が変更されています。列名 | 各列の変更有無。変更されていたらtrue、変更がなければfalse |
まとめ
Power AutomateでSharePointコネクタを利用する場合のファイル・フォルダ関連のアクションを紹介しました。
Power Automateを体系的に学習したい方は、下記もご覧ください。
承認フローについて詳細な手順を知りたい方は、下記もご覧ください。
Teamsを利用して組織内のコミュニケーションを強化したい方は下記もご覧ください。
・【事例付き】Teamsを活用したマネジメントTIPS集
・【マネージャー向け】Teamsアプリを活用した「誰が何を知っているか」の集約・共有 事例集
・【Teamsアプリ活用事例集】メンター制度を置き換えて新人・異動者の育成を効率化する方法
・【問い合わせ管理でお困りの方向け】問い合わせ対応・ナレッジ蓄積へのTeams活用事例集
・【マネジメント・業務把握にお困りの方向け】マネジメント・報告業務へのTeams活用事例集
・【Teamsアプリを活用事例集】週報を自動で収集しサマリー&フィードバックする方法とは