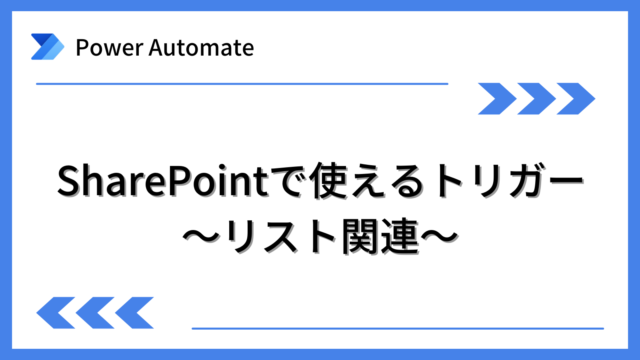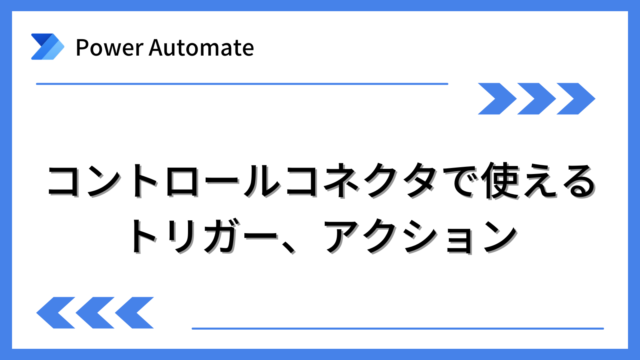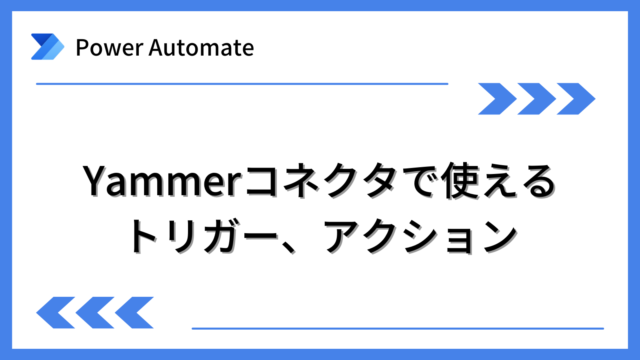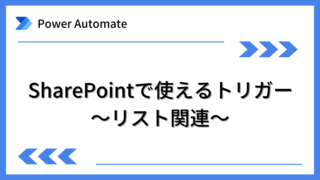Power AutomateでSharePointコネクタを利用する場合にはいくつかのアクションがあります。そのうちリスト関連のアクションを紹介します。
Power Automateを体系的に学習したい方は、下記もご覧ください。
承認フローについて詳細な手順を知りたい方は、下記もご覧ください。
Teamsを利用して組織内のコミュニケーションを強化したい方は下記もご覧ください。
・【事例付き】Teamsを活用したマネジメントTIPS集
・【マネージャー向け】Teamsアプリを活用した「誰が何を知っているか」の集約・共有 事例集
・【Teamsアプリ活用事例集】メンター制度を置き換えて新人・異動者の育成を効率化する方法
・【問い合わせ管理でお困りの方向け】問い合わせ対応・ナレッジ蓄積へのTeams活用事例集
・【マネジメント・業務把握にお困りの方向け】マネジメント・報告業務へのTeams活用事例集
・【Teamsアプリを活用事例集】週報を自動で収集しサマリー&フィードバックする方法とは
SharePointのアクション(リスト関連)
「項目の作成」
リストに項目を作成するためのアクションです。
■使い方
アクションを選択し、下図のように設定します。
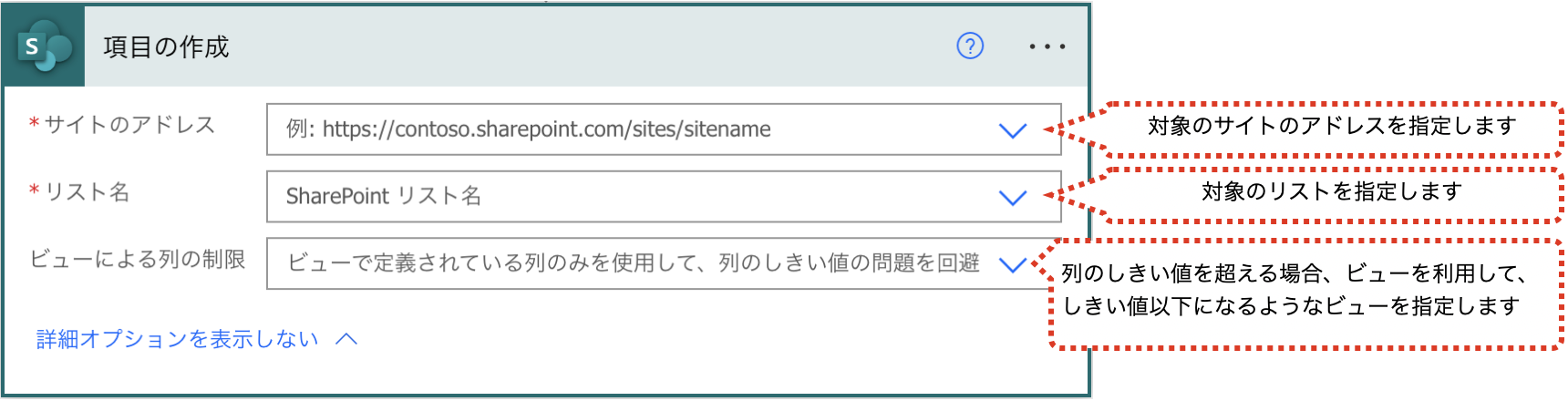
リスト名を指定すると下記のようにリストの項目が表示されるため、作成したい項目の値を入力します。
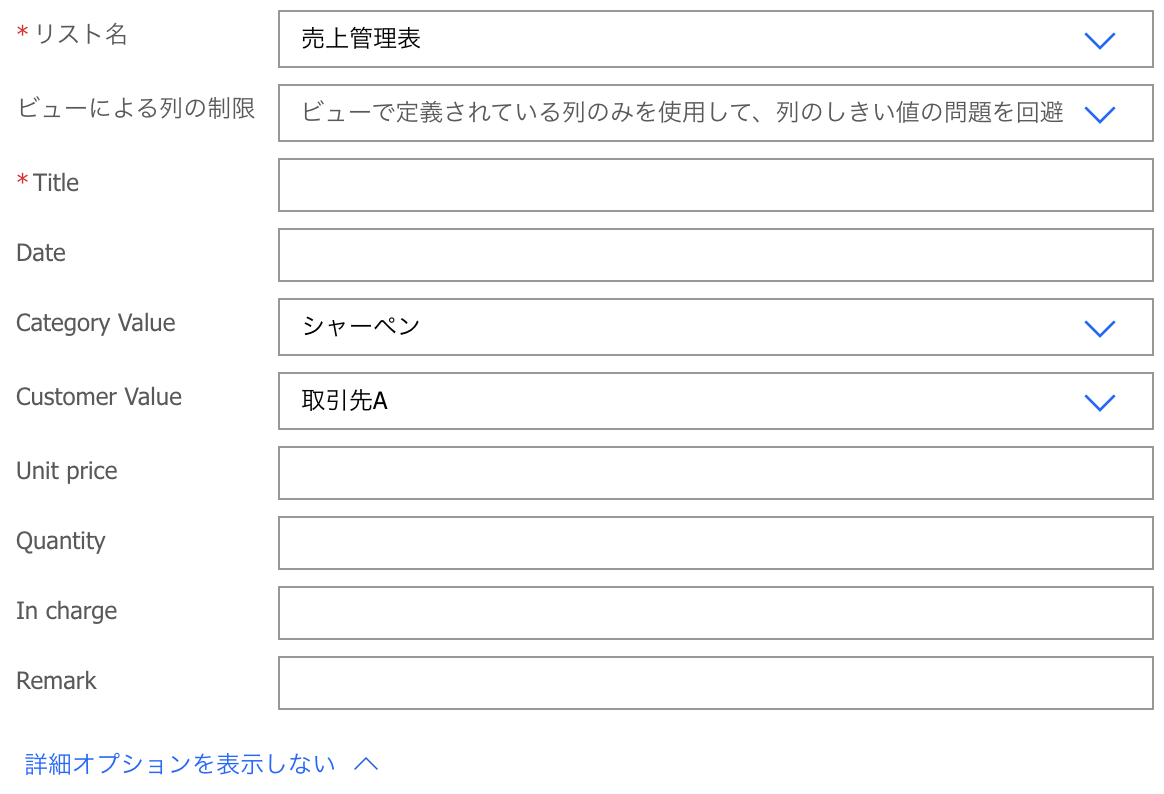
■取得できる主な値
取得できる主な値は、下記です。
| 項目 | 内容 |
|---|---|
| (列の情報) | リストの列の情報。作成した項目のそれぞれの列の値を取得できます。 |
| ID | リスト上の一意のID 「項目の更新」アクション等で利用するIDにはこの”ID”を使用します |
| アイテムへのリンク | 該当項目のリンクURL |
| 登録日時 | 項目が作成された日時。協定世界時のためタイムゾーンの変換が必要。 |
| 登録者 DisplayName | 項目を作成したユーザの表示名 |
| 登録者 E-mail | 項目を作成したユーザのメールアドレス |
| 更新日時 | 項目が更新された日時。協定世界時のためタイムゾーンの変換が必要。 |
| 更新者 DisplayName | 項目を更新したユーザの表示名 |
| 更新者 E-mail | 項目を更新したユーザのメールアドレス |
| 添付ファイルあり | 添付ファイルがある場合true、ない場合false |
「項目の更新」
リストの項目を更新するためのアクションです。
■使い方
アクションを選択し、下図のように設定します。
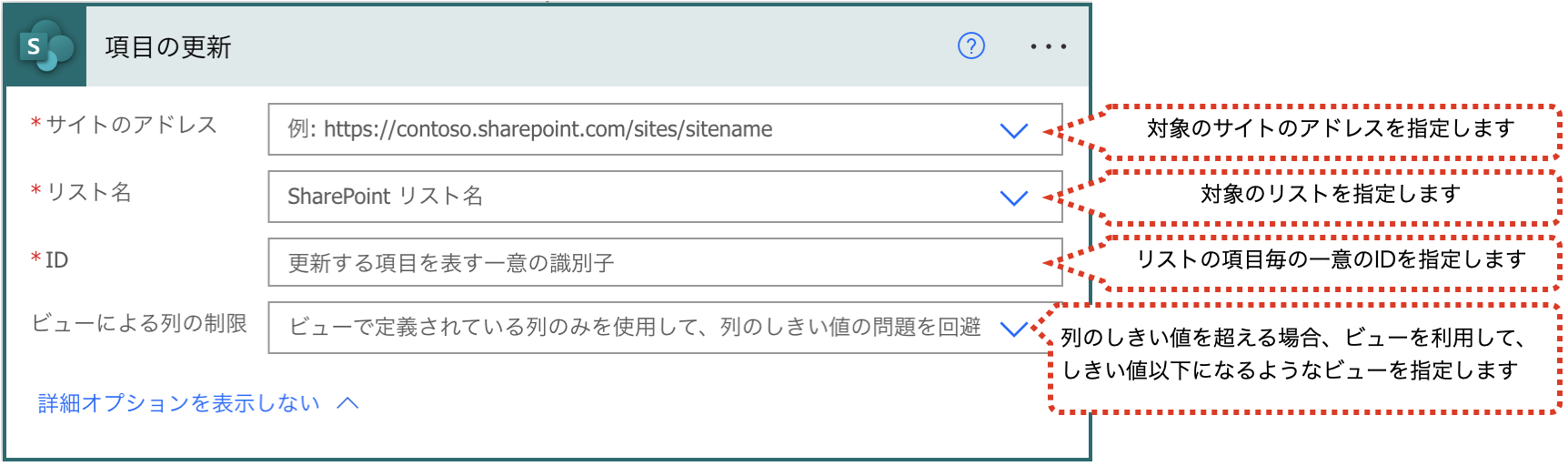
リスト名を指定すると下記のようにリストの項目が表示されるため、更新したい項目の値を入力します。
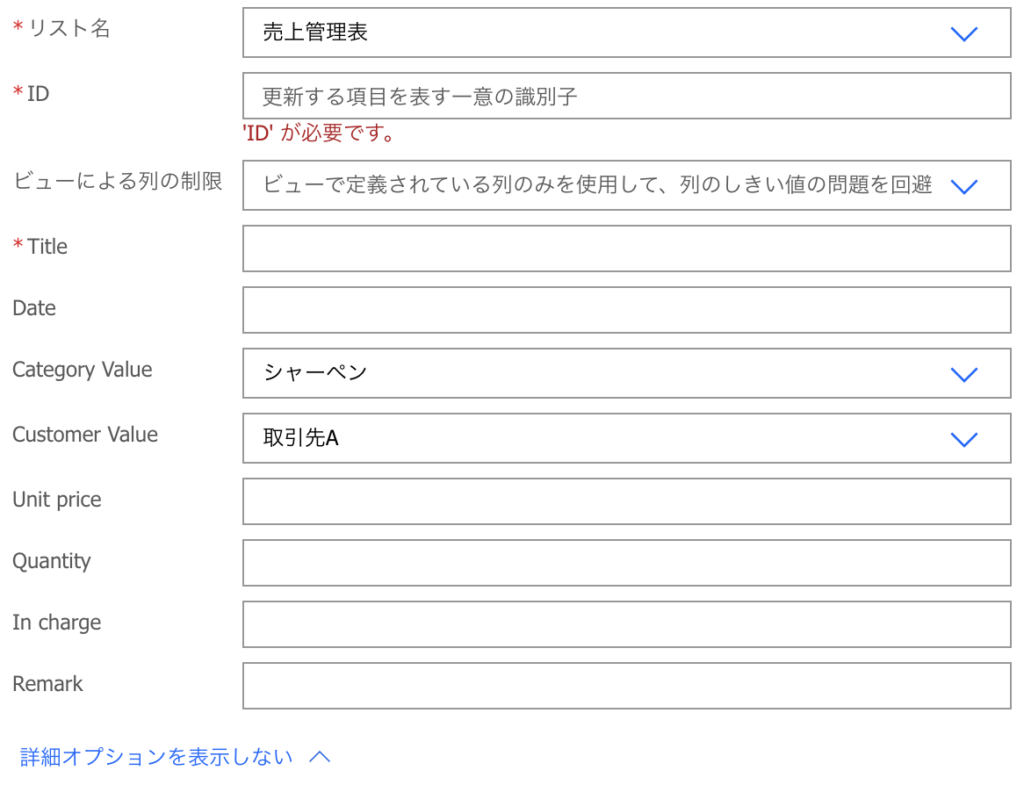
IDには、リストの項目毎に付与されている一意のIDを入力します。「項目が作成されたとき」トリガーなどで取得できる”ID”の値を指定することも可能です。
更新したくない値は空欄にすると更新されません。選択式の値は下記のようにデフォルトで指定されてしまいますので更新したくない場合は削除して空欄にします。
必須入力の値は指定する必要があります。更新したくないけど必須入力の場合は、現状と同じ値を指定します。
■取得できる主な値
取得できる主な値は、下記です。
| 項目 | 内容 |
|---|---|
| (列の情報) | リストの列の情報。更新した項目のそれぞれの列の値を取得できます。 |
| ID | リスト上の一意のID 「項目の更新」アクション等で利用するIDにはこの”ID”を使用します |
| アイテムへのリンク | 該当項目のリンクURL |
| 登録日時 | 項目が作成された日時。協定世界時のためタイムゾーンの変換が必要。 |
| 登録者 DisplayName | 項目を作成したユーザの表示名 |
| 登録者 E-mail | 項目を作成したユーザのメールアドレス |
| 更新日時 | 項目が更新された日時。協定世界時のためタイムゾーンの変換が必要。 |
| 更新者 DisplayName | 項目を更新したユーザの表示名 |
| 更新者 E-mail | 項目を更新したユーザのメールアドレス |
| 添付ファイルあり | 添付ファイルがある場合true、ない場合false |
「項目の削除」
リストの項目を削除するためのアクションです。
■使い方
アクションを選択し、下図のように設定します。
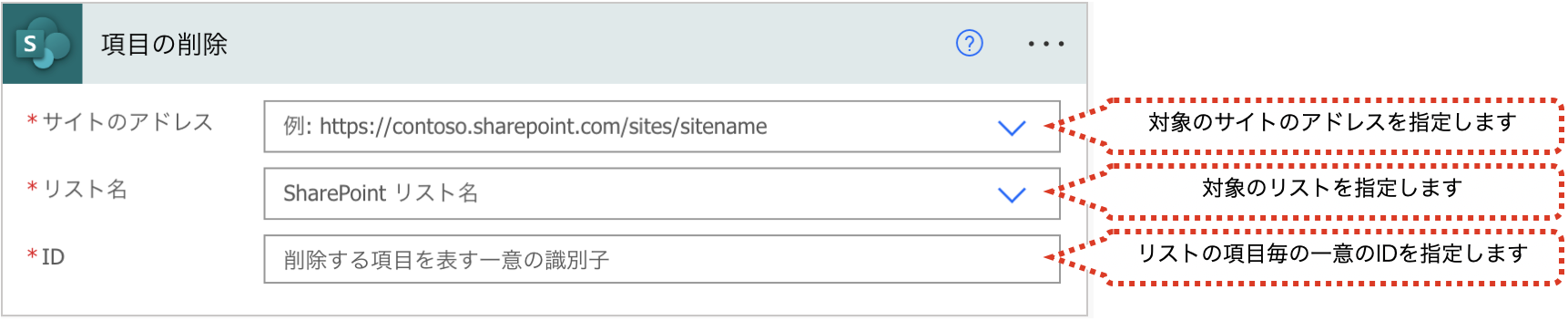
■取得できる主な値
取得できる主な値は、ありません。
「項目の取得」
リストの項目を1つ取得するためのアクションです。
「複数の項目の取得」アクションと異なり、取得できる項目は1つです。
■使い方
アクションを選択し、下図のように設定します。
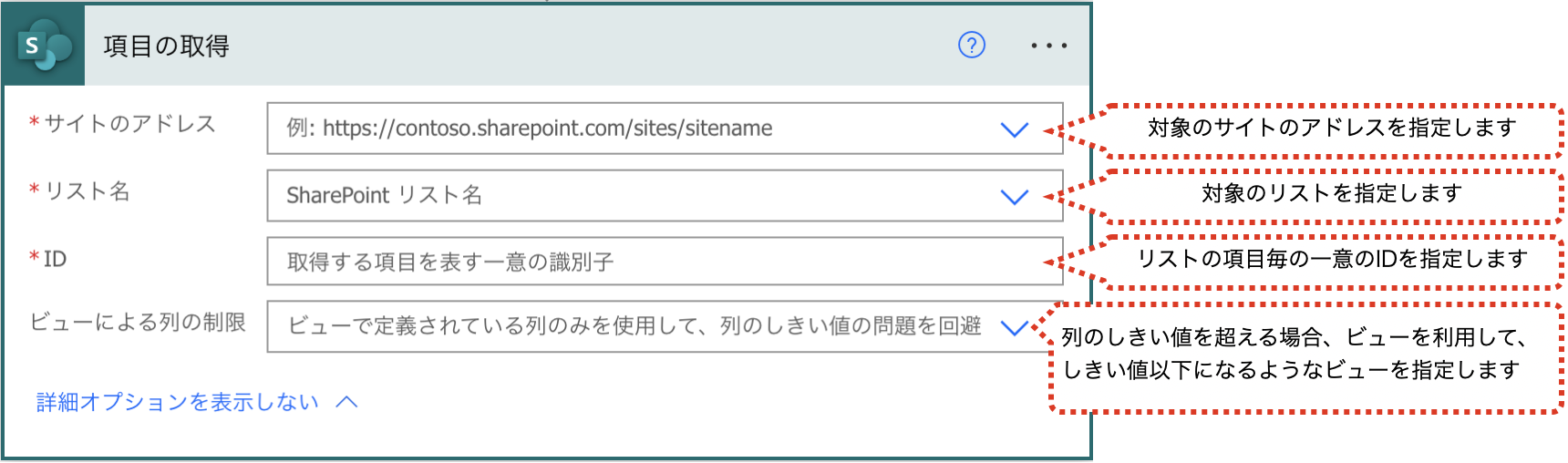
■取得できる主な値
取得できる主な値は、下記です。
| 項目 | 内容 |
|---|---|
| (列の情報) | リストの列の情報。作成した項目のそれぞれの列の値を取得できます。 |
| ID | リスト上の一意のID 「項目の更新」アクション等で利用するIDにはこの”ID”を使用します |
| アイテムへのリンク | 該当項目のリンクURL |
| 登録日時 | 項目が作成された日時。協定世界時のためタイムゾーンの変換が必要。 |
| 登録者 DisplayName | 項目を作成したユーザの表示名 |
| 登録者 E-mail | 項目を作成したユーザのメールアドレス |
| 更新日時 | 項目が更新された日時。協定世界時のためタイムゾーンの変換が必要。 |
| 更新者 DisplayName | 項目を更新したユーザの表示名 |
| 更新者 E-mail | 項目を更新したユーザのメールアドレス |
| 添付ファイルあり | 添付ファイルがある場合true、ない場合false |
「複数の項目の取得」
リストの項目を複数取得するためのアクションです。
「項目の取得」アクションと異なり、取得できる項目が複数です。
■使い方
アクションを選択し、下図のように設定します。
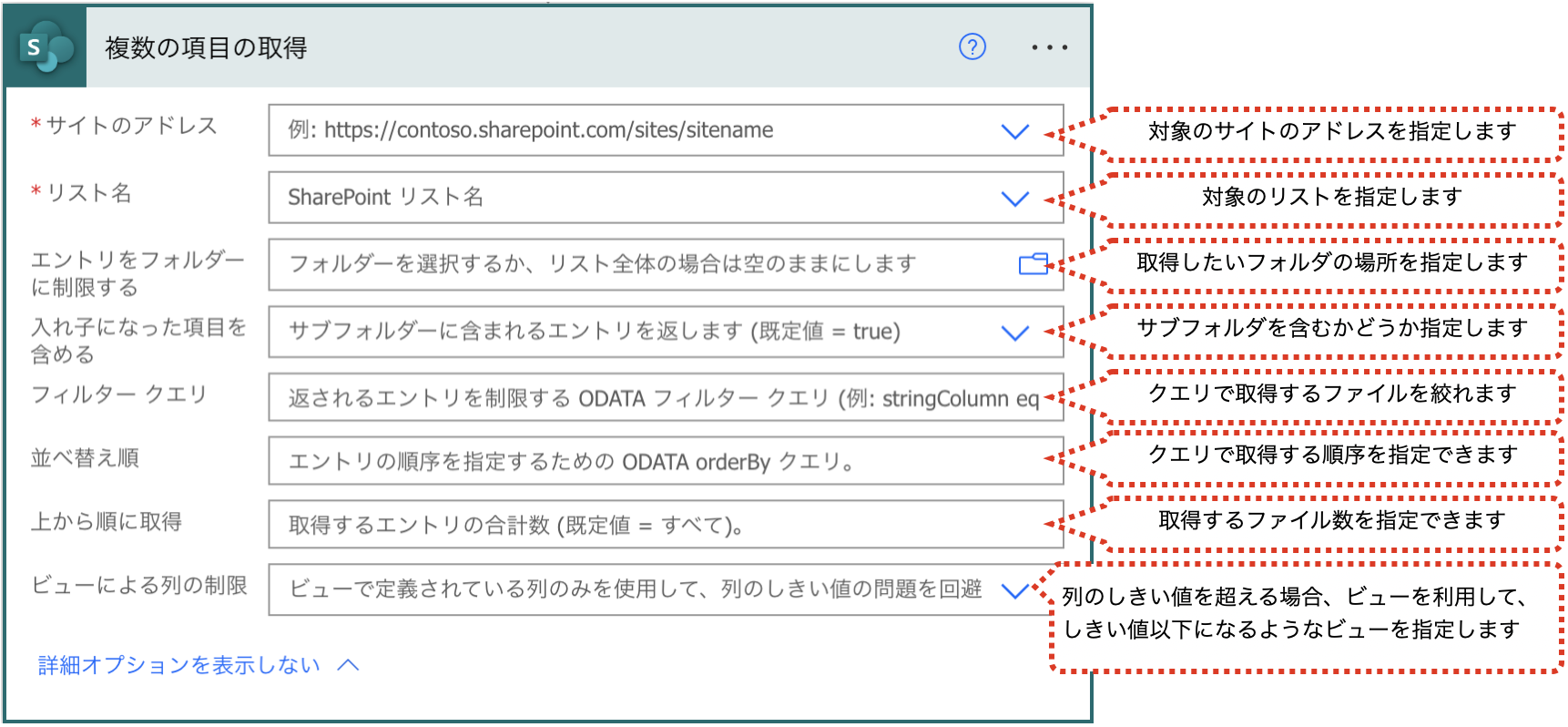
フィルタークエリの書き方の詳細は下記をご覧ください。
上から順に取得の項目は、既定値では100件までしか取得できません。100件を超える数を取得したい場合は、該当アクションの設定画面で下記のように改ページをオンにし、しきい値を入力します。
しきい値は100,000まで設定できます。
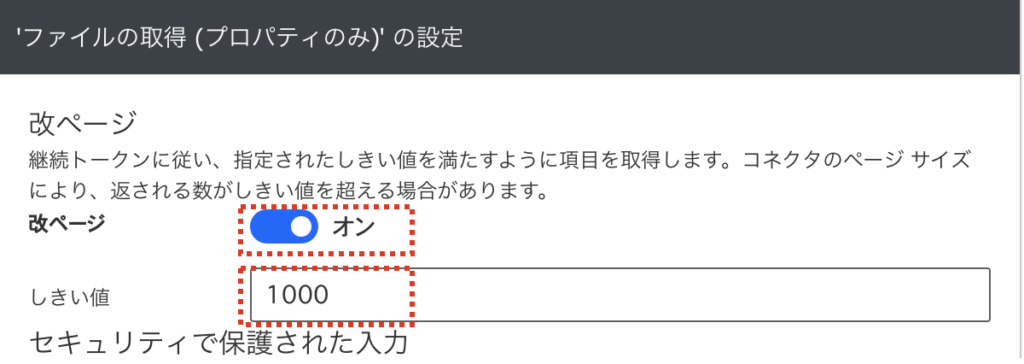
■取得できる主な値
取得できる主な値は、下記です。
| 項目 | 内容 |
|---|---|
| (列の情報) | リストの列の情報。作成した項目のそれぞれの列の値を取得できます。 |
| ID | リスト上の一意のID 「項目の更新」アクション等で利用するIDにはこの”ID”を使用します |
| アイテムへのリンク | 該当項目のリンクURL |
| 登録日時 | 項目が作成された日時。協定世界時のためタイムゾーンの変換が必要。 |
| 登録者 DisplayName | 項目を作成したユーザの表示名 |
| 登録者 E-mail | 項目を作成したユーザのメールアドレス |
| 更新日時 | 項目が更新された日時。協定世界時のためタイムゾーンの変換が必要。 |
| 更新者 DisplayName | 項目を更新したユーザの表示名 |
| 更新者 E-mail | 項目を更新したユーザのメールアドレス |
| 添付ファイルあり | 添付ファイルがある場合true、ない場合false |
「添付ファイルの追加」
指定した項目に添付ファイルを追加するためのアクションです。
■使い方
アクションを選択し、下図のように設定します。
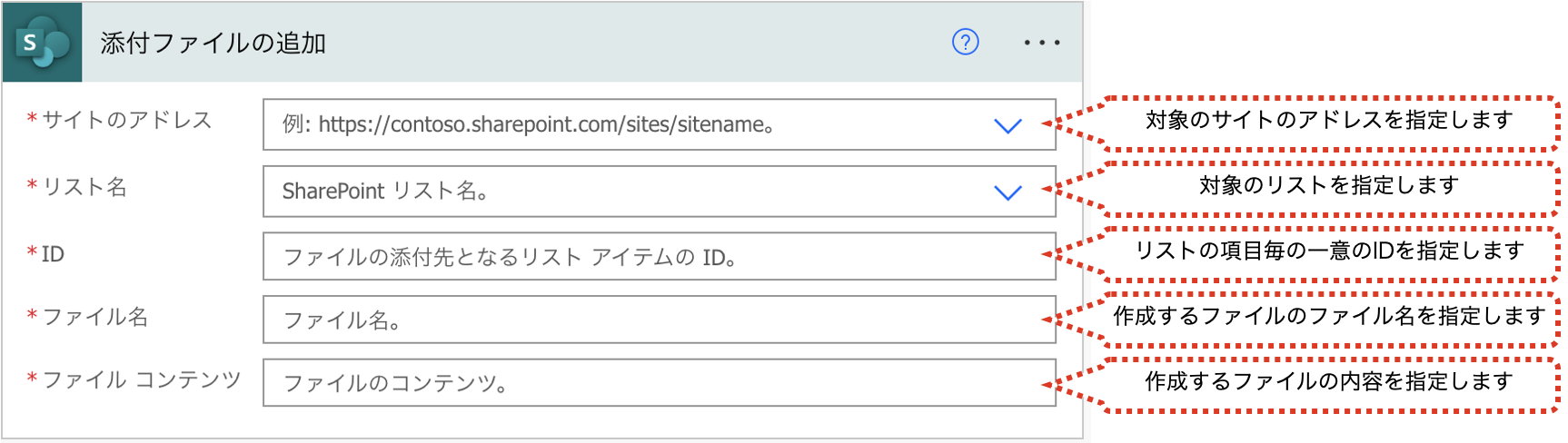
ファイルコンテンツの項目には、別のトリガーやアクションで取得する”ファイルコンテンツ”の値を利用します。例えば「ファイルコンテンツの取得」アクションであれば下記のように”ファイルコンテンツ”を指定します。
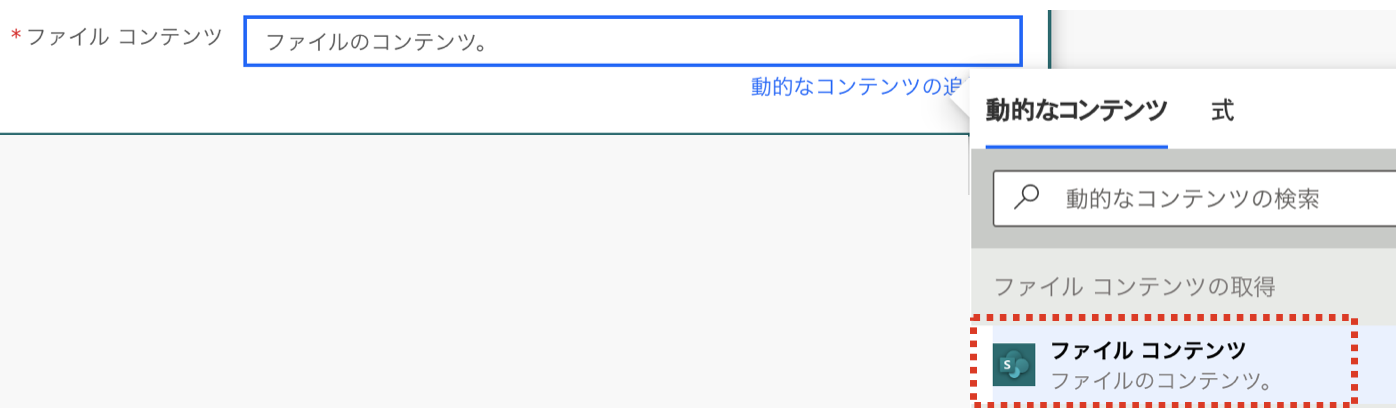
また、テキストファイルであれば下記のようにテキストファイルの中身のテキストを直接入力してファイルを作成することもできます。

■取得できる主な値
取得できる主な値は、下記です。
| 項目 | 内容 |
|---|---|
| ID | ファイル識別子 「添付ファイルのコンテンツの取得」アクションなどでファイル識別子として指定できます |
| AbsoluteUri | 添付ファイルのURL |
| DisplayName | 添付ファイルのファイル名 |
「添付ファイルの削除」
指定した項目に添付ファイルを削除するためのアクションです。
■使い方
アクションを選択し、下図のように設定します。
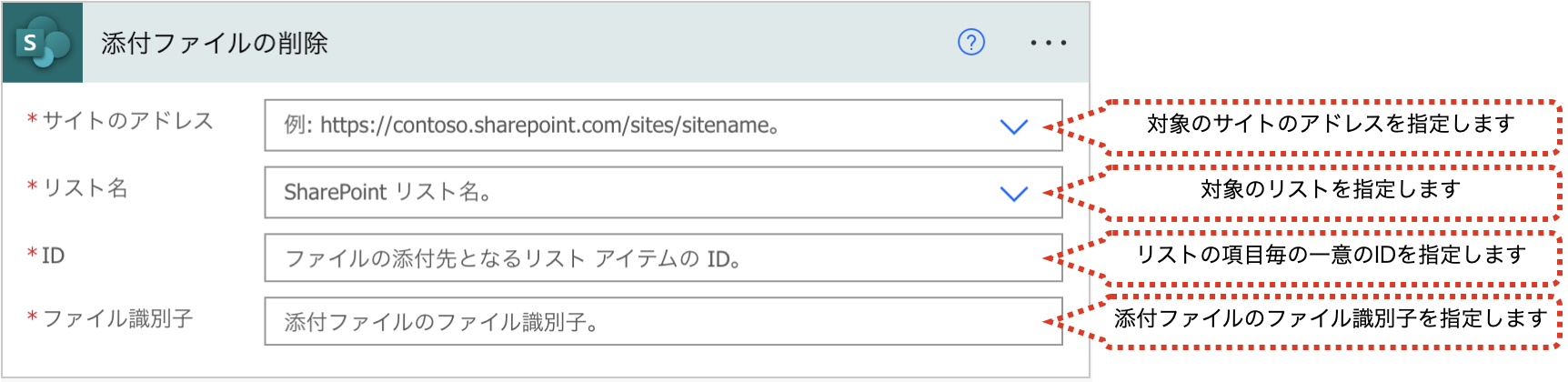
ファイル識別子の項目には、「添付ファイルの取得」アクションで取得できる”ID”などを指定します。
■取得できる主な値
取得できる主な値は、ありません。
「添付ファイルの取得」
指定した項目に添付されたファイルの情報を取得するためのアクションです。
複数のファイルが添付されている場合は、複数のファイルの情報を取得します。
■使い方
アクションを選択し、下図のように設定します。
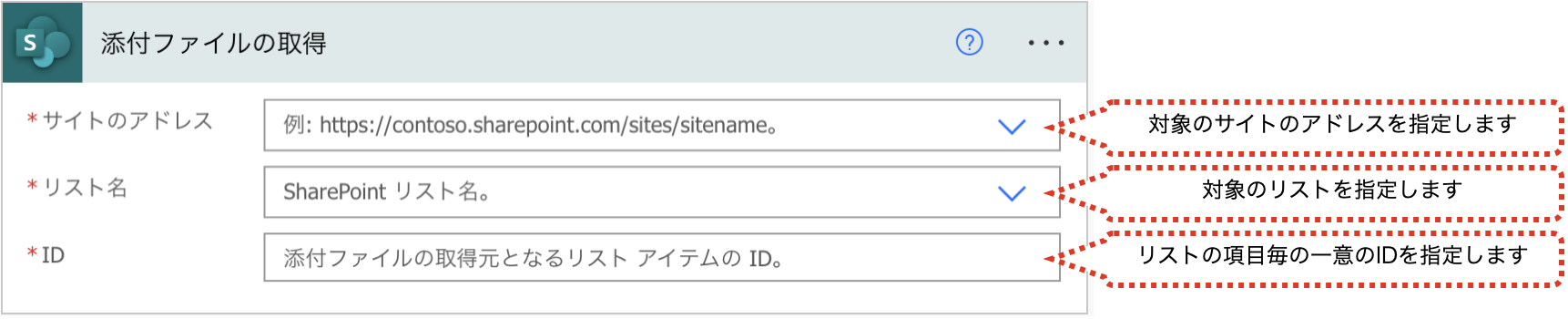
■取得できる主な値
取得できる主な値は、下記です。
| 項目 | 内容 |
|---|---|
| ID | ファイル識別子 「添付ファイルのコンテンツの取得」アクションなどでファイル識別子として指定できます |
| AbsoluteUri | 添付ファイルのURL |
| DisplayName | 添付ファイルのファイル名 |
「添付ファイルのコンテンツの取得」
リストに項目を作成するためのアクションです。
■使い方
アクションを選択し、下図のように設定します。
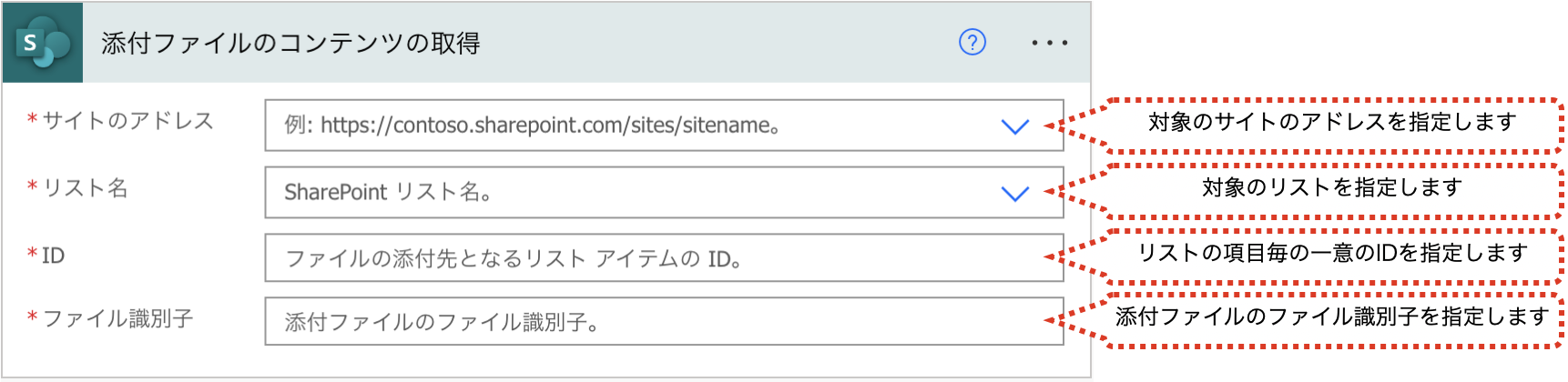
ファイル識別子の項目には、「添付ファイルの取得」アクションで取得できる”ID”などを指定します。
■取得できる主な値
取得できる主な値は、下記です。
| 項目 | 内容 |
|---|---|
| 添付ファイルのコンテンツ | 添付ファイルの内容 |
「リストの取得」
指定したサイトに存在するすべてのリストを取得するためのアクションです。
■使い方
アクションを選択し、下図のように設定します。

■取得できる主な値
取得できる主な値は、下記です。
| 項目 | 内容 |
|---|---|
| Name | リストの一意の名称である内部名 |
| DisplayName | リストの名称 |
「リストビューを取得します」
指定したリストに存在するすべてのリストビューを取得するためのアクションです。
■使い方
アクションを選択し、下図のように設定します。

■取得できる主な値
取得できる主な値は、下記です。
| 項目 | 内容 |
|---|---|
| テーブルの一覧 Name | リストビューの一意の名称である内部名 |
| テーブルの一覧 DisplayName | リストビューの名称 |
「アイテムまたはファイルの共有を停止します」
リストの項目の共有を停止するためのアクションです。
※ドキュメントライブラリのファイルの共有も停止できますが、ここでは省略します。ドキュメントライブラリについては下記をご参照ください。
■使い方
アクションを選択し、下図のように設定します。
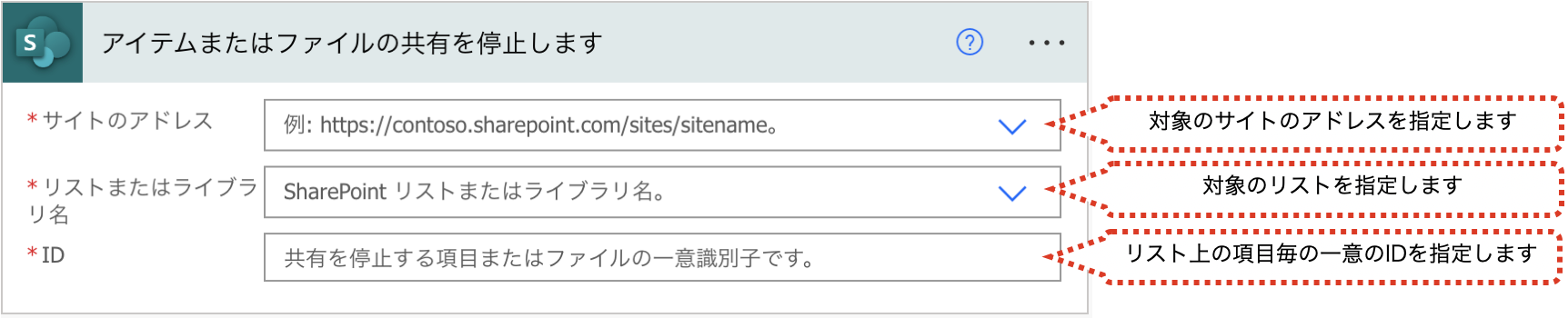
IDの項目は、「項目の作成」アクションの”ID”の値などで指定することもできます。
■取得できる主な値
取得できる主な値は、ありません。
「アイテムまたはフォルダーへのアクセス権の付与」
リストの項目へアクセス権を付与するためのアクションです。共有のアクセス権ではなく直接アクセス権のことです。
※ドキュメントライブラリのファイルにもアクセス権を付与できますが、ここでは省略します。ドキュメントライブラリについては下記をご参照ください。
■使い方
アクションを選択し、下図のように設定します。
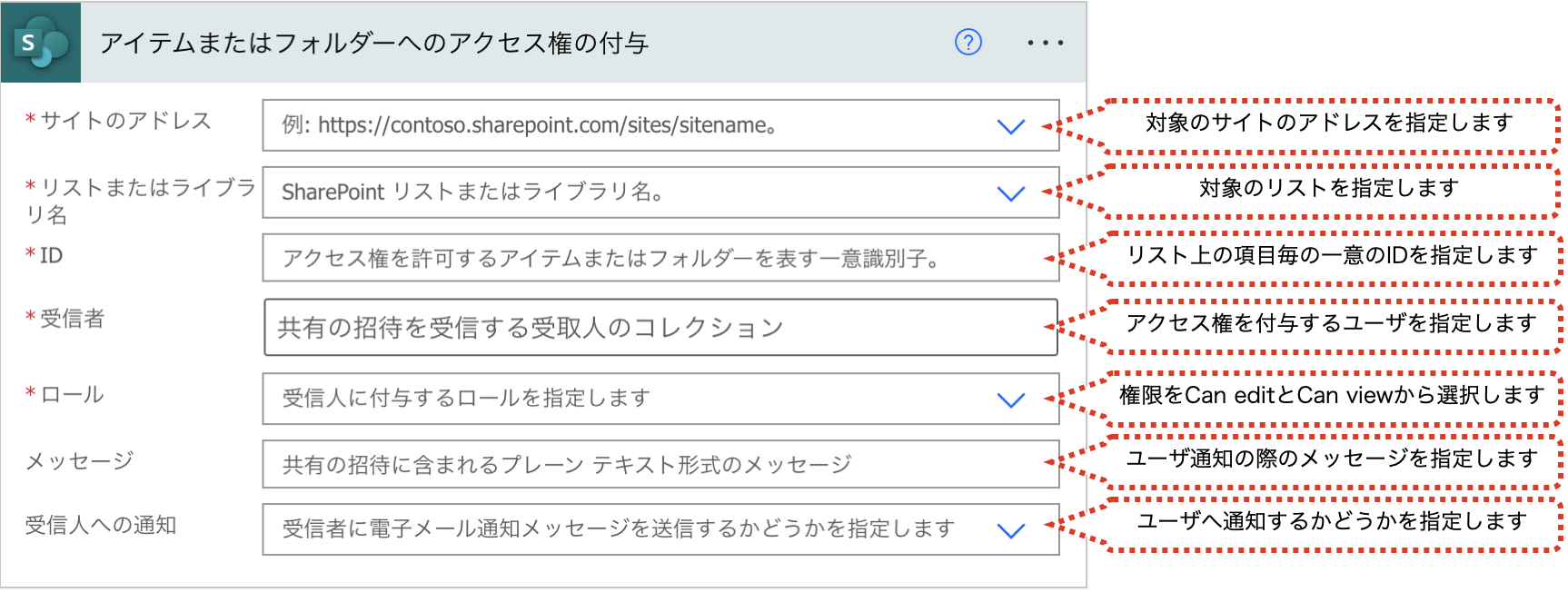
■取得できる主な値
取得できる主な値は、ありません。
「すべてのリストとライブラリを取得」
リストとドキュメントライブラリの一覧を取得するためのアクションです。
■使い方
アクションを選択し、下図のように設定します。

■取得できる主な値
取得できる主な値は、下記です。
| 項目 | 内容 |
|---|---|
| Name | リストやドキュメントライブラリの一意の名称である内部名 |
| DisplayName | リストやドキュメントライブラリの名称 |
「ルートフォルダーのリスト」
サイトのフォルダの一覧を取得するためのアクションです。ドキュメントライブラリのフォルダではなく、サイトが内部的に保持しているフォルダを出力します。あまり使うケースは無いと思います。
■使い方
アクションを選択し、下図のように設定します。

■取得できる主な値
取得できる主な値は、下記です。
| 項目 | 内容 |
|---|---|
| ID | 識別子 |
| Name | フォルダ名 |
| Path | フォルダのパス |
「アイテムやファイルの変更を取得する(プロパティのみ)」
リストの項目に対して、列毎に変更があったかどうかを取得するためのアクションです。どの列の情報に変更が発生したかを取得できます。
※ドキュメントライブラリのファイル・フォルダの変更も取得できますが、ここでは省略します。ドキュメントライブラリについては下記をご参照ください。
■使い方
アクションを選択し、下図のように設定します。
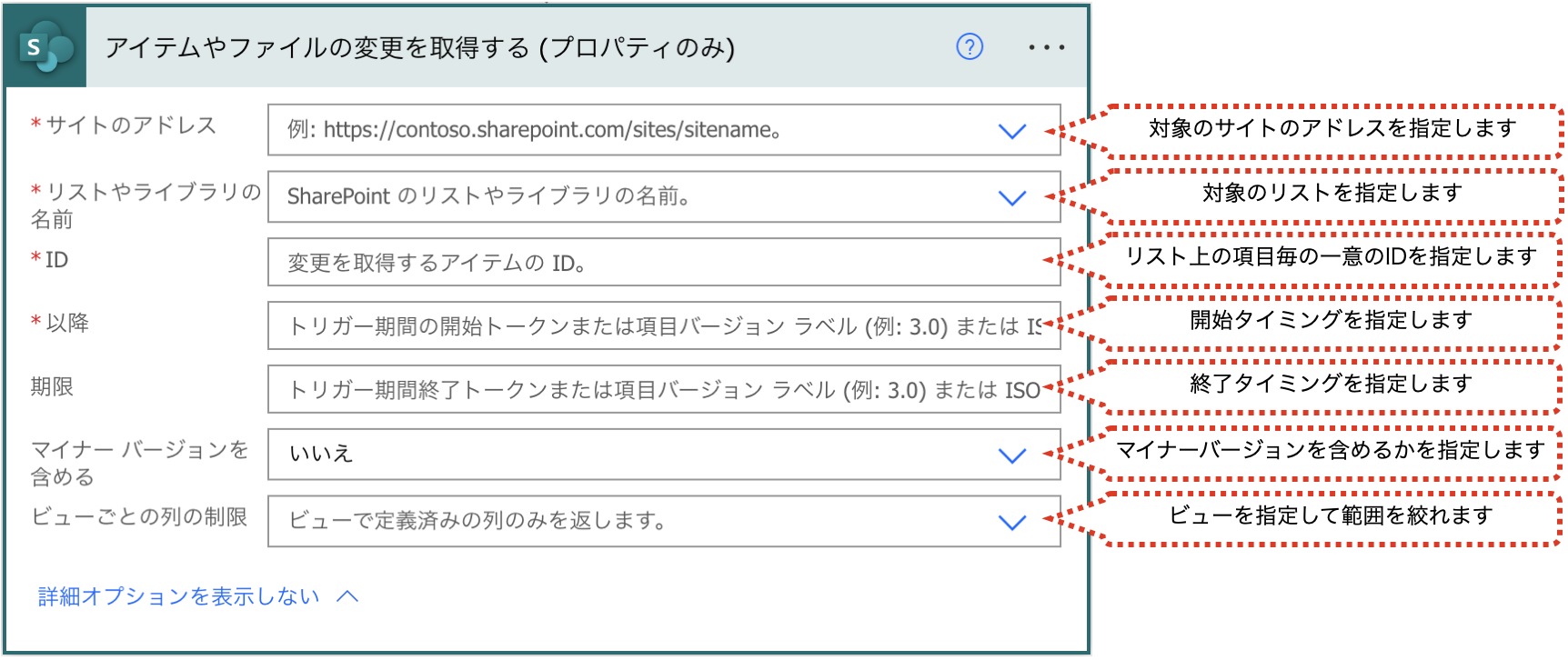
以降と期限の項目には、3種類の指定方法があります。
①別のトリガーが動作するタイミング
たとえば「アイテムまたはファイルが修正されたとき」アクションが動作したタイミングでどの項目に変更が生じたかを確認できます。
以降に「アイテムまたはファイルが修正されたとき」アクションの値である”ウィンドウ開始のトークンのトリガー”を設定し、期限に”ウィンドウ終了のトークンのトリガー”を設定します。変更があった列をtrueと返します。
②バージョン番号
以降に2.0、期限に3.0と入力するとバージョン2.0とバージョン3.0とに差分がある列をtrueと返します。以降に2.0、期限を空欄にするとバージョン2.0と最新バージョンとに差分がある列をtrueと返します。
③タイムスタンプ
タイムスタンプを利用することもできます。期限を空欄にすると最新バージョンとの差分です。日時の書式は下記のようなフォーマットにします。変更があった列をtrueと返します。
addMinutes(utcNow(),0,’yyyy-MM-ddThh:mm:ssZ’)
■取得できる主な値
取得できる主な値は、下記です。
| 項目 | 内容 |
|---|---|
| 列が変更されています。列名 | 各列の変更有無。変更されていたらtrue、変更がなければfalse |
まとめ
Power AutomateでSharePointコネクタを利用する場合のリスト関連のアクションを紹介しました。
Power Automateを体系的に学習したい方は、下記もご覧ください。
承認フローについて詳細な手順を知りたい方は、下記もご覧ください。
Teamsを利用して組織内のコミュニケーションを強化したい方は下記もご覧ください。
・【事例付き】Teamsを活用したマネジメントTIPS集
・【マネージャー向け】Teamsアプリを活用した「誰が何を知っているか」の集約・共有 事例集
・【Teamsアプリ活用事例集】メンター制度を置き換えて新人・異動者の育成を効率化する方法
・【問い合わせ管理でお困りの方向け】問い合わせ対応・ナレッジ蓄積へのTeams活用事例集
・【マネジメント・業務把握にお困りの方向け】マネジメント・報告業務へのTeams活用事例集
・【Teamsアプリを活用事例集】週報を自動で収集しサマリー&フィードバックする方法とは