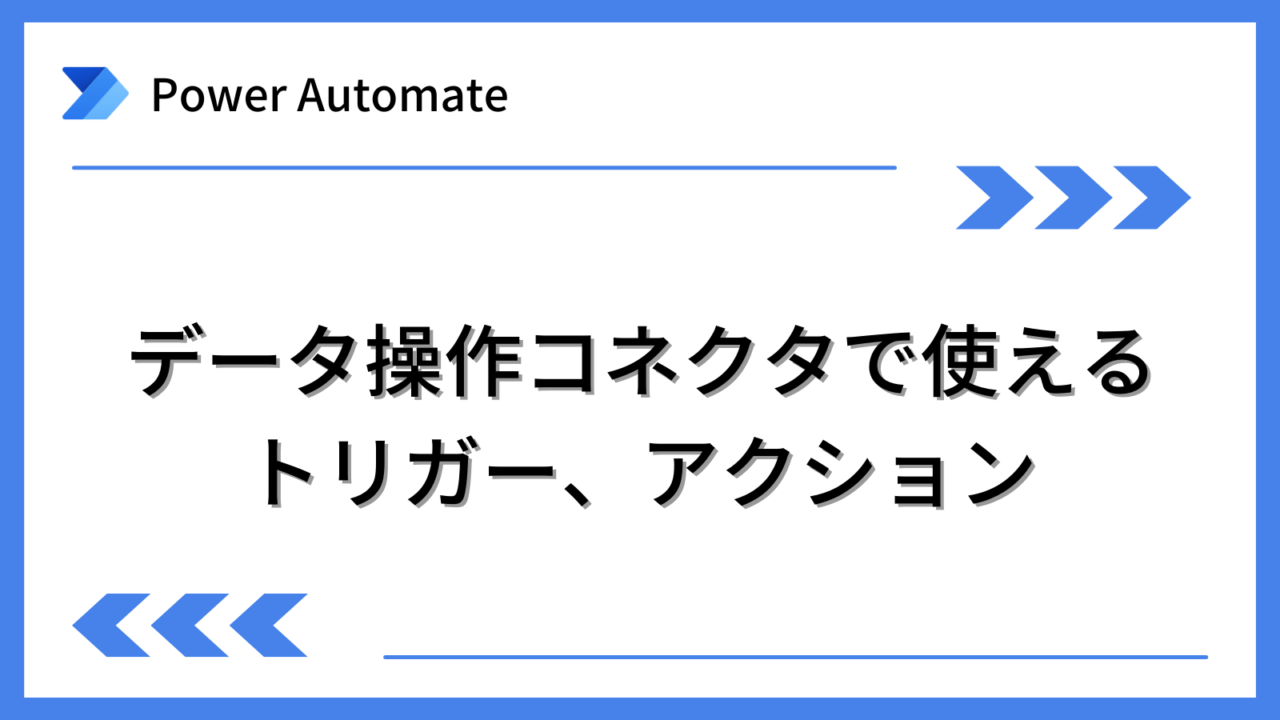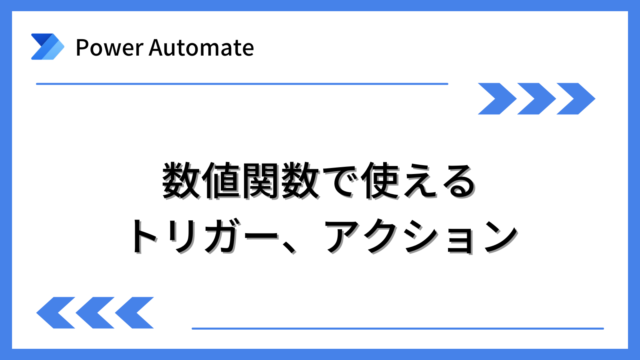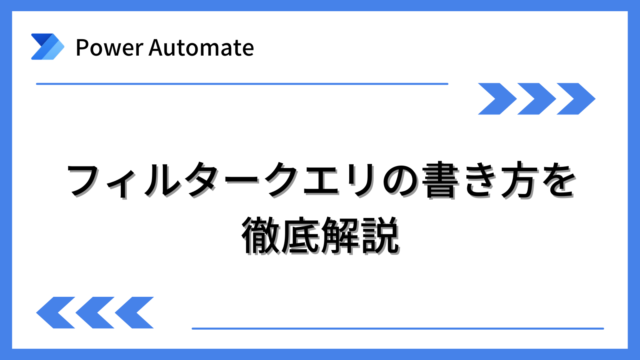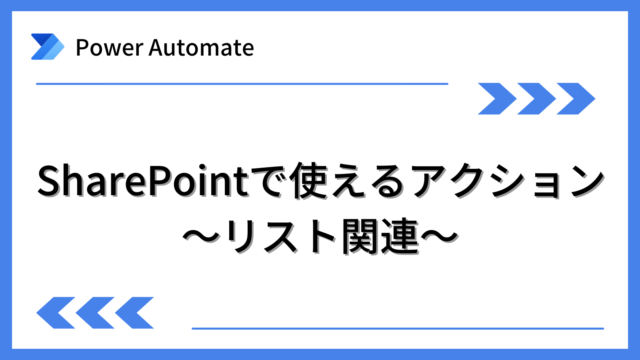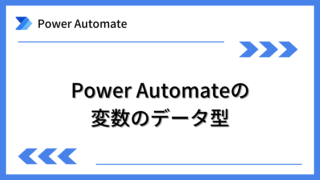Power Automateのデータ操作コネクタで利用できるトリガー、アクションを紹介します。
Power Automateを体系的に学習したい方は、下記もご覧ください。
承認フローについて詳細な手順を知りたい方は、下記もご覧ください。
Teamsを利用して組織内のコミュニケーションを強化したい方は下記もご覧ください。
・【事例付き】Teamsを活用したマネジメントTIPS集
・【マネージャー向け】Teamsアプリを活用した「誰が何を知っているか」の集約・共有 事例集
・【Teamsアプリ活用事例集】メンター制度を置き換えて新人・異動者の育成を効率化する方法
・【問い合わせ管理でお困りの方向け】問い合わせ対応・ナレッジ蓄積へのTeams活用事例集
・【マネジメント・業務把握にお困りの方向け】マネジメント・報告業務へのTeams活用事例集
・【Teamsアプリを活用事例集】週報を自動で収集しサマリー&フィードバックする方法とは
データ操作コネクタのトリガー
データ操作コネクタにトリガーはありません。
データ操作コネクタのアクション
「作成」
任意のデータを作成するアクションです。
変数と似ていますが、データ型を指定する必要はなく任意のデータを格納できる箱を作れます。
後から値を変更することはできないため、”定数”というイメージの機能です。
利用用途としては、後続の処理で何度も利用するようなデータを事前に定義しておくというものです。
また、動的なコンテンツの値を参照したい場合にも利用できます。
■使い方
アクションを選択し、下図のように設定します。

例えば、下記のようにメールの定型文を「作成」アクションで作成しておきます。

作成したデータは、動的なコンテンツから下記のように指定できます。
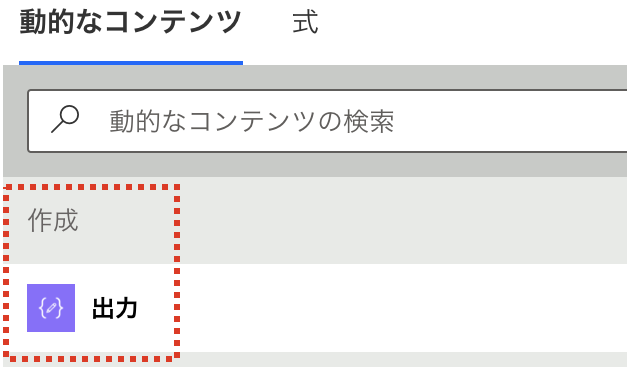
このように後続の処理で何度も利用するようなデータを扱う場合に、「作成」アクションを利用すると便利です。変更が発生した場合も一箇所だけの変更ですみます。
また、動的なコンテンツの値を確認するために「作成」アクションを活用することもできます。
下記のように値を入れます。

フローを実行して結果を見ると、下記のように値が表示されます。
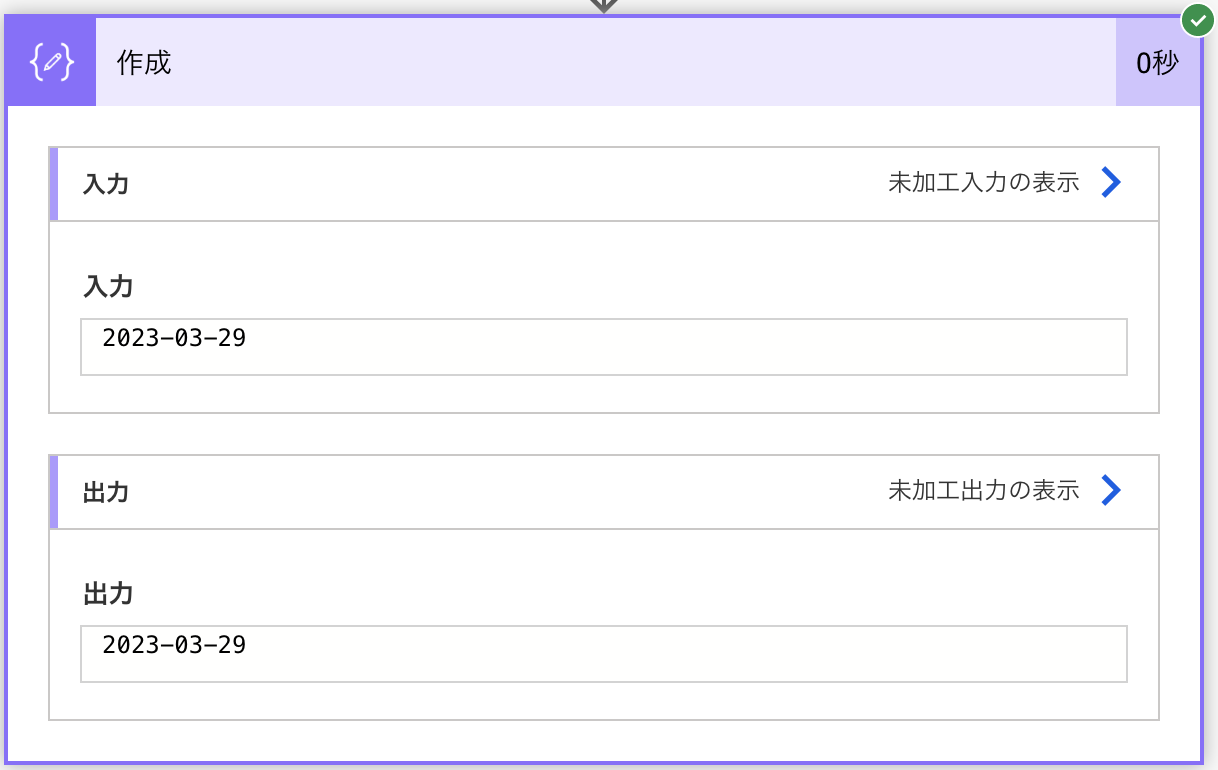
フローが失敗したとき実行結果から必要な値の内容が参照できるよう、エラー処理として「作成」アクションを入れておくという利用の仕方も便利です。
■取得できる主な値
| 項目 | 内容 |
|---|---|
| 出力 | 入力したデータの内容 |
「結合」
指定したアレイ(配列)の値を、指定した区切り文字で出力するアクションです。
■使い方
アクションを選択し、下図のように設定します。

例えば、下記のように[“A”,”B”,”C”]というアレイ(配列)を指定して、区切り文字を「;(セミコロン)」として実行します。
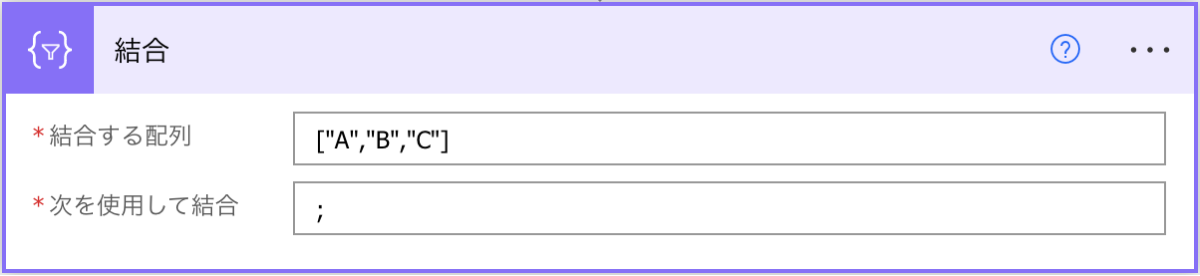
下記のように、「;(セミコロン」でアレイ(配列)の値が結合されて出力されます。
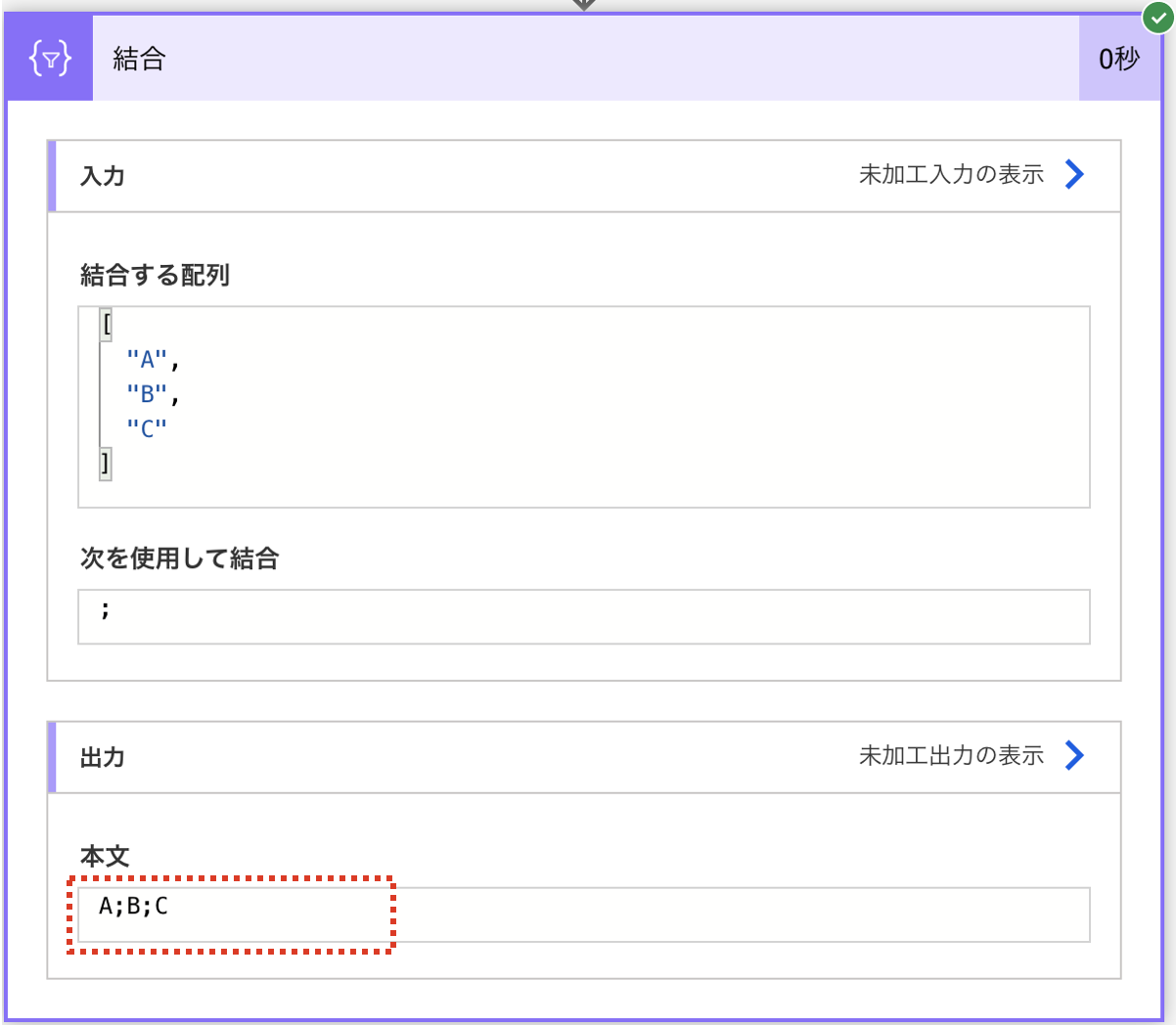
■取得できる主な値
| 項目 | 内容 |
|---|---|
| 出力 | 結合されたデータの内容 |
「選択」
指定したアレイ(配列)の値に、何らかの処理を行って出力するアクションです。
アレイ(配列)の要素数を変更するような処理はできません。
■使い方
アクションを選択し、下図のように設定します。

“マップ”は、入力モードをキー値モードとテキストモードで切り替えできます。
下記は、テキストモードの場合の使用例です。
例えば、[“鈴木”,”田中”,”佐藤”]というアレイ(配列)に”様”をつけたい場合、下記になります。concatの部分は、concat(item(),’様’)です。
※item()は、配列の中身を表す関数です。
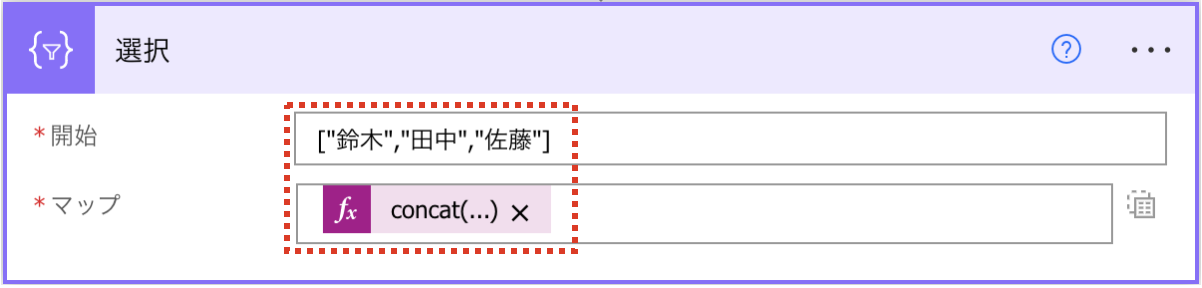
実行すると、下記のようにアレイ(配列)の各値に”様”が追加された状態でアレイ(配列)として出力されます。
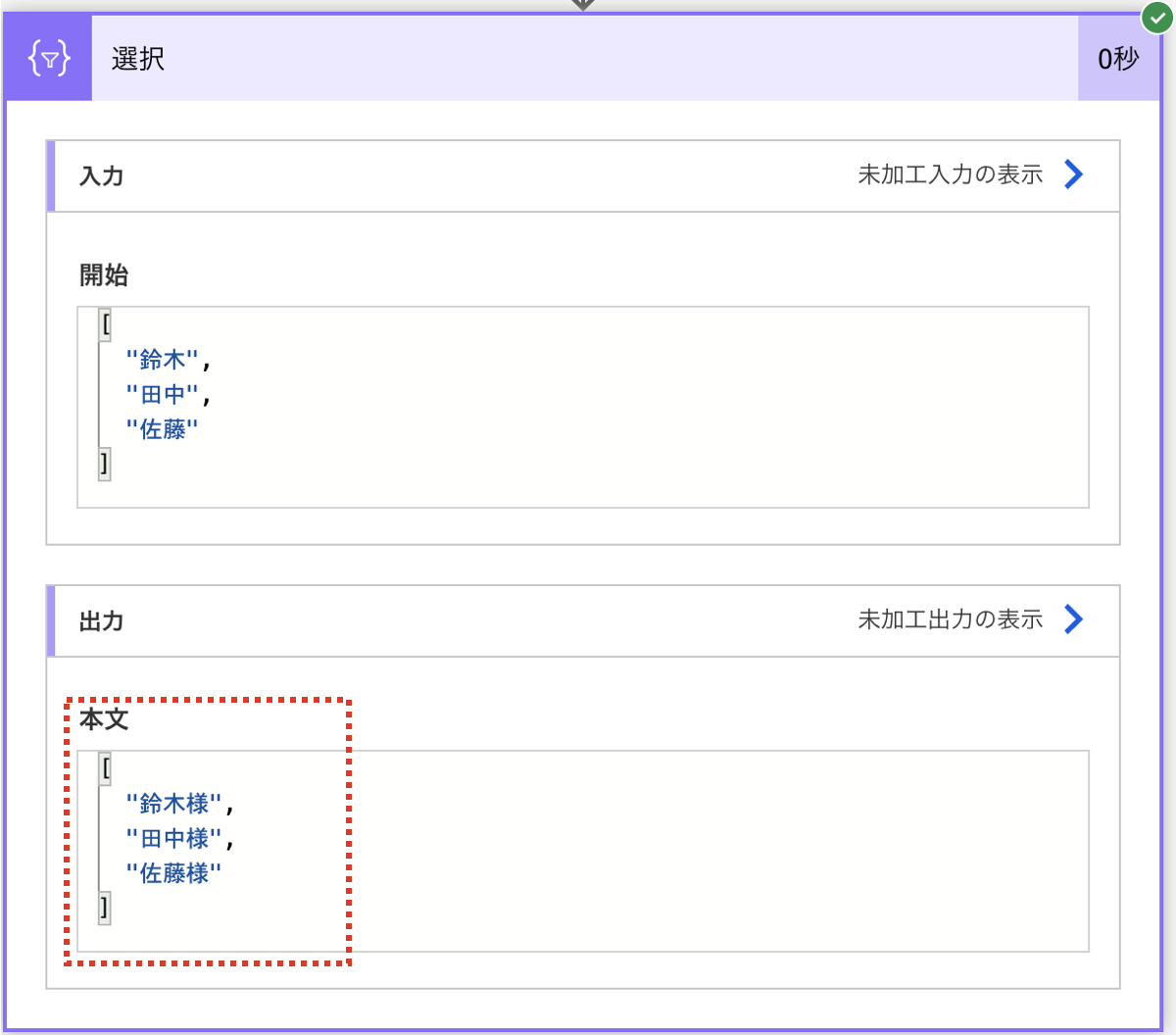
下記は、キー値モードの場合の使用例です。
例えば、指定したデータに対して下記の変更を行いたい場合、下記の図のように指定します。
・項目「氏名」の値に”様”をつける
・項目「年」を項目「年齢」に名前を変える
concatの部分は、concat(item()[‘氏名’],’様’)です。
2つ目の項目名を”年齢”と指定しています。item()の部分は、item()[‘年’]です。
※item()は、配列の中身を表す関数です。
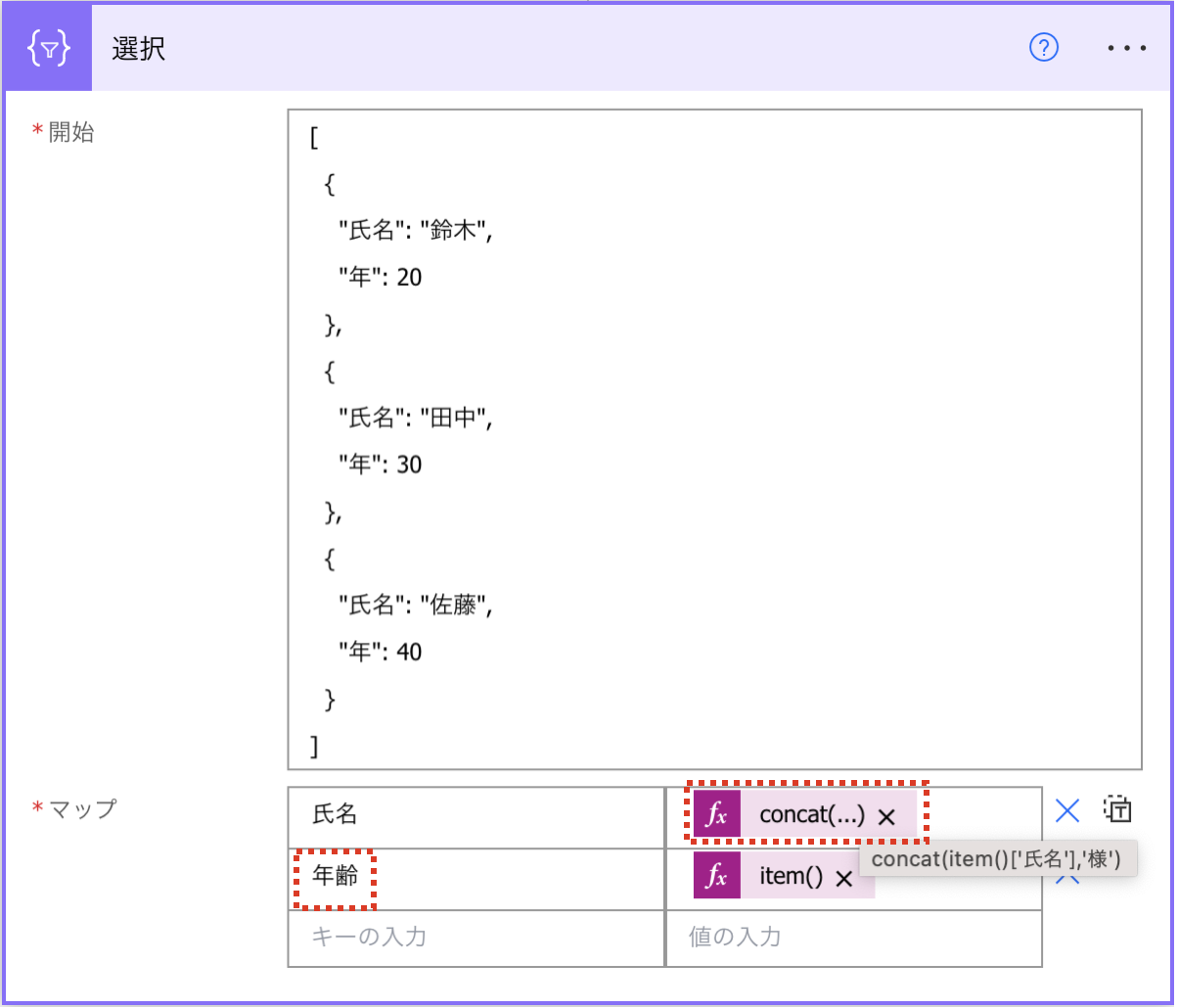
実行すると下記のように変更された後のアレイ(配列)の内容が出力されます。
このように、キー値モードの場合、JSON形式のアレイ(配列)の値も変更することができます。
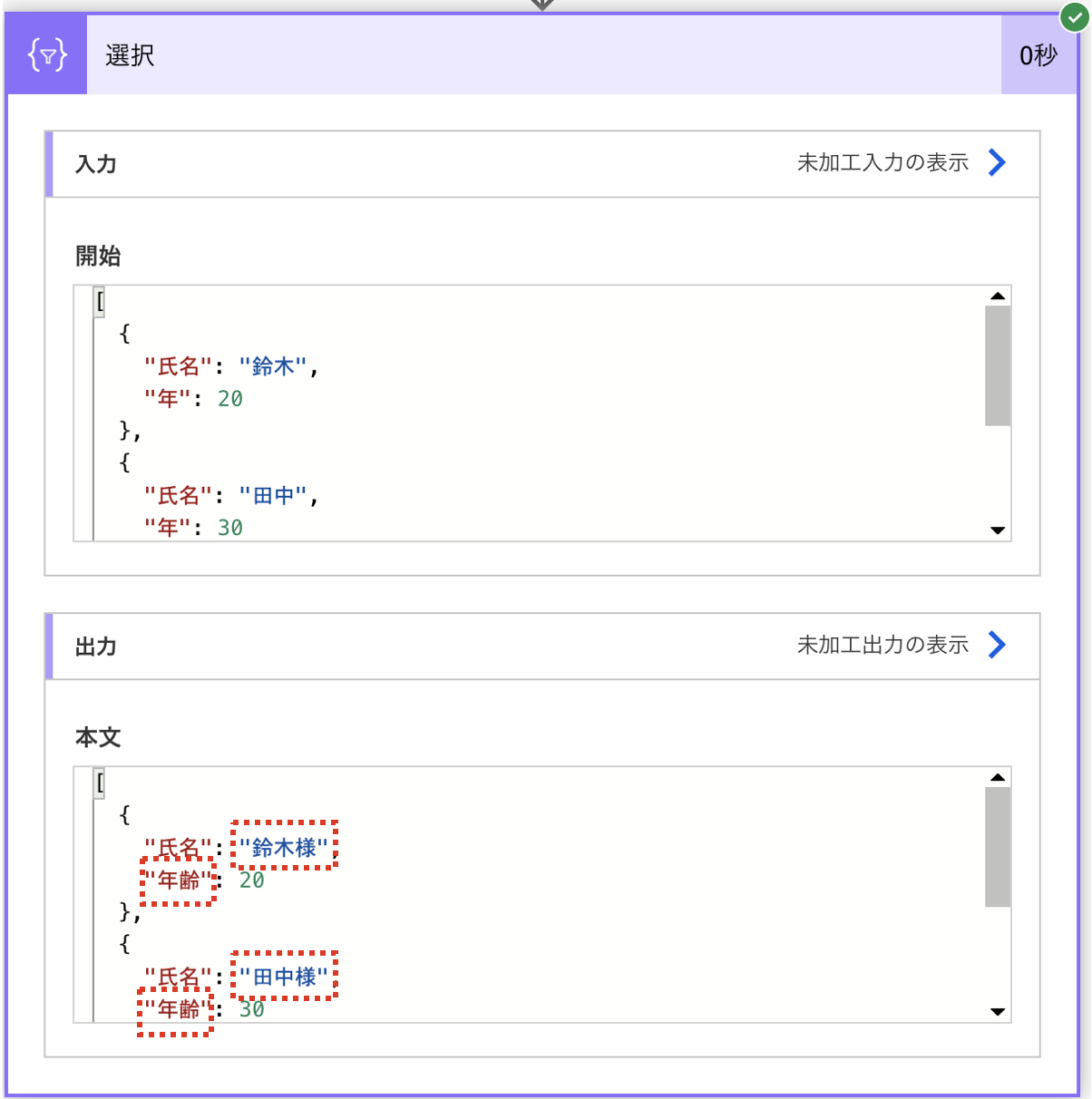
■取得できる主な値
| 項目 | 内容 |
|---|---|
| 出力 | 「選択」アクションにより出力されたデータの内容 |
「アレイのフィルター処理」
指定した配列から、指定した条件のデータのみ出力するアクションです。
■使い方
アクションを選択し、下図のように設定します。
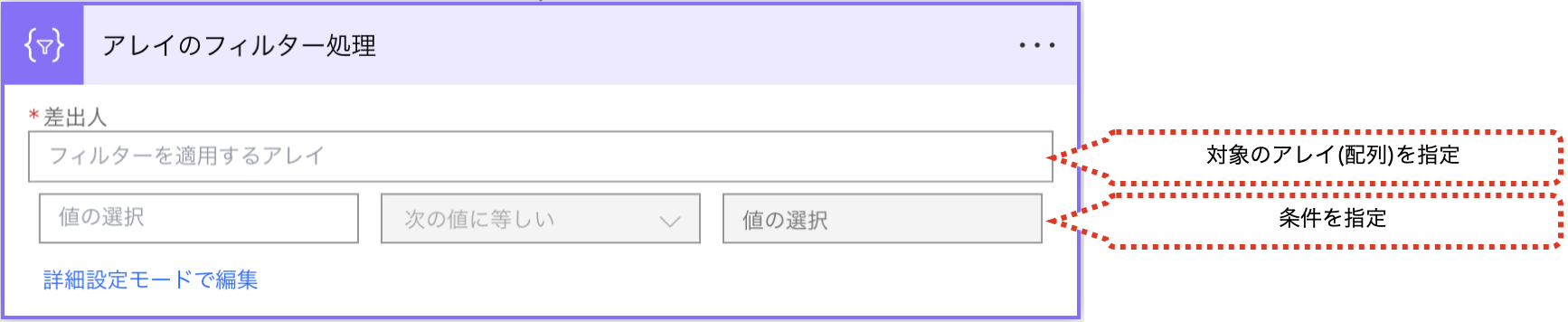
例えば、年齢が30以上のデータのみを出力する場合は、下記のようになります。
item()の部分は、item()[‘年齢’]です。
※item()は、配列の中身を表す関数です。
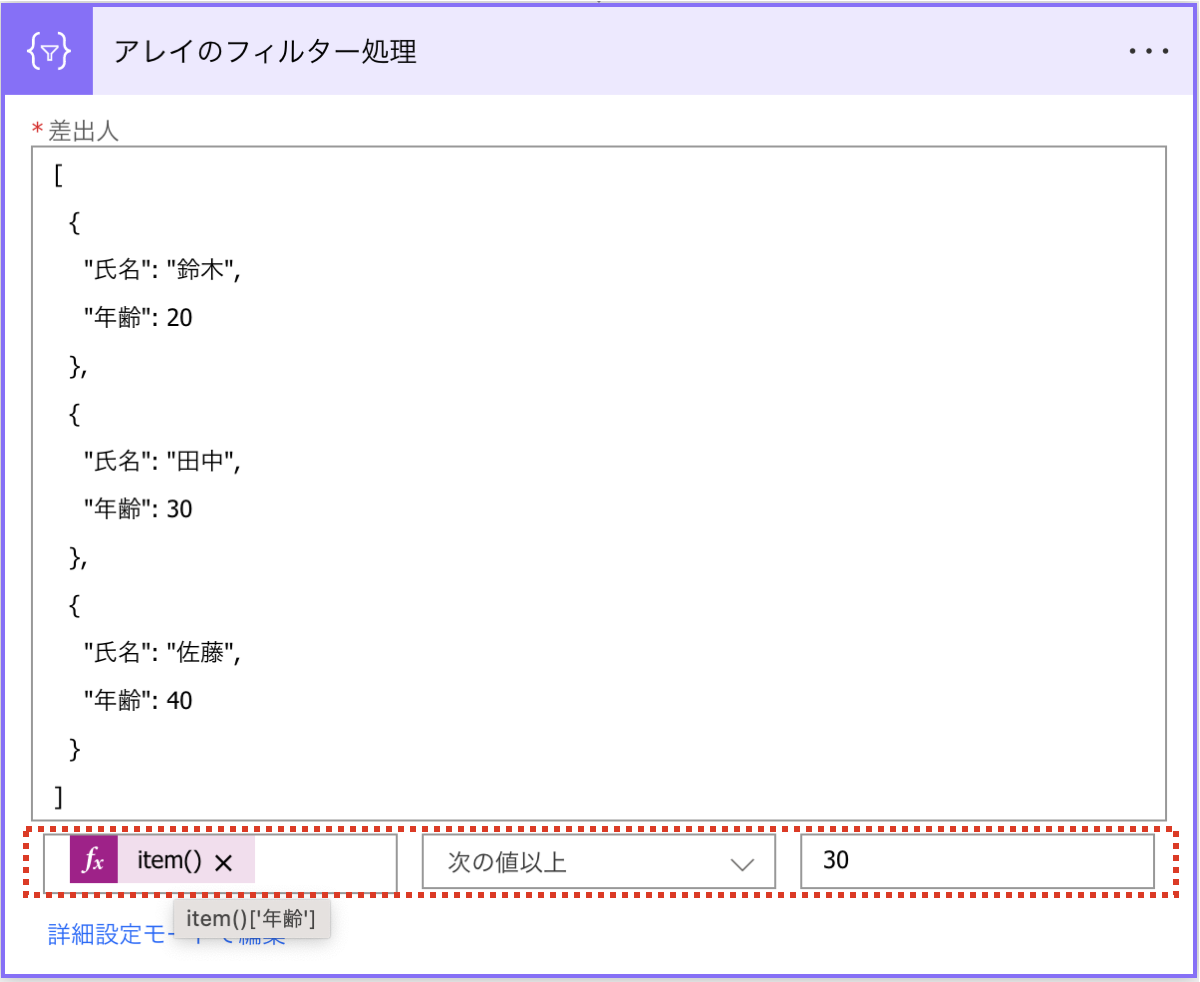
実行すると、下記のように年齢が30以上のデータのみ出力されます。
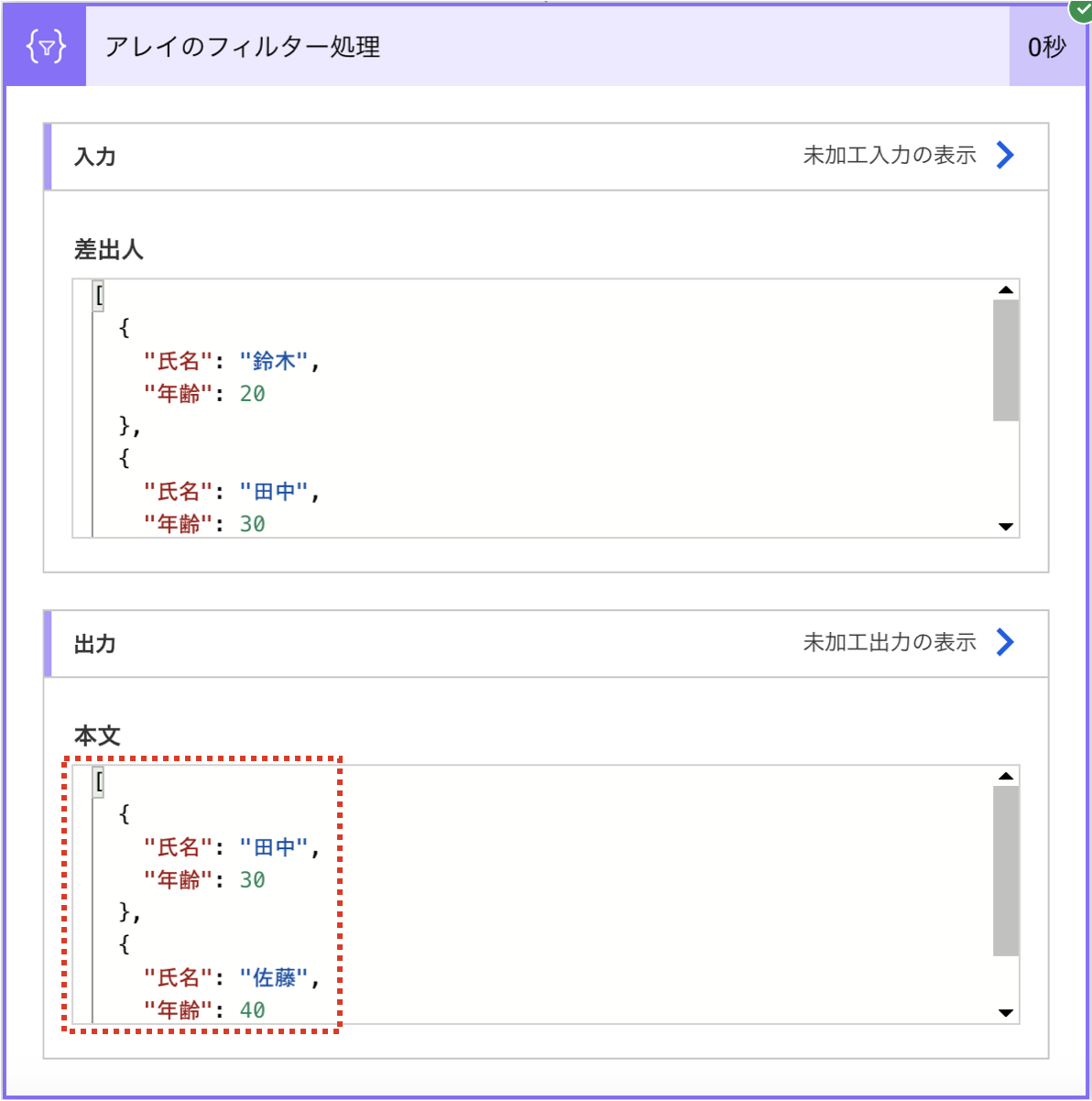
■取得できる主な値
| 項目 | 内容 |
|---|---|
| 本文 | 出力された内容 |
「CSVテーブルの作成」
指定したJSON形式のアレイ(配列)の値をCSV形式として出力するアクションです。
■使い方
アクションを選択し、下図のように設定します。
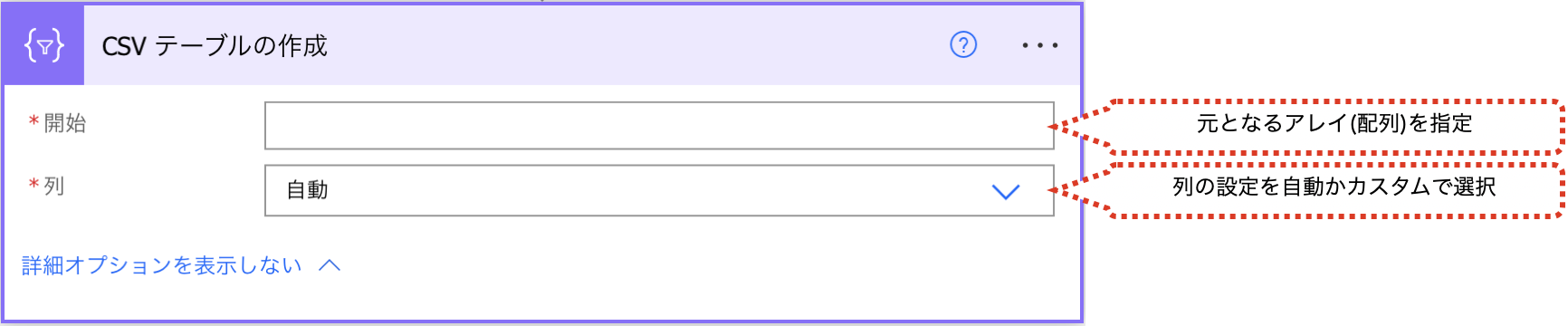
例えば、下記のようにJSONを含むアレイ(配列)を指定します。
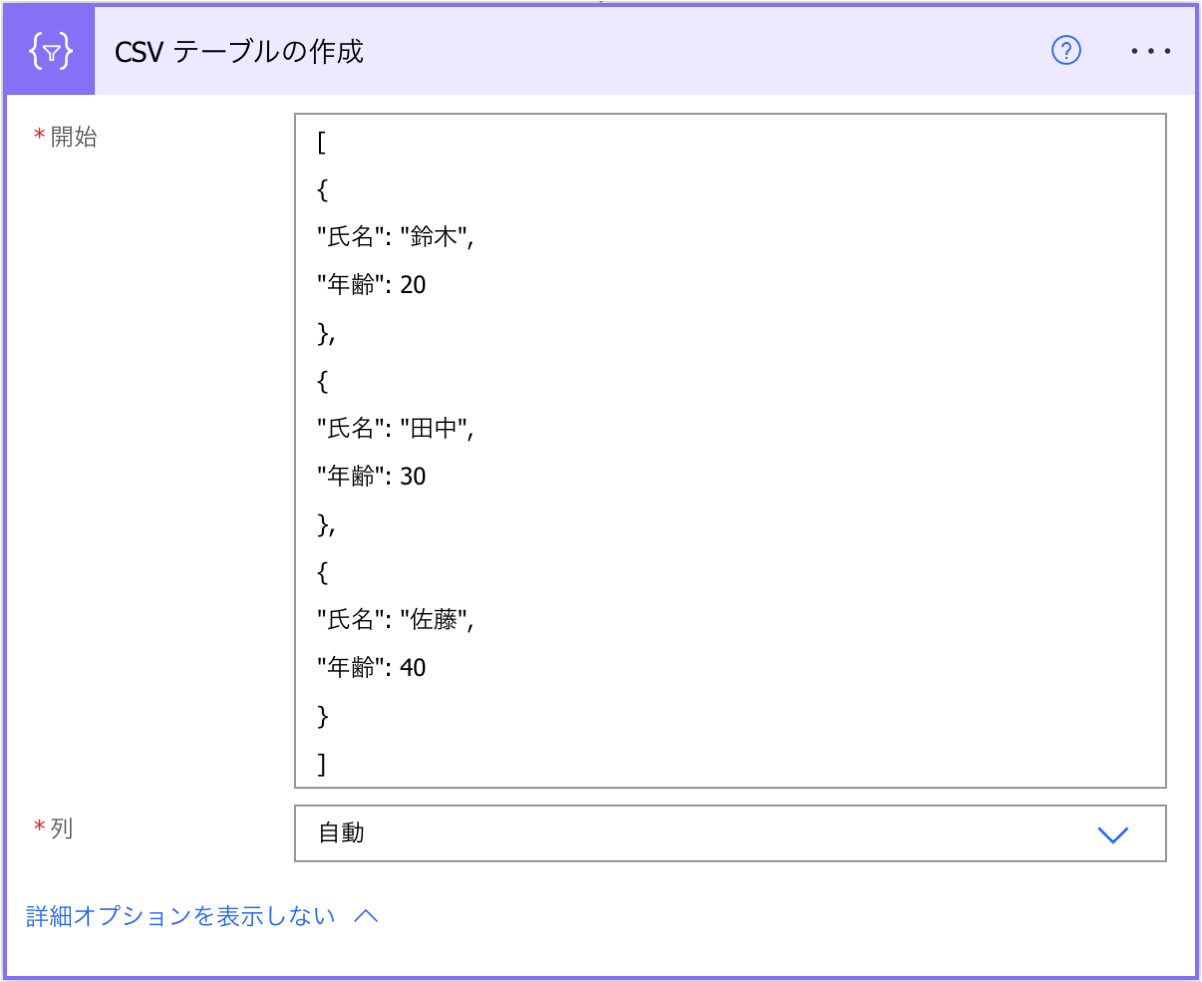
実行すると、下記のようにCSVとして出力されます。
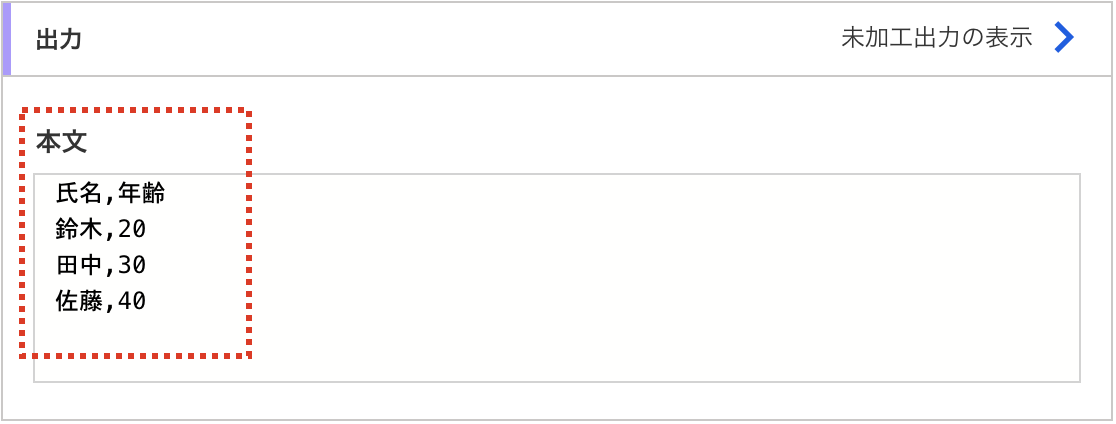
列を”カスタム”にした場合は、下記の図のように「ヘッダー」「値」を個別指定できます。
例えば、指定したデータに対して下記の変更を行いたい場合、下記の図のように指定します。
・項目「氏名」を項目「苗字」に名前を変える
・項目「年齢」の値に”才”をつける
1つ目の項目名を”苗字”と指定しています。item()の部分は、item()[‘氏名’]です。
concatの部分は、concat(item()[‘年齢’],’才’)です。
※item()は、配列の中身を表す関数です。
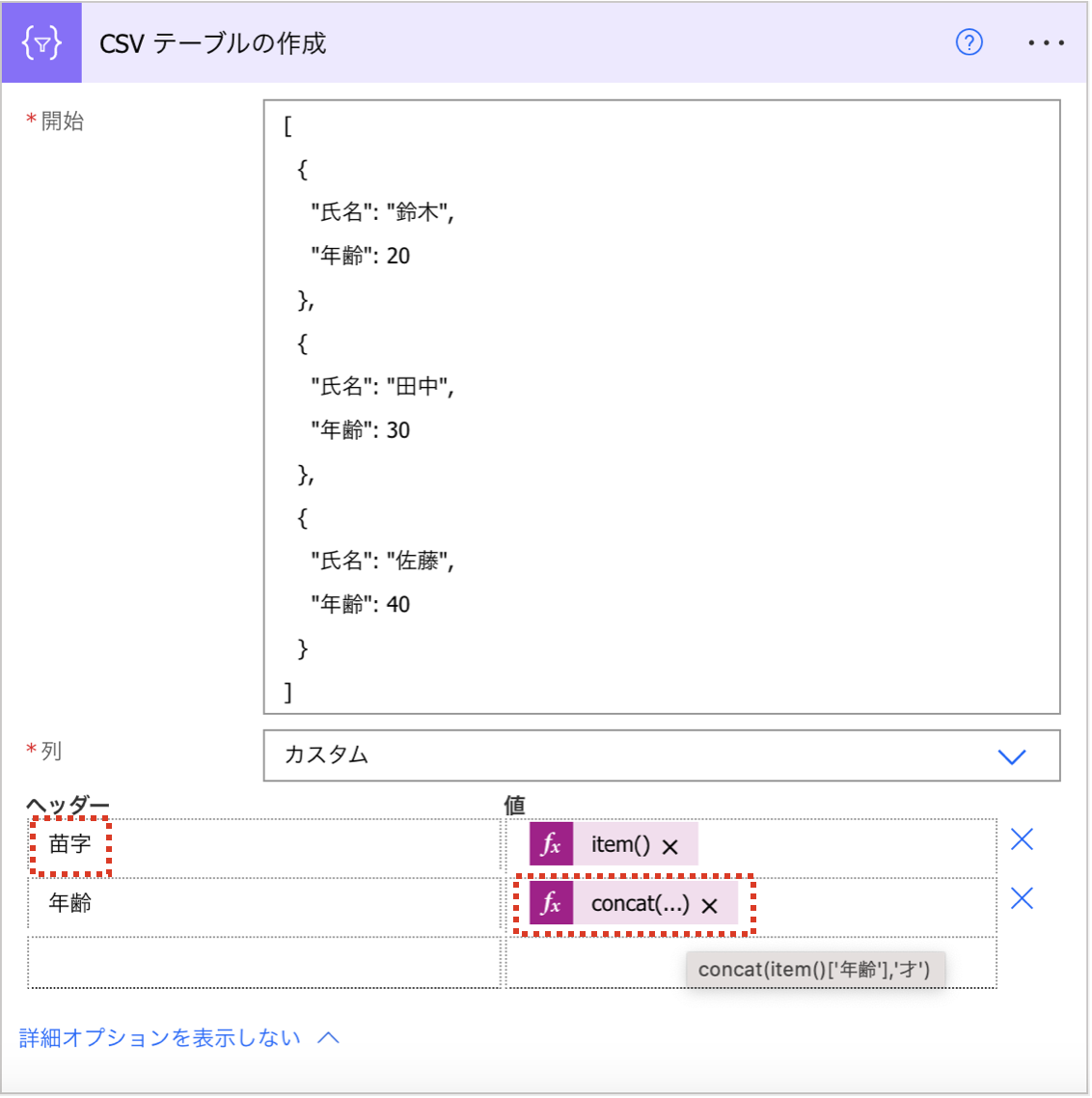
実行すると下記のように変更された状態でCSVが出力されます。
このように、カスタムの場合、内容を一部変更して出力できます。
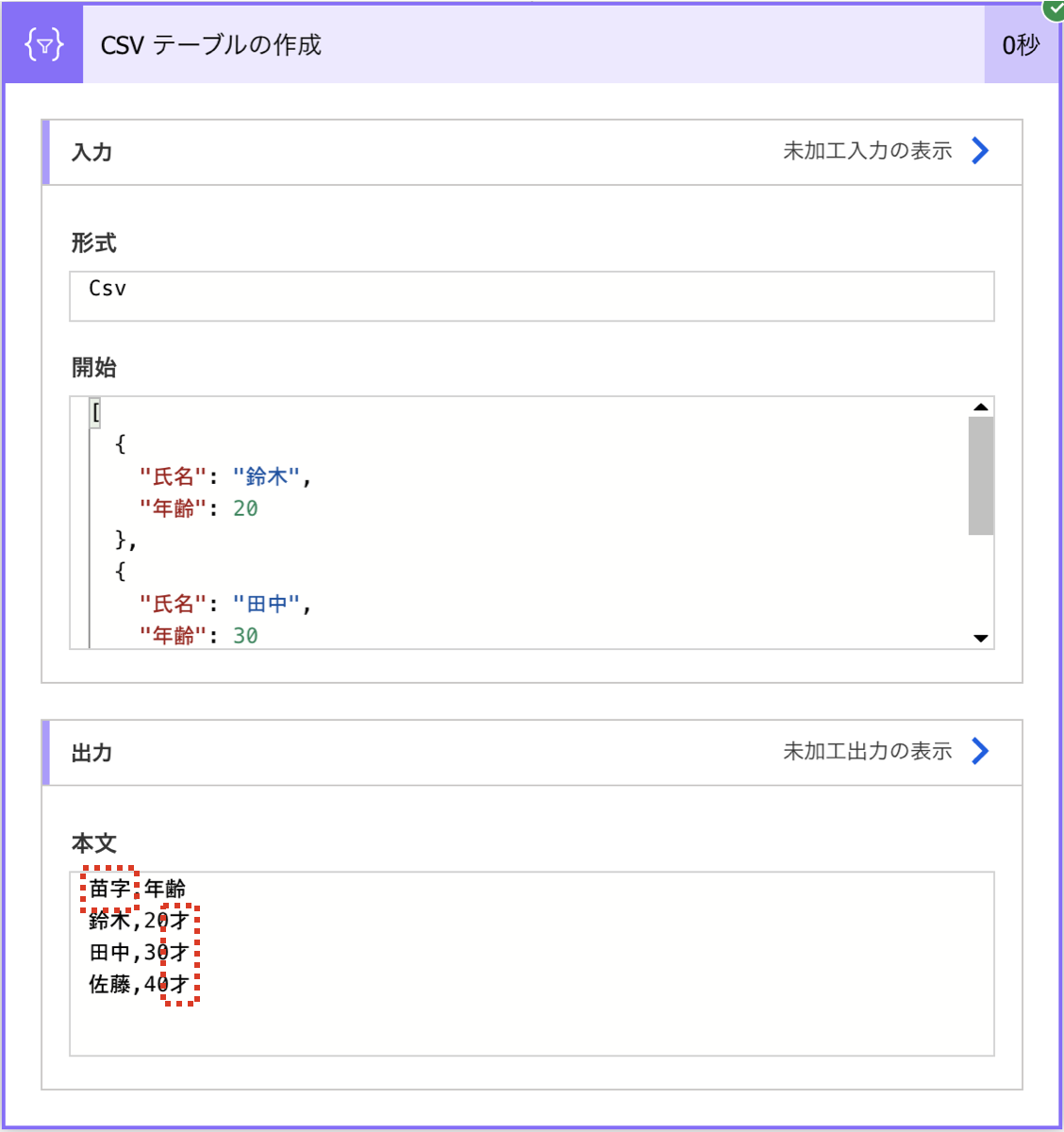
■取得できる主な値
| 項目 | 内容 |
|---|---|
| 出力 | 出力されたCSVの内容 |
「HTMLテーブルの作成」
指定したJSON形式のアレイ(配列)の値をHTML形式として出力するアクションです。
■使い方
アクションを選択し、下図のように設定します。
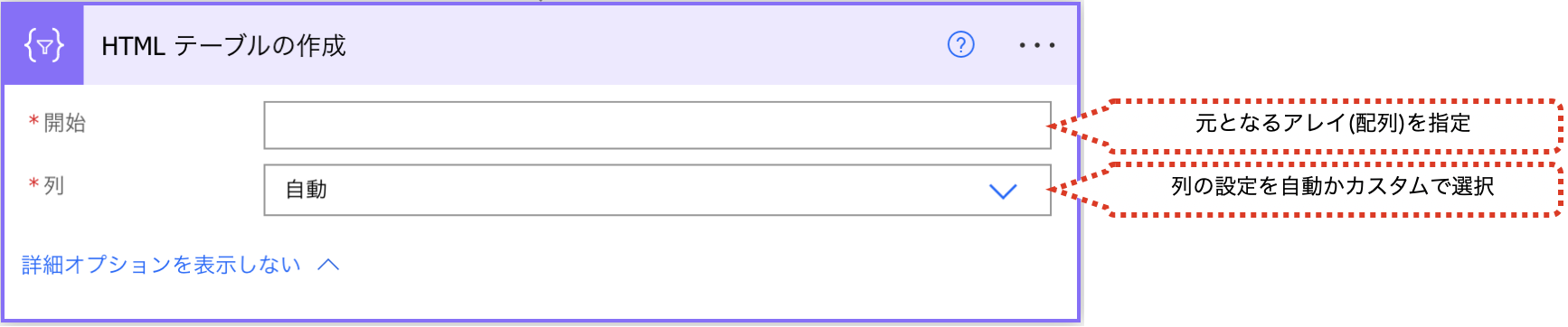
例えば、下記のようにJSONを含むアレイ(配列)を指定します。
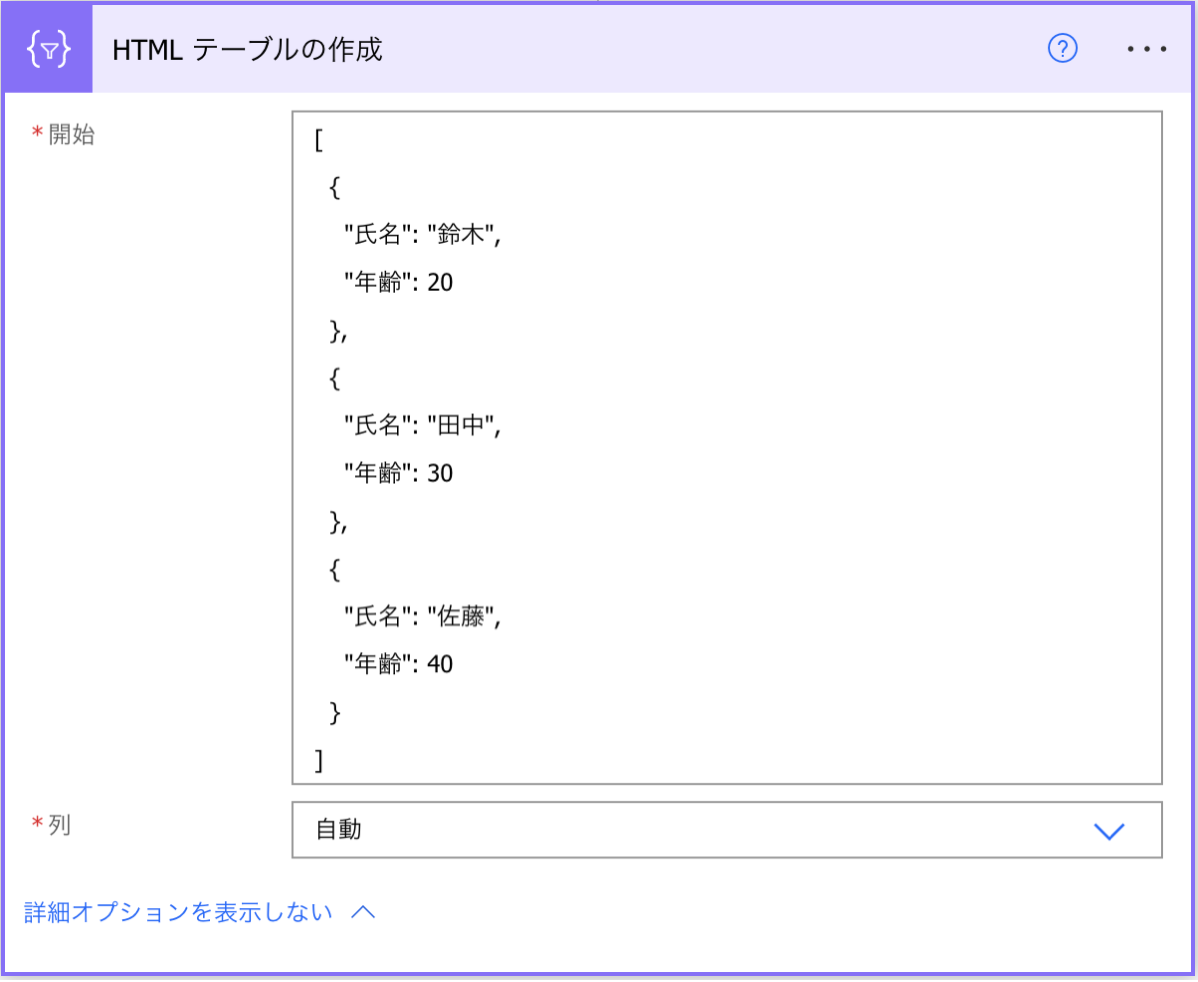
実行すると、下記のようにHTMLとして出力されます。
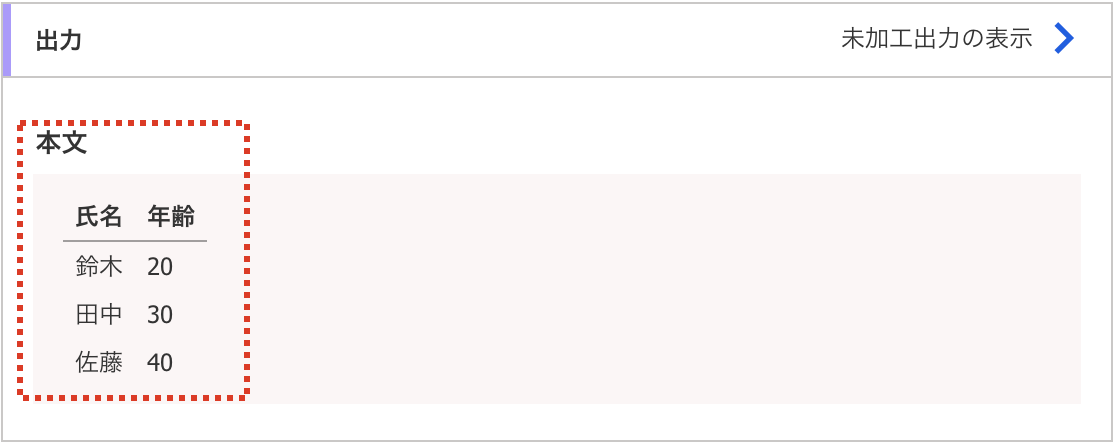
「未加工出力の表示」をクリックすると、下記のようにHTMLになっていることがわかります。
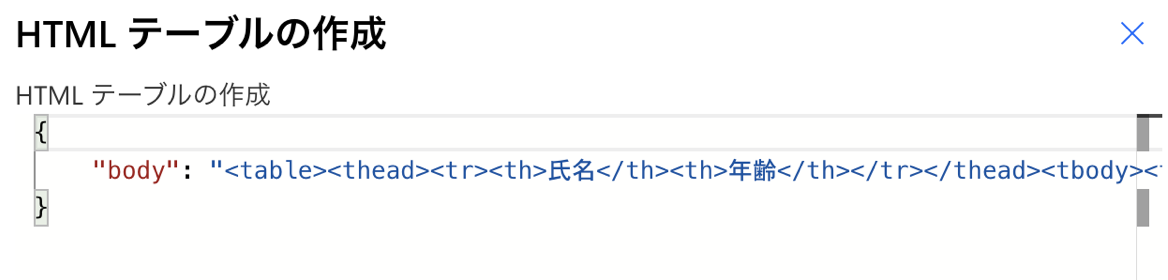
列を”カスタム”にした場合は、「CSVテーブルの作成」アクションと同じように、内容を一部変更して出力できます。
■取得できる主な値
| 項目 | 内容 |
|---|---|
| 出力 | 出力されたHTMLの内容 |
「JSONの解析」
指定したJSON形式の値を解析して、各項目を動的な値として利用できるようにするアクションです。
■使い方
アクションを選択し、下図のように設定します。
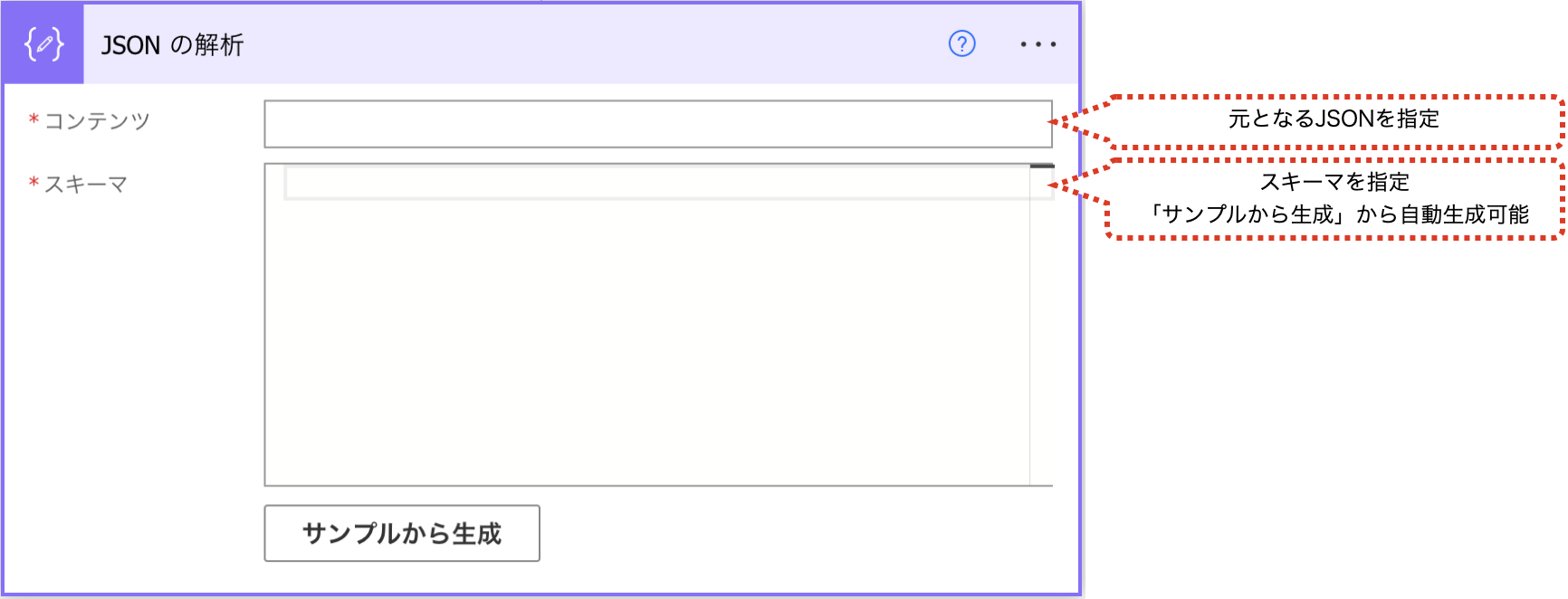
例えば、下記のようなJSONのアレイ(配列)を解析するとします。”コンテンツ”にデータを入力したら、「サンプルから生成」をクリックします。
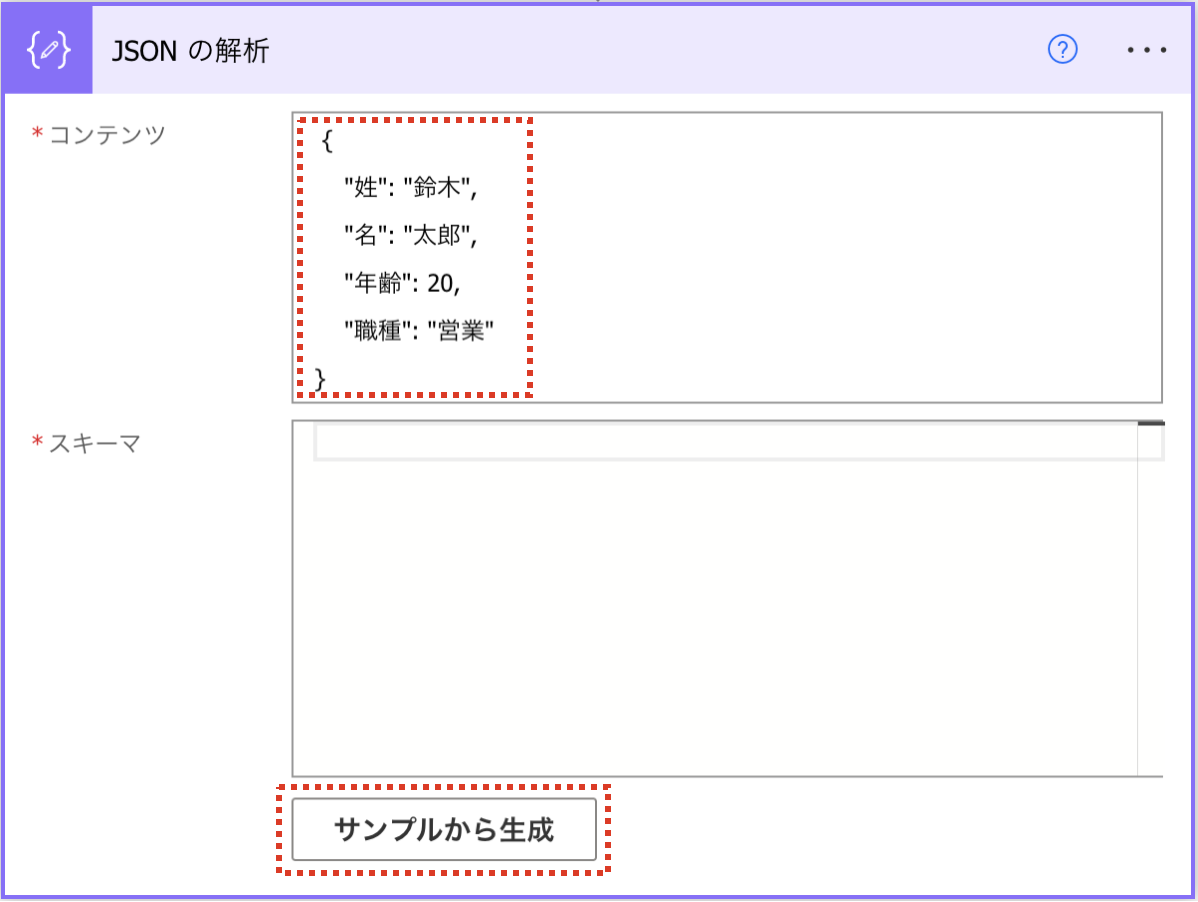
下記の画面が表示されます。
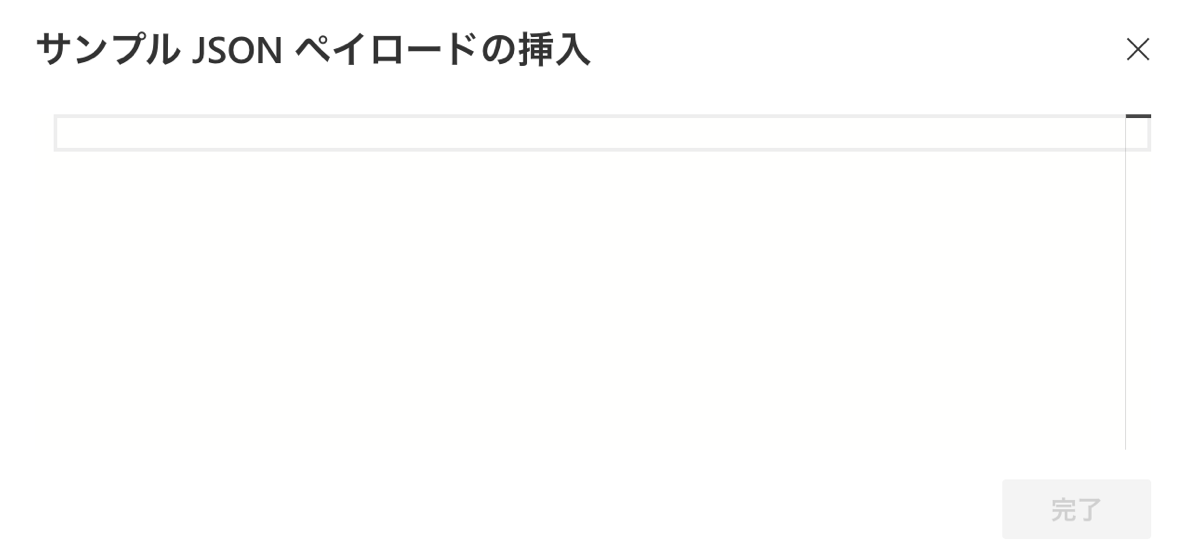
下記のようにデータを貼り付けて「完了」をクリックします。
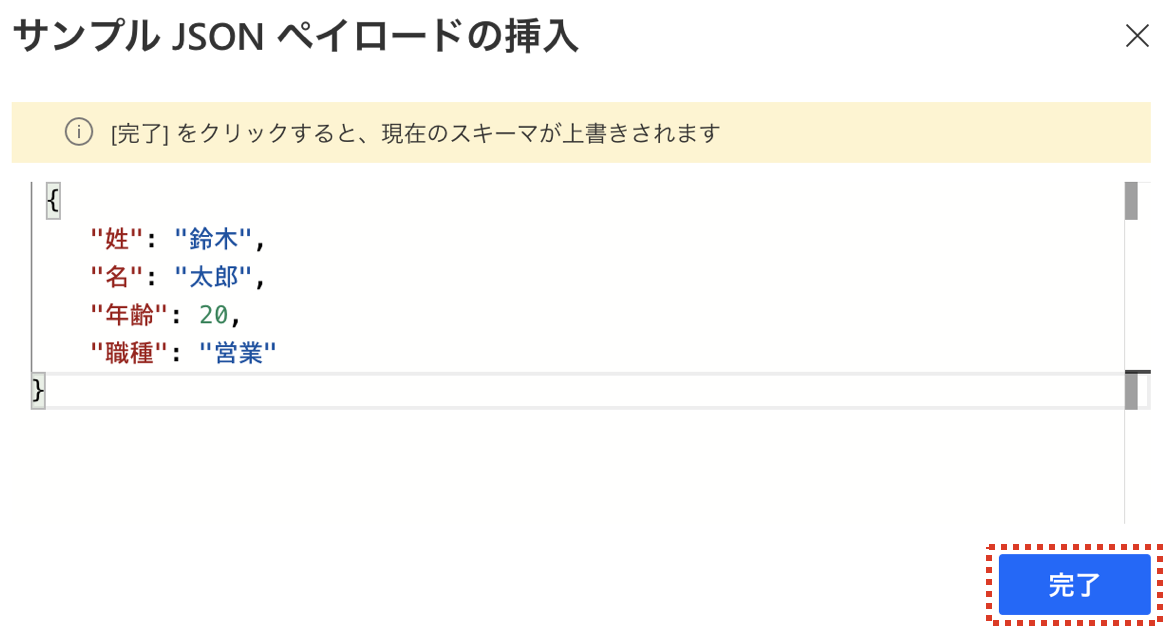
下記のように自動でスキーマが生成されます。
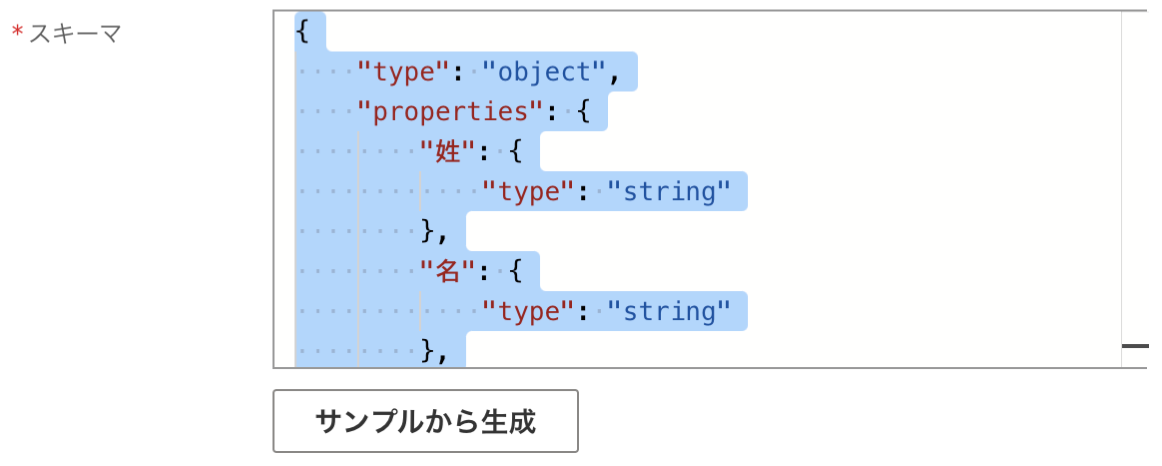
上記までの設定により、下記のように動的なコンテンツとしてJSONの各項目を指定できるようになります。
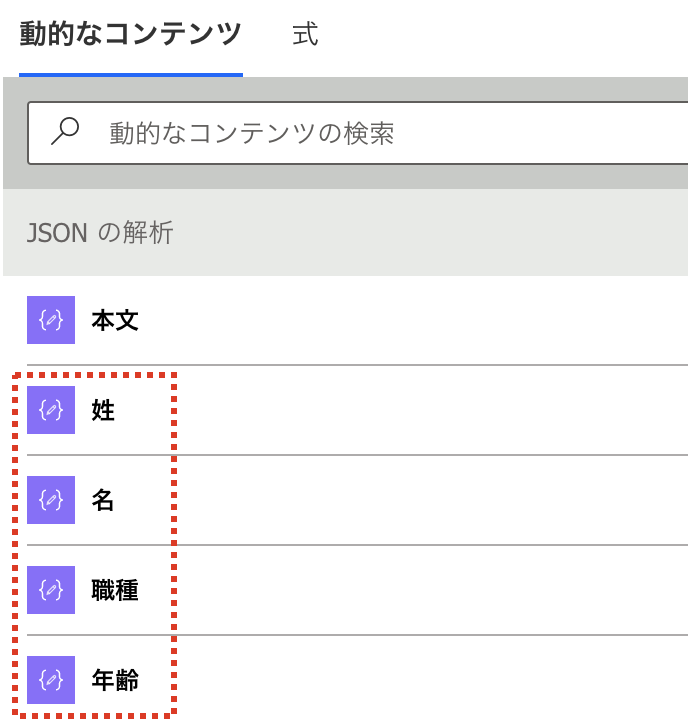
■取得できる主な値
| 項目 | 内容 |
|---|---|
| (各項目名) | 指定したJSONの各項目の値 |
| 本文 | 指定したJSONの全データ |
まとめ
Power Automateでデータ操作コネクタで利用できるトリガー、アクションを紹介しました。
Power Automateを体系的に学習したい方は、下記もご覧ください。
承認フローについて詳細な手順を知りたい方は、下記もご覧ください。
Teamsを利用して組織内のコミュニケーションを強化したい方は下記もご覧ください。
・【事例付き】Teamsを活用したマネジメントTIPS集
・【マネージャー向け】Teamsアプリを活用した「誰が何を知っているか」の集約・共有 事例集
・【Teamsアプリ活用事例集】メンター制度を置き換えて新人・異動者の育成を効率化する方法
・【問い合わせ管理でお困りの方向け】問い合わせ対応・ナレッジ蓄積へのTeams活用事例集
・【マネジメント・業務把握にお困りの方向け】マネジメント・報告業務へのTeams活用事例集
・【Teamsアプリを活用事例集】週報を自動で収集しサマリー&フィードバックする方法とは