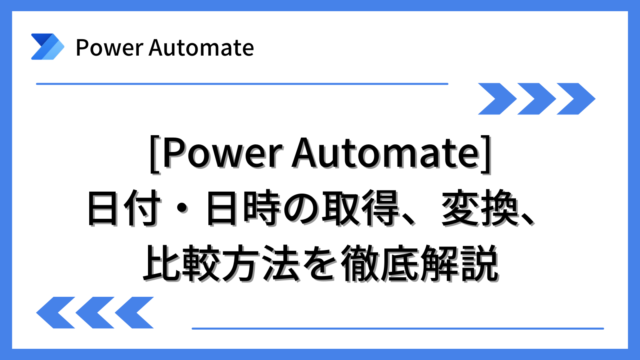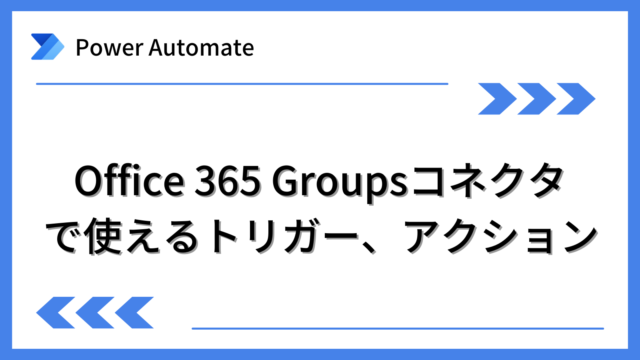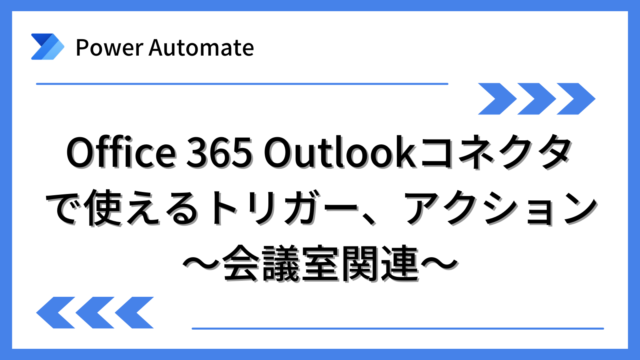Power AutomateでOneDrive for Businessコネクタで利用できるトリガーを紹介します。
Power Automateを体系的に学習したい方は、下記もご覧ください。
承認フローについて詳細な手順を知りたい方は、下記もご覧ください。
Teamsを利用して組織内のコミュニケーションを強化したい方は下記もご覧ください。
・【事例付き】Teamsを活用したマネジメントTIPS集
・【マネージャー向け】Teamsアプリを活用した「誰が何を知っているか」の集約・共有 事例集
・【Teamsアプリ活用事例集】メンター制度を置き換えて新人・異動者の育成を効率化する方法
・【問い合わせ管理でお困りの方向け】問い合わせ対応・ナレッジ蓄積へのTeams活用事例集
・【マネジメント・業務把握にお困りの方向け】マネジメント・報告業務へのTeams活用事例集
・【Teamsアプリを活用事例集】週報を自動で収集しサマリー&フィードバックする方法とは
OneDrive for Businessのトリガー
「ファイルが作成されたとき」
OneDrive上にファイルが作成されたときに動作するトリガーです。
ファイルコンテンツを取得することができます。
プロパティを取得したい場合は「ファイルが作成されたとき(プロパティのみ)」トリガーを使用します。
対象フロー:自動化したクラウドフロー
■使い方
トリガーを選択し、下図のように設定します。
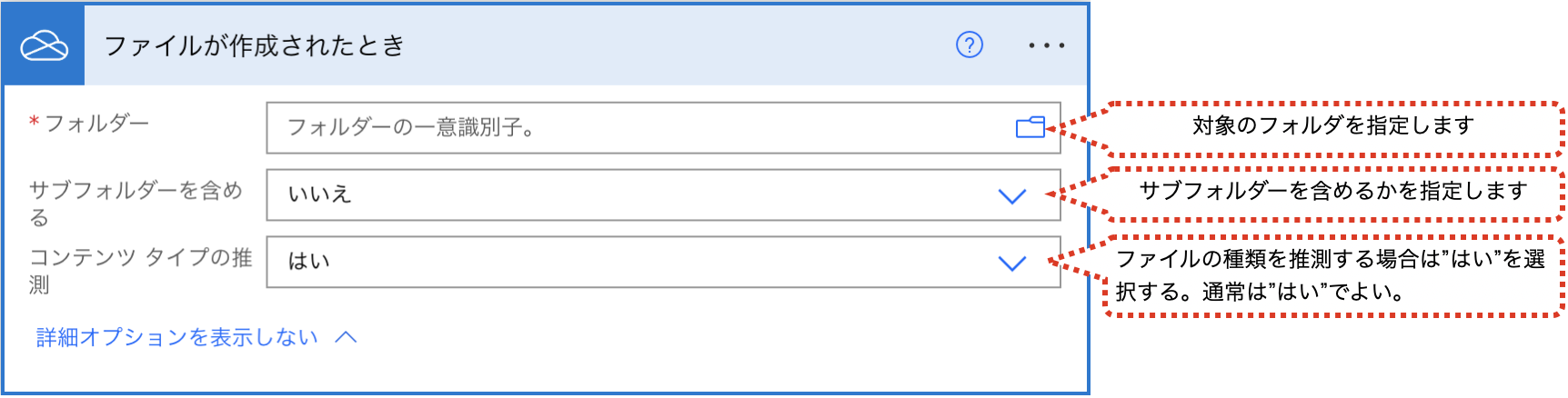
■取得できる主な値
取得できる主な値は、下記です。
| 項目 | 内容 |
|---|---|
| ファイル識別子 | ファイル識別子 「ファイルの削除」アクションなどでファイルを指定する際に使用できます。 |
| ファイル名 | 拡張子を含むファイル名 |
| ファイルのコンテンツの種類 | ファイルの種類を表す文字列。 テキストファイル、ワードファイルといった種別を判別できる。 |
| ファイルコンテンツ | ファイルの内容 |
「ファイルが作成されたとき(プロパティのみ)」
OneDrive上にファイルが作成されたときに動作するトリガーです。
ファイルコンテンツは取得できません。プロパティのみ取得できます。
ファイルコンテンツを取得したい場合は「ファイルが作成されたとき」トリガーを使用します。
対象フロー:自動化したクラウドフロー
■使い方
トリガーを選択し、下図のように設定します。
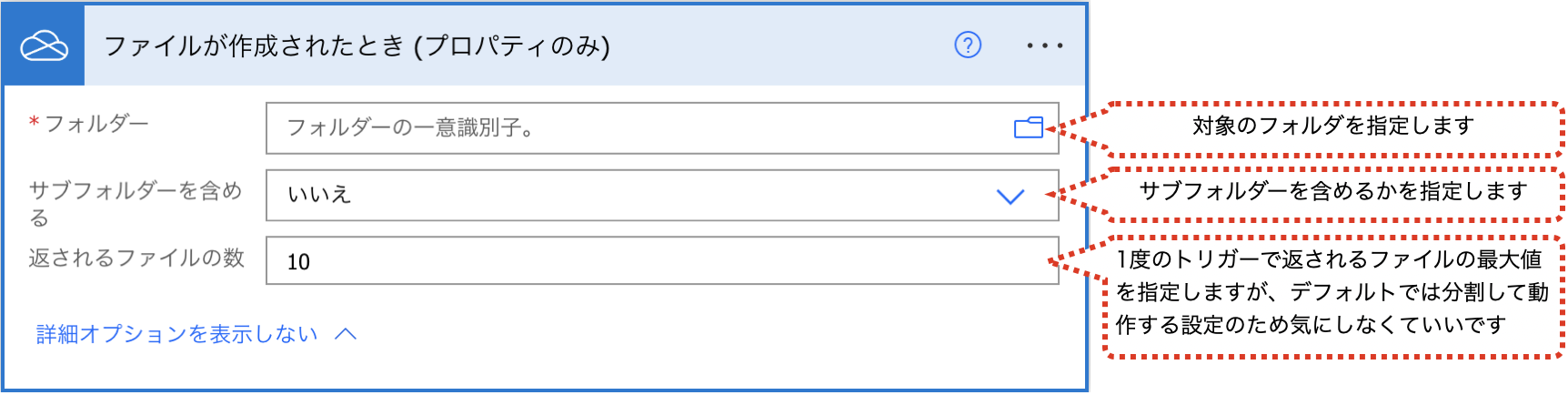
下記のように設定で分割がオン(デフォルト)になっている場合は、「返されるファイルの数」の設定は影響を受けません。1ファイル毎にフローが動作します。
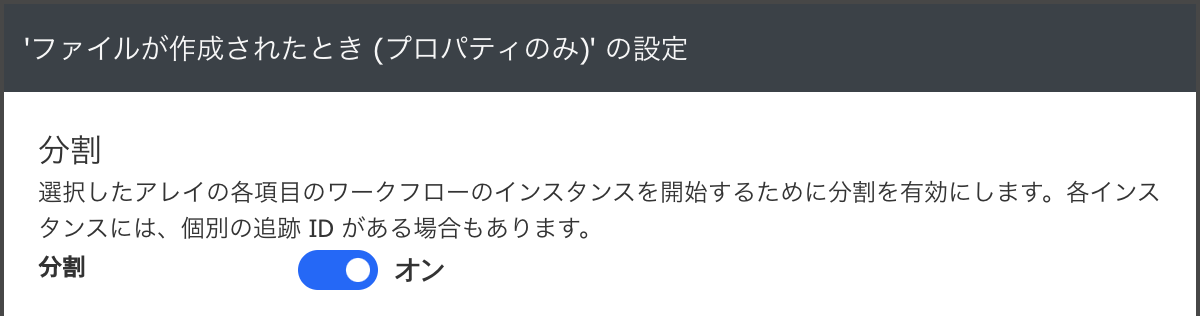
分割をオフすると、1フローで処理できる最大ファイル数を設定できます。その場合、Apply eachで複数ファイルに対しての処理を実装することになります。
■取得できる主な値
取得できる主な値は、下記です。
| 項目 | 内容 |
|---|---|
| ID | ファイル識別子 「ファイルの削除」アクションなどでファイルを指定する際に使用できます。 |
| 名前 | 拡張子を含むファイル名 |
| 拡張子なしの名前 | 拡張子を含まないファイル名 |
| メディアの種類 | ファイルの種類を表す文字列。 テキストファイル、ワードファイルといった種別を判別できる。 |
| 最終変更者 | 変更者の表示名 |
| 最終変更時刻 | 変更した日時 |
| サイズ | サイズ(B) |
| フォルダーですか? | フォルダーの場合true、ファイルの場合false |
「ファイルが変更されたとき」
OneDrive上のファイルが変更されたときに動作するトリガーです。
対象フロー:自動化したクラウドフロー
■使い方
トリガーを選択し、下図のように設定します。
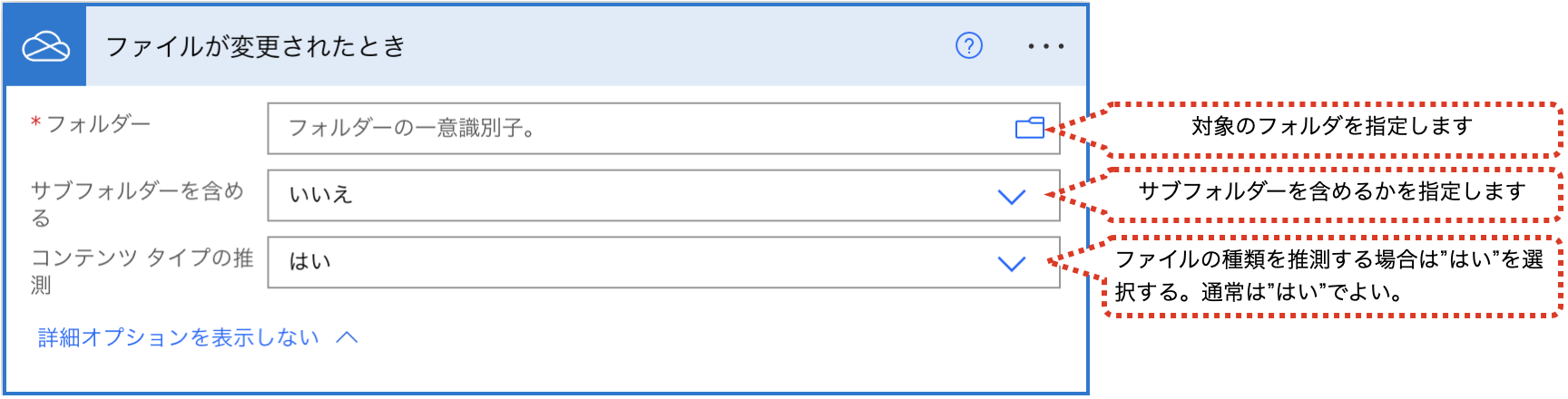
■取得できる主な値
取得できる主な値は、下記です。
| 項目 | 内容 |
|---|---|
| ファイル識別子 | ファイル識別子 「ファイルの削除」アクションなどでファイルを指定する際に使用できます。 |
| ファイル名 | 拡張子を含むファイル名 |
| ファイルのコンテンツの種類 | ファイルの種類を表す文字列。 テキストファイル、ワードファイルといった種別を判別できる。 |
| ファイルコンテンツ | ファイルの内容 |
「ファイルが変更されたとき(プロパティのみ)」
OneDrive上にファイルが変更されたときに動作するトリガーです。
ファイルコンテンツは取得できません。プロパティのみ取得できます。
ファイルコンテンツを取得したい場合は「ファイルが変更されたとき」トリガーを使用します。
対象フロー:自動化したクラウドフロー
■使い方
トリガーを選択し、下図のように設定します。
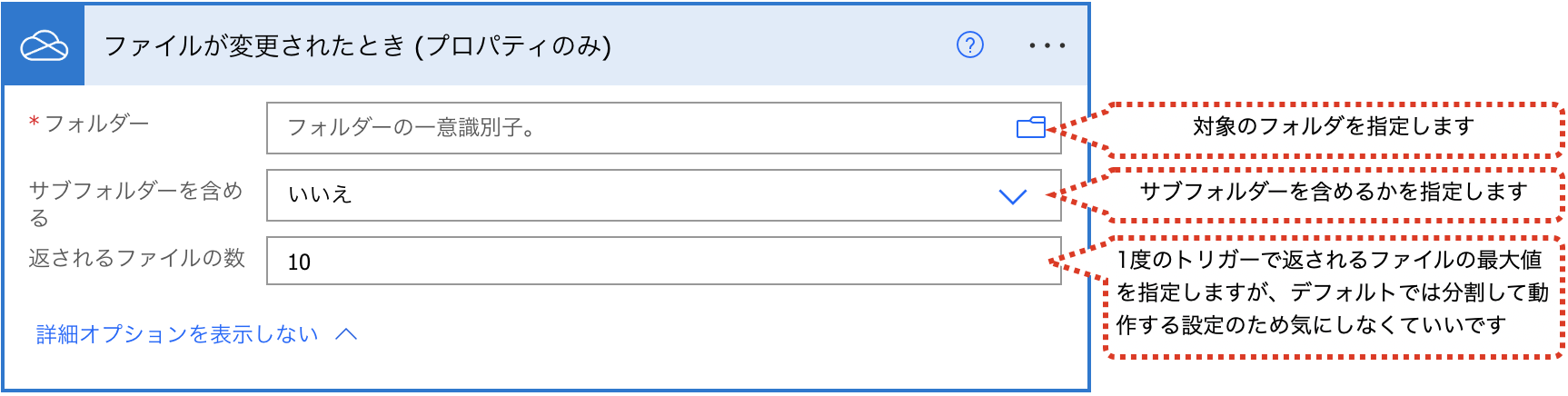
下記のように設定で分割がオン(デフォルト)になっている場合は、「返されるファイルの数」の設定は影響を受けません。1ファイル毎にフローが動作します。
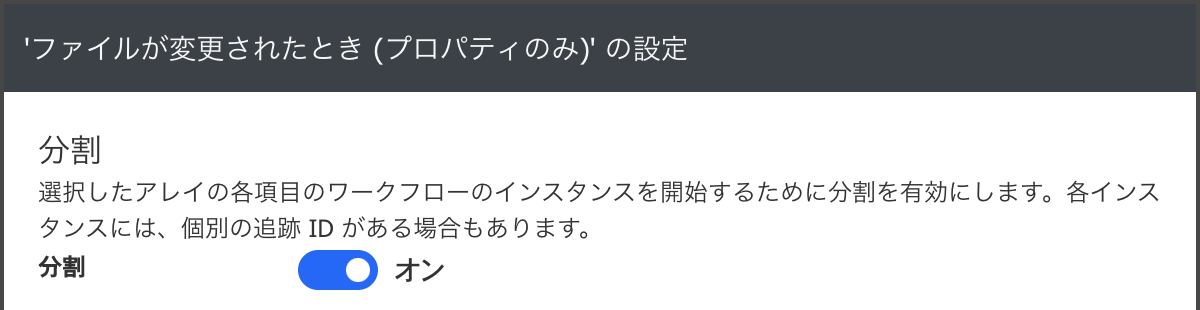
分割をオフすると、1フローで処理できる最大ファイル数を設定できます。その場合、Apply eachで複数ファイルに対しての処理を実装することになります。
■取得できる主な値
取得できる主な値は、下記です。
| 項目 | 内容 |
|---|---|
| ID | ファイル識別子 「ファイルの削除」アクションなどでファイルを指定する際に使用できます。 |
| 名前 | 拡張子を含むファイル名 |
| 拡張子なしの名前 | 拡張子を含まないファイル名 |
| メディアの種類 | ファイルの種類を表す文字列。 テキストファイル、ワードファイルといった種別を判別できる。 |
| 最終変更者 | 変更者の表示名 |
| 最終変更時刻 | 変更した日時 |
| サイズ | サイズ(B) |
| フォルダーですか? | フォルダーの場合true、ファイルの場合false |
「選択したファイルの場合」
ライブラリの選択したファイルに対して任意のタイミングで動作させるトリガーです。選択したファイルに対して何らかの処理を行わせたい場合に使用するトリガーです。フォルダに対しても有効です。
対象フロー:インスタントクラウドフロー
■使い方
トリガーを選択します。特に入力項目は必要ありません。

上記トリガーでフローを作成すると、下記のようにファル・フォルダを選択して作成したフローを起動できます。
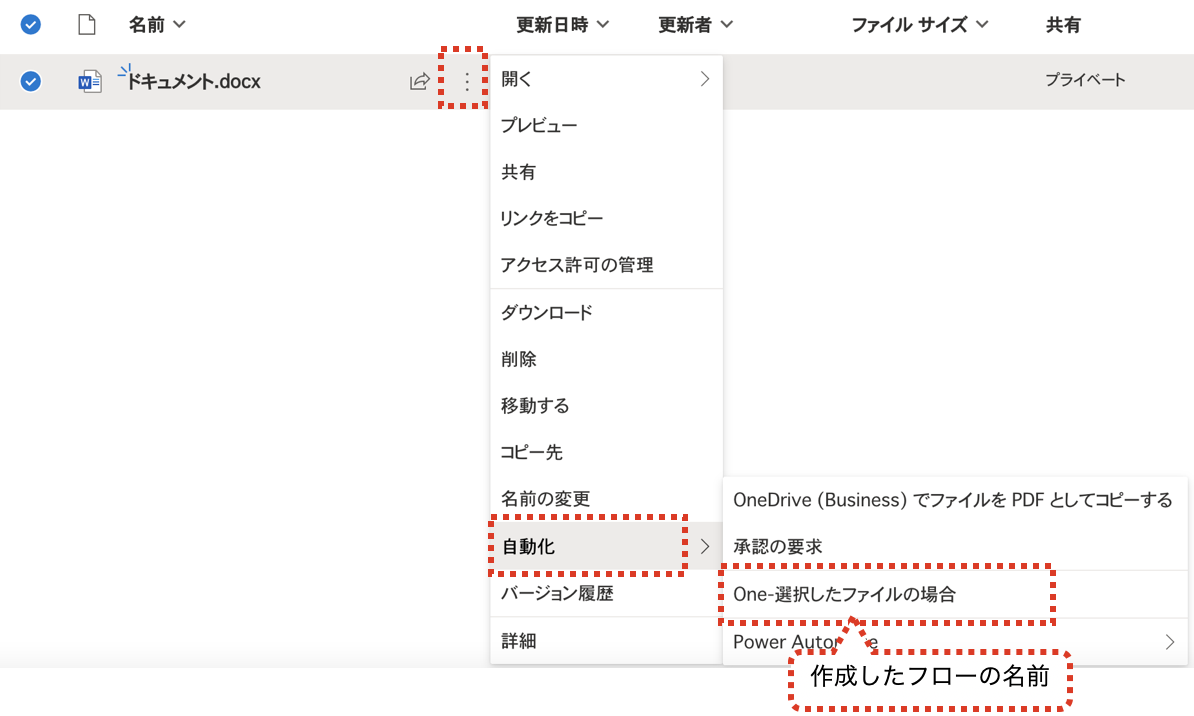
■取得できる主な値
取得できる主な値は、下記です。
| 項目 | 内容 |
|---|---|
| filePath | ファイル・フォルダのパス |
| fileUrl | ファイル・フォルダのURL |
| ユーザー名 | 実施したユーザの表示名 |
| ユーザーの電子メール | 実施したユーザーのメールアドレス |
| タイムスタンプ | 実施した日時 |
まとめ
Power AutomateでOneDrive for Businessコネクタを利用する場合のトリガーを紹介しました。
Power Automateを体系的に学習したい方は、下記もご覧ください。
承認フローについて詳細な手順を知りたい方は、下記もご覧ください。
Teamsを利用して組織内のコミュニケーションを強化したい方は下記もご覧ください。
・【事例付き】Teamsを活用したマネジメントTIPS集
・【マネージャー向け】Teamsアプリを活用した「誰が何を知っているか」の集約・共有 事例集
・【Teamsアプリ活用事例集】メンター制度を置き換えて新人・異動者の育成を効率化する方法
・【問い合わせ管理でお困りの方向け】問い合わせ対応・ナレッジ蓄積へのTeams活用事例集
・【マネジメント・業務把握にお困りの方向け】マネジメント・報告業務へのTeams活用事例集
・【Teamsアプリを活用事例集】週報を自動で収集しサマリー&フィードバックする方法とは