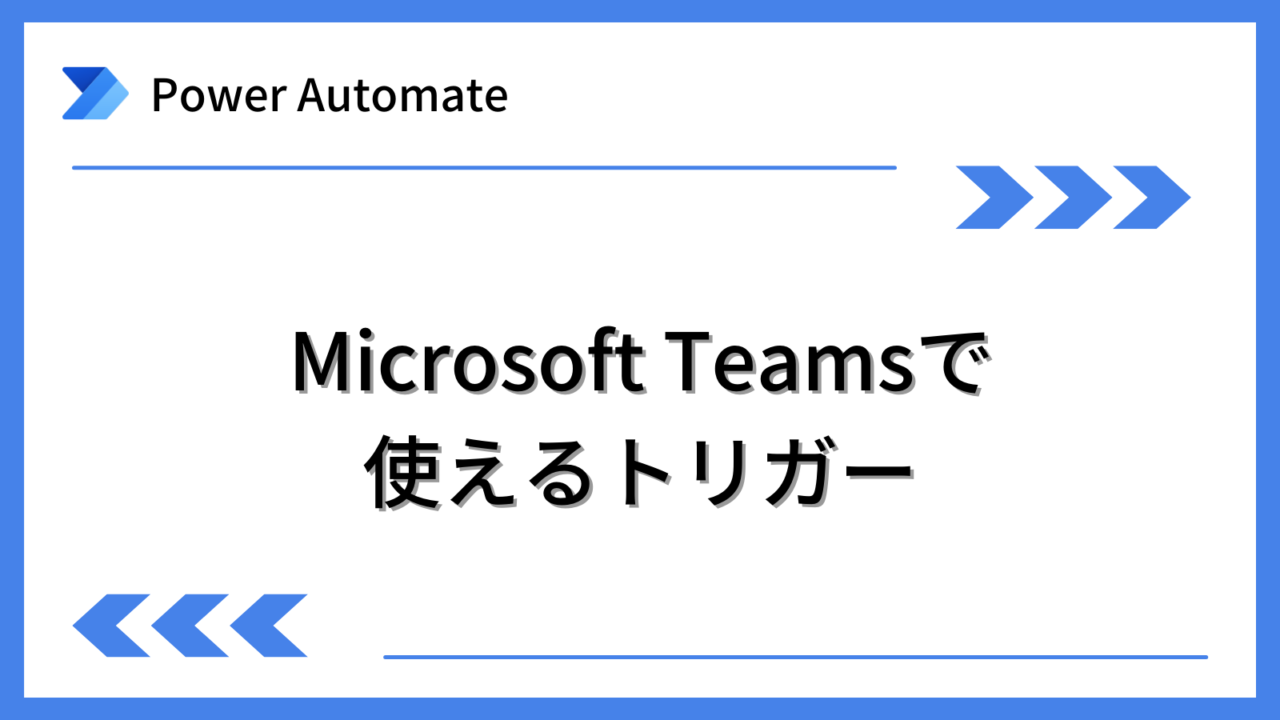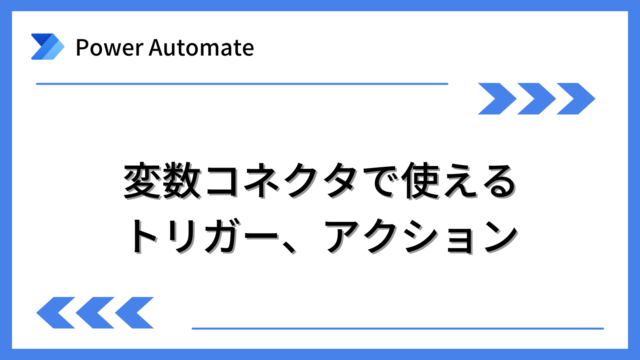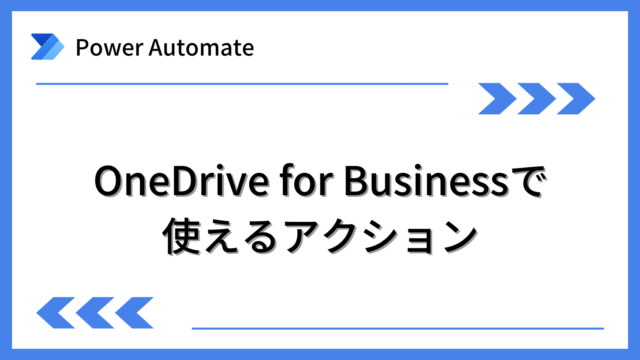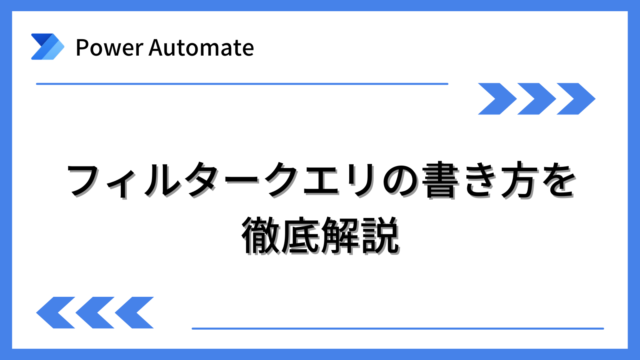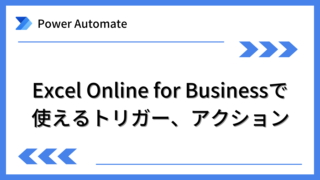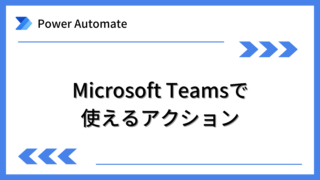Power AutomateでMicrosoft Teamsコネクタで利用できるトリガーを紹介します。
Teamsを利用して組織内のコミュニケーションを強化したい方は下記もご覧ください。
・【事例付き】Teamsを活用したマネジメントTIPS集
・【マネージャー向け】Teamsアプリを活用した「誰が何を知っているか」の集約・共有 事例集
・【Teamsアプリ活用事例集】メンター制度を置き換えて新人・異動者の育成を効率化する方法
・【問い合わせ管理でお困りの方向け】問い合わせ対応・ナレッジ蓄積へのTeams活用事例集
・【マネジメント・業務把握にお困りの方向け】マネジメント・報告業務へのTeams活用事例集
・【Teamsアプリを活用事例集】週報を自動で収集しサマリー&フィードバックする方法とは
Microsoft Teamsのトリガー
「チャネルに新しいメッセージが追加されたとき」
チャネルに新しいスレッドが投稿された際に動作するトリガーです。
メッセージの返信投稿では動作しません。
対象フロー:自動化したクラウドフロー
■使い方
トリガーを選択し、下図のように設定します。

■取得できる主な値
取得できる主な値は、下記です。
| 項目 | 内容 |
|---|---|
| メッセージ ID | メッセージの識別子 |
| メッセージ 件名 | メッセージの件名(件名がある場合) |
| メッセージ 本文 コンテンツ | メッセージの内容 |
| メッセージ 本文 contentType | メッセージのcontentType(textまたはhtml) |
| メッセージ createdDateTime | メッセージが作成された日時 |
| メッセージ lastModifiedDateTime | メッセージが編集された日時 |
| メッセージ 重要度 | メッセージの重要度(通常:normal、重要:high) |
| メッセージ from ユーザー displayName | 投稿したユーザの表示名 |
| メッセージ from ユーザー ID | 投稿したユーザのID |
| メッセージ 添付ファイル 項目 | 添付ファイルの情報(URL,ファイル名など)を配列で取得します。 この項目を取得する場合、apply to eachになります |
| メッセージ メンション 項目 | メンションされたユーザの情報(表示名など)を配列で取得します。 この項目を取得する場合、apply to eachになります |
| メッセージ 反応 項目 | いいねなどの反応の情報を配列で取得します。 この項目を取得する場合、apply to eachになります |
「チャネルのメッセージで自分がメンションされているとき」
チャネルに自分がメンションされて新しいスレッドが投稿された際に動作するトリガーです。
メッセージの返信投稿ではメンションされても動作しません。
対象フロー:自動化したクラウドフロー
■使い方
トリガーを選択し、下図のように設定します。

■取得できる主な値
取得できる主な値は、下記です。
| 項目 | 内容 |
|---|---|
| メッセージ ID | メッセージの識別子 |
| メッセージ 件名 | メッセージの件名(件名がある場合) |
| メッセージ 本文 コンテンツ | メッセージの内容 |
| メッセージ 本文 contentType | メッセージのcontentType(textまたはhtml) |
| メッセージ createdDateTime | メッセージが作成された日時 |
| メッセージ lastModifiedDateTime | メッセージが編集された日時 |
| メッセージ 重要度 | メッセージの重要度(通常:normal、重要:high) |
| メッセージ from ユーザー displayName | 投稿したユーザの表示名 |
| メッセージ from ユーザー ID | 投稿したユーザのID |
| メッセージ 添付ファイル 項目 | 添付ファイルの情報(URL,ファイル名など)を配列で取得します。 この項目を取得する場合、apply to eachになります |
| メッセージ メンション 項目 | メンションされたユーザの情報(表示名など)を配列で取得します。 この項目を取得する場合、apply to eachになります |
| メッセージ 反応 項目 | いいねなどの反応の情報を配列で取得します。 この項目を取得する場合、apply to eachになります |
「自分が@mensionedである場合」
チャネルやグループチャットに自分がメンションされて投稿された際に動作するトリガーです。
メッセージの返信投稿でもメンションされれば動作します。
対象フロー:自動化したクラウドフロー
■使い方
トリガーを選択し、下図のように設定します。

“メッセージの種類”の選択によって追加の設定画面が表示されます。
■メッセージの種類がグループチャットの場合
下記のように設定します。

■メッセージの種類がチャネルの場合
下記のように設定します。
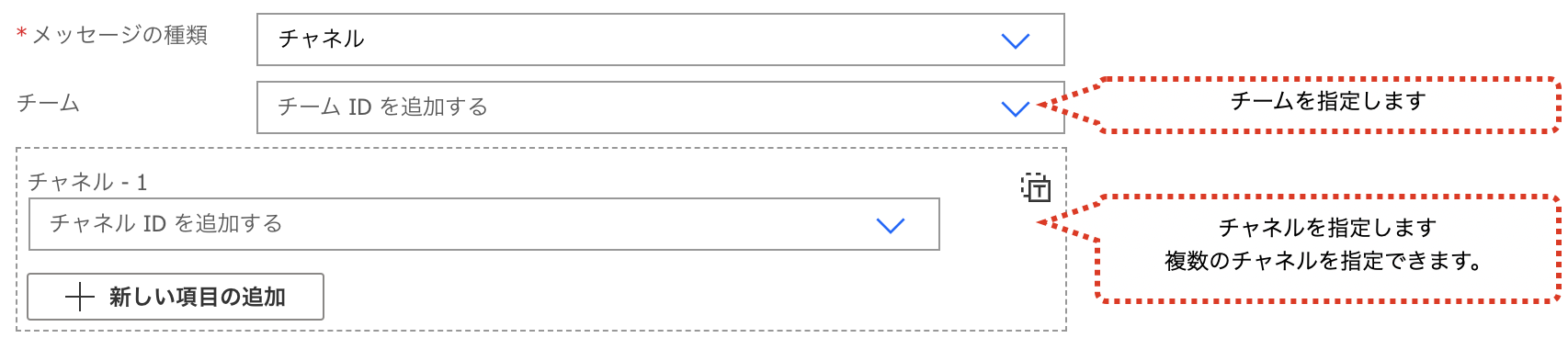
■取得できる主な値
取得できる主な値は、下記です。
・チャネルの場合
| 項目 | 内容 |
|---|---|
| チームID | チームの識別子 |
| チャネルID | チャネルの識別子 |
| メッセージID | メッセージ(該当スレッド)の識別子 |
| 返信メッセージID | メッセージ(該当スレッド)の返信投稿の識別子 |
| メッセージへのリンク | メッセージのURL |
・グループチャットの場合
| 項目 | 内容 |
|---|---|
| 会話ID | 会話の識別子 |
| メッセージID | メッセージの識別子 |
| メッセージへのリンク | メッセージのURL |
「新しいチームメンバーが追加されたとき」
チームに新しいメンバーが追加された際に動作するトリガーです。
対象フロー:自動化したクラウドフロー
■使い方
トリガーを選択し、下図のように設定します。

■取得できる主な値
取得できる主な値は、下記です。
| 項目 | 内容 |
|---|---|
| ユーザー ID | ユーザーの識別子 |
「新しいチームメンバーを削除したとき」
チームのメンバーが削除された際に動作するトリガーです。
対象フロー:自動化したクラウドフロー
■使い方
トリガーを選択し、下図のように設定します。

■取得できる主な値
取得できる主な値は、下記です。
| 項目 | 内容 |
|---|---|
| ユーザー ID | ユーザーの識別子 |
「キーワードが言及された場合」
チャネルに新しいメッセージが投稿された際に動作するトリガーです。
ただし、キーワードを正しく検知できるのはアルファベットだけで日本語には対応してなさそうです。
メッセージの返信投稿でも動作します。
対象フロー:自動化したクラウドフロー
■使い方
トリガーを選択し、下図のように設定します。

“検索キーワード”は、カンマ区切りで複数指定できます。ただし、前述したように日本語には対応していません。
“メッセージの種類”の選択によって追加の設定画面が表示されます。
■メッセージの種類がグループチャットの場合
下記のように設定します。
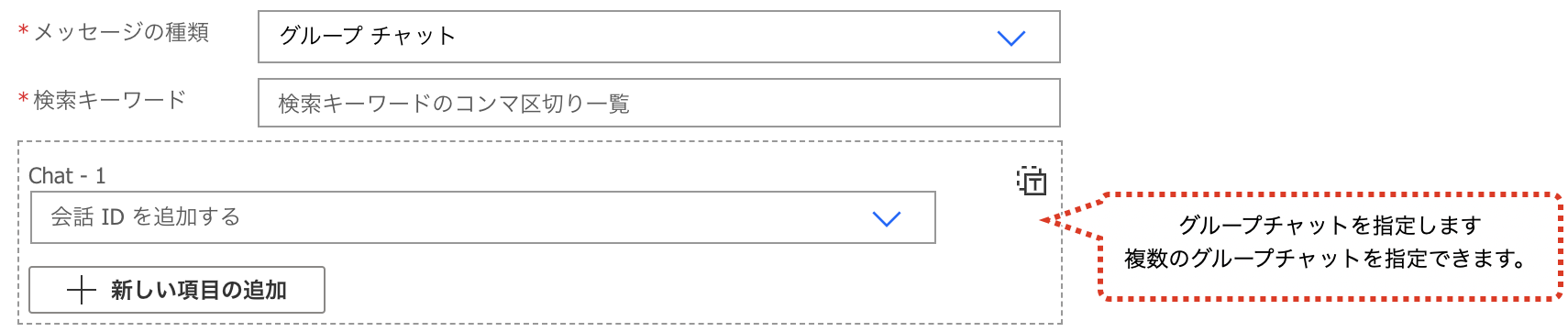
■メッセージの種類がチャネルの場合
下記のように設定します。
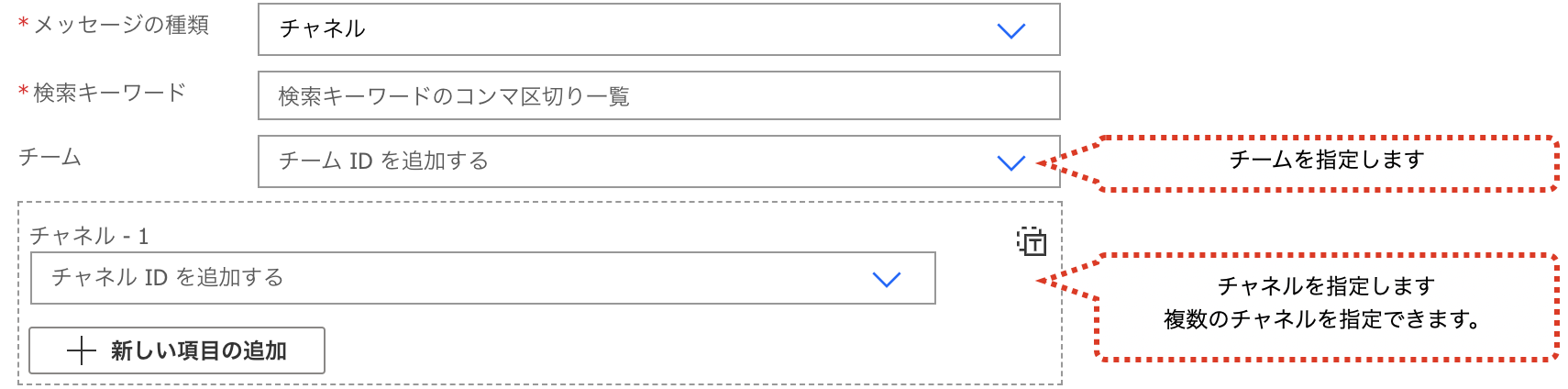
■取得できる主な値
取得できる主な値は、下記です。
・チャネルの場合
| 項目 | 内容 |
|---|---|
| チームID | チームの識別子 |
| チャネルID | チャネルの識別子 |
| メッセージID | メッセージ(該当スレッド)の識別子 |
| 返信メッセージID | メッセージ(該当スレッド)の返信投稿の識別子 |
| メッセージへのリンク | メッセージのURL |
・グループチャットの場合
| 項目 | 内容 |
|---|---|
| 会話ID | 会話の識別子 |
| メッセージID | メッセージの識別子 |
| メッセージへのリンク | メッセージのURL |
まとめ
Power AutomateでMicrosoft Teamsコネクタを利用する場合のトリガーを紹介しました。
Teamsを利用して組織内のコミュニケーションを強化したい方は下記もご覧ください。
Power Automateを体系的に学習したい方は、下記もご覧ください。
承認フローについて詳細な手順を知りたい方は、下記もご覧ください。
Teamsを利用して組織内のコミュニケーションを強化したい方は下記もご覧ください。
・【事例付き】Teamsを活用したマネジメントTIPS集
・【マネージャー向け】Teamsアプリを活用した「誰が何を知っているか」の集約・共有 事例集
・【Teamsアプリ活用事例集】メンター制度を置き換えて新人・異動者の育成を効率化する方法
・【問い合わせ管理でお困りの方向け】問い合わせ対応・ナレッジ蓄積へのTeams活用事例集
・【マネジメント・業務把握にお困りの方向け】マネジメント・報告業務へのTeams活用事例集
・【Teamsアプリを活用事例集】週報を自動で収集しサマリー&フィードバックする方法とは