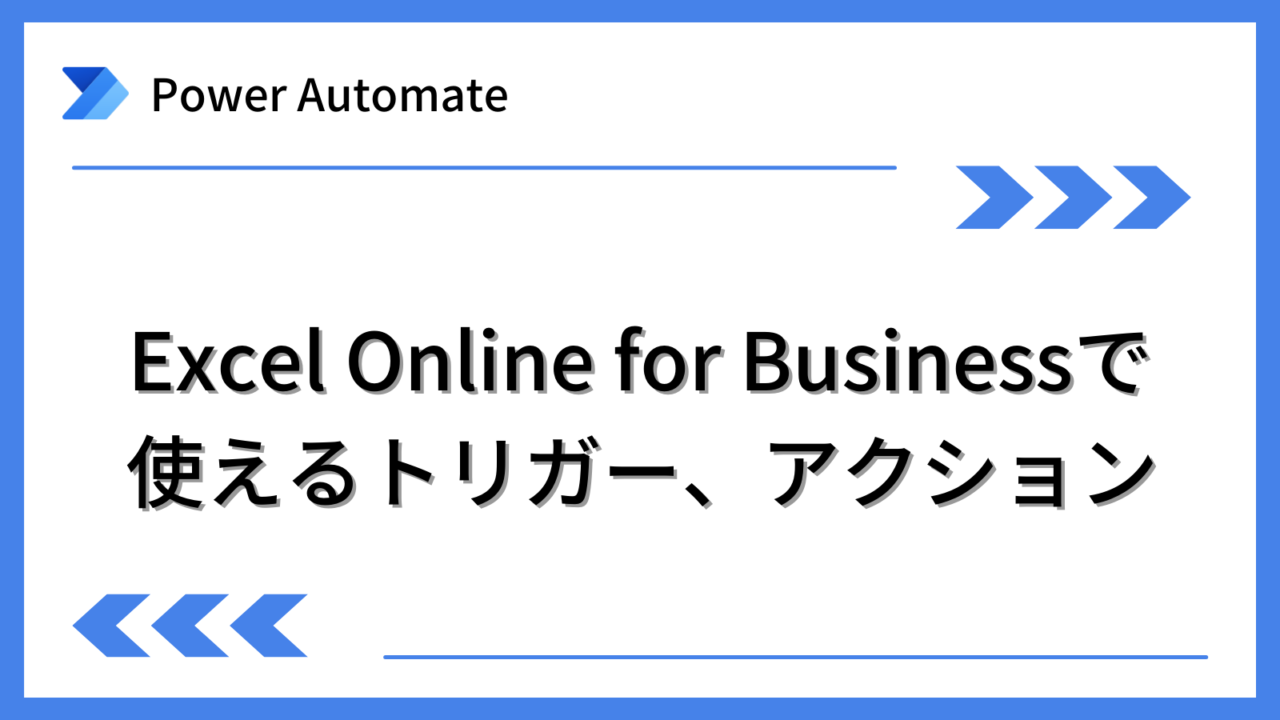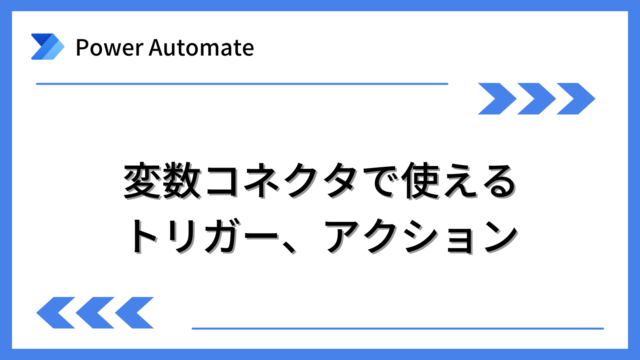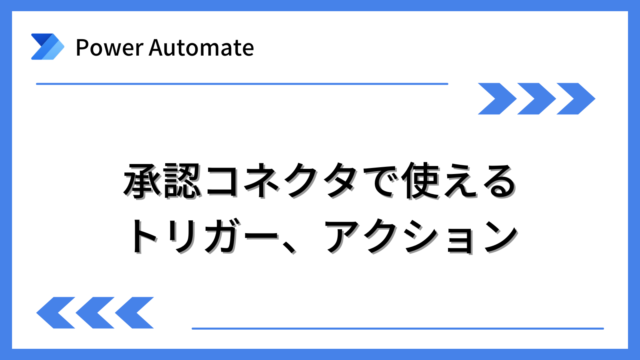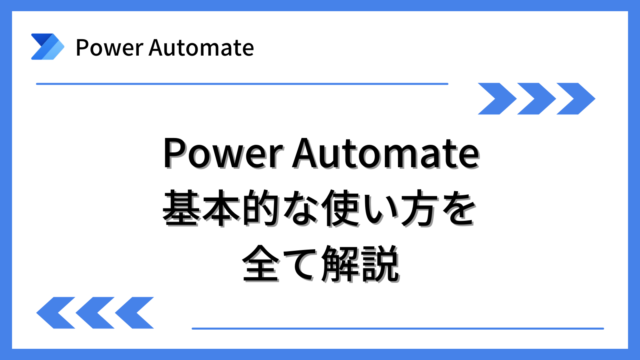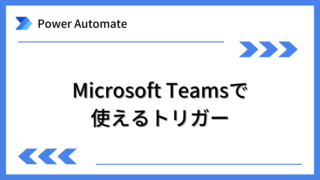Power AutomateでExcel Online for Businessコネクタで利用できるトリガー、アクションを紹介します。
Power Automateを体系的に学習したい方は、下記もご覧ください。
承認フローについて詳細な手順を知りたい方は、下記もご覧ください。
Teamsを利用して組織内のコミュニケーションを強化したい方は下記もご覧ください。
・【事例付き】Teamsを活用したマネジメントTIPS集
・【マネージャー向け】Teamsアプリを活用した「誰が何を知っているか」の集約・共有 事例集
・【Teamsアプリ活用事例集】メンター制度を置き換えて新人・異動者の育成を効率化する方法
・【問い合わせ管理でお困りの方向け】問い合わせ対応・ナレッジ蓄積へのTeams活用事例集
・【マネジメント・業務把握にお困りの方向け】マネジメント・報告業務へのTeams活用事例集
・【Teamsアプリを活用事例集】週報を自動で収集しサマリー&フィードバックする方法とは
Excel Online for Businessのトリガー
「選択した行」
Excelの選択した行に対して任意のタイミングで動作させるトリガーです。
対象フロー:インスタントクラウドフロー
■使い方
トリガーを選択し、下図のように設定します。
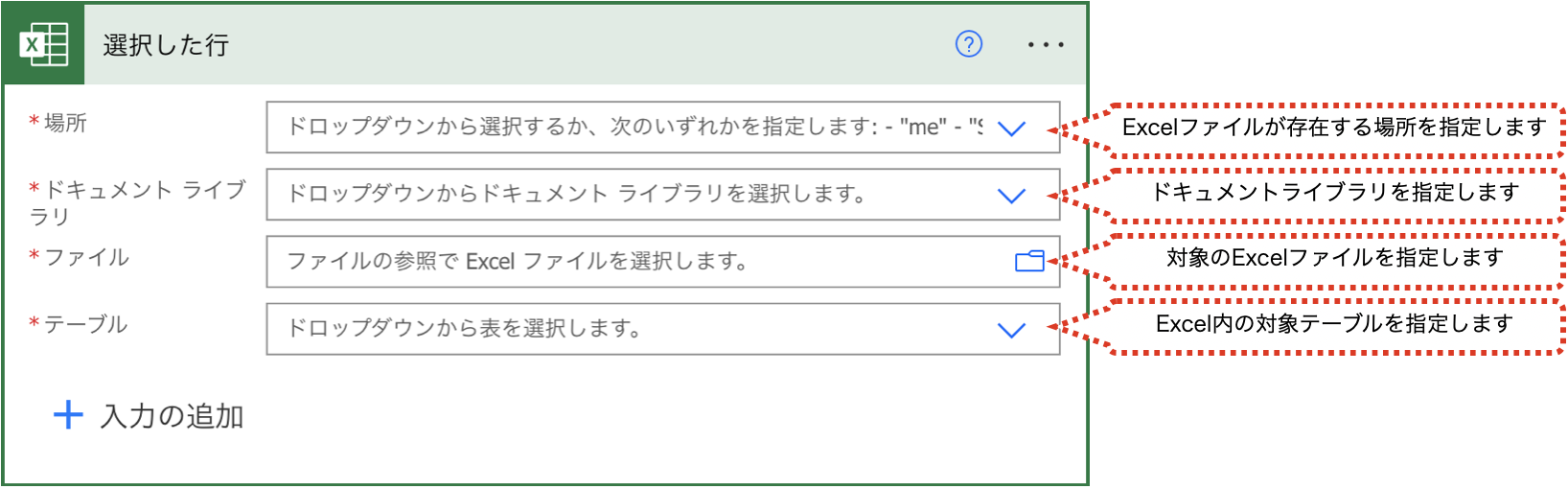
“場所”は、OneDrive for Business、SharePoint、Teamsなどを指定できます。
Excelはテーブルとして書式設定されたデータのみ読み込めます。通常のExcelデータを読み込めません。
■フロー実行方法
Excel上でフローを実行するためには初めに設定が必要です。設定方法を説明します。
※Excelのバージョンによって画面イメージは変更になる場合があります。
①下図のように、挿入メニューのOfficeアドインをクリックします。
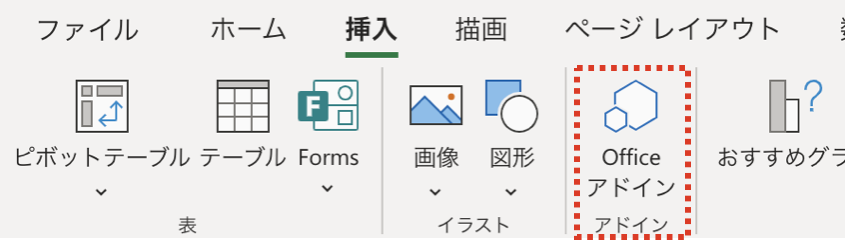
②下図のように、「Microsoft Flow for Excel (Preview)」をクリックします。
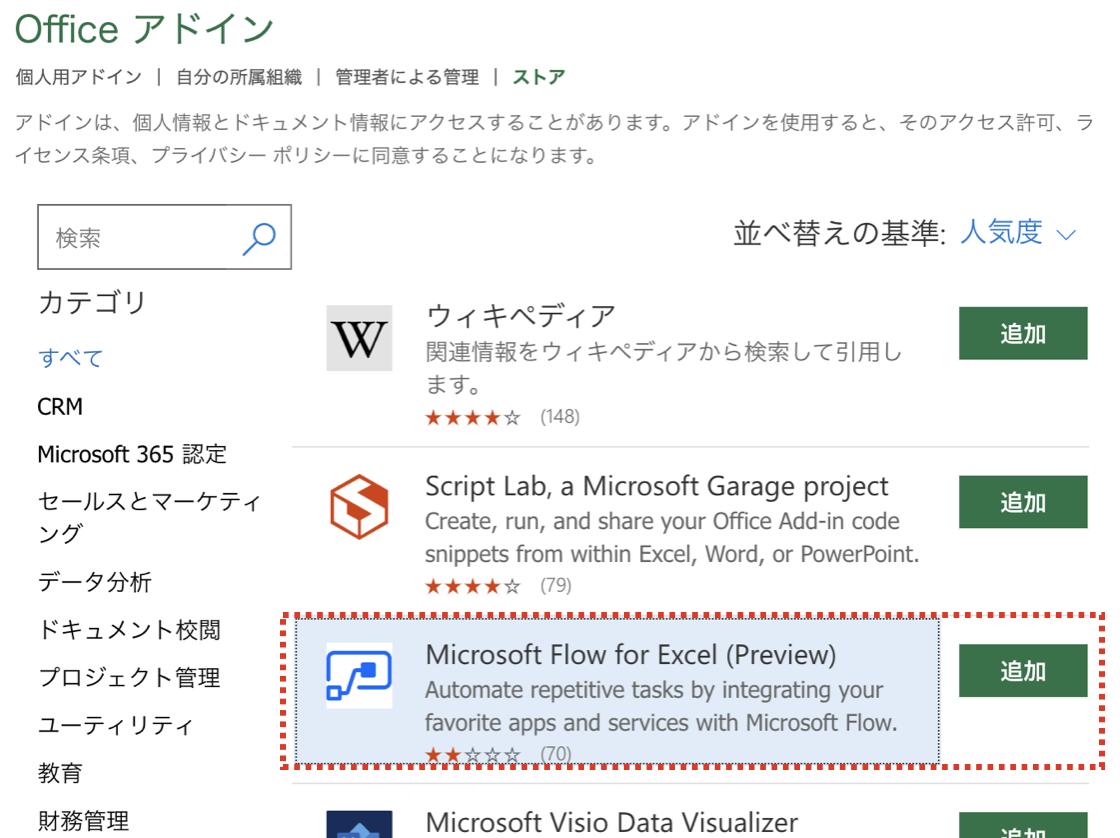
③下図が表示されたら、「追加」をクリックします。
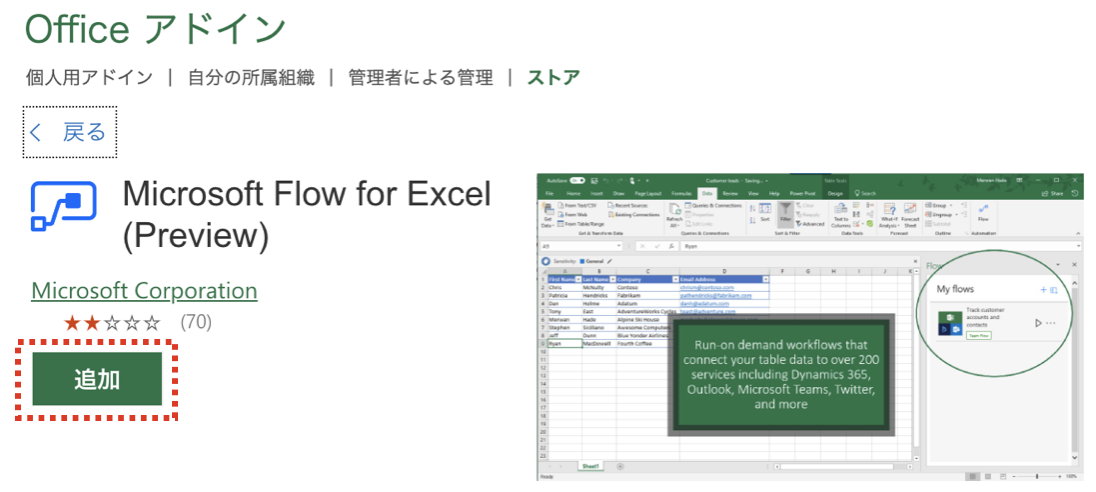
④下図が表示されたら、「続行」をクリックします。
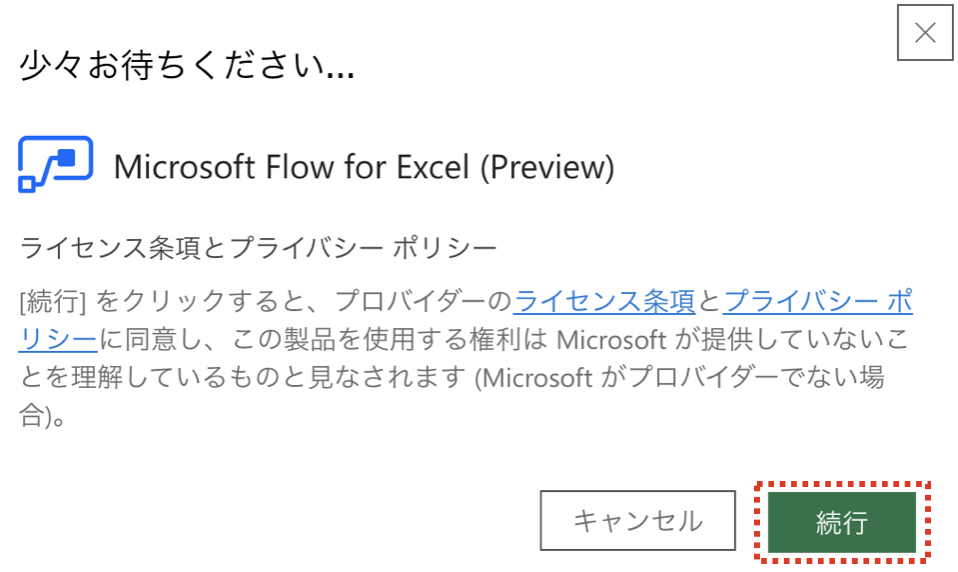
⑤下図のように、「データ」メニューに「Flow」が表示されるようになれば初期設定は完了です。

⑥次に、下図のように「サインイン」をクリックし、サインインします。
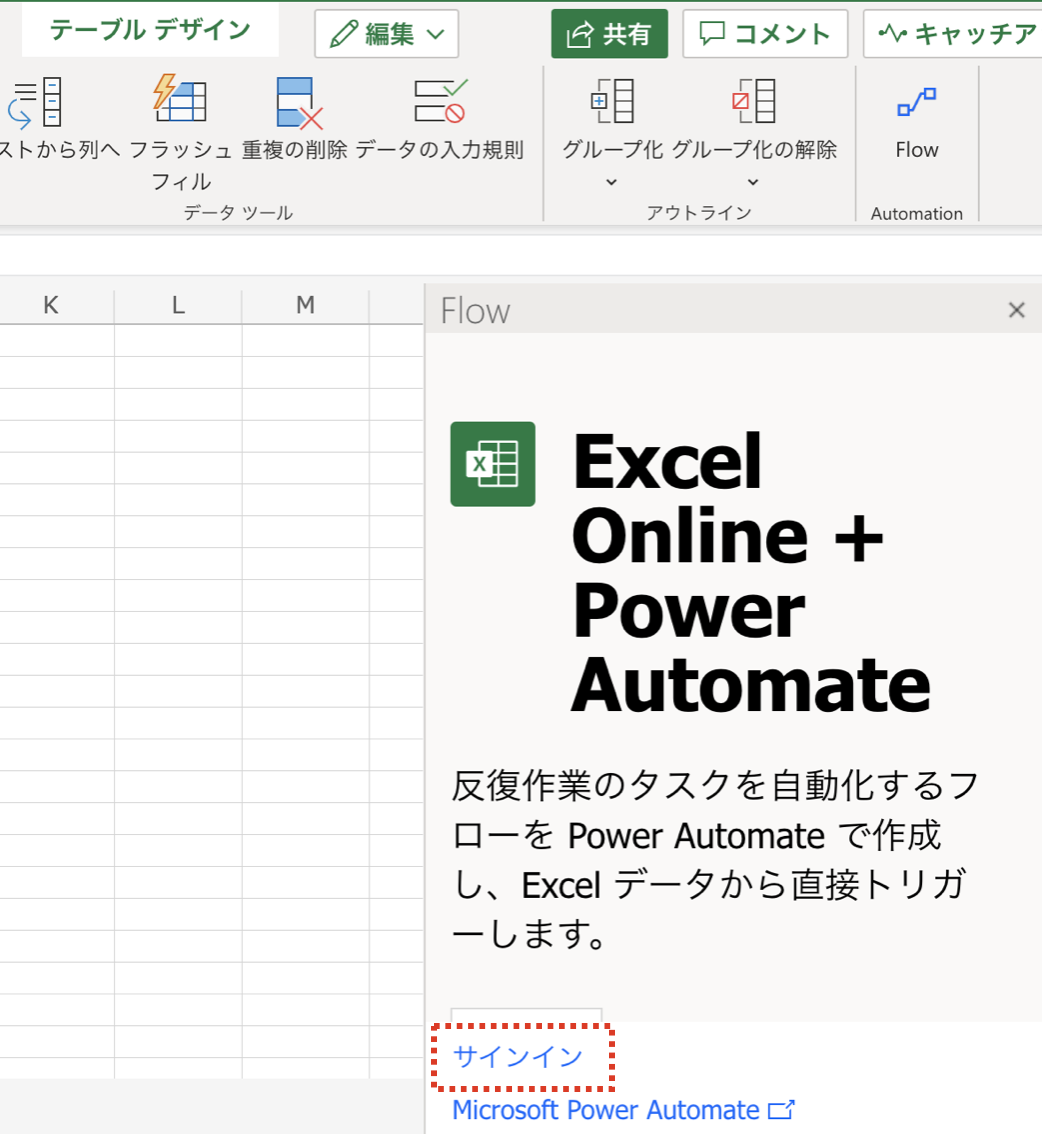
⑦サインイン後に、テーブルの行を選択すると、右側に作成したフローが表示されます。フローを実行するには、再生アイコンをクリックします。
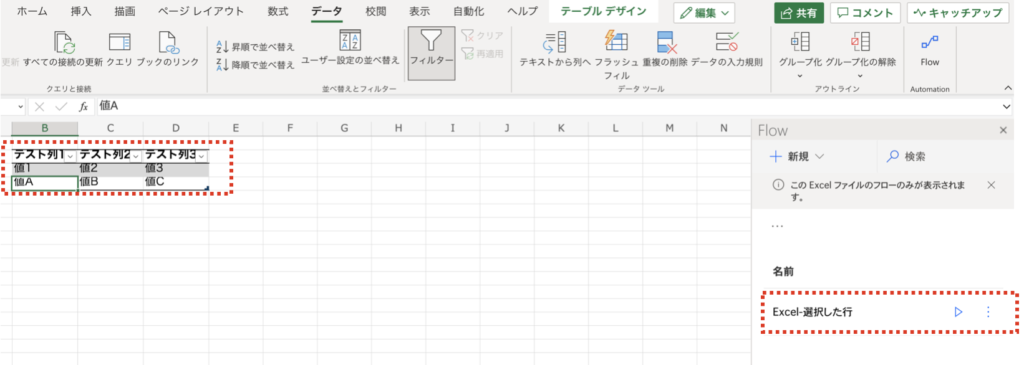
⑧再生アイコンをクリックした後、手順に沿って進み下図のように「フローの実行」をクリックすると、選択した行に対して作成したフローを実行できます。
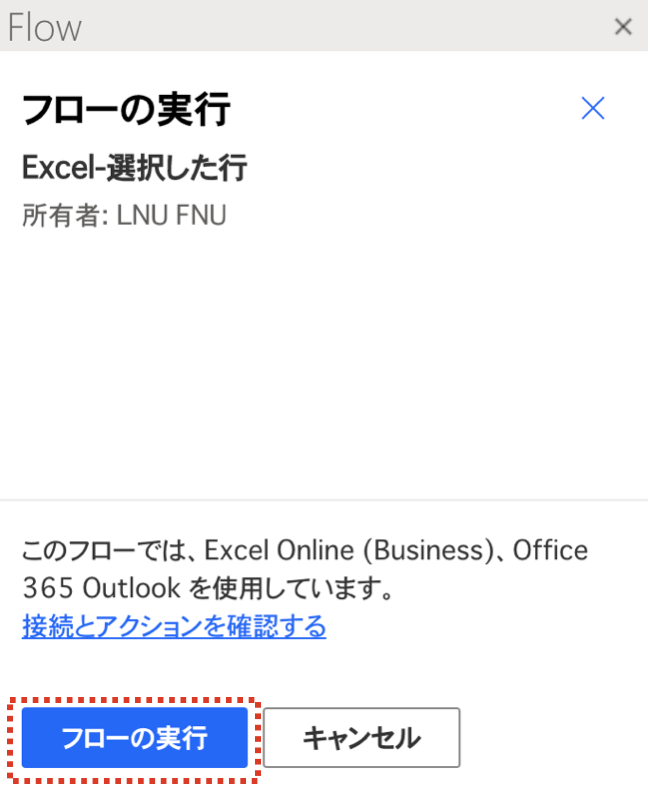
■取得できる主な値
取得できる主な値は、下記です。
| 項目 | 内容 |
|---|---|
| (各列の値) | 指定した行の各列の値を取得できます。 |
| ユーザーID | フローを実行したユーザのID |
| ユーザー名 | フローを実行したユーザの表示名 |
| ユーザーの電子メール | フローを実行したユーザのメールアドレス |
| タイムスタンプ | フローを実行した日時 |
Excel Online for Businessのアクション
「行の取得」
Excelの特定の1行を取得するためのアクションです。
列を1つ指定し、その列の値を検索して1行取得します。
同じ値が複数行ある場合は、最初の行のみ取得します。
■使い方
アクションを選択し、下図のように設定します。
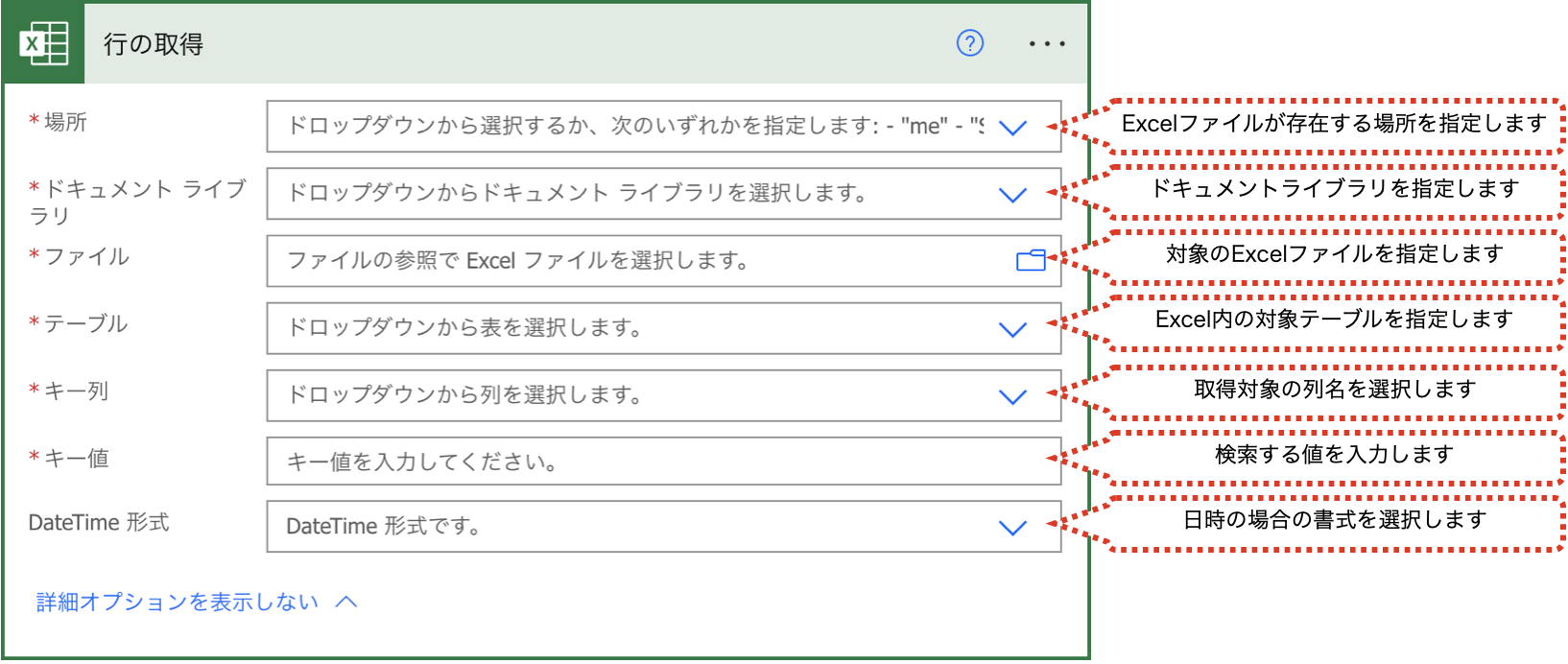
“場所”は、OneDrive for Business、SharePoint、Teamsなどを指定できます。
Excelはテーブルとして書式設定されたデータのみ読み込めます。通常のExcelデータを読み込めません。
“DataTime形式”では、”Serial Number”か”ISO 8061″を選択でき、取得する値に日付がある場合の形式を選択できます。
■取得できる主な値
取得できる主な値は、下記です。
| 項目 | 内容 |
|---|---|
| (各列の値) | 指定した行の各列の値を取得できます。 |
「表内に存在する行を一覧表示」
Excelのテーブルの行を全て取得するためのアクションです。
■使い方
アクションを選択し、下図のように設定します。
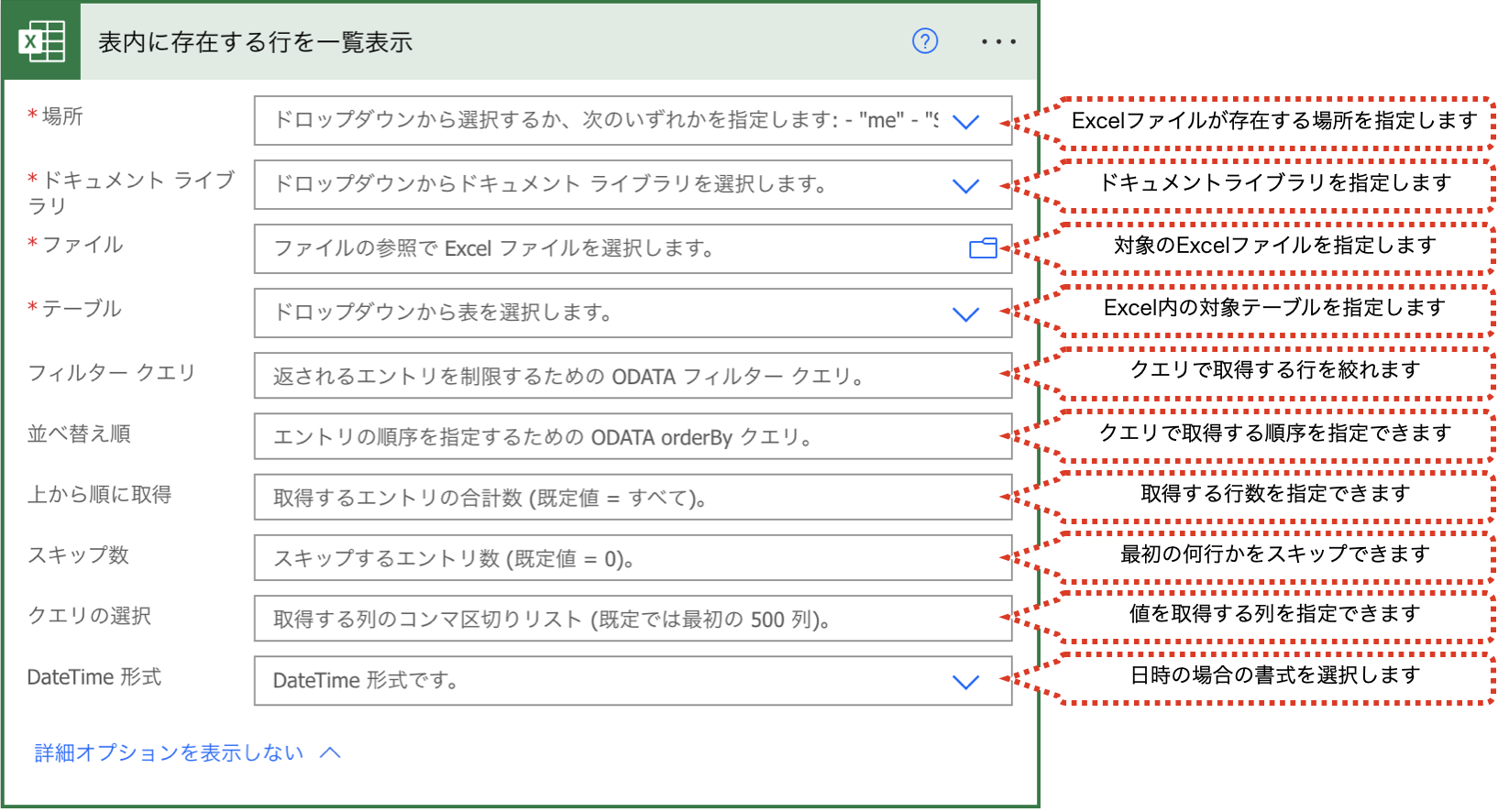
“場所”は、OneDrive for Business、SharePoint、Teamsなどを指定できます。
Excelはテーブルとして書式設定されたデータのみ読み込めます。通常のExcelデータを読み込めません。
フィルタークエリの書き方の詳細は、下記も参考にしてください。
“DataTime形式”では、”Serial Number”か”ISO 8061″を選択でき、取得する値に日付がある場合の形式を選択できます。
■取得できる主な値
取得できる主な値は、下記です。
| 項目 | 内容 |
|---|---|
| (各列の値) | 指定した行の各列の値を取得できます。 |
「表に行を追加」
Excelに1行追加するためのアクションです。
■使い方
アクションを選択し、下図のように設定します。
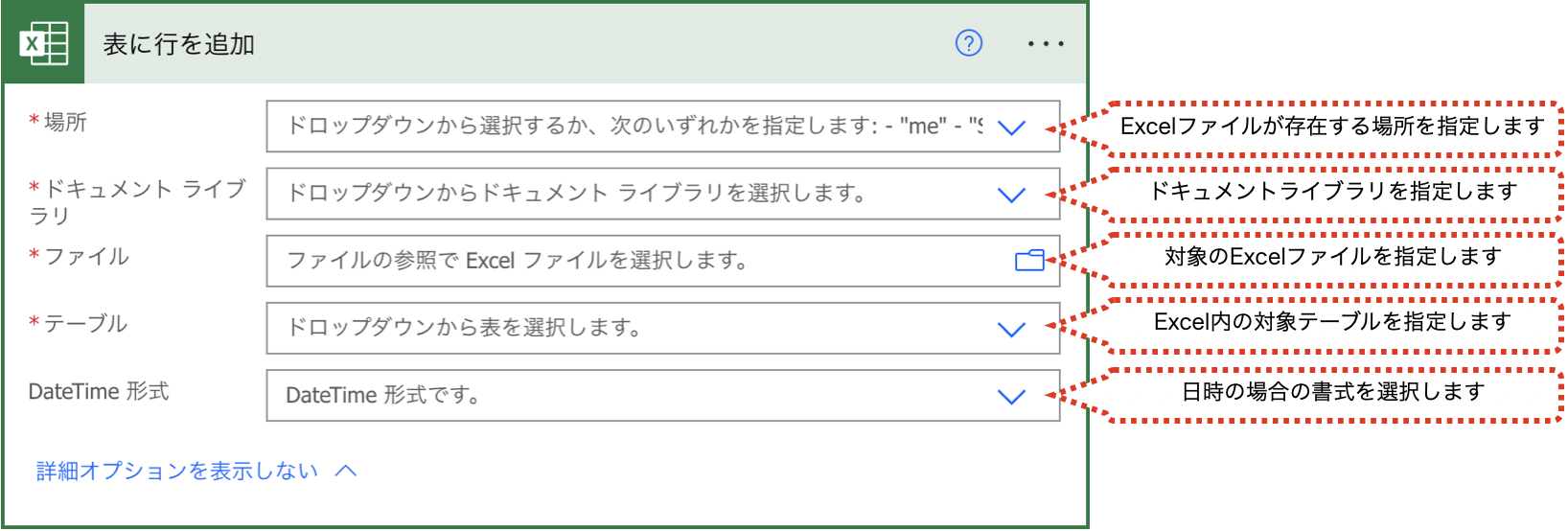
“場所”は、OneDrive for Business、SharePoint、Teamsなどを指定できます。
Excelはテーブルとして書式設定されたデータのみ読み込めます。通常のExcelデータを読み込めません。
“DataTime形式”では、”Serial Number”か”ISO 8061″を選択でき、取得する値に日付がある場合の形式を選択できます。
“テーブル”まで指定すると、追加する行の各列の値を入力する項目が表示されるため追加したい値を入力します。
■取得できる主な値
取得できる主な値は、下記です。
| 項目 | 内容 |
|---|---|
| (各列の値) | 指定した行の各列の値を取得できます。 |
「行の更新」
Excelの特定の1行の値を更新するためのアクションです。
列を1つ指定しその列の値を検索して、その1行を更新します。
同じ値が複数行ある場合は、最初の行のみ更新します。
■使い方
アクションを選択し、下図のように設定します。
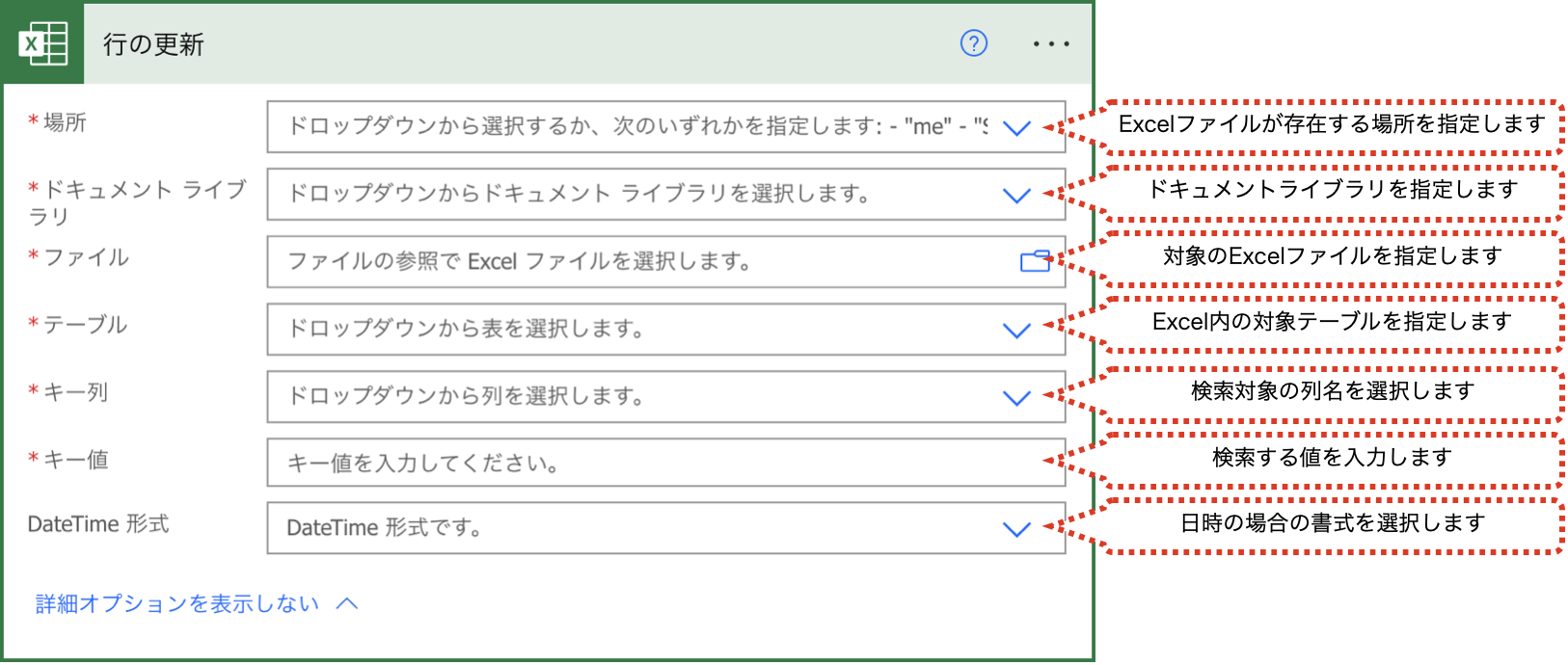
“場所”は、OneDrive for Business、SharePoint、Teamsなどを指定できます。
Excelはテーブルとして書式設定されたデータのみ読み込めます。通常のExcelデータを読み込めません。
“DataTime形式”では、”Serial Number”か”ISO 8061″を選択でき、取得する値に日付がある場合の形式を選択できます。
“テーブル”まで指定すると、更新する行の各列の値を入力する項目が表示されるため更新したい値を入力します。
■取得できる主な値
取得できる主な値は、下記です。
| 項目 | 内容 |
|---|---|
| (各列の値) | 指定した行の各列の値を取得できます。 |
「行の削除」
Excelの特定の1行を削除するためのアクションです。
列を1つ指定し、その列の値を検索して1行削除します。
同じ値が複数行ある場合は、最初の行のみ削除します。
■使い方
アクションを選択し、下図のように設定します。
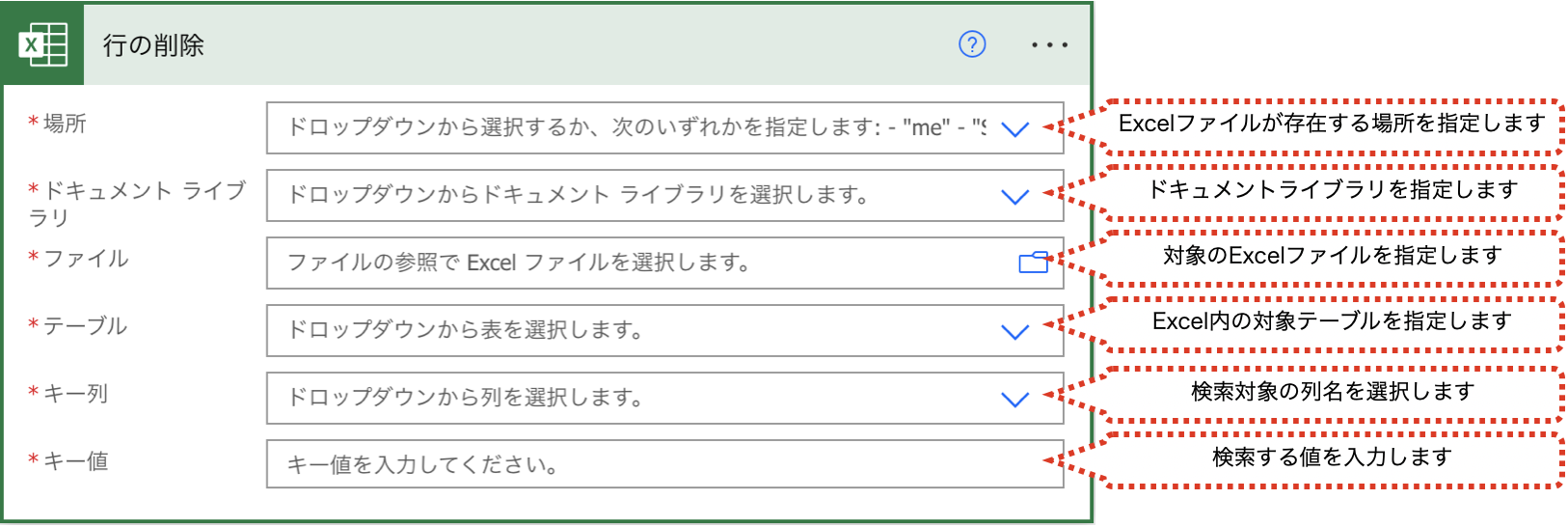
“場所”は、OneDrive for Business、SharePoint、Teamsなどを指定できます。
Excelはテーブルとして書式設定されたデータのみ読み込めます。通常のExcelデータを読み込めません。
■取得できる主な値
取得できる主な値は、ありません。
「表にキー列を追加」
Excelのに列を追加するためのアクションです。
追加した列は一番右に追加されます。
■使い方
アクションを選択し、下図のように設定します。
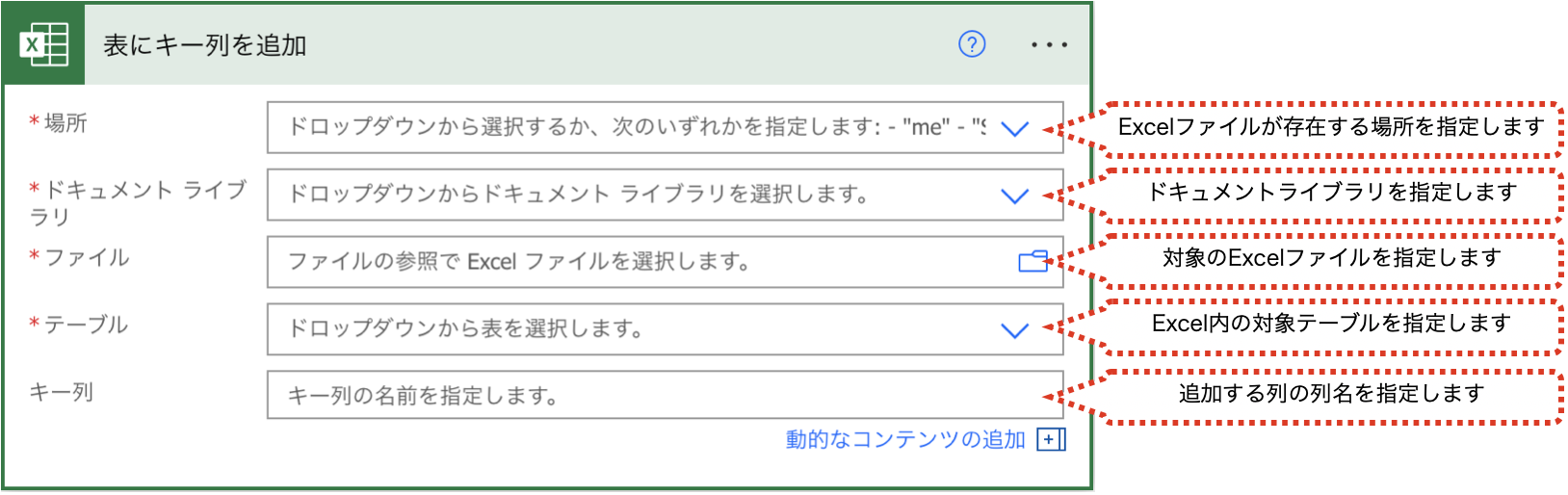
“場所”は、OneDrive for Business、SharePoint、Teamsなどを指定できます。
Excelはテーブルとして書式設定されたデータのみ読み込めます。通常のExcelデータを読み込めません。
■取得できる主な値
取得できる主な値は、下記です。
| 項目 | 内容 |
|---|---|
| (各列の値) | 指定した行の各列の値を取得できます。 |
「テーブルの取得」
指定したExcelの存在するテーブルの情報を取得するためのアクションです。
■使い方
アクションを選択し、下図のように設定します。
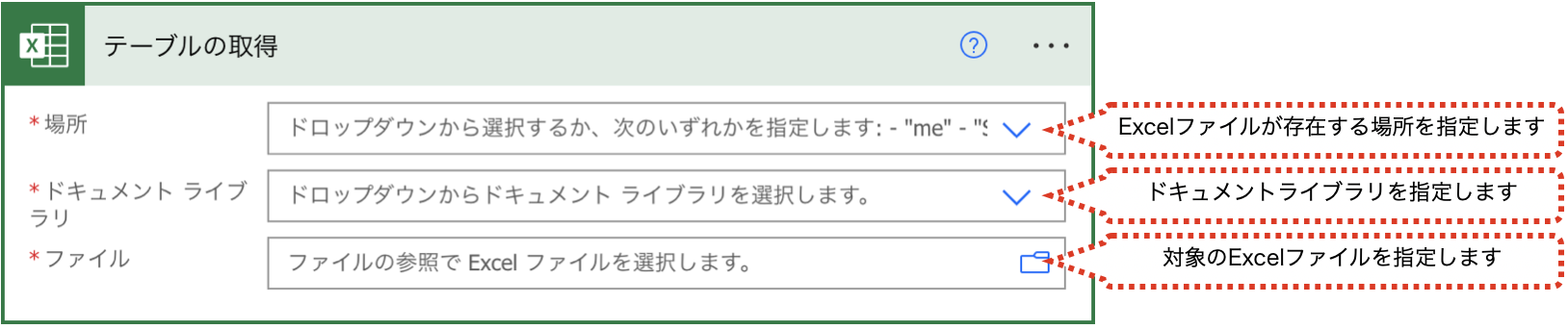
“場所”は、OneDrive for Business、SharePoint、Teamsなどを指定できます。
■取得できる主な値
取得できる主な値は、下記です。
| 項目 | 内容 |
|---|---|
| ID | テーブルの識別子 |
| 名前 | テーブルの名称 |
| ヘッダーの表示 | 見出し行の表示有無 ( true / false ) |
| 合計の表示 | 集計業の表示有無 ( true / false ) |
| 縞模様の行を表示 | 縞模様(行)の表示有無 ( true / false ) |
| 最初の列を強調表示 | 最初の列の表示有無 ( true / false ) |
| 最後の列を強調表示 | 最後の列の表示有無 ( true / false ) |
| 縞模様の列を表示 | 縞模様(列)の表示有無 ( true / false ) |
| フィルターボタンの表示 | フィルターボタンの表示有無 ( true / false ) |
| スタイル | 表のスタイルの設定 |
各項目は、Excelの「テーブルデザイン」メニューの下記の設定のことです。

「テーブルの作成」
Excelにテーブルを新規作成するためのアクションです。
■使い方
アクションを選択し、下図のように設定します。
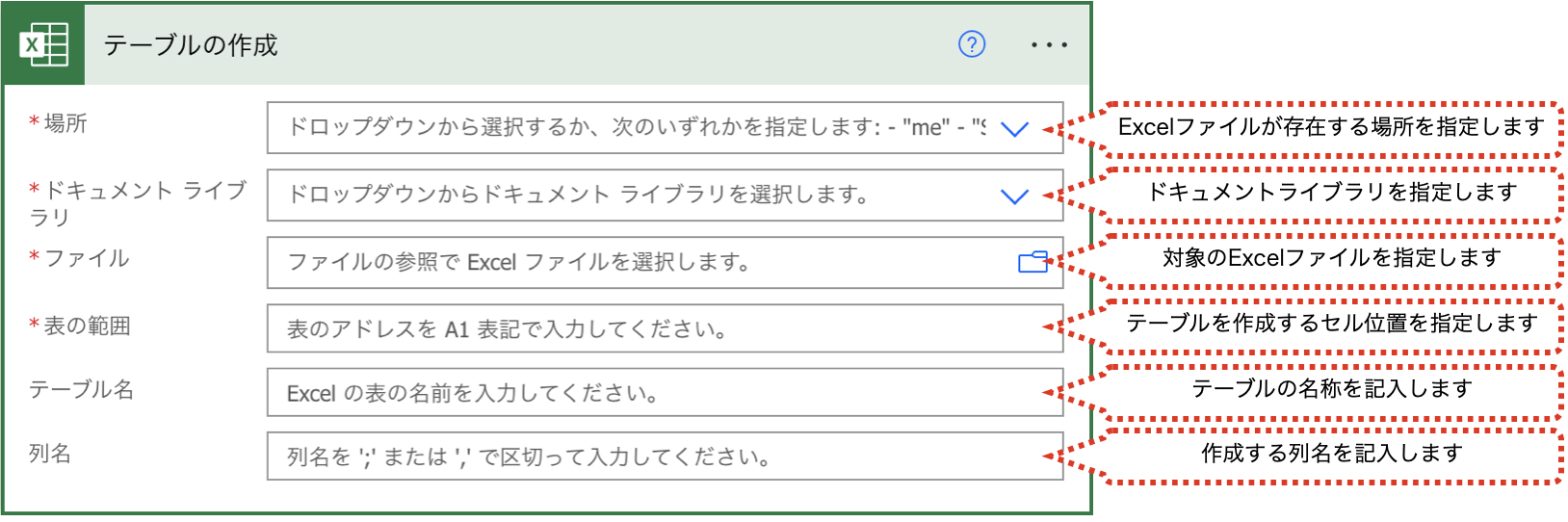
“場所”は、OneDrive for Business、SharePoint、Teamsなどを指定できます。
“表の範囲”では、テーブルを作成する場所をセルで指定します。シート1のセルB5に作成したい場合は、シート1!B5と入力します。シート1のセルB5をテーブルの左上として作成されます。
“列名”では、作成する列名をセミコロンまたはカンマ区切りで指定します。
■取得できる主な値
取得できる主な値は、下記です。
| 項目 | 内容 |
|---|---|
| name | テーブルの識別子 |
| title | テーブルの名称 |
例えば、新規作成するテーブルにそのまま続けて行を追加したい場合は、「表に行を追加」アクションのテーブルを指定する項目に、”name”の値を指定します。
「ワークシートの取得」
Excelのワークシートの情報を取得するためのアクションです。
■使い方
アクションを選択し、下図のように設定します。
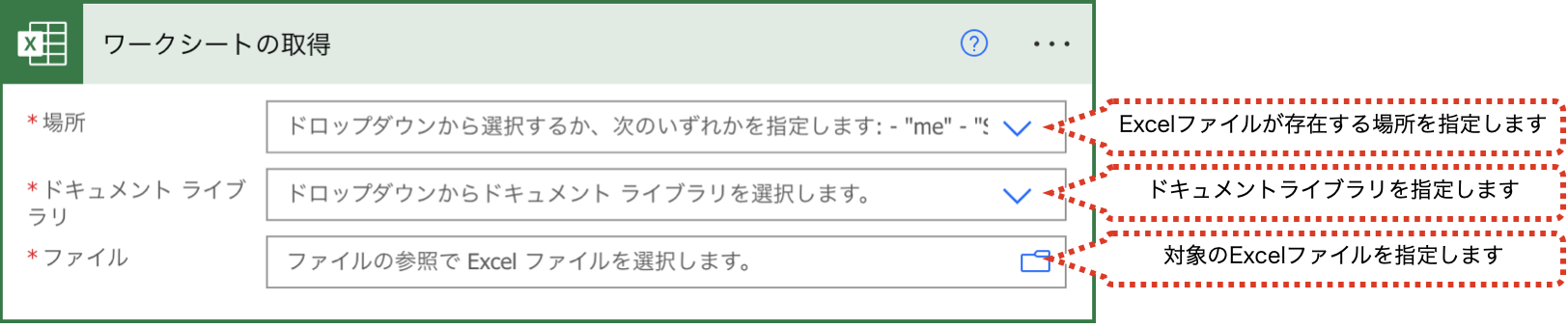
“場所”は、OneDrive for Business、SharePoint、Teamsなどを指定できます。
■取得できる主な値
取得できる主な値は、下記です。
| 項目 | 内容 |
|---|---|
| ID | ワークシートの識別子 |
| 名前 | ワークシートの名前 |
| 表示対象 | シートの表示・非表示 ( Visible / Hidden ) |
| 位置 | 左から数えたワークシートの位置です。0からカウントのため左から2番目で1になる |
「ワークシートの作成」
Excelの新規ワークシートを作成するためのアクションです。
■使い方
アクションを選択し、下図のように設定します。
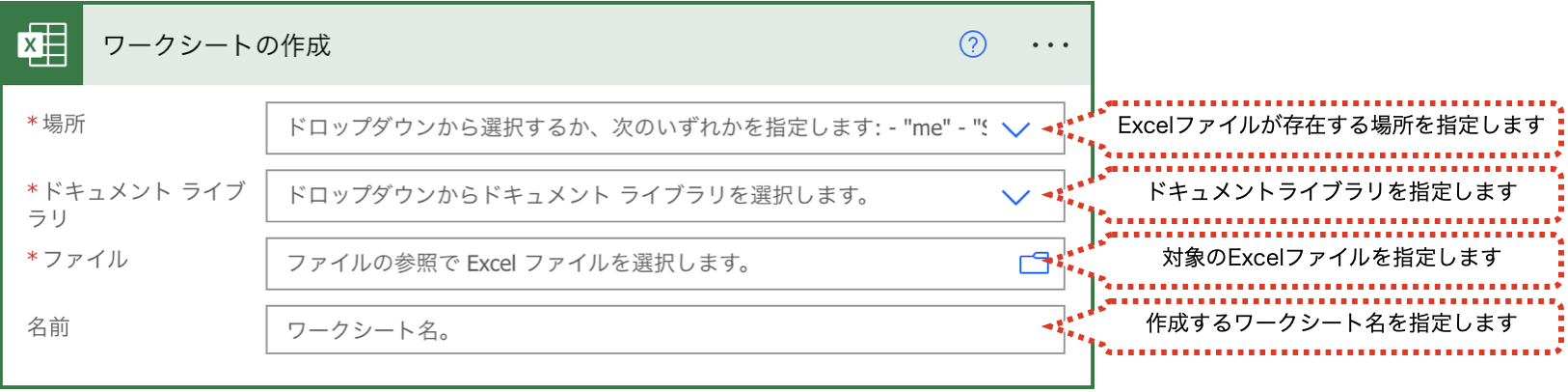
“場所”は、OneDrive for Business、SharePoint、Teamsなどを指定できます。
■取得できる主な値
取得できる主な値は、下記です。
| 項目 | 内容 |
|---|---|
| ID | ワークシートの識別子 |
| 名前 | ワークシートの名前 |
| 表示対象 | シートの表示・非表示 ( Visible / Hidden ) ※作成後のため必ずVisible |
| 位置 | 左から数えたワークシートの位置です。0からカウントのため左から2番目で1になる |
「スクリプトの実行」
ExcelのOfficeスクリプトを実行するためのアクションです。
Officeスクリプトは、オンライン版のExcelでのみ利用できる自動化のためのスクリプトです。VBAをPowerAutomateから実行することはできませんが、Officeスクリプトであれば実行できます。PowerAutomateからExcel内の動作を自動的に動かしたい場合に利用できます。
Officeスクリプトは、Excelの下記のメニューから作成します。

■使い方
アクションを選択し、下図のように設定します。
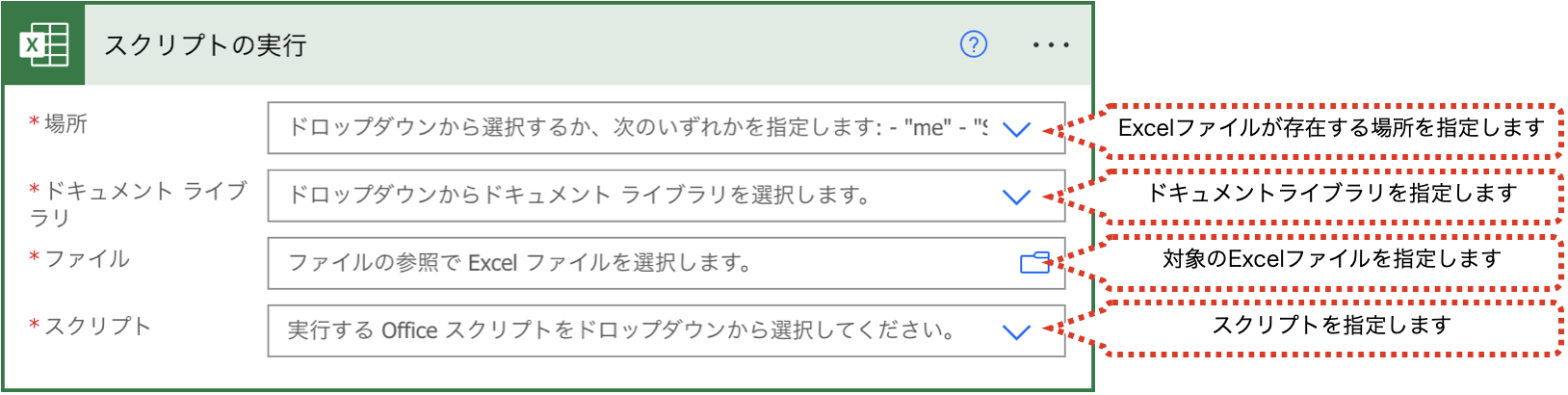
“場所”は、OneDrive for Business、SharePoint、Teamsなどを指定できます。
Excelはテーブルとして書式設定されたデータのみ読み込めます。通常のExcelデータを読み込めません。
■取得できる主な値
取得できる主な値は、ありません。
まとめ
Power AutomateでExcel Online for Businessコネクタを利用する場合のトリガー、アクションを紹介しました。
Power Automateを体系的に学習したい方は、下記もご覧ください。
承認フローについて詳細な手順を知りたい方は、下記もご覧ください。
Teamsを利用して組織内のコミュニケーションを強化したい方は下記もご覧ください。
・【事例付き】Teamsを活用したマネジメントTIPS集
・【マネージャー向け】Teamsアプリを活用した「誰が何を知っているか」の集約・共有 事例集
・【Teamsアプリ活用事例集】メンター制度を置き換えて新人・異動者の育成を効率化する方法
・【問い合わせ管理でお困りの方向け】問い合わせ対応・ナレッジ蓄積へのTeams活用事例集
・【マネジメント・業務把握にお困りの方向け】マネジメント・報告業務へのTeams活用事例集
・【Teamsアプリを活用事例集】週報を自動で収集しサマリー&フィードバックする方法とは