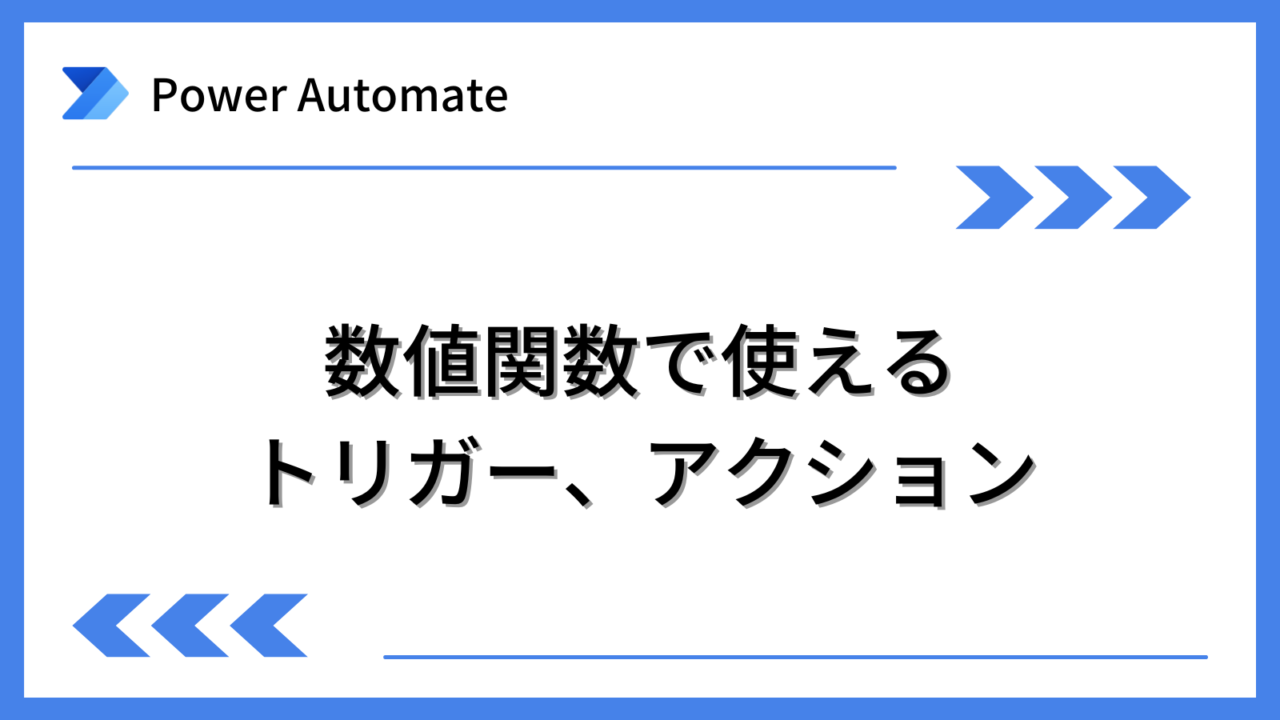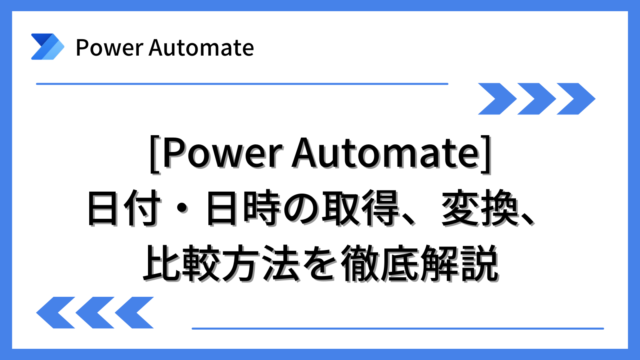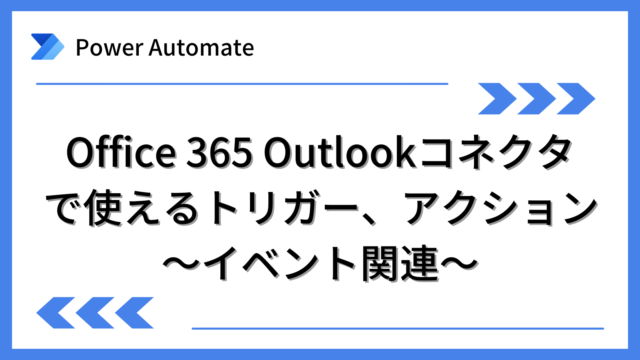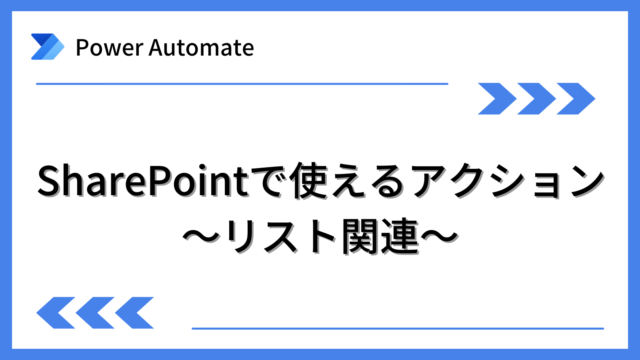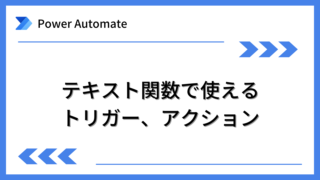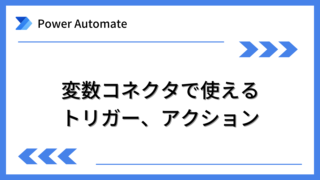Power Automateで数値関数コネクタで利用できるトリガー、アクションを紹介します。
Power Automateを体系的に学習したい方は、下記もご覧ください。
承認フローについて詳細な手順を知りたい方は、下記もご覧ください。
Teamsを利用して組織内のコミュニケーションを強化したい方は下記もご覧ください。
・【事例付き】Teamsを活用したマネジメントTIPS集
・【マネージャー向け】Teamsアプリを活用した「誰が何を知っているか」の集約・共有 事例集
・【Teamsアプリ活用事例集】メンター制度を置き換えて新人・異動者の育成を効率化する方法
・【問い合わせ管理でお困りの方向け】問い合わせ対応・ナレッジ蓄積へのTeams活用事例集
・【マネジメント・業務把握にお困りの方向け】マネジメント・報告業務へのTeams活用事例集
・【Teamsアプリを活用事例集】週報を自動で収集しサマリー&フィードバックする方法とは
数値関数のトリガー
数値関数にトリガーはありません。
数値関数のアクション
「数値の書式設定」
ある数値を、指定した書式に変更して返すアクションです。
■使い方
アクションを選択し、下図のように設定します。
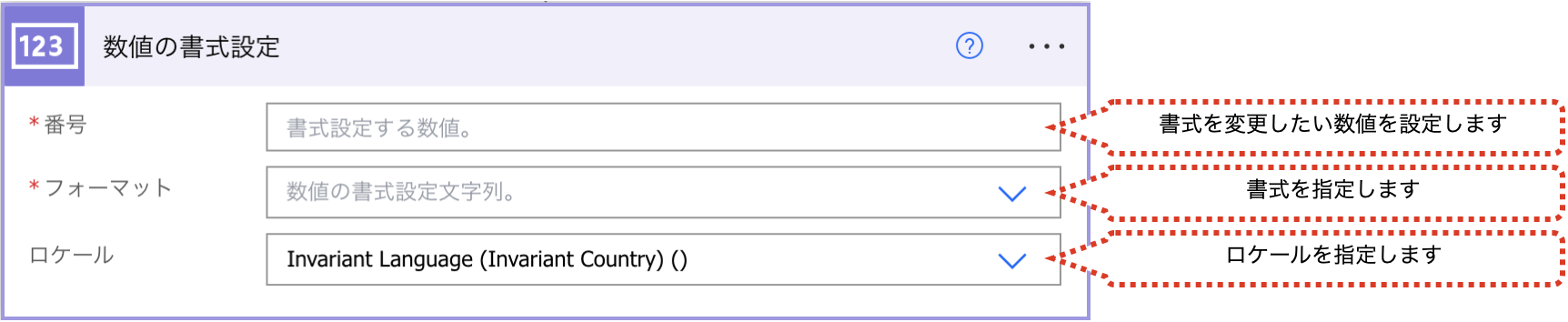
“番号”は、書式を変更したい数値を入れます。
“フォーマット”は、下図の3種類(1,234.00、-1,234.00、$1,234.00)から選択できます。また、カスタム値の入力を選択してカスタム書式も指定できます。カステム書式については後述します。
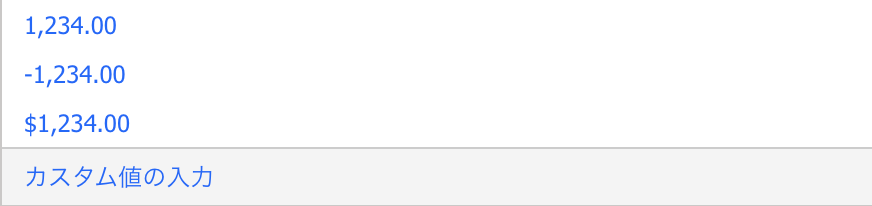
“ロケール”は、Japaneseを選択すると、書式「$1,234.00」は「¥1,234.00」として動作します。
<カスタム書式>
Excelのカスタム書式と同様の下記の記号でカスタム書式を指定できます。
| # | 1桁の数字を示す。対象の数値が指定した桁以上の場合も自動的に桁を増やして表示される。ゼロのときは表示しない。 |
| 0 | 1桁の数字を示す。対象の数値が指定した桁以上の場合も自動的に桁を増やして表示される。ゼロのときはゼロと表示する。 |
例えば、対象の数値が1234567の際に、フォーマットを#,##0と指定すると1,234,567に変わります。
いくつかのカスタム書式の例を下記に記載しておきます。
| 対象の数値 | フォーマット | 書式変更後の数値 |
|---|---|---|
| 1234567 | #,### | 1,234,567 |
| 1234567 | #,###円 | 1,234,567円 |
| 0 | # | |
| 0 | 0 | 0 |
| 123567.1 | #0.## | 123567.1 |
| 123567.1 | #0.00 | 123567.10 |
■取得できる主な値
取得できる主な値は、下記です。
| 項目 | 内容 |
|---|---|
| 書式設定された数値 | 書式設定が変更された数値 |
まとめ
Power Automateで数値関数コネクタを利用する場合のトリガー、アクションを紹介しました。
Power Automateを体系的に学習したい方は、下記もご覧ください。
承認フローについて詳細な手順を知りたい方は、下記もご覧ください。
Teamsを利用して組織内のコミュニケーションを強化したい方は下記もご覧ください。
・【事例付き】Teamsを活用したマネジメントTIPS集
・【マネージャー向け】Teamsアプリを活用した「誰が何を知っているか」の集約・共有 事例集
・【Teamsアプリ活用事例集】メンター制度を置き換えて新人・異動者の育成を効率化する方法
・【問い合わせ管理でお困りの方向け】問い合わせ対応・ナレッジ蓄積へのTeams活用事例集
・【マネジメント・業務把握にお困りの方向け】マネジメント・報告業務へのTeams活用事例集
・【Teamsアプリを活用事例集】週報を自動で収集しサマリー&フィードバックする方法とは