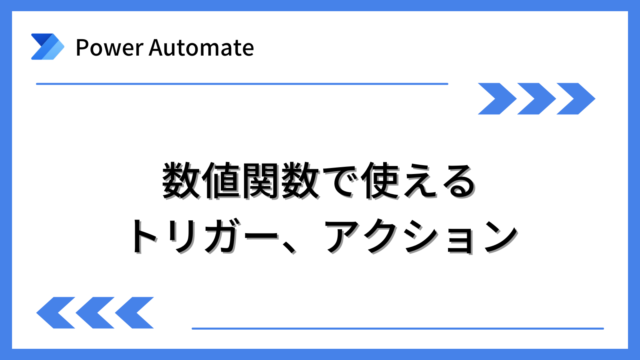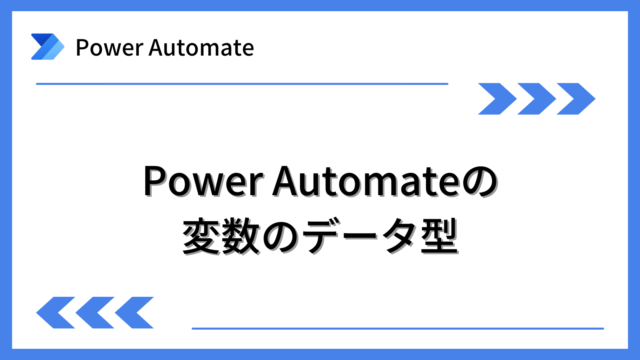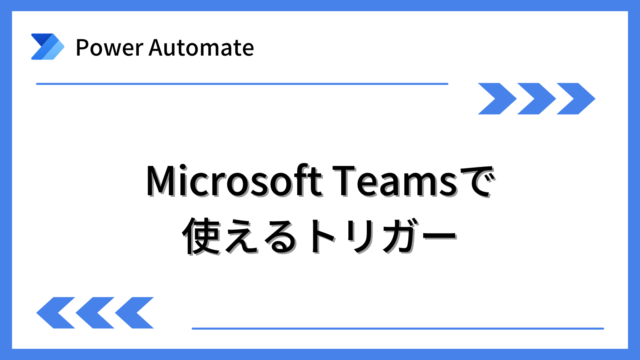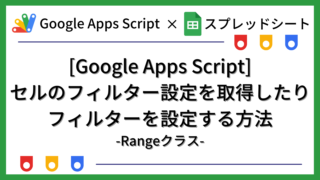Power Automateで多段階の承認フローを利用する際、否決された場合は、否決されたところから再申請したいケースもあると思います。
すでに承認済みの承認者はスキップして、否決された承認者から承認フローを続ける動作です。
このページでは、そのフローを実装するサンプルを紹介します。
Power Automateを体系的に学習したい方は、下記もご覧ください。
承認フローについて詳細な手順を知りたい方は、下記もご覧ください。
Teamsを利用して組織内のコミュニケーションを強化したい方は下記もご覧ください。
・【事例付き】Teamsを活用したマネジメントTIPS集
・【マネージャー向け】Teamsアプリを活用した「誰が何を知っているか」の集約・共有 事例集
・【Teamsアプリ活用事例集】メンター制度を置き換えて新人・異動者の育成を効率化する方法
・【問い合わせ管理でお困りの方向け】問い合わせ対応・ナレッジ蓄積へのTeams活用事例集
・【マネジメント・業務把握にお困りの方向け】マネジメント・報告業務へのTeams活用事例集
・【Teamsアプリを活用事例集】週報を自動で収集しサマリー&フィードバックする方法とは
否決されたところから再申請する承認フローの概要
はじめに、否決されたところから再申請する承認フローの全体的な概要を説明します。
下記の前提で行います。
・申請内容は、SharePointのリストで管理し、申請もSharePoint上で実施する。
・Power Automateのトリガーは、「選択したアイテムの場合」トリガーを利用する。
・今回のサンプルに不要な項目は省略する。(申請内容詳細や承認コメントに対する処理など)
利用するSharePointリストの設定
利用するSharePointのリストは下記です。
3段階(確認者→承認者→決裁者)の承認フローとします。

今回の説明と直接関係ありませんが、申請内容は申請者本人のみ編集できるようリストの設定を下記にします。参照は誰でもできます。
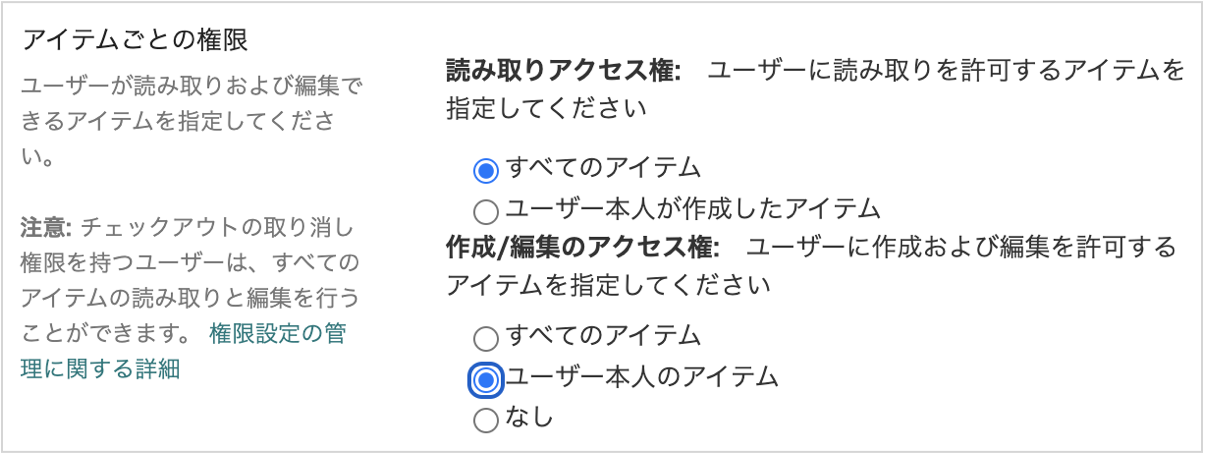
直接ステータスを書きかえられないよう「グリッドビューでの編集」も無効化します。
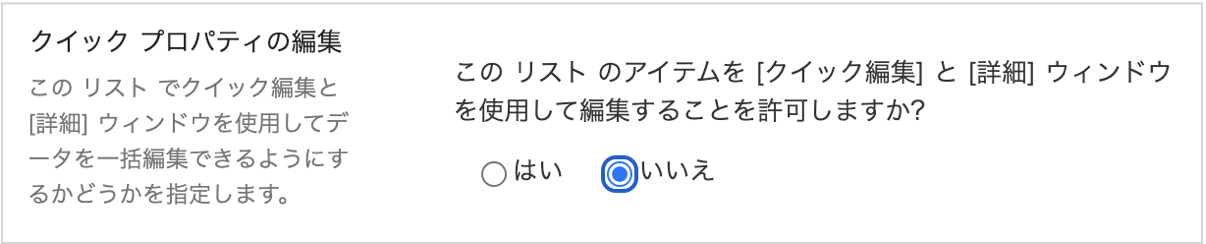
SharePointの申請画面
申請者が入力できるのは下記のみとし、ステータスは編集できないようにします。
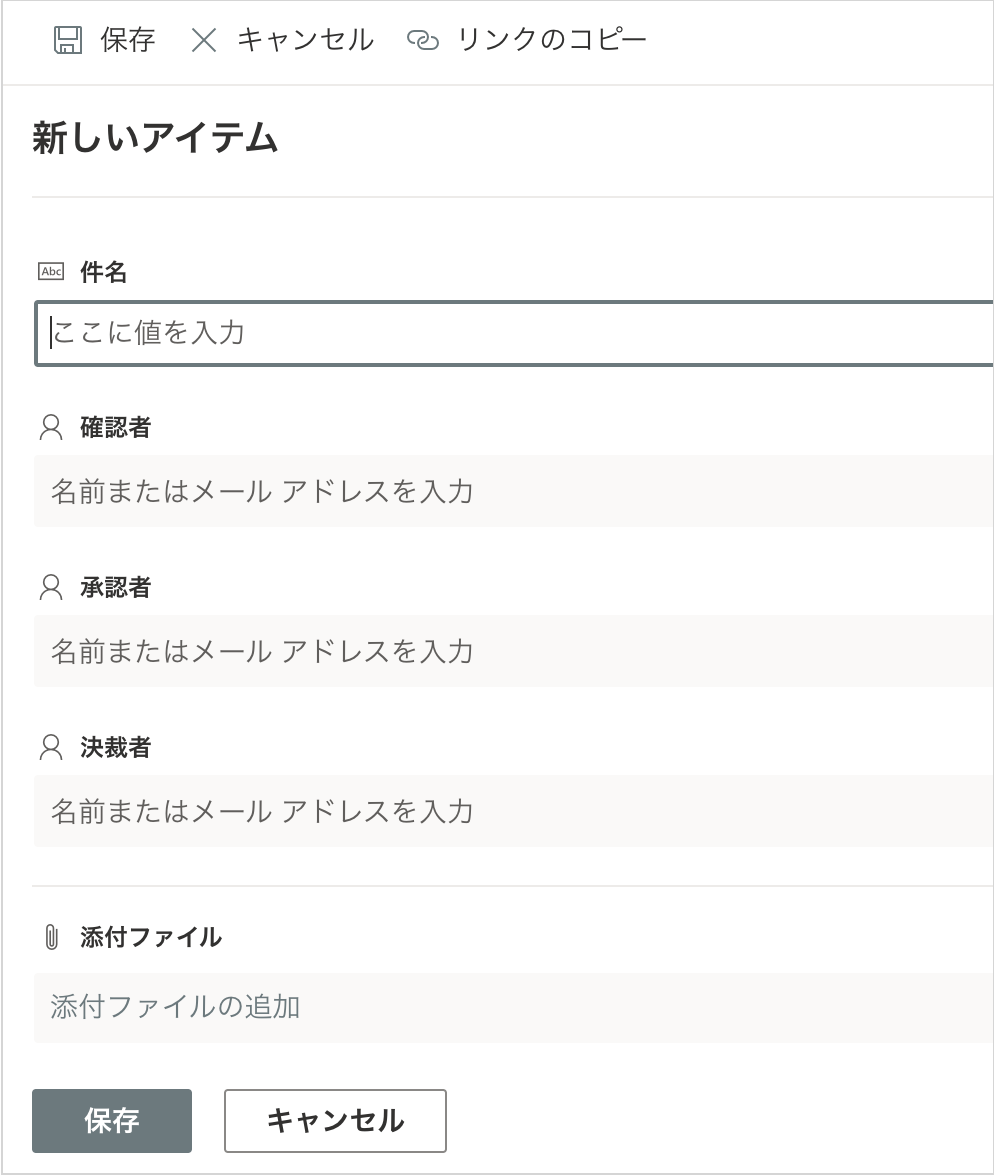
「選択したアイテムの場合」トリガーを利用するため、作成した項目を選択して、下記の手順で申請します。「3段階承認フロー」というのはPower Automateの名前が表示されます。申請者にわかりやすい名前にしてきましょう。
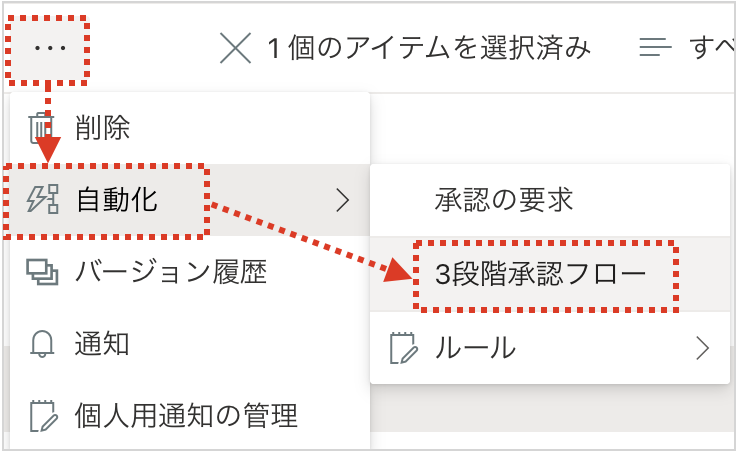
否決されたところから再申請する承認フローの全体像
フローの全体像は下記です。見えにくいと思いますので内容は後述します。
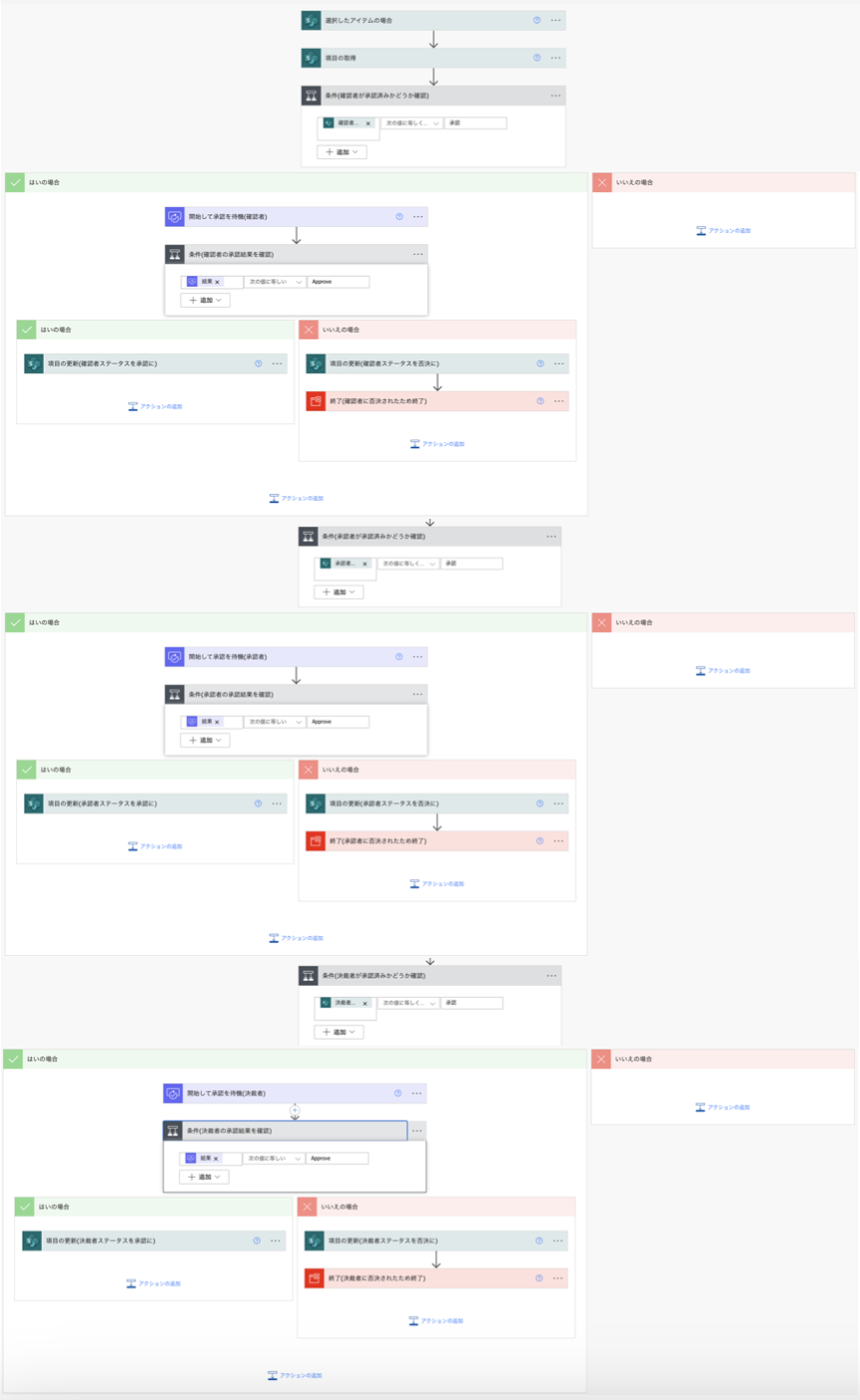
フロー解説
最初に、「選択したアイテムの場合」トリガーを対象のリストで設定します。
そして、「項目の取得」アクションで、「ID」をもとに項目の値を取得します。
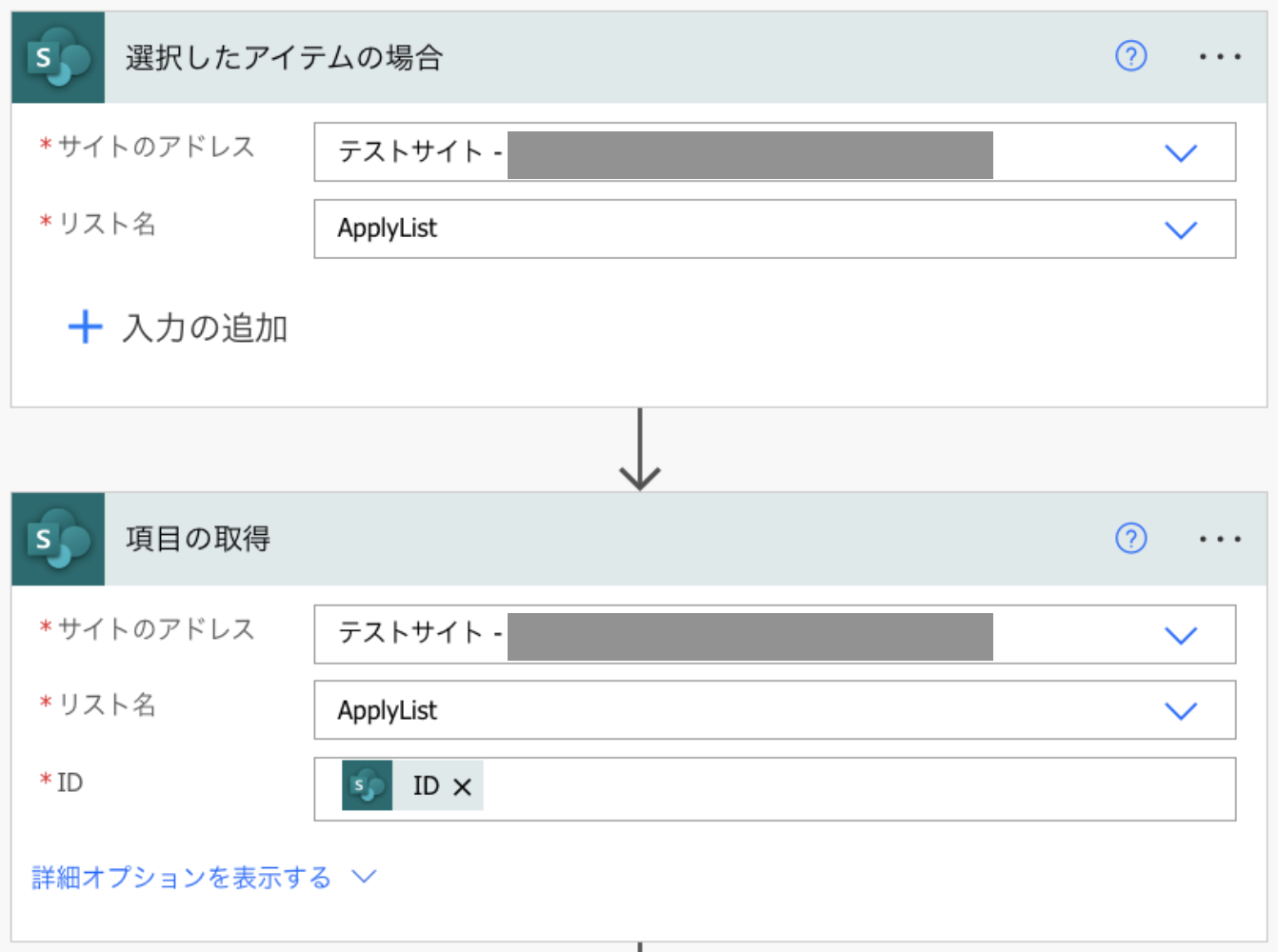
次に、「条件」アクションで「確認者ステータス」が”承認”になっていないかどうかで分岐します。条件式は「次の値に等しくない」を選択しています。
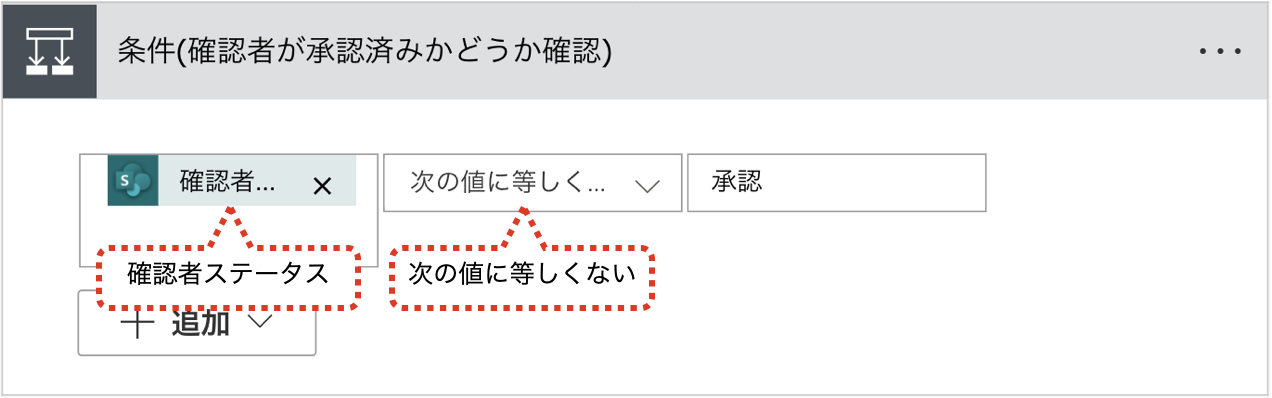
「いいえの場合」は何もしないため、「はいの場合」のみ説明します。
「はいの場合」=まだ承認ではない場合は、「開始して承認を待機」アクションで確認者へ承認依頼します。
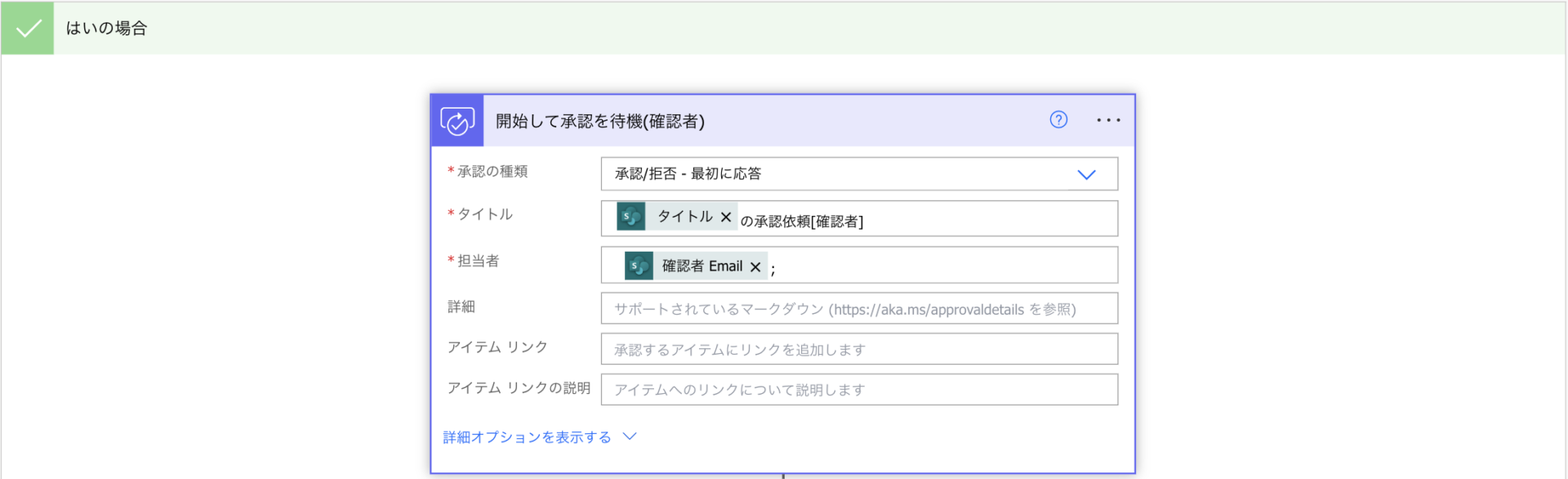
次に、「条件」アクションで「結果」がApproveかどうかを確認し、Approveの場合は確認者ステータスを”承認”に、Approveでない場合は確認者ステータスを”否決”にしてその時点でフローを終了します。
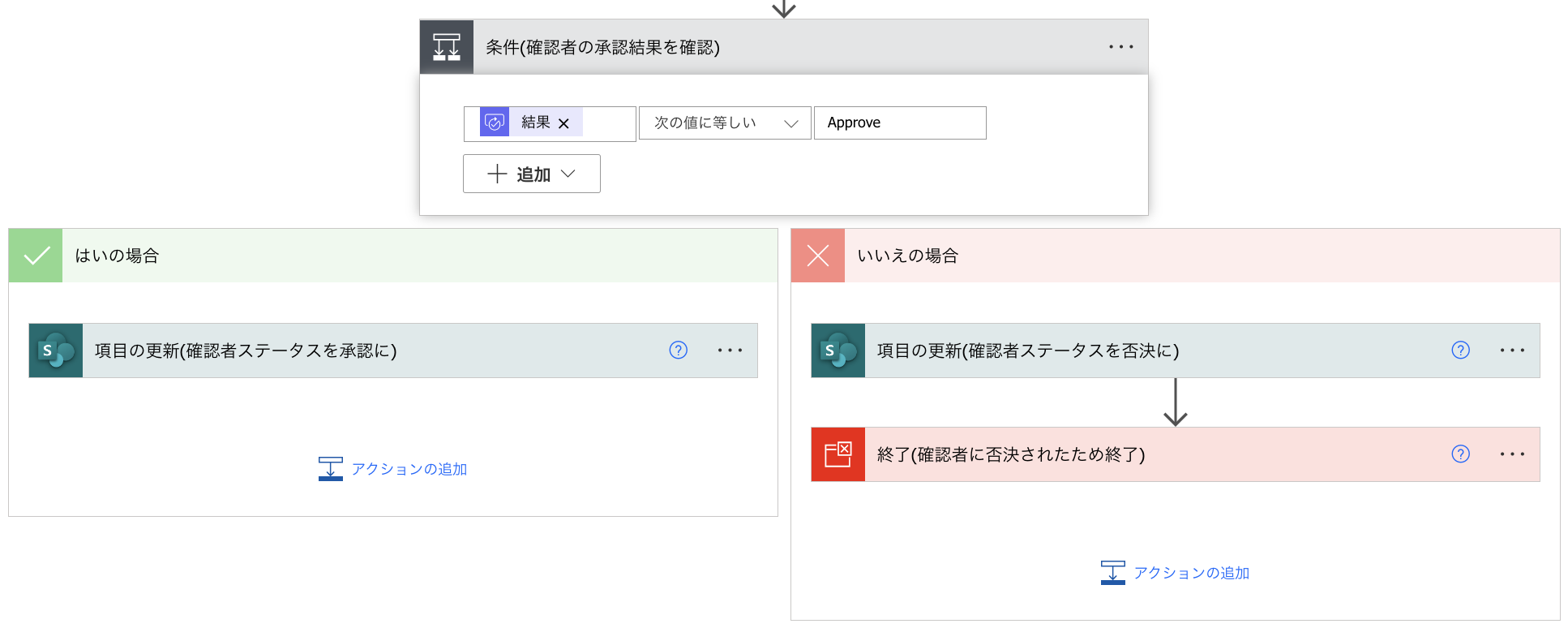
これ以降は、確認者に対して実装したことを、承認者用と決裁者用に実装するだけですので説明は割愛します。
■承認者用
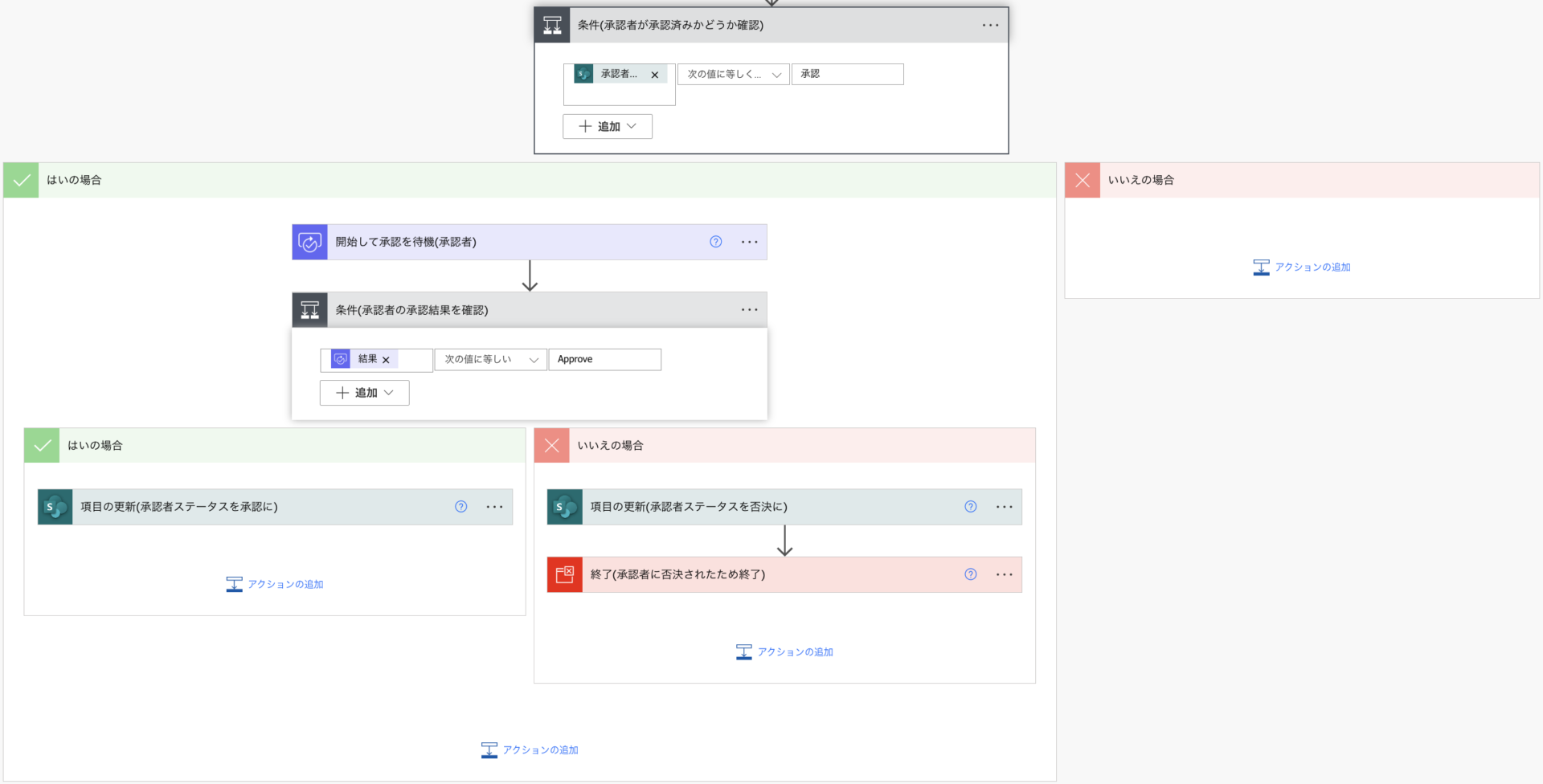
■決裁者用
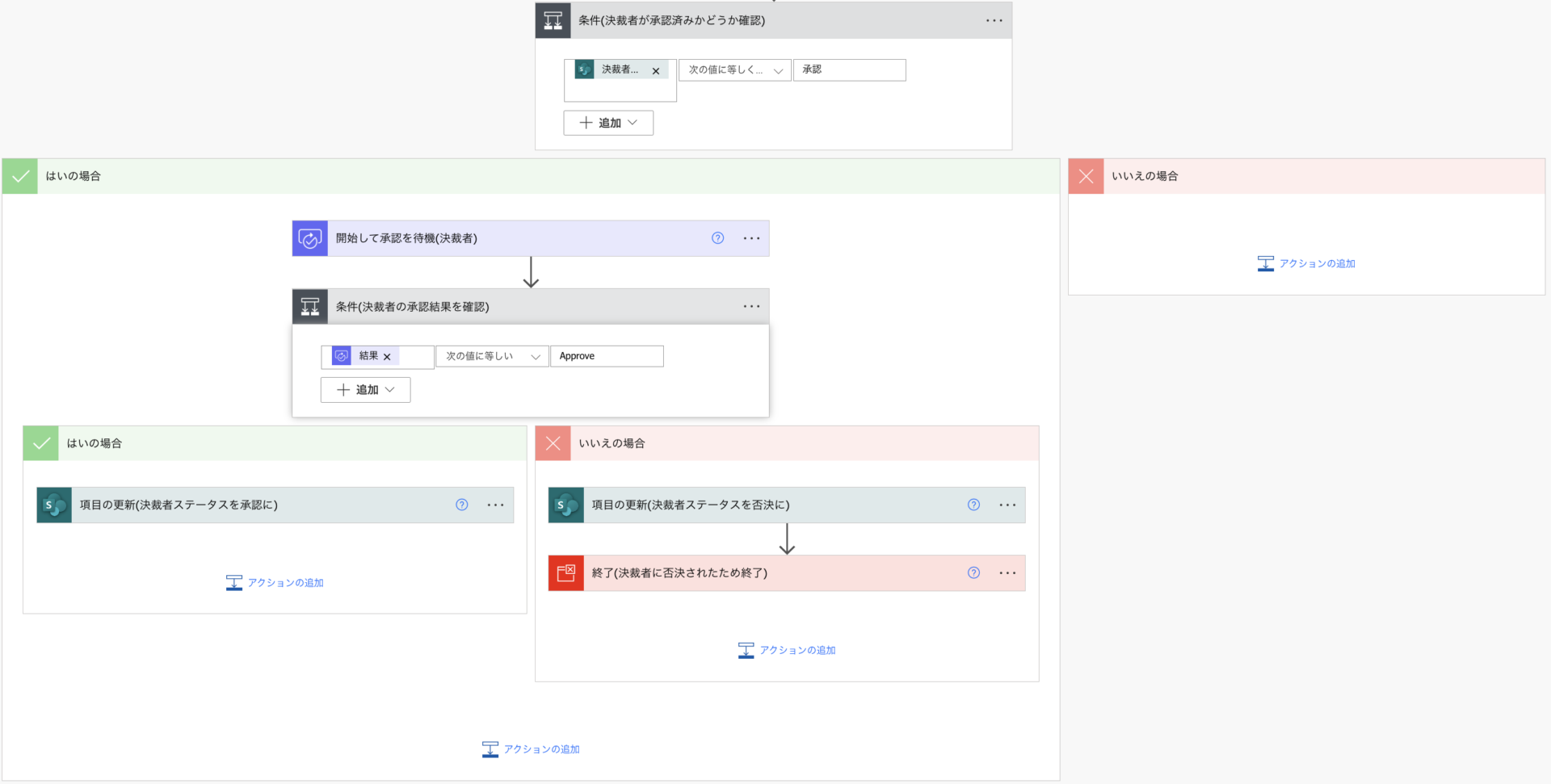
動作確認
実装したフローが正しく動作するか確認します。
新規に申請依頼して確認者は承認、承認者は否決する
新規に申請内容を作成し、作成した項目を選択した状態で、「3段階承認フロー」を実行します。
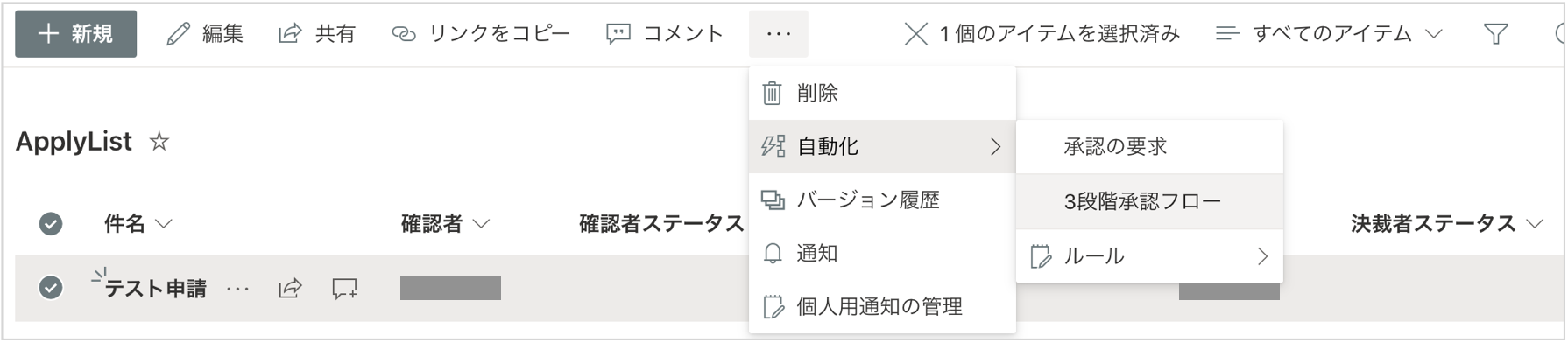
確認者に承認依頼が届くため、承認します。
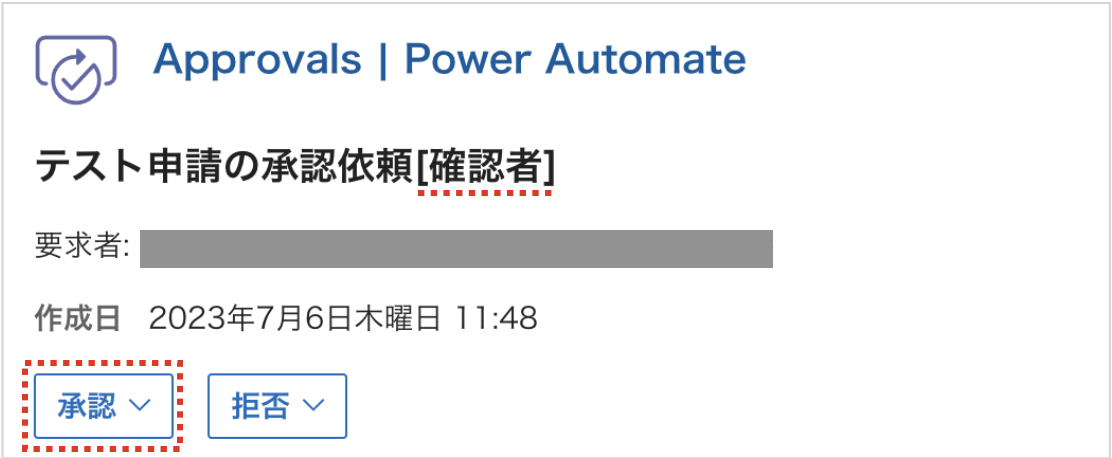
次に承認者に承認依頼が届くため否決します。
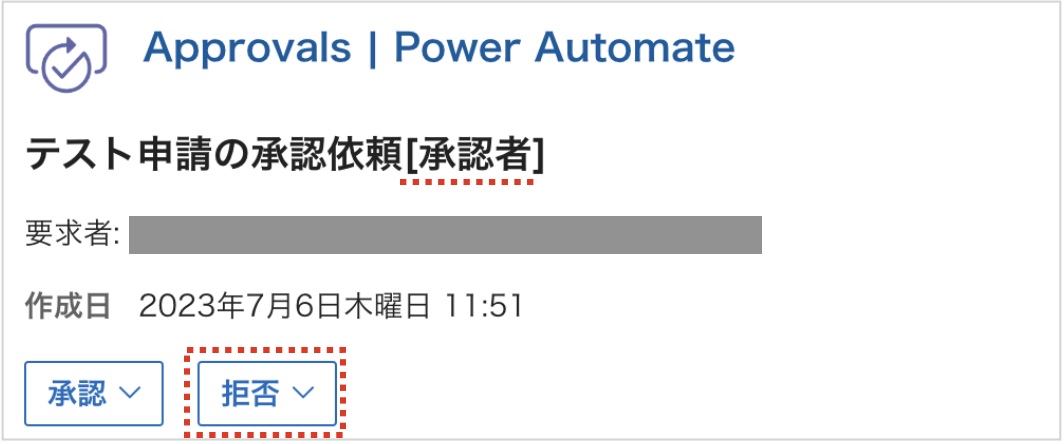
否決したため、この時点でフローは終了します。
SharePointリストの状態は、確認者ステータスは”承認”、承認者ステータスは”否決”になります。

否決された申請内容を再度申請する
承認者から否決された状態で、再度申請します。
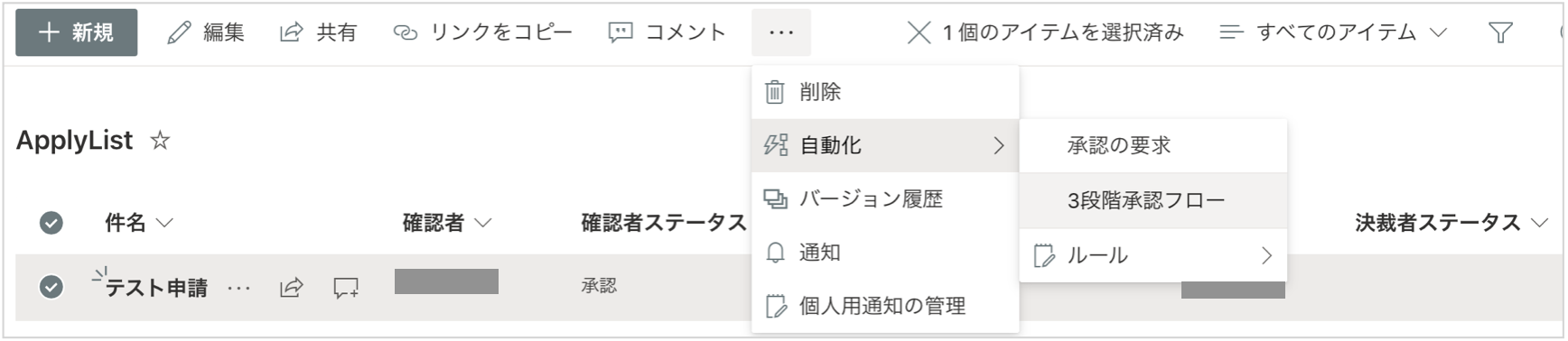
確認者は承認済みのため、承認者に申請依頼が届きます。
正しく確認者はスキップされることを確認できました。
承認します。
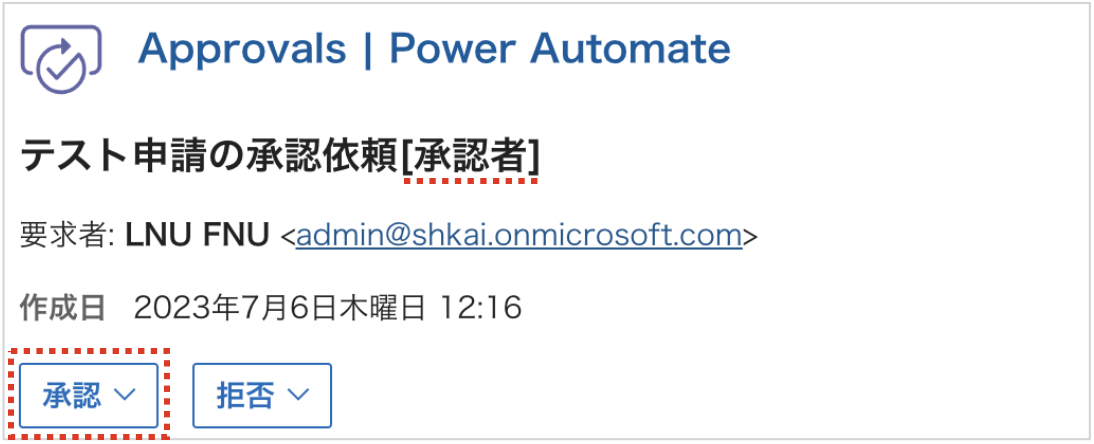
次に決裁者に承認依頼が届くため承認します。
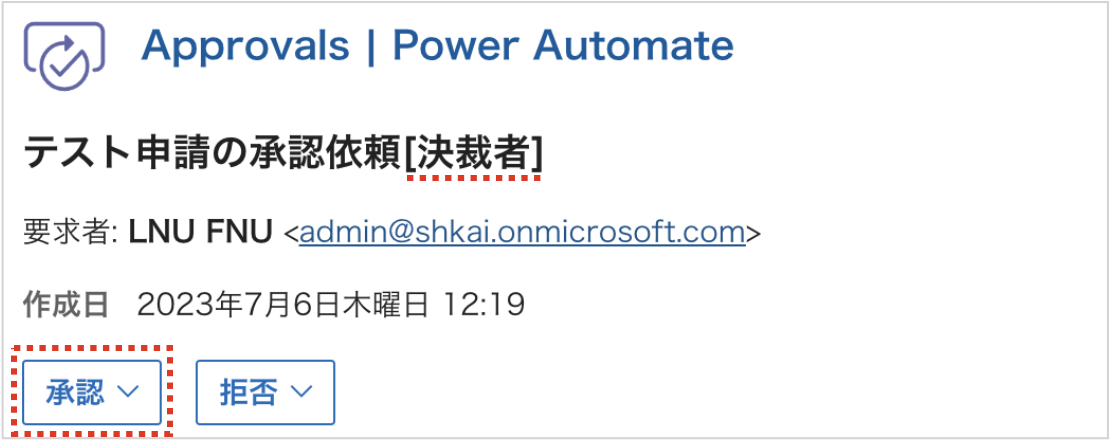
3段階の承認が完了したため、SharePointリストは下記の状態になります。

否決された場合は、否決されたところから再申請できるフローが正しく動作することを確認できました。
まとめ
Power Automateによる多段階承認フローで否決された場合は否決されたところから再申請するフローを紹介しました。
Power Automateを体系的に学習したい方は、下記もご覧ください。
承認フローについて詳細な手順を知りたい方は、下記もご覧ください。
Teamsを利用して組織内のコミュニケーションを強化したい方は下記もご覧ください。
・【事例付き】Teamsを活用したマネジメントTIPS集
・【マネージャー向け】Teamsアプリを活用した「誰が何を知っているか」の集約・共有 事例集
・【Teamsアプリ活用事例集】メンター制度を置き換えて新人・異動者の育成を効率化する方法
・【問い合わせ管理でお困りの方向け】問い合わせ対応・ナレッジ蓄積へのTeams活用事例集
・【マネジメント・業務把握にお困りの方向け】マネジメント・報告業務へのTeams活用事例集
・【Teamsアプリを活用事例集】週報を自動で収集しサマリー&フィードバックする方法とは