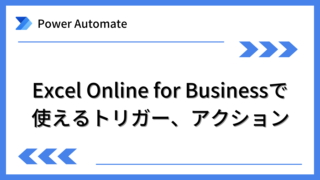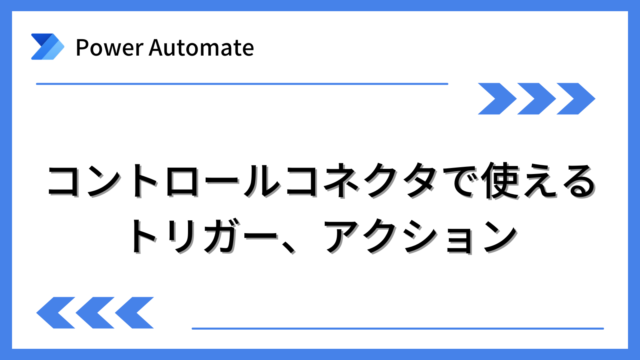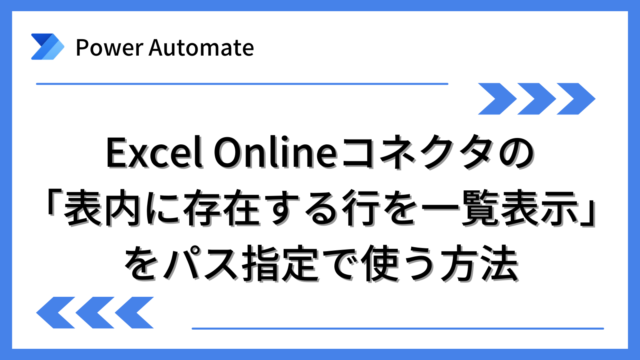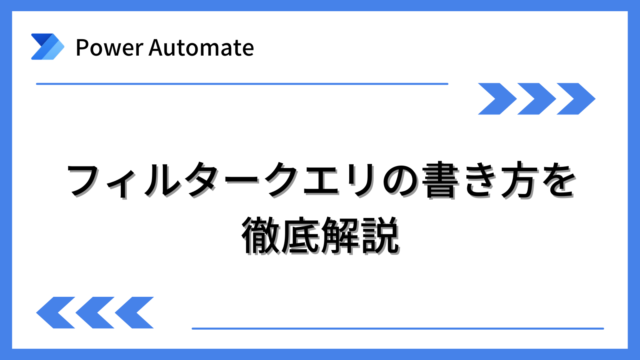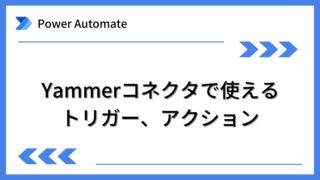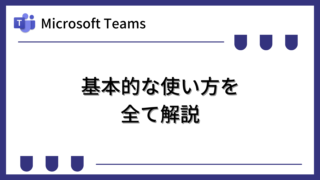Power AutomateのMicrosoft Formsコネクタで利用できるトリガー、アクションを紹介します。
Power Automateを体系的に学習したい方は、下記もご覧ください。
承認フローについて詳細な手順を知りたい方は、下記もご覧ください。
Teamsを利用して組織内のコミュニケーションを強化したい方は下記もご覧ください。
・【事例付き】Teamsを活用したマネジメントTIPS集
・【マネージャー向け】Teamsアプリを活用した「誰が何を知っているか」の集約・共有 事例集
・【Teamsアプリ活用事例集】メンター制度を置き換えて新人・異動者の育成を効率化する方法
・【問い合わせ管理でお困りの方向け】問い合わせ対応・ナレッジ蓄積へのTeams活用事例集
・【マネジメント・業務把握にお困りの方向け】マネジメント・報告業務へのTeams活用事例集
・【Teamsアプリを活用事例集】週報を自動で収集しサマリー&フィードバックする方法とは
Microsoft Formsコネクタのトリガー
「新しい応答が送信されるとき」
フォームに新しい回答があった際に動作するトリガーです。
対象フロー:自動化したクラウドフロー
■使い方
トリガーを選択し、下図のように設定します。

■取得できる主な値
取得できる主な値は、下記です。
| 項目 | 内容 |
|---|---|
| 応答ID | 対象のフォームに対する回答の識別子 |
Microsoft Formsコネクタのアクション
「応答の詳細を取得する」
フォームの回答の詳細を取得するアクションです。
このアクションで回答内容を取得することで、後続のアクションで、ExcelやSharePointリストなどに出力して回答をリスト化できます。
ExcelやSharePointリストのアクションは下記をご覧ください。
■使い方
アクションを選択し、下図のように設定します。

「応答ID」には、「新しい応答が送信されるとき」トリガーで取得した応答IDを使用します。
■取得できる主な値
| 項目 | 内容 |
|---|---|
| Responders’ Email | 回答者のメールアドレス |
| Submission time | 回答日時 |
| (質問) | 各質問の回答内容 |
まとめ
Power AutomateでMicrosoft Formsコネクタで利用できるトリガー、アクションを紹介しました。
Power Automateを体系的に学習したい方は、下記もご覧ください。
承認フローについて詳細な手順を知りたい方は、下記もご覧ください。
Teamsを利用して組織内のコミュニケーションを強化したい方は下記もご覧ください。
・【事例付き】Teamsを活用したマネジメントTIPS集
・【マネージャー向け】Teamsアプリを活用した「誰が何を知っているか」の集約・共有 事例集
・【Teamsアプリ活用事例集】メンター制度を置き換えて新人・異動者の育成を効率化する方法
・【問い合わせ管理でお困りの方向け】問い合わせ対応・ナレッジ蓄積へのTeams活用事例集
・【マネジメント・業務把握にお困りの方向け】マネジメント・報告業務へのTeams活用事例集
・【Teamsアプリを活用事例集】週報を自動で収集しサマリー&フィードバックする方法とは