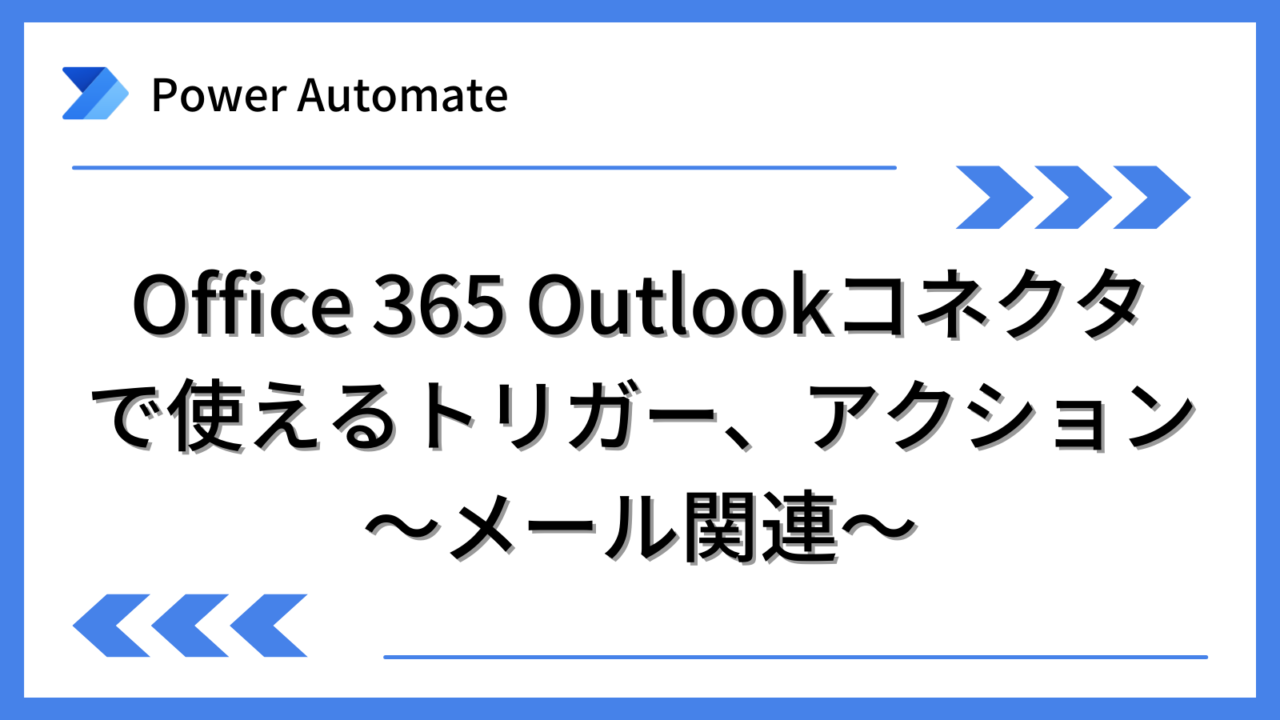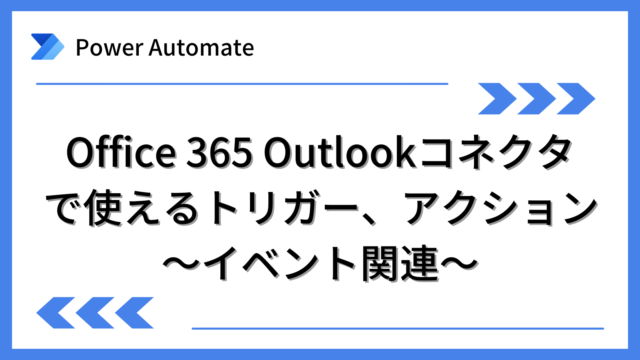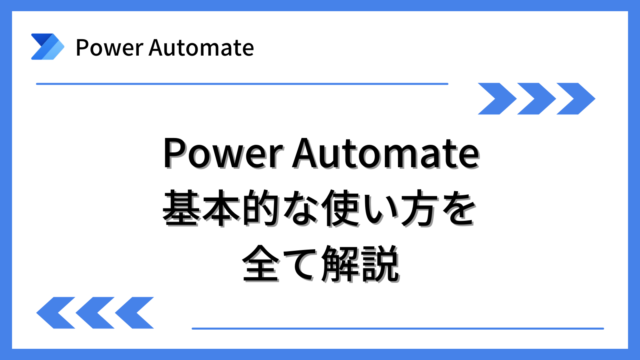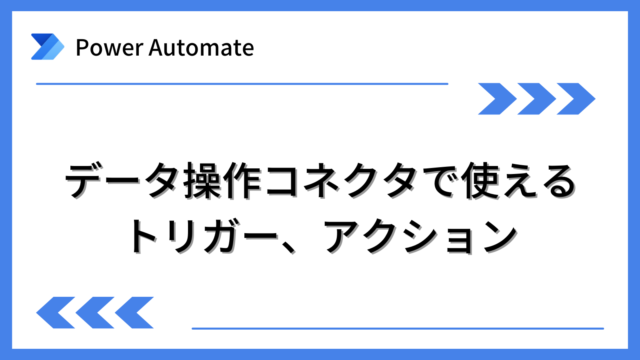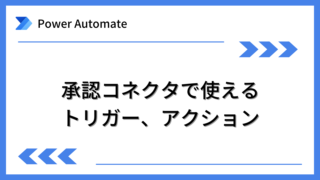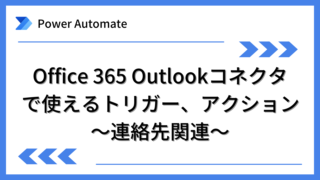Power AutomateのOffice 365 Outlookコネクタで利用できるメール関連のトリガー、アクションを紹介します。
Power Automateを体系的に学習したい方は、下記もご覧ください。
承認フローについて詳細な手順を知りたい方は、下記もご覧ください。
Teamsを利用して組織内のコミュニケーションを強化したい方は下記もご覧ください。
・【事例付き】Teamsを活用したマネジメントTIPS集
・【マネージャー向け】Teamsアプリを活用した「誰が何を知っているか」の集約・共有 事例集
・【Teamsアプリ活用事例集】メンター制度を置き換えて新人・異動者の育成を効率化する方法
・【問い合わせ管理でお困りの方向け】問い合わせ対応・ナレッジ蓄積へのTeams活用事例集
・【マネジメント・業務把握にお困りの方向け】マネジメント・報告業務へのTeams活用事例集
・【Teamsアプリを活用事例集】週報を自動で収集しサマリー&フィードバックする方法とは
Office 365 Outlookコネクタのトリガー
「新しいメールが届いたとき」
新しいメールが届いたときに動作するトリガーです。
対象フロー:自動化したクラウドフロー
■使い方
トリガーを選択し、下図のように設定します。
いくつかの条件で対象とするメールを指定できます。
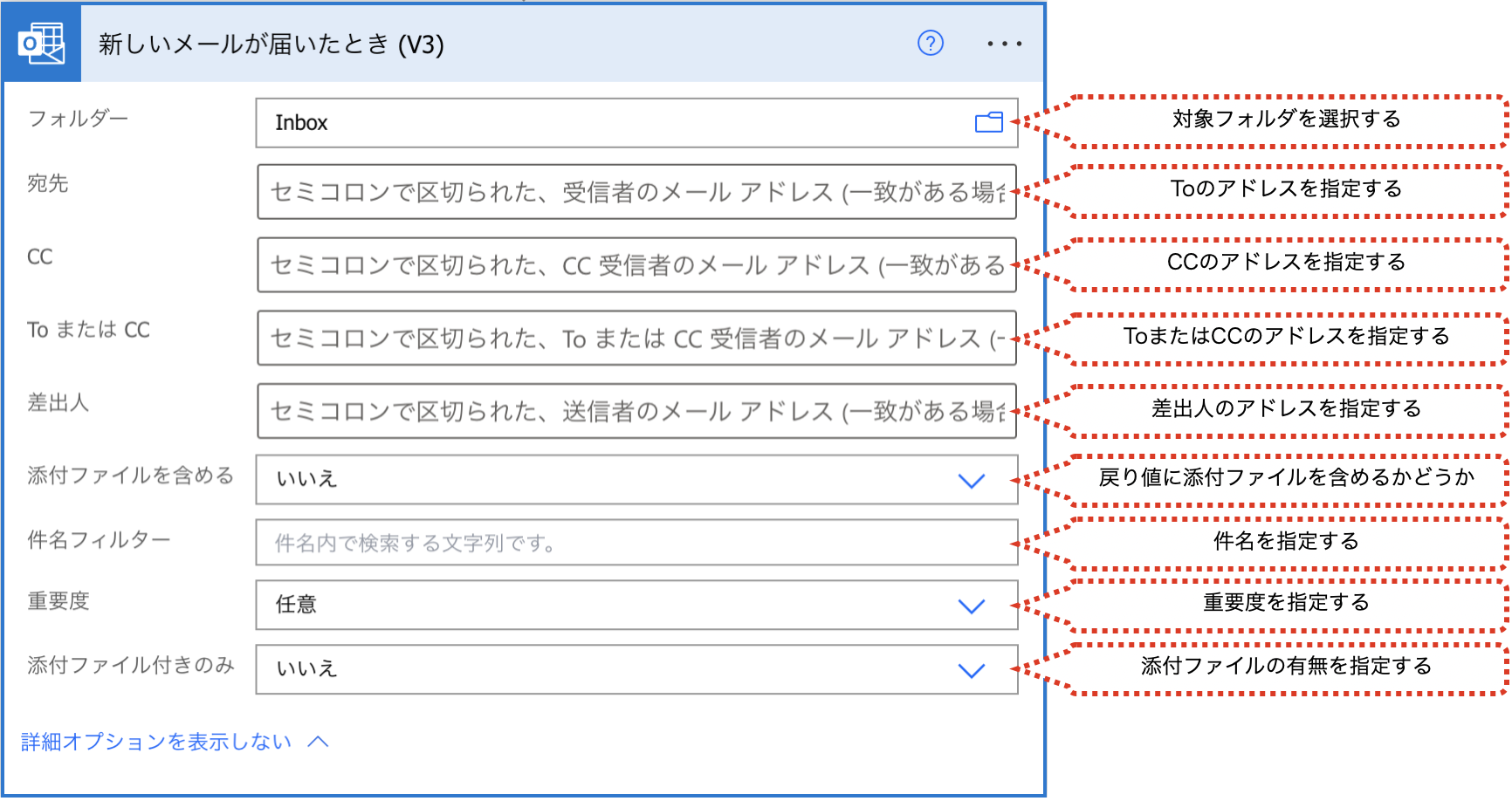
“添付ファイルを含める”を「はい」にすると、添付ファイルコンテンツを取得できます。
■取得できる主な値
取得できる主な値は、下記です。
| 項目 | 内容 |
|---|---|
| メッセージID | メールの識別子 |
| 会話ID | メールが属しているスレッドのID |
| 差出人 | メールの差出人 |
| 宛先 | メールの宛先アドレス(To) |
| CC | メールの宛先アドレス(CC) |
| BCC | メールの宛先アドレス(BCC) ※実際は取得できませんでした |
| 件名 | メールの件名 |
| 本文 | メールの本文 |
| 返信先 | メールの返信先アドレス |
| 重要度 | メールの重要度 |
| 本文のプレビュー | メールの本文のプレビュー |
| 受信日時 | メールの受信日時 |
| 開封済み | メールが開封済みかどうか (True / False) |
| HTML | メールがHTML形式かどうか (True / False) |
| 添付ファイルあり | メールに添付ファイルがあるかどうか (True / False) |
| 添付ファイル 添付ファイルID | 添付ファイルの識別子 この項目を取得する場合、apply to eachになります |
| 添付ファイル 名前 | 添付ファイルの名前 この項目を取得する場合、apply to eachになります |
| 添付ファイル コンテンツ | 添付ファイルのコンテンツ(”添付ファイルを含める”を「はい」にした場合) この項目を取得する場合、apply to eachになります |
| 添付ファイル コンテンツの種類 | 添付ファイルのコンテンツの種類 この項目を取得する場合、apply to eachになります |
| 添付ファイル 最終更新日時 | 添付ファイルの最終更新日時 この項目を取得する場合、apply to eachになります |
| 添付ファイル インライン | インライン添付ファイルかどうか (True / False) この項目を取得する場合、apply to eachになります |
| 添付ファイル サイズ | 添付ファイルのサイズ(B) この項目を取得する場合、apply to eachになります |
「自分をメンションした新しいメールが届いたとき」
自分がメンションされた新しいメールが届いたときに動作するトリガーです。
メンションとは、メール本文で@と記入して相手の名前を指定することです。
対象フロー:自動化したクラウドフロー
■使い方
トリガーを選択し、下図のように設定します。
いくつかの条件で対象とするメールを指定できます。
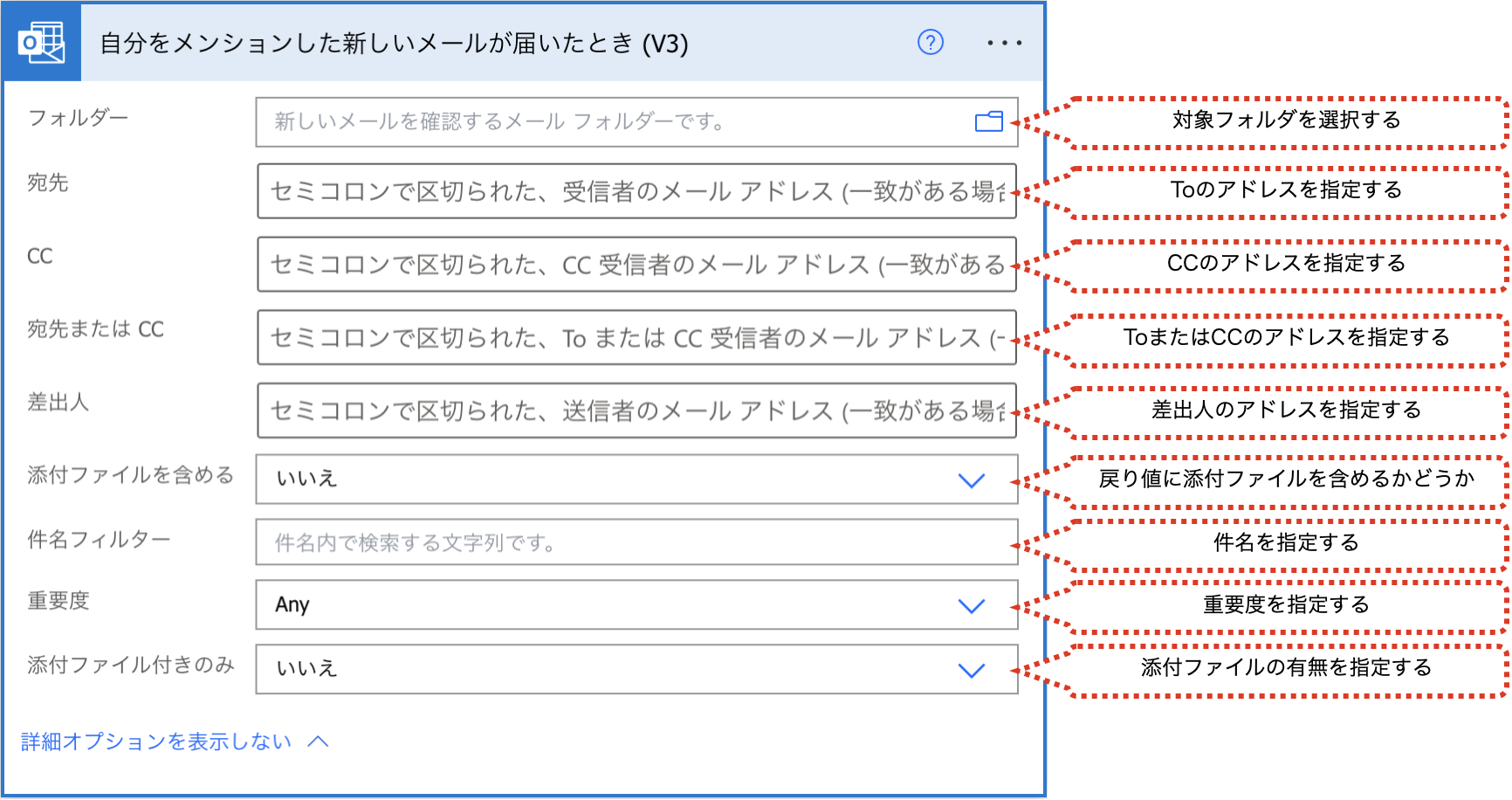
“添付ファイルを含める”を「はい」にすると、添付ファイルコンテンツを取得できます。
■取得できる主な値
取得できる主な値は、下記です。
| 項目 | 内容 |
|---|---|
| メッセージID | メールの識別子 |
| 会話ID | メールが属しているスレッドのID |
| 差出人 | メールの差出人 |
| 宛先 | メールの宛先アドレス(To) |
| CC | メールの宛先アドレス(CC) |
| BCC | メールの宛先アドレス(BCC) ※実際は取得できませんでした |
| 件名 | メールの件名 |
| 本文 | メールの本文 |
| 返信先 | メールの返信先アドレス |
| 重要度 | メールの重要度 |
| 本文のプレビュー | メールの本文のプレビュー |
| 受信日時 | メールの受信日時 |
| 開封済み | メールが開封済みかどうか (True / False) |
| HTML | メールがHTML形式かどうか (True / False) |
| 添付ファイルあり | メールに添付ファイルがあるかどうか (True / False) |
| 添付ファイル 添付ファイルID | 添付ファイルの識別子 この項目を取得する場合、apply to eachになります |
| 添付ファイル 名前 | 添付ファイルの名前 この項目を取得する場合、apply to eachになります |
| 添付ファイル コンテンツ | 添付ファイルのコンテンツ(”添付ファイルを含める”を「はい」にした場合) この項目を取得する場合、apply to eachになります |
| 添付ファイル コンテンツの種類 | 添付ファイルのコンテンツの種類 この項目を取得する場合、apply to eachになります |
| 添付ファイル 最終更新日時 | 添付ファイルの最終更新日時 この項目を取得する場合、apply to eachになります |
| 添付ファイル インライン | インライン添付ファイルかどうか (True / False) この項目を取得する場合、apply to eachになります |
| 添付ファイル サイズ | 添付ファイルのサイズ(B) この項目を取得する場合、apply to eachになります |
「メールにフラグが設定されたとき」
メールにフラグを設定した際に動作するトリガーです。
フラグとはOutlookの機能です。後で確認するためのフラグを各メールに設定できます。フラグを設定したアイテムは、ToDoバー、日毎のタスクリスト、およびタスクに表示されます。
対象フロー:自動化したクラウドフロー
■使い方
トリガーを選択し、下図のように設定します。
いくつかの条件で対象とするメールを指定できます。
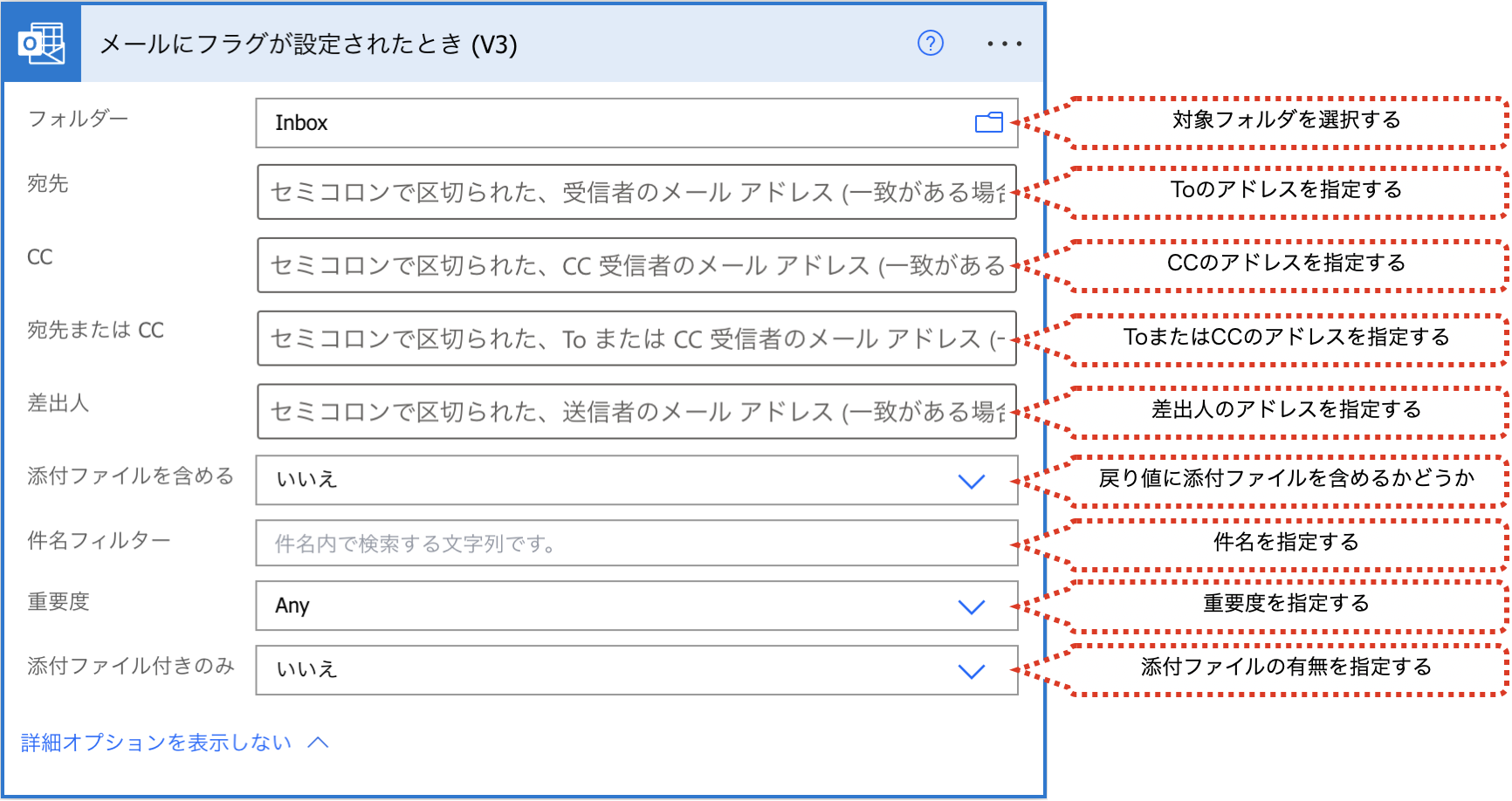
“添付ファイルを含める”を「はい」にすると、添付ファイルコンテンツを取得できます。
■取得できる主な値
取得できる主な値は、下記です。
| 項目 | 内容 |
|---|---|
| メッセージID | メールの識別子 |
| 会話ID | メールが属しているスレッドのID |
| 差出人 | メールの差出人 |
| 宛先 | メールの宛先アドレス(To) |
| CC | メールの宛先アドレス(CC) |
| BCC | メールの宛先アドレス(BCC) ※実際は取得できませんでした |
| 件名 | メールの件名 |
| 本文 | メールの本文 |
| 返信先 | メールの返信先アドレス |
| 重要度 | メールの重要度 |
| 本文のプレビュー | メールの本文のプレビュー |
| 受信日時 | メールの受信日時 |
| 開封済み | メールが開封済みかどうか (True / False) |
| HTML | メールがHTML形式かどうか (True / False) |
| 添付ファイルあり | メールに添付ファイルがあるかどうか (True / False) |
| 添付ファイル 添付ファイルID | 添付ファイルの識別子 この項目を取得する場合、apply to eachになります |
| 添付ファイル 名前 | 添付ファイルの名前 この項目を取得する場合、apply to eachになります |
| 添付ファイル コンテンツ | 添付ファイルのコンテンツ(”添付ファイルを含める”を「はい」にした場合) この項目を取得する場合、apply to eachになります |
| 添付ファイル コンテンツの種類 | 添付ファイルのコンテンツの種類 この項目を取得する場合、apply to eachになります |
| 添付ファイル 最終更新日時 | 添付ファイルの最終更新日時 この項目を取得する場合、apply to eachになります |
| 添付ファイル インライン | インライン添付ファイルかどうか (True / False) この項目を取得する場合、apply to eachになります |
| 添付ファイル サイズ | 添付ファイルのサイズ(B) この項目を取得する場合、apply to eachになります |
「新しいメールが共有メールボックスに届いたとき」
新しいメールが共有メールアドレス宛に届いた際に動作するトリガーです。
共有メールとは、複数のユーザで共有するメールアドレスです。
対象フロー:自動化したクラウドフロー
■使い方
トリガーを選択し、下図のように設定します。
いくつかの条件で対象とするメールを指定できます。
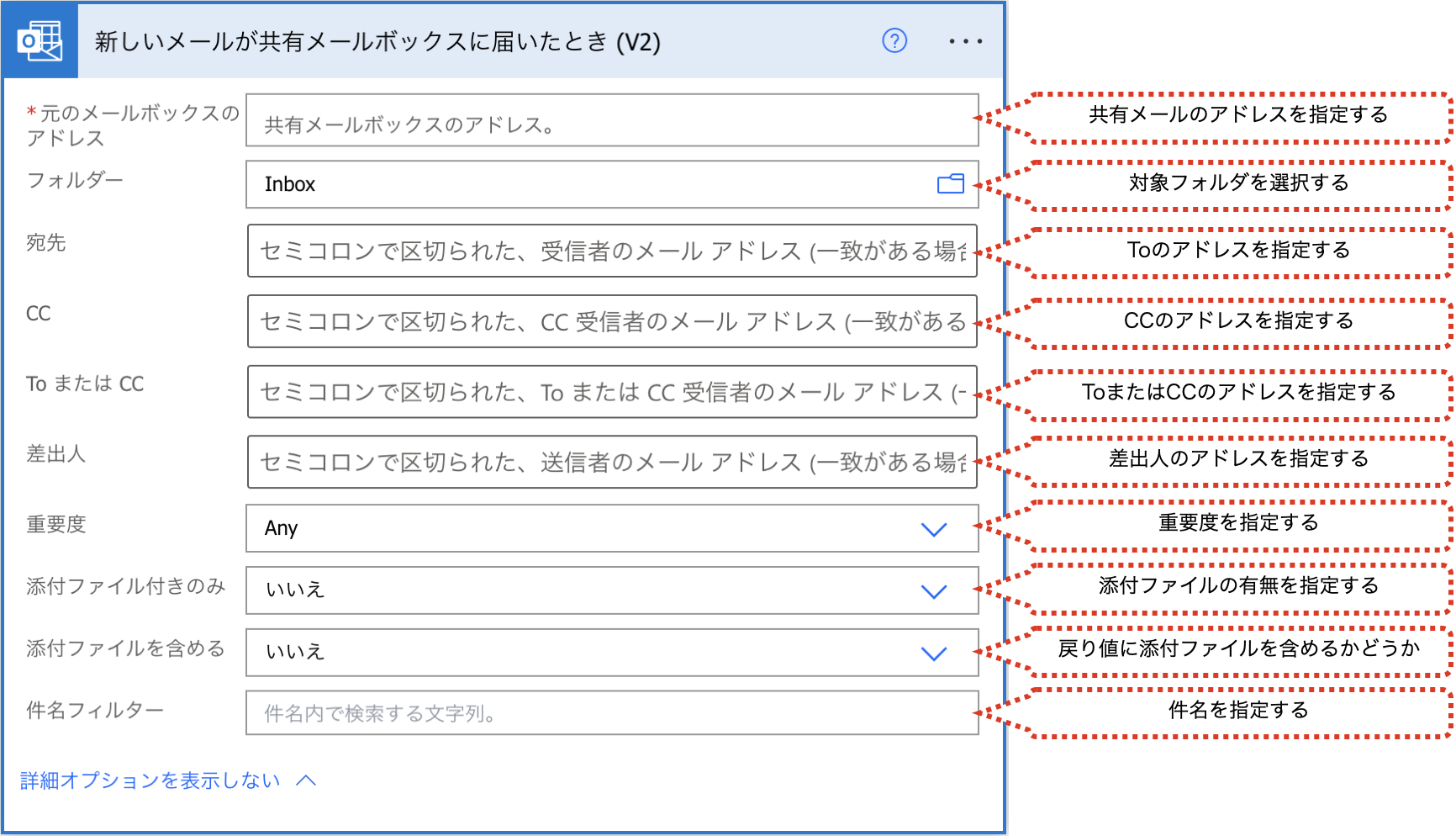
“添付ファイルを含める”を「はい」にすると、添付ファイルコンテンツを取得できます。
■取得できる主な値
取得できる主な値は、下記です。
| 項目 | 内容 |
|---|---|
| メッセージID | メールの識別子 |
| 会話ID | メールが属しているスレッドのID |
| 差出人 | メールの差出人 |
| 宛先 | メールの宛先アドレス(To) |
| CC | メールの宛先アドレス(CC) |
| BCC | メールの宛先アドレス(BCC) ※実際は取得できませんでした |
| 件名 | メールの件名 |
| 本文 | メールの本文 |
| 返信先 | メールの返信先アドレス |
| 重要度 | メールの重要度 |
| 本文のプレビュー | メールの本文のプレビュー |
| 受信日時 | メールの受信日時 |
| 開封済み | メールが開封済みかどうか (True / False) |
| HTML | メールがHTML形式かどうか (True / False) |
| 添付ファイルあり | メールに添付ファイルがあるかどうか (True / False) |
| 添付ファイル 添付ファイルID | 添付ファイルの識別子 この項目を取得する場合、apply to eachになります |
| 添付ファイル 名前 | 添付ファイルの名前 この項目を取得する場合、apply to eachになります |
| 添付ファイル コンテンツ | 添付ファイルのコンテンツ(”添付ファイルを含める”を「はい」にした場合) この項目を取得する場合、apply to eachになります |
| 添付ファイル コンテンツの種類 | 添付ファイルのコンテンツの種類 この項目を取得する場合、apply to eachになります |
| 添付ファイル 最終更新日時 | 添付ファイルの最終更新日時 この項目を取得する場合、apply to eachになります |
| 添付ファイル インライン | インライン添付ファイルかどうか (True / False) この項目を取得する場合、apply to eachになります |
| 添付ファイル サイズ | 添付ファイルのサイズ(B) この項目を取得する場合、apply to eachになります |
Office 365 Outlookコネクタのアクション
「メールの送信」
メールを送信するアクションです。
■使い方
アクションを選択し、下図のように設定します。
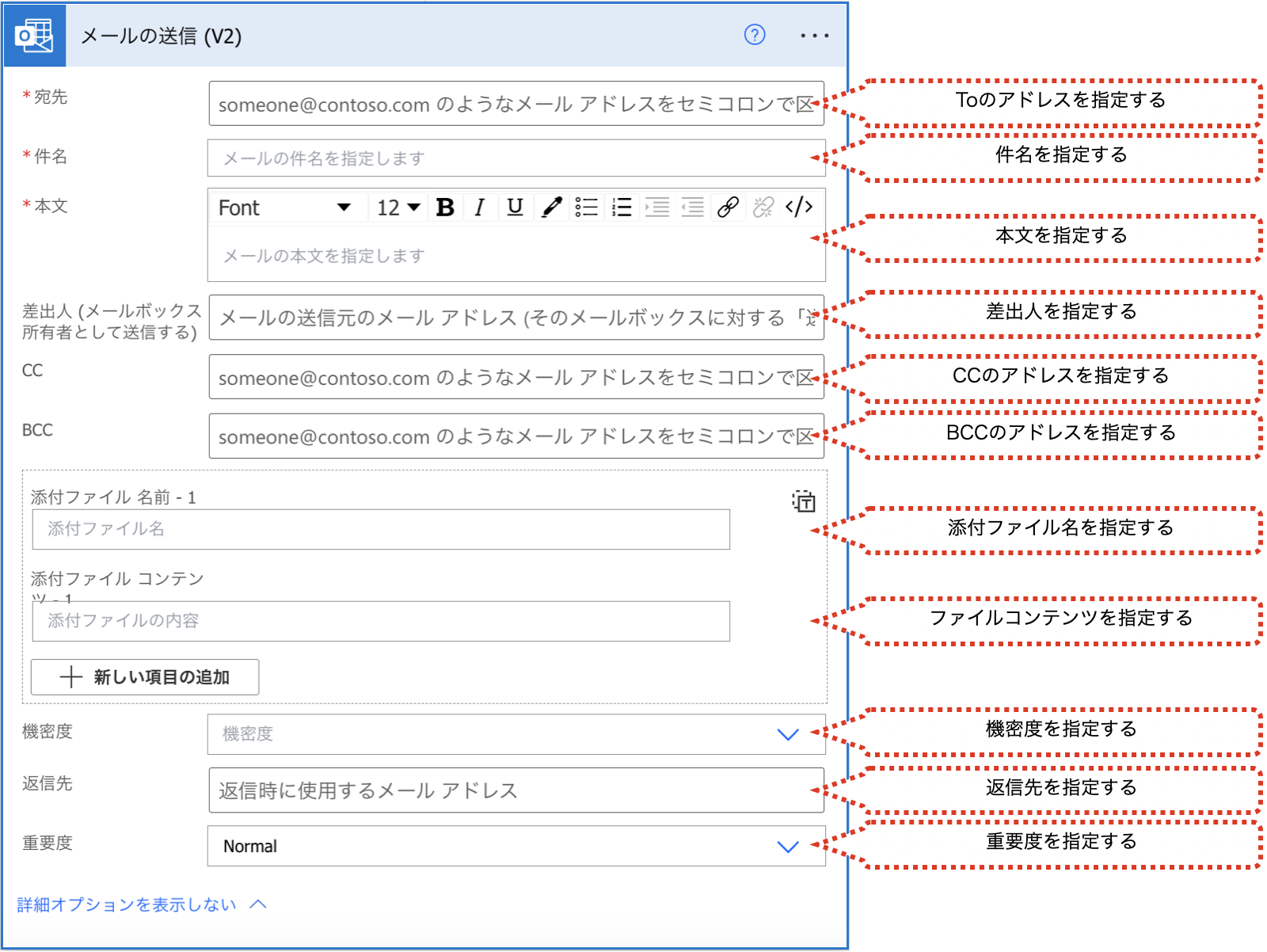
“本文”は、PowerAutomate上で改行しても改行にはなりません。改行する際は、改行したい部分に<br>と入力します。
“重要度”は、Low、Normal、Highから選択します。
■取得できる主な値
取得できる主な値は、ありません。
「オプションを指定してメールを送信します」
選択肢を求めるメールを送信し、受信者の選択が完了するまで待機するアクションです。
受信者の選択結果に応じて何らかの処理をさせることができます。
■使い方
アクションを選択し、下図のように設定します。
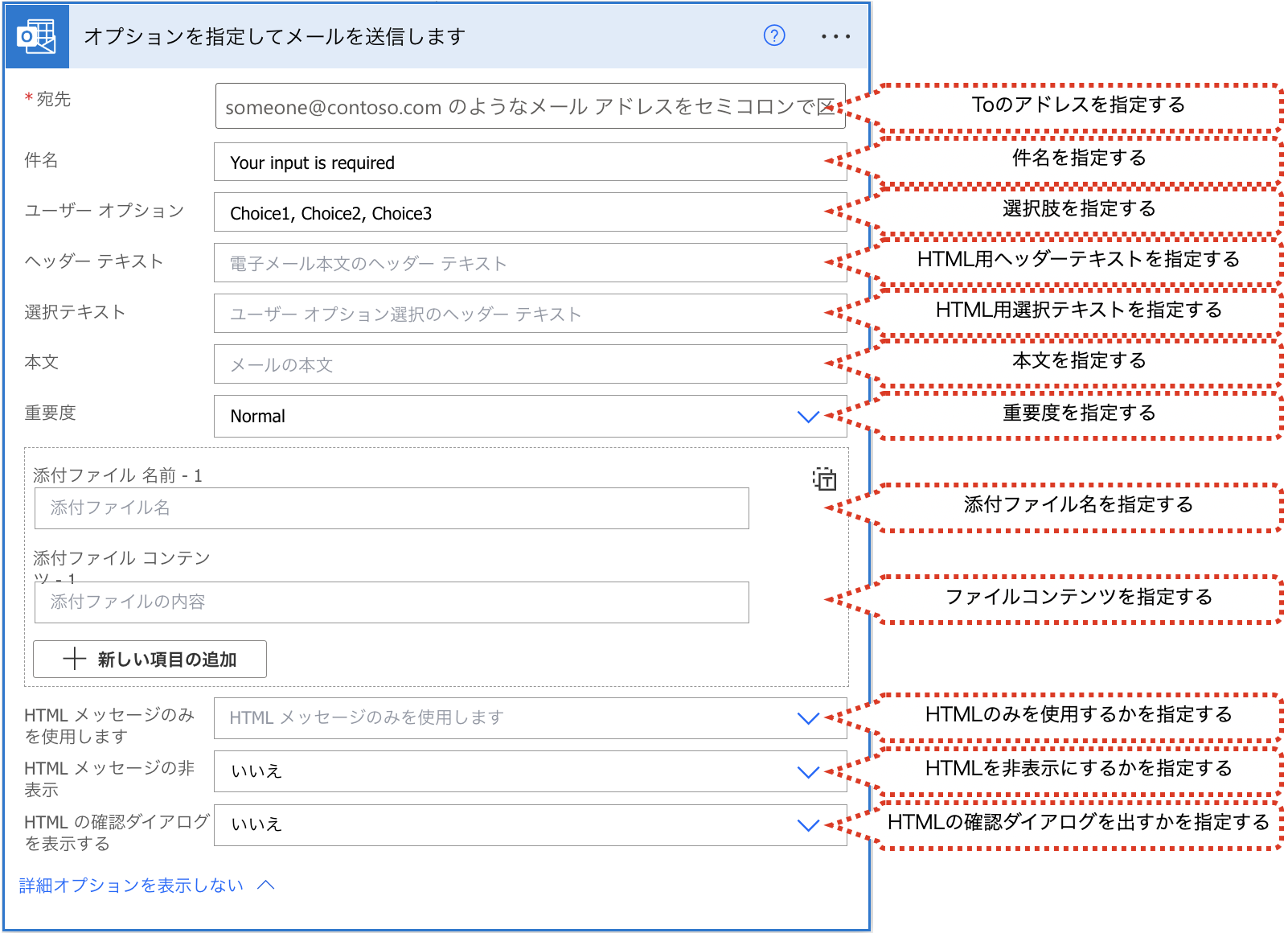
“ユーザーオプション”は、指定した選択肢をカンマ区切りで入力します。”HTMLメッセージの非表示”を「はい」にする場合は、選択肢は5つまでしか表示されません。
“ヘッダーテキスト”は、HTMLメッセージで送付する場合の選択肢のタイトルの部分に表示されます。”HTMLメッセージの非表示”を「はい」にする場合は、表示されません。
“選択テキスト”は、HTMLメッセージで送付する場合の選択肢の上部に表示されます。”HTMLメッセージの非表示”を「はい」にする場合は、表示されません。
“本文”は、PowerAutomate上で改行しても改行にはなりません。改行する際は、改行したい部分に<br>と入力します。
“重要度”は、Low、Normal、Highから選択します。
”HTMLメッセージのみを使用します”を「はい」にした場合、HTMLの選択画面のみが表示されます。
“HTMLメッセージの非表示”を「はい」にした場合、HTMLの選択画面が表示されなくなります。
“HTMLの確認ダイアログを表示する”を「はい」にした場合、選択したあとに確認画面が表示されます。
下図は、HTMLではない場合とHTMLの場合の、”件名”、”本文”、”ヘッダーテキスト”、”選択テキスト”、”ユーザーオプション”の見え方の違いです。
HTMLではない場合とHTMLの場合の両方を表示した場合は1通のメールに下記のように両方が表示されます。
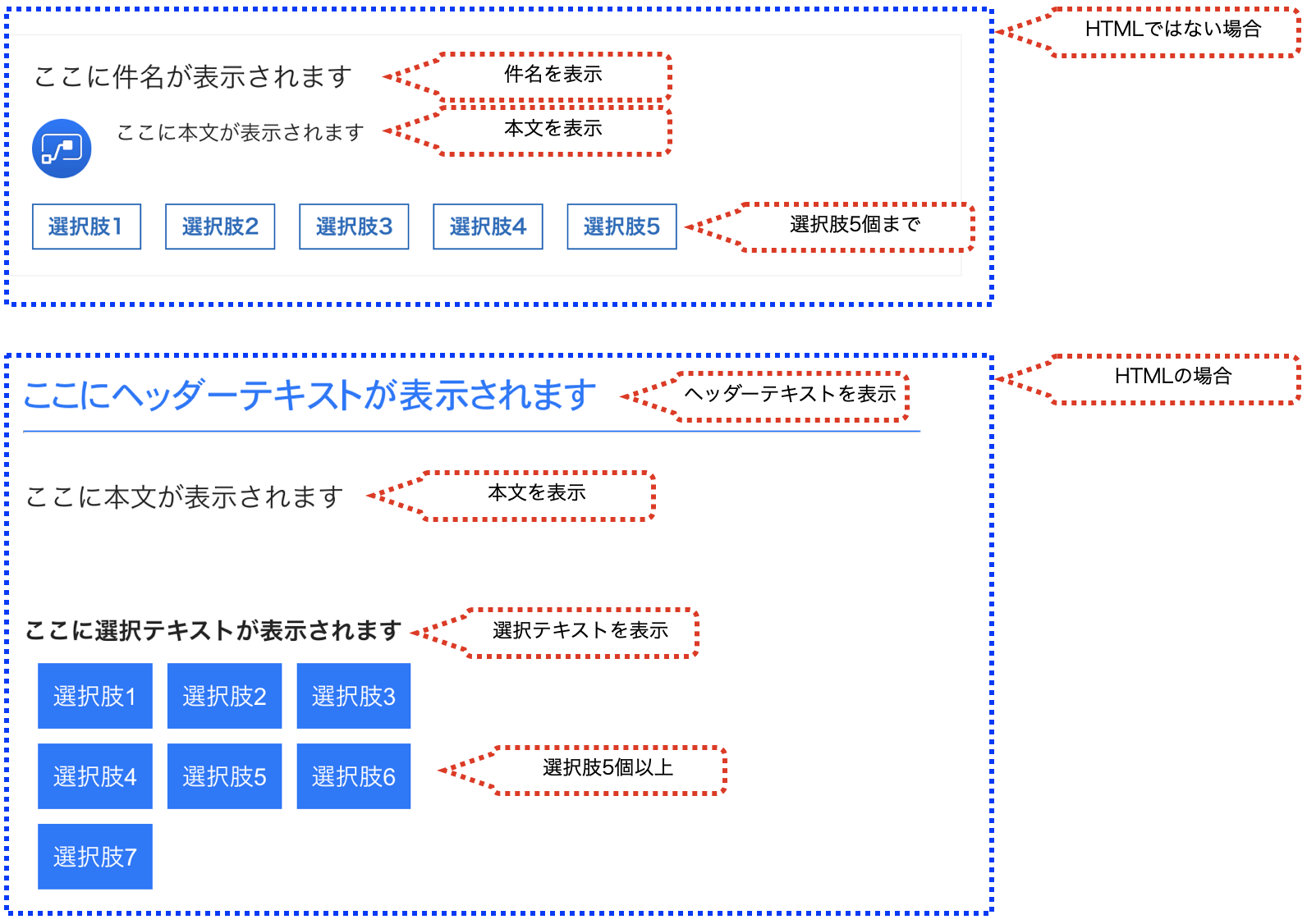
■取得できる主な値
取得できる主な値は、下記です。
| 項目 | 内容 |
|---|---|
| SelectedOption | ユーザが選択した選択肢 |
| UserEmailAddress | ユーザのメールアドレス |
| UserTenantId | ユーザのテナントID |
| UserId | ユーザID (xxxxxxxx-xxxx-xxxx-xxxx-xxxxxxxxxxxx) |
「メールにフラグを設定」
指定したメールのフラグを設定するアクションです。
■使い方
アクションを選択し、下図のように設定します。
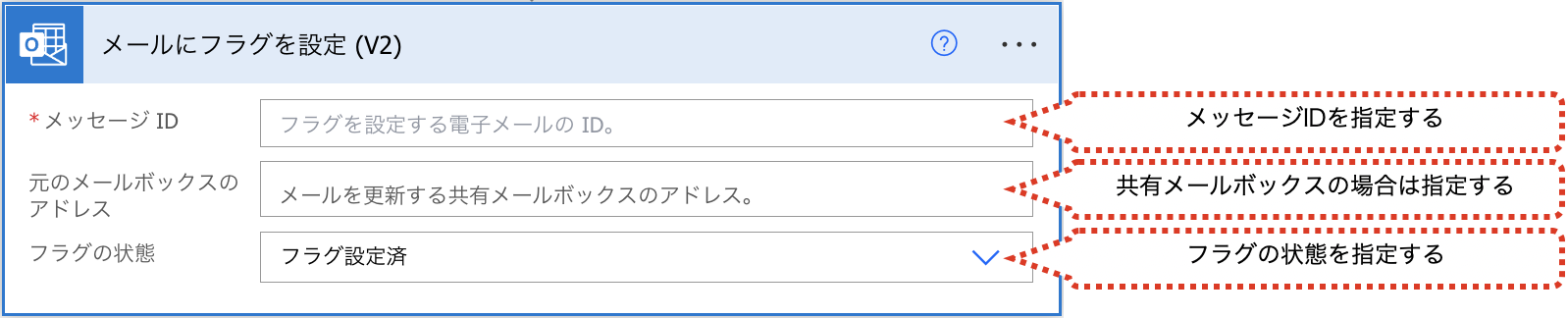
“メッセージID”は、通常は他のトリガーやアクションなどから取得したものを利用します。
“フラグの状態”は、フラグ設定済、フラグ設定なし、完了から選択します。
■取得できる主な値
取得できる主な値は、ありません。
「メールに返信する」
指定したメールに返信するアクションです。
■使い方
アクションを選択し、下図のように設定します。
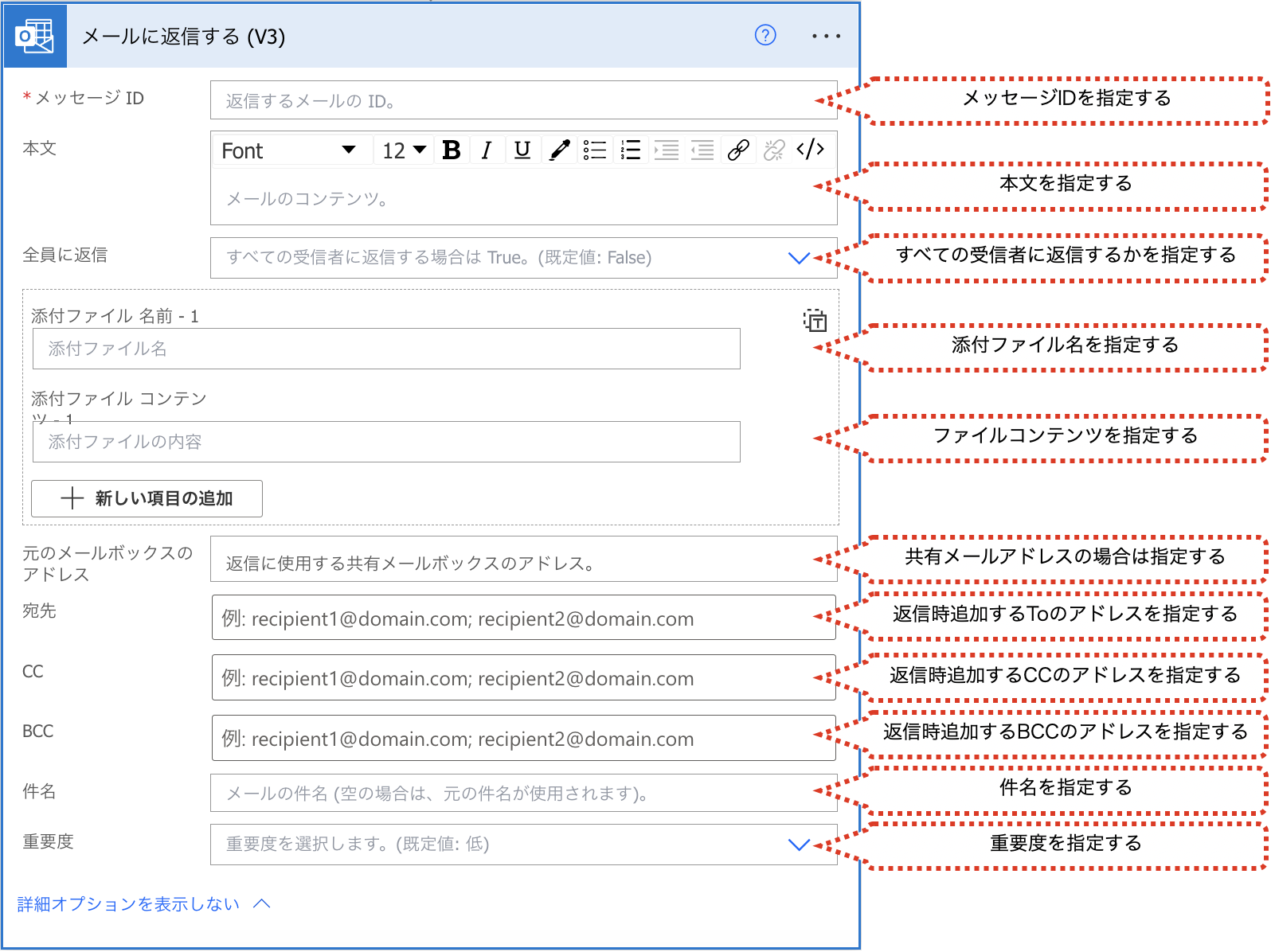
“メッセージID”は、通常は他のトリガーやアクションなどから取得したものを利用します。
“本文”は、PowerAutomate上で改行しても改行にはなりません。改行する際は、改行したい部分に<br>と入力します。
“全員に返信”は、すべての受信者に返信する場合は「True」、差出人にのみ返信する場合は「False」または空欄にします。
“件名”は、何も指定しなければ元の件名に「RE: 」が付与されます。
“重要度”は、Low、Normal、Highから選択します。
■取得できる主な値
取得できる主な値は、ありません。
「メールの転送」
指定したメールを転送するアクションです。
■使い方
アクションを選択し、下図のように設定します。
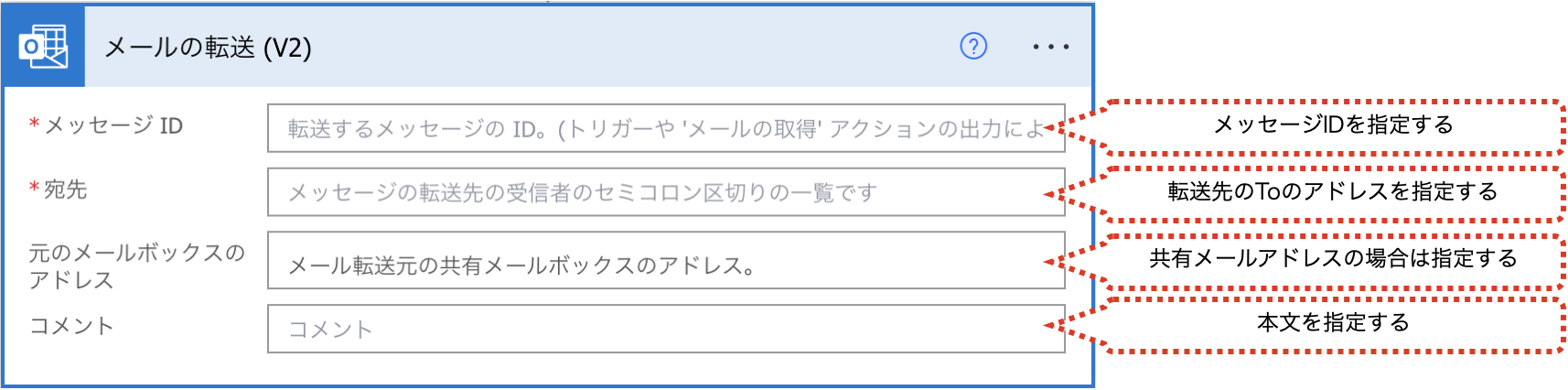
“メッセージID”は、通常は他のトリガーやアクションなどから取得したものを利用します。
“コメント”は、PowerAutomate上で改行しても改行にはなりません。改行する際は、改行したい部分に<br>と入力します。
■取得できる主な値
取得できる主な値は、ありません。
「メールを移動する」
指定したメールを移動するアクションです。
■使い方
アクションを選択し、下図のように設定します。
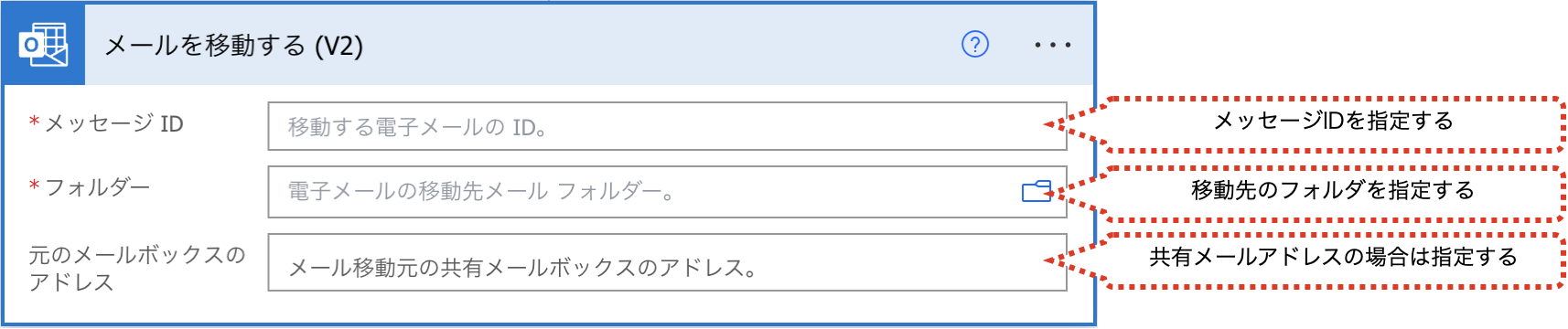
“メッセージID”は、通常は他のトリガーやアクションなどから取得したものを利用します。
■取得できる主な値
取得できる主な値は、下記です。
| 項目 | 内容 |
|---|---|
| メッセージID | メールの識別子 |
| 会話ID | メールが属しているスレッドのID |
| 差出人 | メールの差出人 |
| 宛先 | メールの宛先アドレス(To) |
| CC | メールの宛先アドレス(CC) |
| BCC | メールの宛先アドレス(BCC) ※実際は取得できませんでした |
| 件名 | メールの件名 |
| 本文 | メールの本文 |
| 返信先 | メールの返信先アドレス |
| 重要度 | メールの重要度 |
| 本文のプレビュー | メールの本文のプレビュー |
| 受信日時 | メールの受信日時 |
| 開封済み | メールが開封済みかどうか (True / False) |
| HTML | メールがHTML形式かどうか (True / False) |
| 添付ファイルあり | メールに添付ファイルがあるかどうか (True / False) |
| 添付ファイル 添付ファイルID | 添付ファイルの識別子 この項目を取得する場合、apply to eachになります |
| 添付ファイル 名前 | 添付ファイルの名前 この項目を取得する場合、apply to eachになります |
| 添付ファイル コンテンツ | 添付ファイルのコンテンツ(”添付ファイルを含める”を「はい」にした場合) この項目を取得する場合、apply to eachになります |
| 添付ファイル コンテンツの種類 | 添付ファイルのコンテンツの種類 この項目を取得する場合、apply to eachになります |
| 添付ファイル 最終更新日時 | 添付ファイルの最終更新日時 この項目を取得する場合、apply to eachになります |
| 添付ファイル インライン | インライン添付ファイルかどうか (True / False) この項目を取得する場合、apply to eachになります |
| 添付ファイル サイズ | 添付ファイルのサイズ(B) この項目を取得する場合、apply to eachになります |
「メールの削除」
指定したメールを削除するアクションです。
削除済みアイテムへの移動ではなく削除されます。
■使い方
アクションを選択し、下図のように設定します。

“メッセージID”は、通常は他のトリガーやアクションなどから取得したものを利用します。
■取得できる主な値
取得できる主な値は、ありません。
「メールのエクスポート」
指定したメールをファイルコンテンツとしてエクスポートするアクションです。
ファイルコンテンツはOneDriveやSharePointライブラリなどのアクションを利用してファイルとして保存します。拡張子はemlなどのメールの拡張子にします。
■使い方
アクションを選択し、下図のように設定します。

“メッセージID”は、通常は他のトリガーやアクションなどから取得したものを利用します。
■取得できる主な値
取得できる主な値は、下記です。
| 項目 | 内容 |
|---|---|
| body | メールのファイルコンテンツ |
「メールを取得する」
メールを検索して情報を取得するアクションです。
■使い方
アクションを選択し、下図のように設定します。
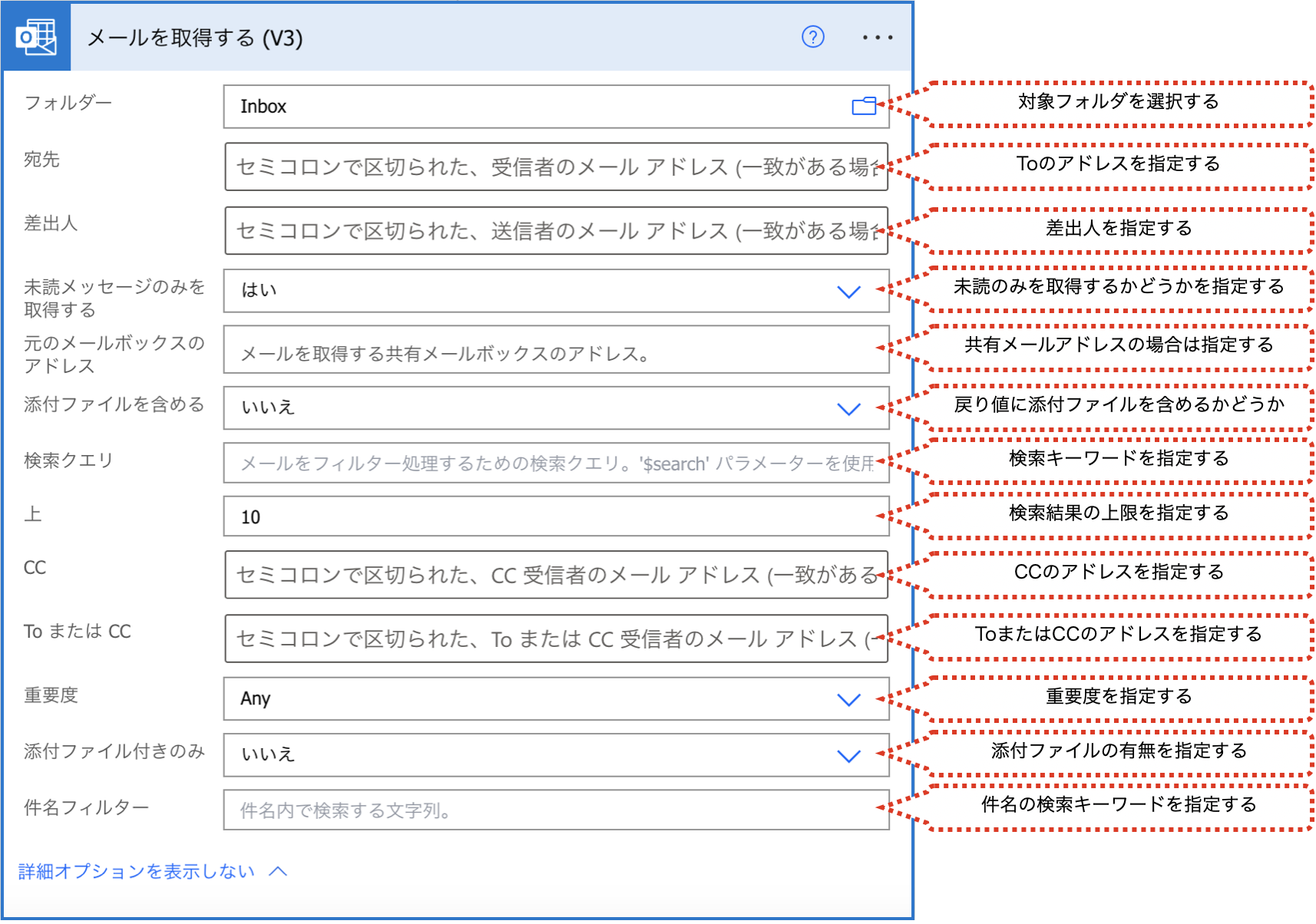
“検索クエリ”は、検索キーワードを指定します。メールの本文・件名・宛先などの各種情報から検索します。
“上”は、取得するメールの上限を指定します。最大で25まで指定できます。
“件名フィルター”は、検索キーワードを指定します。メールの件名のみが検索対象になります。
■取得できる主な値
取得できる主な値は、下記です。配列のため全てapply to eachになります。
| 項目 | 内容 |
|---|---|
| メッセージID | メールの識別子 |
| 会話ID | メールが属しているスレッドのID |
| 差出人 | メールの差出人 |
| 宛先 | メールの宛先アドレス(To) |
| CC | メールの宛先アドレス(CC) |
| BCC | メールの宛先アドレス(BCC) ※実際は取得できませんでした |
| 件名 | メールの件名 |
| 本文 | メールの本文 |
| 返信先 | メールの返信先アドレス |
| 重要度 | メールの重要度 |
| 本文のプレビュー | メールの本文のプレビュー |
| 受信日時 | メールの受信日時 |
| 開封済み | メールが開封済みかどうか (True / False) |
| HTML | メールがHTML形式かどうか (True / False) |
| 添付ファイルあり | メールに添付ファイルがあるかどうか (True / False) |
| 添付ファイル 添付ファイルID | 添付ファイルの識別子 この項目を取得する場合、さらにapply to eachになります |
| 添付ファイル 名前 | 添付ファイルの名前 この項目を取得する場合、さらにapply to eachになります |
| 添付ファイル コンテンツ | 添付ファイルのコンテンツ(”添付ファイルを含める”を「はい」にした場合) この項目を取得する場合、さらにapply to eachになります |
| 添付ファイル コンテンツの種類 | 添付ファイルのコンテンツの種類 この項目を取得する場合、さらにapply to eachになります |
| 添付ファイル 最終更新日時 | 添付ファイルの最終更新日時 この項目を取得する場合、さらにapply to eachになります |
| 添付ファイル インライン | インライン添付ファイルかどうか (True / False) この項目を取得する場合、さらにapply to eachになります |
| 添付ファイル サイズ | 添付ファイルのサイズ(B) この項目を取得する場合、さらにapply to eachになります |
「電子メールの取得」
指定したメッセージIDからメールの情報を取得するアクションです。
■使い方
アクションを選択し、下図のように設定します。
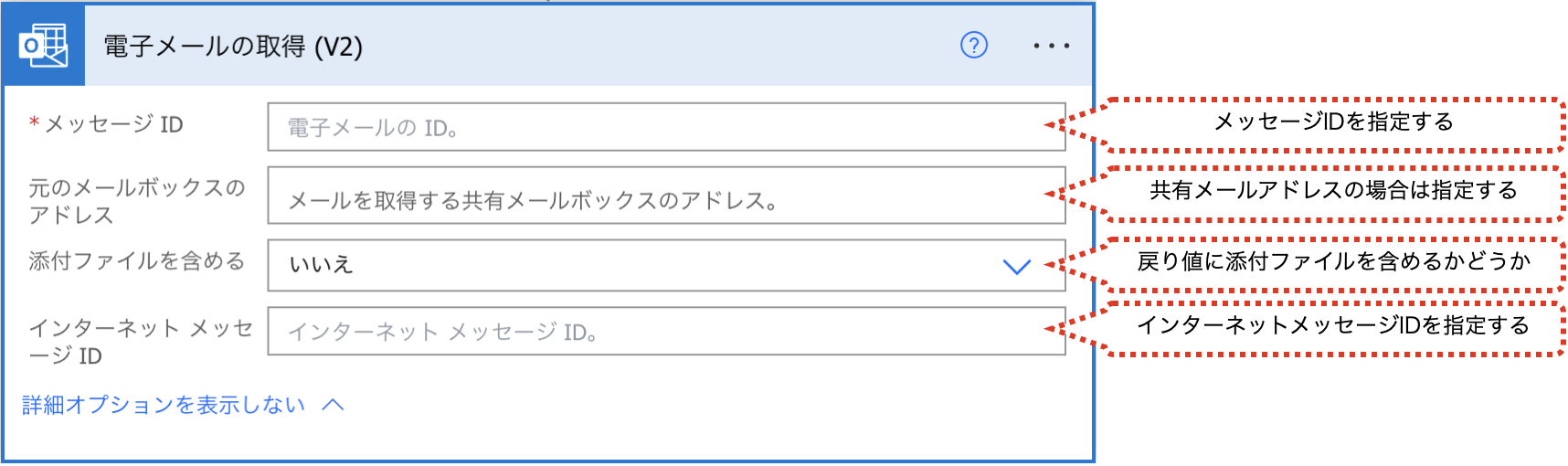
“メッセージID”は、通常は他のトリガーやアクションなどから取得したものを利用します。
“インターネットメッセージID”は、通常は他のトリガーやアクションなどから取得したものを利用します。
■取得できる主な値
取得できる主な値は、下記です。
| 項目 | 内容 |
|---|---|
| メッセージID | メールの識別子 |
| 会話ID | メールが属しているスレッドのID |
| 差出人 | メールの差出人 |
| 宛先 | メールの宛先アドレス(To) |
| CC | メールの宛先アドレス(CC) |
| BCC | メールの宛先アドレス(BCC) ※実際は取得できませんでした |
| 件名 | メールの件名 |
| 本文 | メールの本文 |
| 返信先 | メールの返信先アドレス |
| 重要度 | メールの重要度 |
| 本文のプレビュー | メールの本文のプレビュー |
| 受信日時 | メールの受信日時 |
| 開封済み | メールが開封済みかどうか (True / False) |
| HTML | メールがHTML形式かどうか (True / False) |
| 添付ファイルあり | メールに添付ファイルがあるかどうか (True / False) |
| 添付ファイル 添付ファイルID | 添付ファイルの識別子 この項目を取得する場合、apply to eachになります |
| 添付ファイル 名前 | 添付ファイルの名前 この項目を取得する場合、apply to eachになります |
| 添付ファイル コンテンツ | 添付ファイルのコンテンツ(”添付ファイルを含める”を「はい」にした場合) この項目を取得する場合、apply to eachになります |
| 添付ファイル コンテンツの種類 | 添付ファイルのコンテンツの種類 この項目を取得する場合、apply to eachになります |
| 添付ファイル 最終更新日時 | 添付ファイルの最終更新日時 この項目を取得する場合、apply to eachになります |
| 添付ファイル インライン | インライン添付ファイルかどうか (True / False) この項目を取得する場合、apply to eachになります |
| 添付ファイル サイズ | 添付ファイルのサイズ(B) この項目を取得する場合、apply to eachになります |
「開封済みまたは未読としてマークする」
指定したメールを開封済みにしたり未読にしたりするアクションです。
■使い方
アクションを選択し、下図のように設定します。
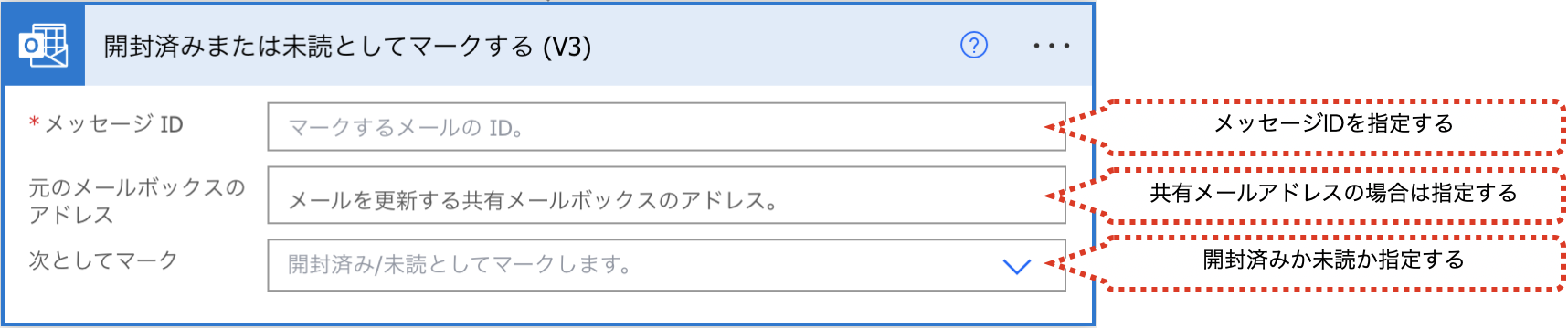
“メッセージID”は、通常は他のトリガーやアクションなどから取得したものを利用します。
“次としてマーク”は、「はい」か「いいえ」を選択します。「はい」は開封済み、「いいえ」は未読になります。
■取得できる主な値
取得できる主な値は、ありません。
「メールボックスでメールのヒントを表示する」
指定したメールアドレスの自動応答などの情報を取得するアクションです。
■使い方
アクションを選択し、下図のように設定します。
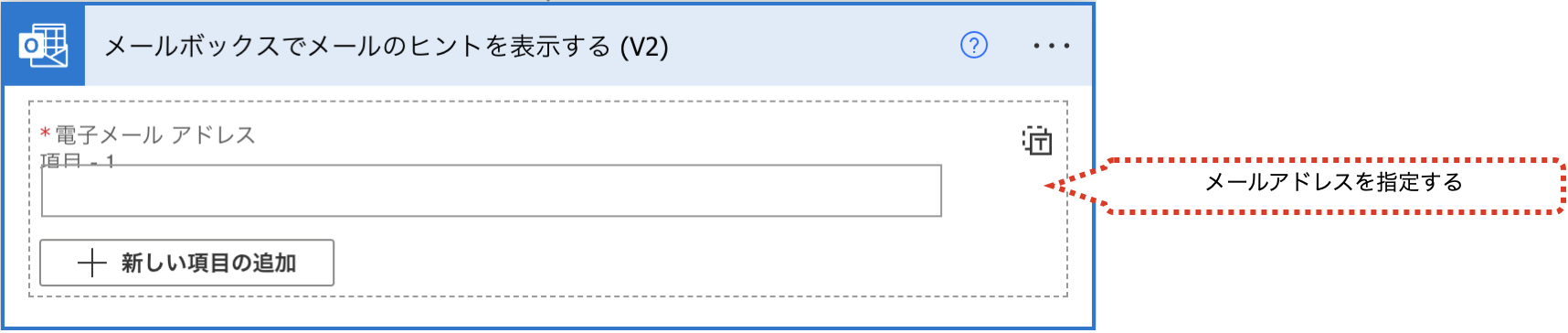
“電子メールアドレス 項目”は、情報を取得したいメールアドレスを指定します。
「新しい項目の追加」をクリックすることで複数のメールアドレスを指定できます。
■取得できる主な値
取得できる主な値は、下記です。
| 項目 | 内容 |
|---|---|
| 自動応答メッセージ | 設定されている自動応答のメッセージ |
| メールボックスがいっぱいです | メールボックスがいっぱいかどうか ( True / False ) |
| 最大メッセージサイズ | 最大メールサイズ |
| メンバー総数 | 含まれているメールアドレスの数 ※通常は1、配布グループの場合に複数になる |
| 配信が限定されています | 配信制限されているかどうか ( True / False ) |
| モデレーターによって管理されています | モデレート設定されているかどうか ( True / False ) |
| モデレーターによって管理されています ※日本語の誤訳と思われます | 外部のメールアドレスの数 ※通常は0、配布グループで外部が含まれている場合に1以上になる |
「自動応答を設定する」
自動応答を設定するアクションです。
■使い方
アクションを選択し、下図のように設定します。
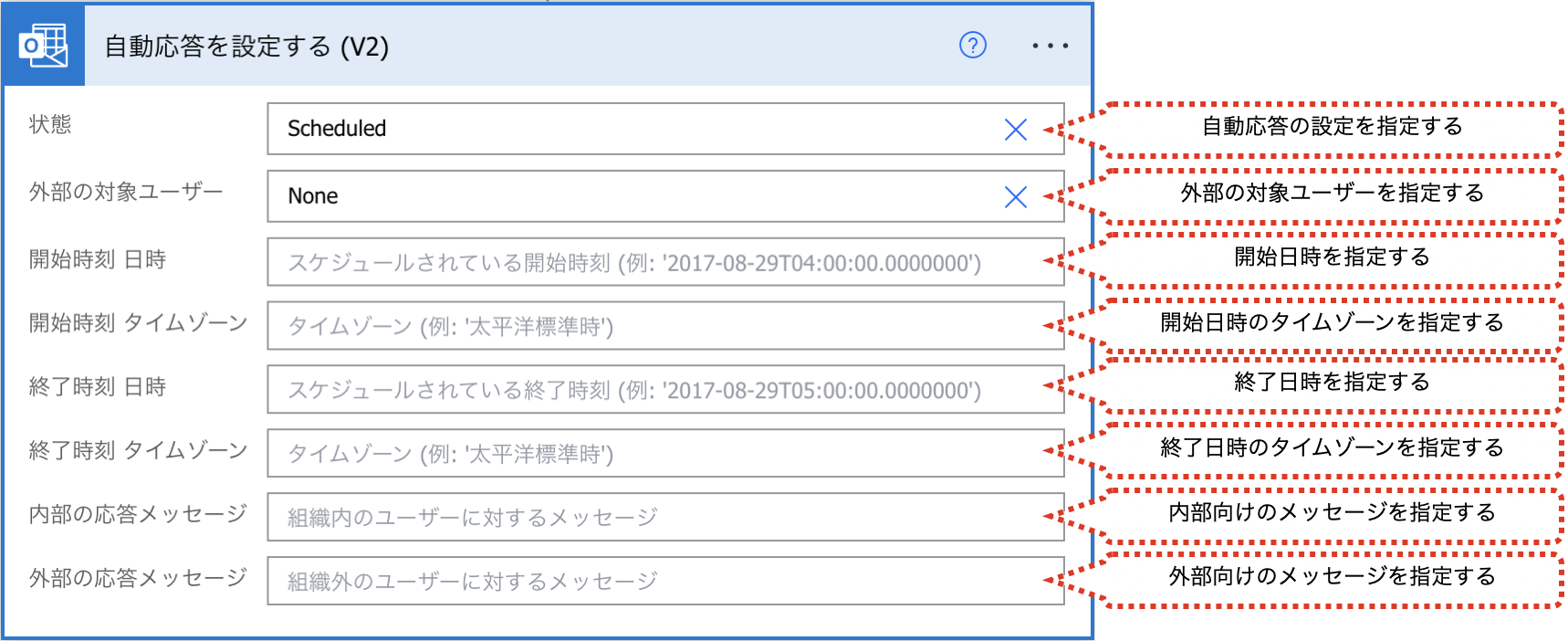
“状態”は、「無効」、「常に有効」、「スケジュール済み」から選択します。「スケジュール済み」は、指定した期間のみ有効にすることです。
“外部の対象ユーザー”は、「なし」、「取引担当者のみ」、「すべて」から選択します。「なし」は、外部のユーザーへは自動応答しません。「取引担当者のみ」は、連絡先に登録されている相手にのみ自動応答します。「すべて」はすべての相手に自動応答します。
“開始時刻 タイムゾーン”および”終了時刻 タイムゾーン”の既定値はUTCになります。”開始時刻 日時”および”終了時刻 日時”をUTC時刻以外で指定する場合は、タイムゾーンを指定します。日本時刻の場合は、タイムゾーンにAsia/Tokyoと指定します。
■取得できる主な値
取得できる主な値は、下記です。
| 項目 | 内容 |
|---|---|
| 状態 | 自動応答の設定。 「無効」はdisabled、「常に有効」はalwaysEnabled、「スケジュール済み」はscheduledになる |
| 外部の対象ユーザー | 外部の対象ユーザー。 「なし」はnone、「取引担当者のみ」はcontactsOnly、「すべて」はallになる |
| 開始時刻 日時 | スケジュール設定した場合の開始日時 ※設定したタイムゾーンではなくUTC日時になる |
| 開始時刻 タイムゾーン | スケジュール設定した場合のタイムゾーン ※設定したタイムゾーンではなくUTCになる |
| 終了時刻 日時 | スケジュール設定した場合の終了日時 ※設定したタイムゾーンではなくUTC日時になる |
| 終了時刻 タイムゾーン | スケジュール設定した場合のタイムゾーン ※設定したタイムゾーンではなくUTCになる |
| 内部の応答メッセージ | 内部向けの自動応答メッセージ |
| 外部の応答メッセージ | 外部向けの自動応答メッセージ |
「共有メールボックスからメールを送信する」
共有メールボックスからメールを送信するアクションです。
■使い方
アクションを選択し、下図のように設定します。
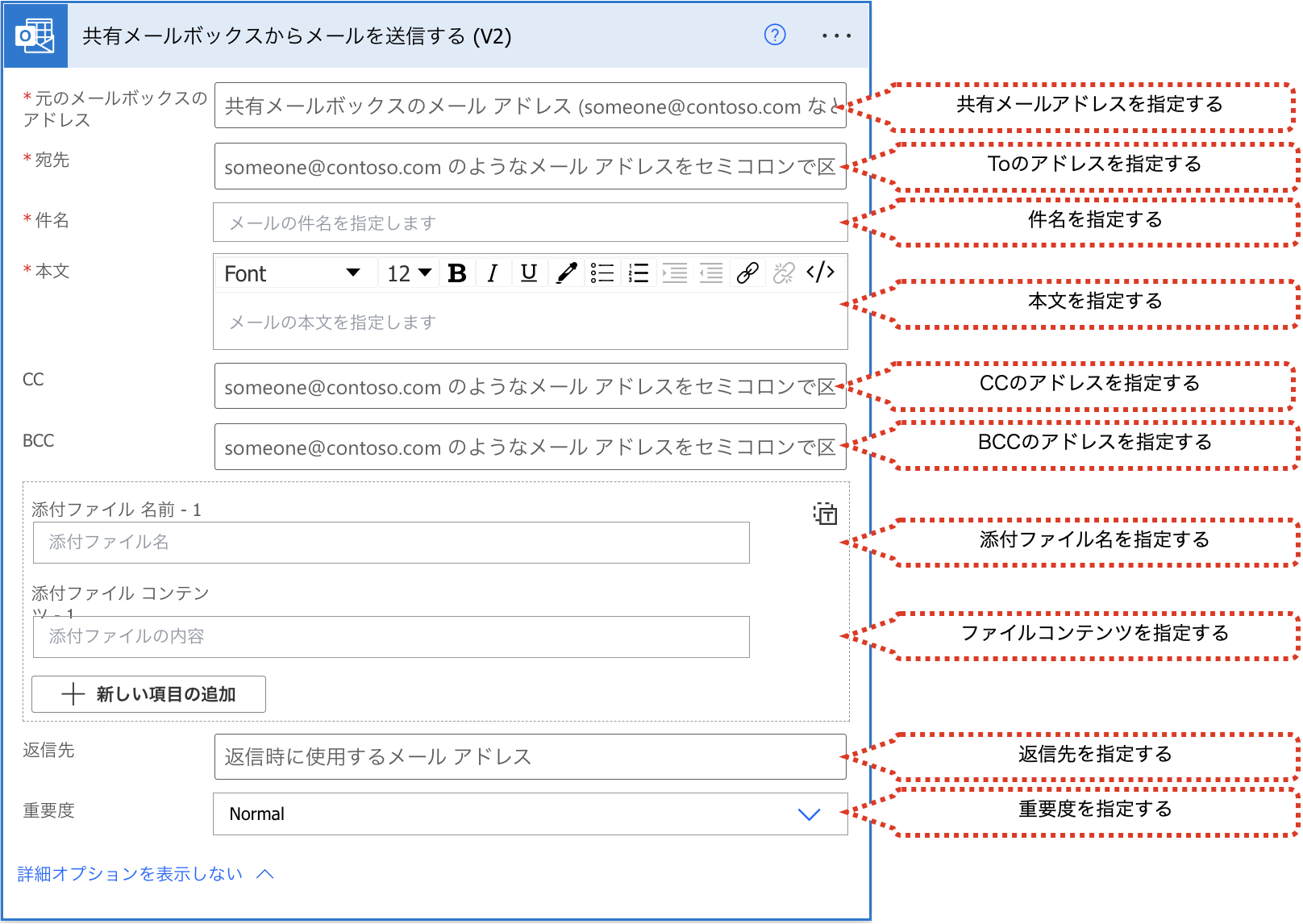
“元のメールボックスのアドレス”に、利用したい共有メールアドレスを指定します。
“本文”は、PowerAutomate上で改行しても改行にはなりません。改行する際は、改行したい部分に<br>と入力します。
“重要度”は、Low、Normal、Highから選択します。
■取得できる主な値
取得できる主な値は、ありません。
まとめ
Power AutomateでOffice 365 Outlookコネクタで利用できるメール関連のトリガー、アクションを紹介しました。
Power Automateを体系的に学習したい方は、下記もご覧ください。
承認フローについて詳細な手順を知りたい方は、下記もご覧ください。
Teamsを利用して組織内のコミュニケーションを強化したい方は下記もご覧ください。
・【事例付き】Teamsを活用したマネジメントTIPS集
・【マネージャー向け】Teamsアプリを活用した「誰が何を知っているか」の集約・共有 事例集
・【Teamsアプリ活用事例集】メンター制度を置き換えて新人・異動者の育成を効率化する方法
・【問い合わせ管理でお困りの方向け】問い合わせ対応・ナレッジ蓄積へのTeams活用事例集
・【マネジメント・業務把握にお困りの方向け】マネジメント・報告業務へのTeams活用事例集
・【Teamsアプリを活用事例集】週報を自動で収集しサマリー&フィードバックする方法とは