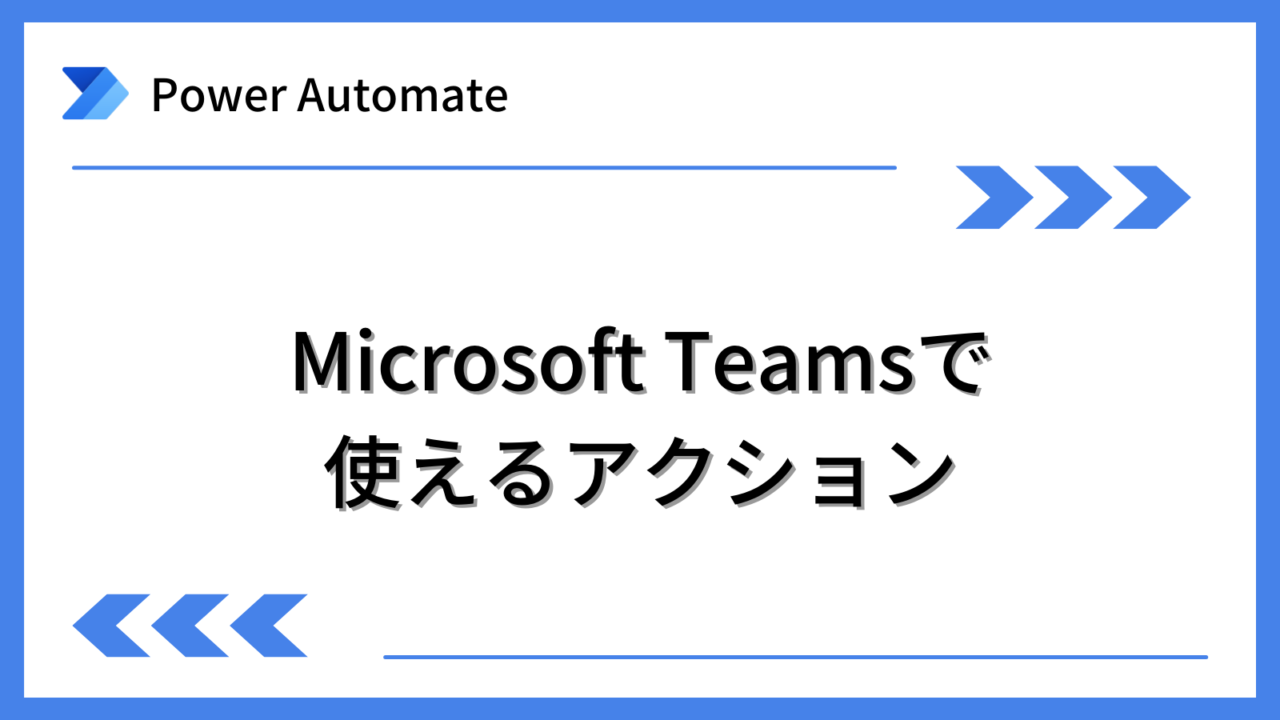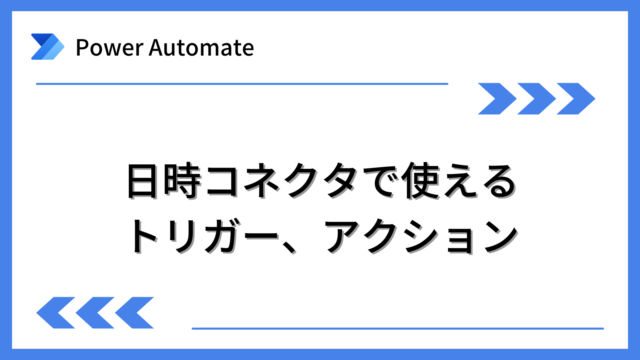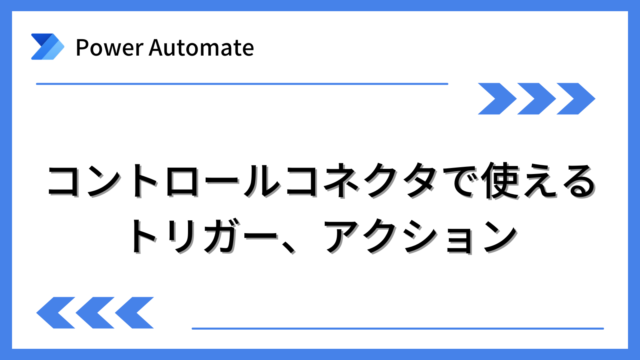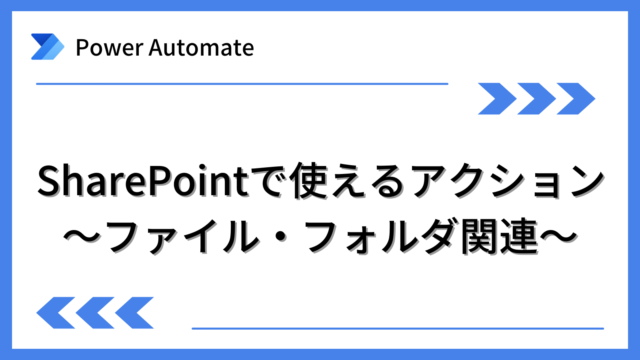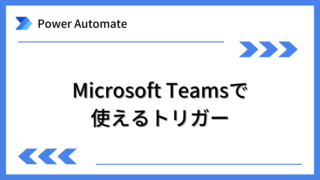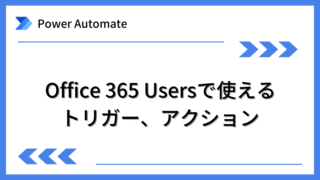Power AutomateでMicrosoft Teamsコネクタで利用できるアクションを紹介します。
Teamsを利用して組織内のコミュニケーションを強化したい方は下記もご覧ください。
・【事例付き】Teamsを活用したマネジメントTIPS集
・【マネージャー向け】Teamsアプリを活用した「誰が何を知っているか」の集約・共有 事例集
・【Teamsアプリ活用事例集】メンター制度を置き換えて新人・異動者の育成を効率化する方法
・【問い合わせ管理でお困りの方向け】問い合わせ対応・ナレッジ蓄積へのTeams活用事例集
・【マネジメント・業務把握にお困りの方向け】マネジメント・報告業務へのTeams活用事例集
・【Teamsアプリを活用事例集】週報を自動で収集しサマリー&フィードバックする方法とは
Microsoft Teamsのアクション
「チームの作成」
新しいチームを作成するためのアクションです。
■使い方
アクションを選択し、下図のように設定します。
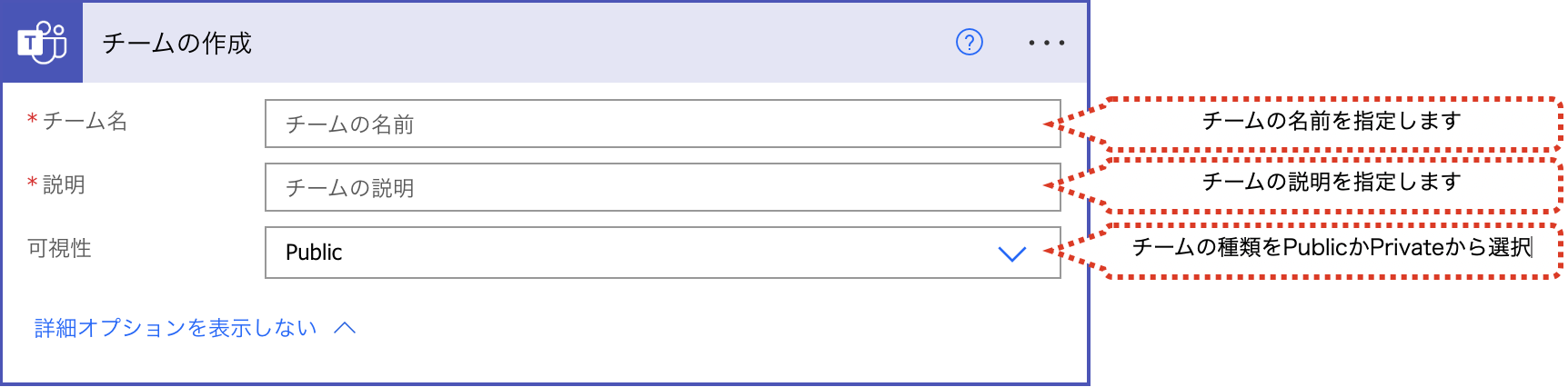
Publicは組織内の誰でも参加できるチーム、Privateはチームの所有者のみがメンバーを追加できるチームです。
■取得できる主な値
取得できる主な値は、下記です。
| 項目 | 内容 |
|---|---|
| 新しいチームID | チームの識別子 |
「チームの取得」
既存のチームの情報を取得するためのアクションです。
■使い方
アクションを選択し、下図のように設定します。

■取得できる主な値
取得できる主な値は、下記です。
| 項目 | 内容 |
|---|---|
| チームID | チームの識別子 |
| 表示名 | チームの表示名 |
| チームの説明 | チームの説明 |
| チームのWeb URL | チームのWebURL |
| アーカイブ済み | アーカイブされているかどうかを取得( true / false ) |
| チャネルの更新と作成を許可します | メンバーにチャネルの更新と作成の許可があるかどうかを取得 ( true / false ) ※ゲストの値と同じ名称のため注意 |
| チャネルの削除を許可します | メンバーにチャネルの削除の許可があるかどうかを取得 ( true / false ) ※ゲストの値と同じ名称のため注意 |
| アプリの追加と削除を許可します | メンバーにアプリの追加と削除の許可があるかどうかを取得 ( true / false ) |
| タブの作成、更新、削除を許可します | メンバーにタブの作成、更新、削除の許可があるかどうかを取得 ( true / false ) |
| コネクタの作成、更新、削除を許可します | メンバーにコネクタの作成、更新、削除の許可があるかどうかを取得 ( true / false ) |
| ユーザーによるメッセージの編集を許可します | メンバーに自分のメッセージの編集の許可あるかどうかを取得 ( true / false ) |
| ユーザーによるメッセージの削除を許可します | メンバーに自分のメッセージの削除の許可あるかどうかを取得 ( true / false ) |
| 所有者によるメッセージの削除を許可します | チーム所有者にメッセージの削除の許可あるかどうかを取得 ( true / false ) |
| チャネルの更新と作成を許可します | ゲストにチャネルの更新と作成の許可があるかどうかを取得 ( true / false ) ※メンバーの値と同じ名称のため注意 |
| チャネルの削除を許可します | ゲストにチャネルの削除の許可があるかどうかを取得 ( true / false ) ※メンバーの値と同じ名称のため注意 |
| チームのメンションを許可します | @チーム宛のメンションを許可するかどうかを取得 ( true / false ) |
| チャネルのメンションを許可します | @チャネル名宛のメンションを許可するかどうかを取得 ( true / false ) |
| Giphyを許可します | GIFの投稿を許可するためにGiphyを許可するかどうかを取得 |
| Giphyコンテンツの評価 | Giphyの設定を取得(高レベル:Strict、中レベル:moderate) |
| ステッカーとミームを許可します | ステッカーとミームの投稿を許可するかどうかを取得 |
| カスタムミームを許可します | カスタムミームの投稿を許可するかどうかを取得 |
「チームにメンバーを追加する」
チームにメンバーを追加するためのアクションです。
■使い方
アクションを選択し、下図のように設定します。
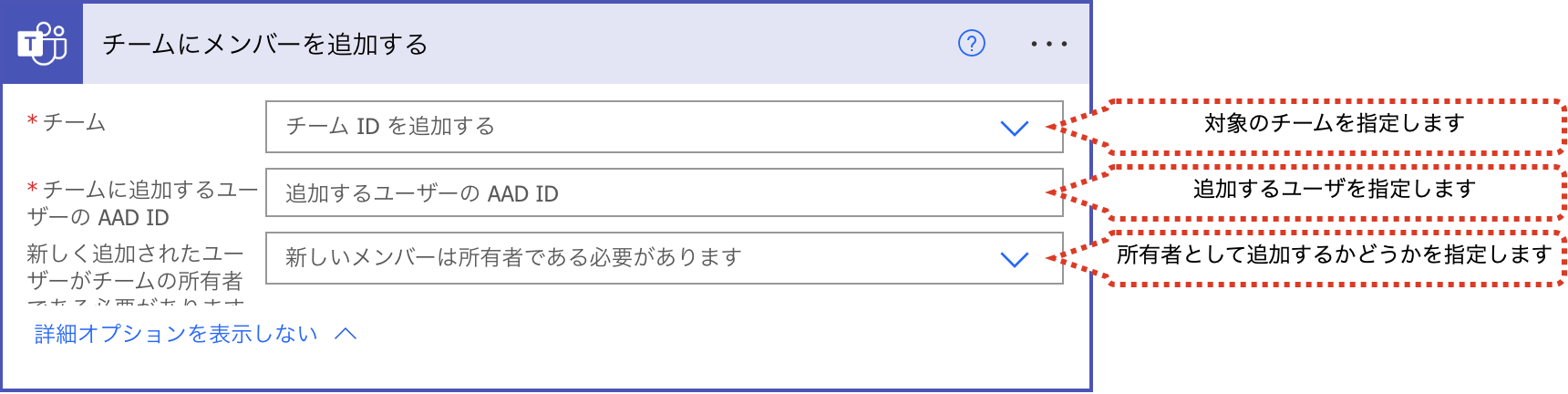
“チームに追加するユーザーのAAD ID”には、ユーザIDやメールアドレスを指定できます。ユーザIDは、通常はその他のトリガーやアクションから取得したものを利用します。
■取得できる主な値
取得できる主な値は、ありません。
「チームの一覧表示」
既存のチームの一覧を取得するためのアクションです。
■使い方
アクションを選択します。

■取得できる主な値
取得できる主な値は、下記です。
| 項目 | 内容 |
|---|---|
| チーム ID | チームの識別子 |
| チーム 名前 | チームの名前 |
| チーム 説明 | チームの説明 |
「チャンネルを作成します」
新しいチャネルを作成するためのアクションです。
■使い方
アクションを選択し、下図のように設定します。
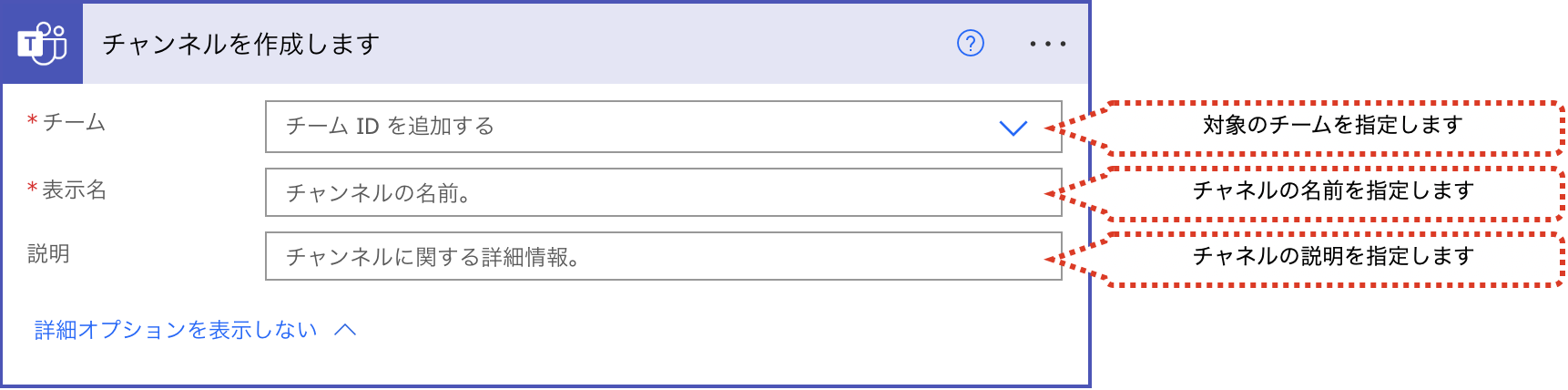
■取得できる主な値
取得できる主な値は、下記です。
| 項目 | 内容 |
|---|---|
| ID | チームの識別子 |
| 表示名 | チームの名前 |
| 説明 | チームの説明 |
「チャネルの一覧表示」
指定したチームのチャネルの一覧を取得するためのアクションです。
■使い方
アクションを選択し、下図のように設定します。

■取得できる主な値
取得できる主な値は、下記です。
| 項目 | 内容 |
|---|---|
| チャネル ID | チャネルの識別子 |
| チャネル 名前 | チャネルの名前 |
| チャネル 説明 | チャネルの説明 |
「チャットの作成」
新しいチャットを作成するためのアクションです。
■使い方
アクションを選択し、下図のように設定します。

■取得できる主な値
取得できる主な値は、下記です。
| 項目 | 内容 |
|---|---|
| 会話 ID | チャットの識別子 |
「チャット一覧を作成」
既存のチャットの一覧を取得するためのアクションです。
■使い方
アクションを選択し、下図のように設定します。

“チャットの種類”は、「すべてのチャットの種類」「グループ」「会議」「1対1」から選択します。「グループ」は3人以上のチャット、「1対1」は2人のチャットをあらわします。「会議」は、Teams会議の中のチャットをあらわします。
“トピック”は、「すべてのチャット」「定義済み」「未定義」から選択します。チャットのタイトルが設定されているか、されていないかを指定できます。ただ、「未定義」の場合、タイトルが設定されているものもされていないものも表示されるため、「すべてのチャット」との違いは見受けられません。
■取得できる主な値
取得できる主な値は、下記です。
| 項目 | 内容 |
|---|---|
| チャット 会話ID | チャットの識別子 |
| チャット トピック | チャットのタイトル |
| チャット 作成日時 | チャットを作成した日時 |
| チャット 最終更新日時 | チャットを最後に投稿した日時 |
「チャットまたはチャネルでメッセージを投稿する」
グループチャットやチャネルにメッセージを投稿するためのアクションです。
チャネル内のスレッドに対して投稿することはできません。
スレッドに対して投稿する場合は、「チャネル内のメッセージで応答します」アクションを利用できます。
■使い方
アクションを選択し、下図のように設定します。

“投稿者”は、「ユーザー」「フローボット」「Power Virtual Agents(プレビュー」から選択します。
「ユーザー」はコネクタに接続しているユーザを投稿者として投稿します。
「フローボット」はPowerAutomateを投稿者として投稿します。
「Power Virtual Agents(プレビュー)」はチャットボットを利用する場合のみのため詳細は割愛します。
“投稿先”は、「グループチャネル」「チャネル」から選択します。
「グループチャネル」は、3人以上のチャットです。
「チャネル」はチームのチャネルです。
“投稿者”と”投稿先”の選択によって追加の設定画面が表示されます。
■投稿先がグループチャットの場合
下記のように設定します。

“グループチャット”の選択肢には1対1のチャットは表示されません。チャットタイトルが設定されたグループチャット(3人以上のチャット)のみが表示されます。
「チャット一覧を作成」アクションなどから取得した会話IDを利用すれば1対1のチャットやチャットタイトルが設定さてないグループチャットを指定することもできます。
■投稿先がチャネルの場合(投稿者がフローボット)
下記のように設定します。
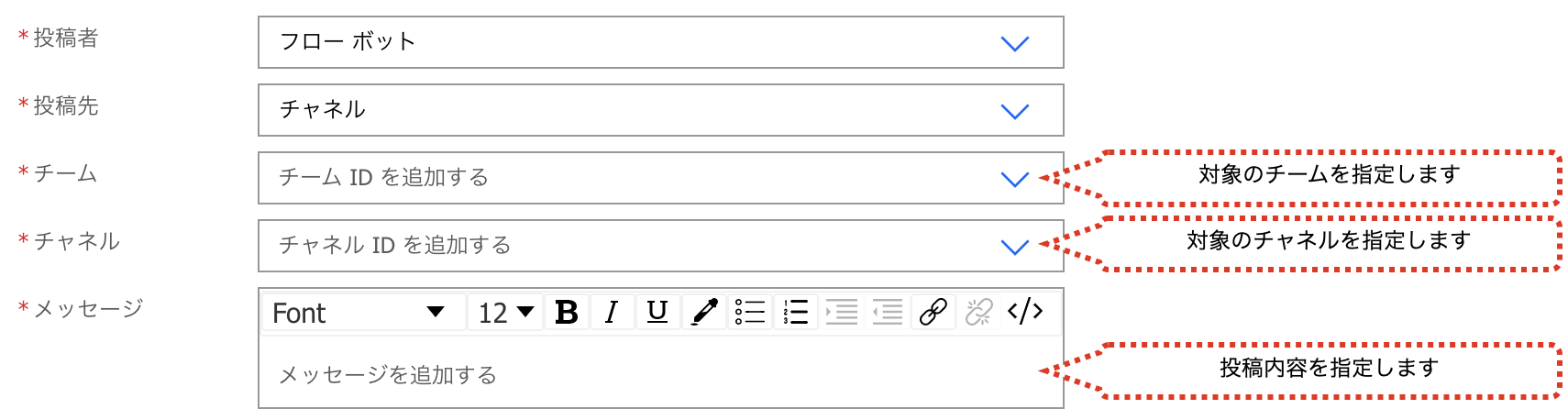
■投稿先がチャネルの場合(投稿者がユーザー)
下記のように設定します。件名も設定できます。
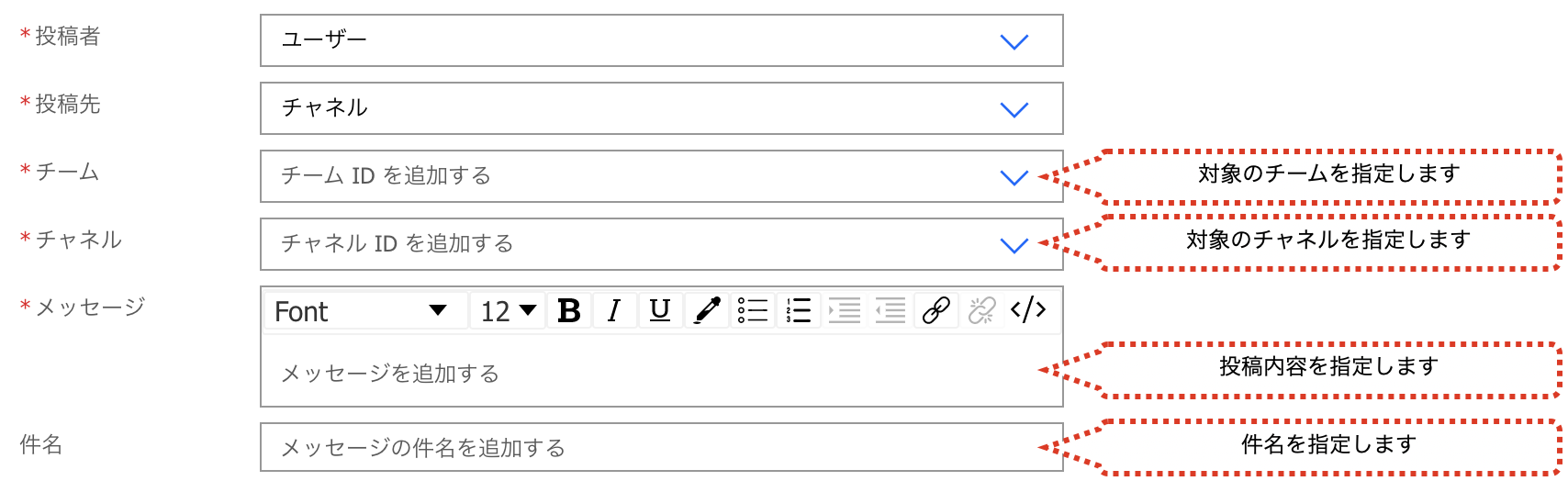
■取得できる主な値
取得できる主な値は、下記です。
| 項目 | 内容 |
|---|---|
| メッセージ ID | メッセージの識別子 |
| メッセージ リンク | メッセージのWeb URL |
「チャネル内のメッセージで応答します」
指定したチャネル内のスレッドへ投稿するためのアクションです。
■使い方
アクションを選択します。

“投稿者”は、「ユーザー」「フローボット」から選択します。
「ユーザー」はコネクタに接続しているユーザを投稿者として投稿します。
「フローボット」はPowerAutomateを投稿者として投稿します。
“投稿先”は、「チャネル」の選択肢のみです。ただし、選択すると下記のようにエラーが発生します。おそらくPowerAutomateのバグです。
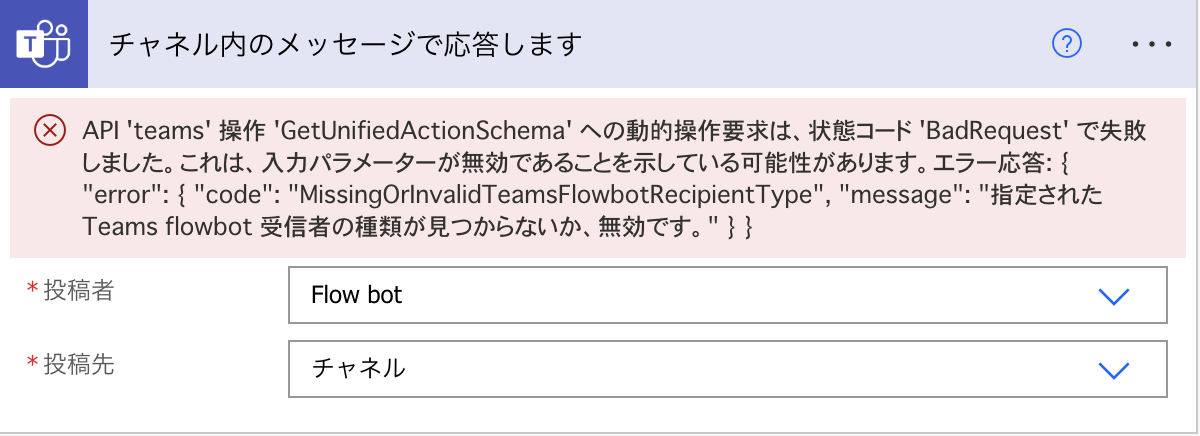
そこで、”投稿先”で、「カスタム値の入力」を選択肢、channelと手動入力します。
そうすると下記のようにエラーを回避して、他の項目が表示されます。
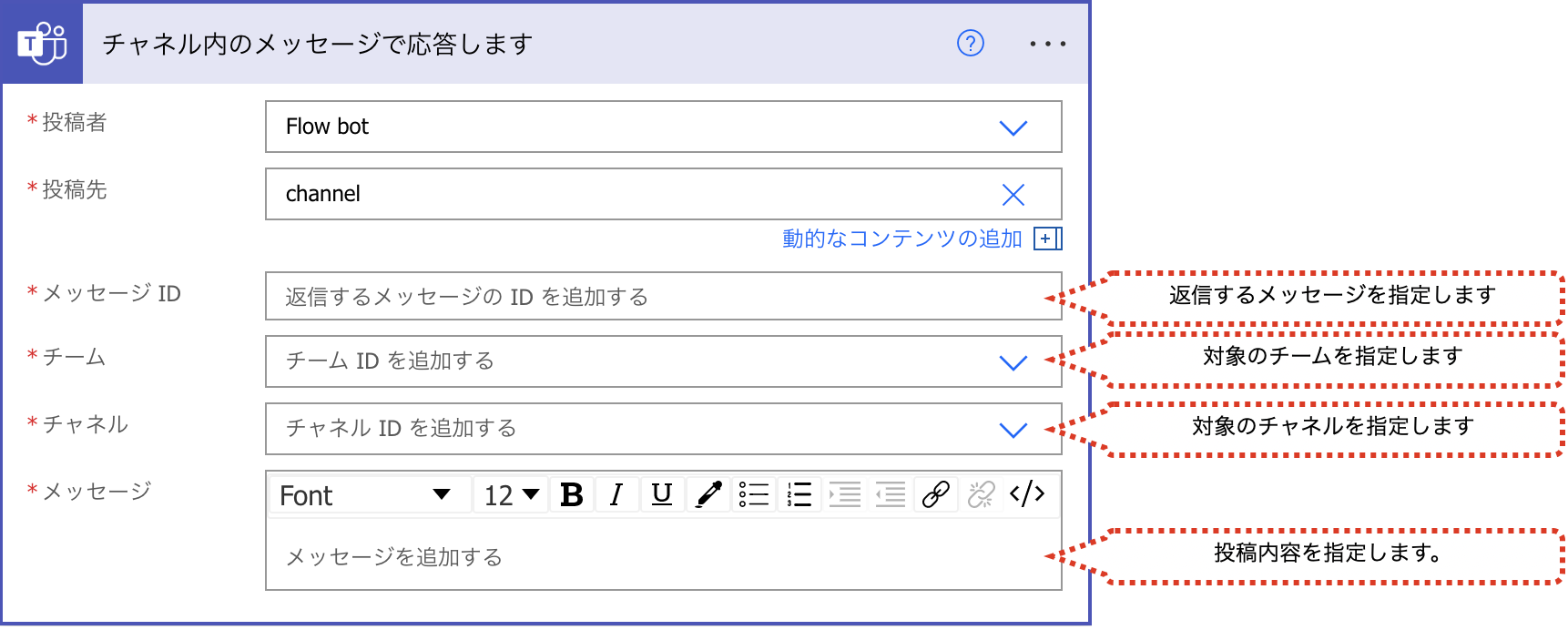
“メッセージID”は、「メッセージを取得します」アクション等で取得したメッセージIDを指定します。
■取得できる主な値
取得できる主な値は、下記です。
| 項目 | 内容 |
|---|---|
| メッセージ ID | メッセージの識別子 |
| メッセージ リンク | メッセージのWeb URL |
「メッセージを取得します」
指定したチャネル内のスレッドの情報を取得するためのアクションです。
■使い方
アクションを選択し、下図のように設定します。

■取得できる主な値
取得できる主な値は、下記です。
| 項目 | 内容 |
|---|---|
| メッセージ ID | メッセージの識別子 |
| メッセージ 件名 | メッセージの件名(件名がある場合) |
| メッセージ 本文 コンテンツ | メッセージの内容 |
| メッセージ 本文 contentType | メッセージのcontentType(textまたはhtml) |
| メッセージ createdDateTime | メッセージが作成された日時 |
| メッセージ lastModifiedDateTime | メッセージが編集された日時 |
| メッセージ 重要度 | メッセージの重要度(通常:normal、重要:high) |
| メッセージ from ユーザー displayName | 投稿したユーザの表示名 |
| メッセージ from ユーザー ID | 投稿したユーザのID |
| メッセージ 添付ファイル 項目 | 添付ファイルの情報(URL,ファイル名など)を配列で取得します。 この項目を取得する場合、apply to eachになります |
| メッセージ メンション 項目 | メンションされたユーザの情報(表示名など)を配列で取得します。 この項目を取得する場合、apply to eachになります |
| メッセージ 反応 項目 | いいねなどの反応の情報を配列で取得します。 この項目を取得する場合、apply to eachになります |
「メッセージ詳細を取得する」
メッセージの詳細を取得するためのアクションです。
「メッセージを取得します」アクションではスレッドの情報のみが対象なのに対して、「メッセージ詳細を取得する」アクションはスレッドに対しての返信投稿やグループチャットの投稿の詳細も取得できます。
ただ、それぞれの値は戻り値としては用意されていないようで、bodyという変数から取得する必要があります。
■使い方
アクションを選択し、下図のように設定します。

“メッセージ”は、「メッセージを取得します」アクション等で取得したメッセージIDを指定します。
“メッセージの種類”の選択によって追加の設定画面が表示されます。
■メッセージの種類がグループチャットの場合
下記のように設定します。
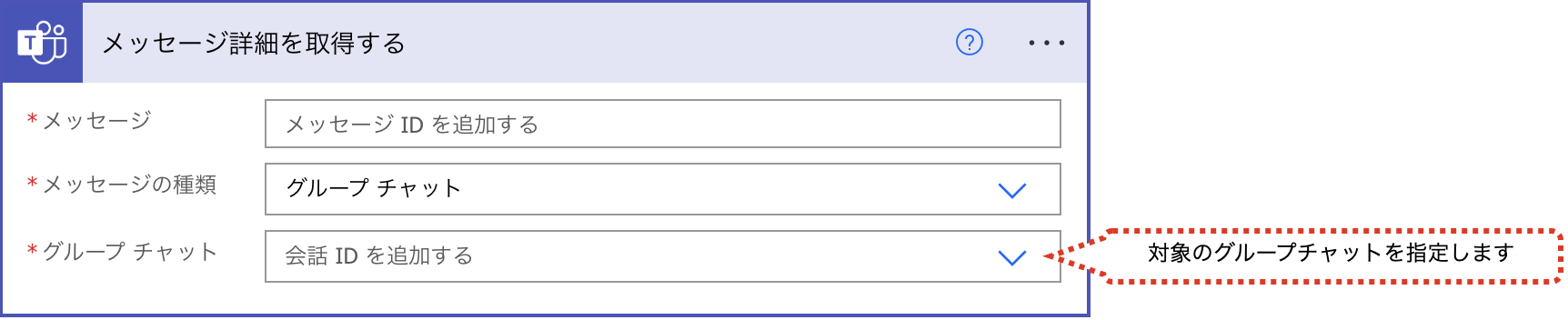
■メッセージの種類がグループチャットの場合
下記のように設定します。
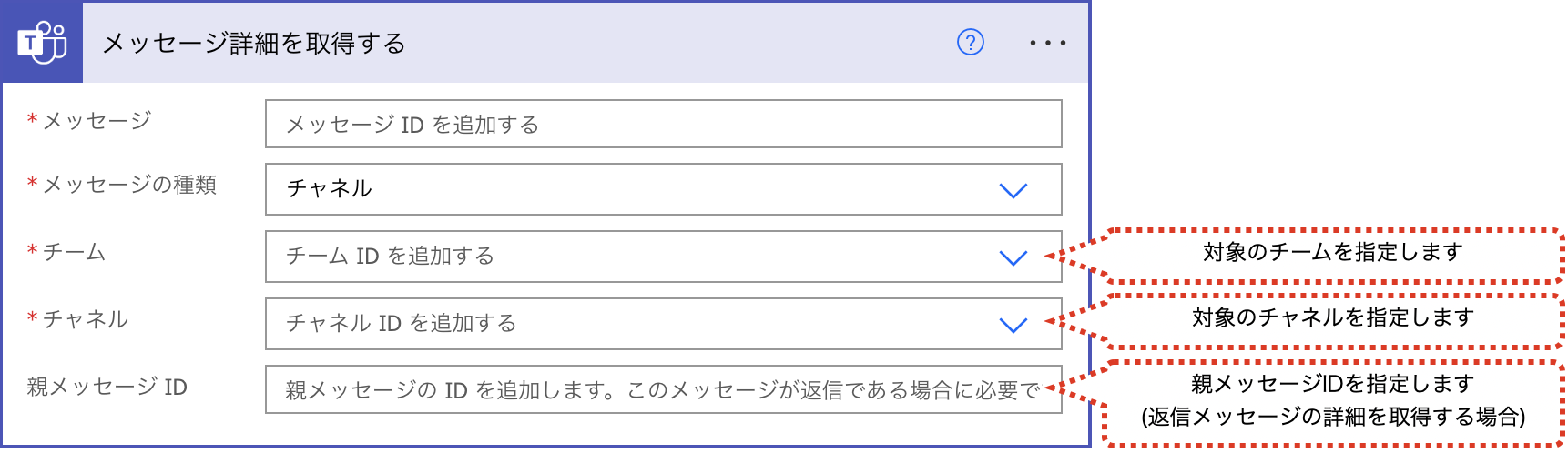
“メッセージ”に返信メッセージのメッセージIDを指定する場合は、どのスレッドか指定するために”親メッセージ ID”に対象スレッドのメッセージIDを指定します。
■取得できる主な値
取得できる主な値は、用意されていません。
“body”という値を指定することで、存在する値をすべて取得することができるため、そこから投稿内容や投稿日時などの情報を取得することはできます。
「チームのタグを作成する」
指定したチームの新しいタグを作成するためのアクションです。
■使い方
アクションを選択し、下図のように設定します。
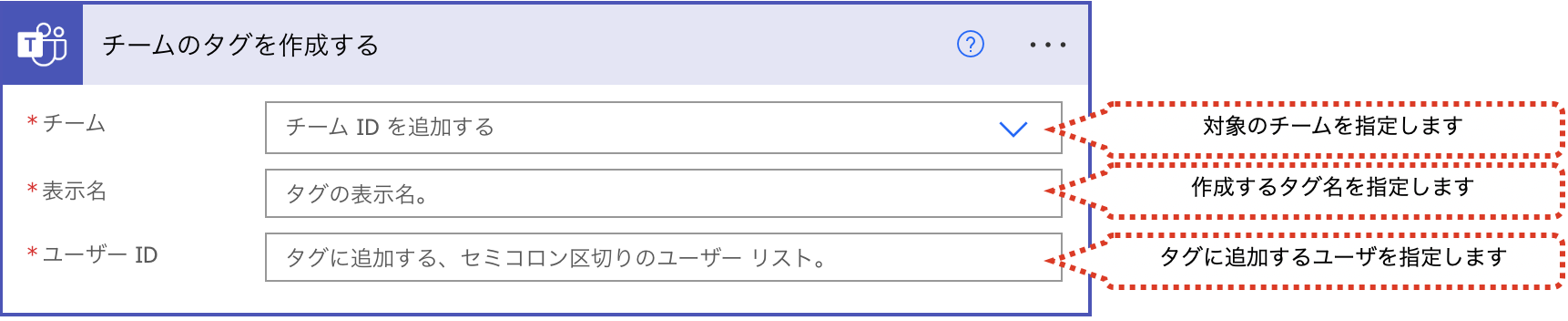
“ユーザーID”は、メールアドレスや名前ではなくユーザーIDで指定します。
ユーザーIDは、xxxxxxxx-xxxx-xxxx-xxxx-xxxxxxxxxxxxのようなフォーマットです。
■取得できる主な値
取得できる主な値は、下記です。
| 項目 | 内容 |
|---|---|
| タグ ID | タグの識別子 |
| タグ 名前 | タグの名前 |
| タグ チーム ID | 対象のチームの名前 |
| タグ メンバー数 | タグに存在するメンバーの数 |
「タグにメンバーを追加する」
指定したタグにメンバーを追加するのアクションです。
■使い方
アクションを選択し、下図のように設定します。
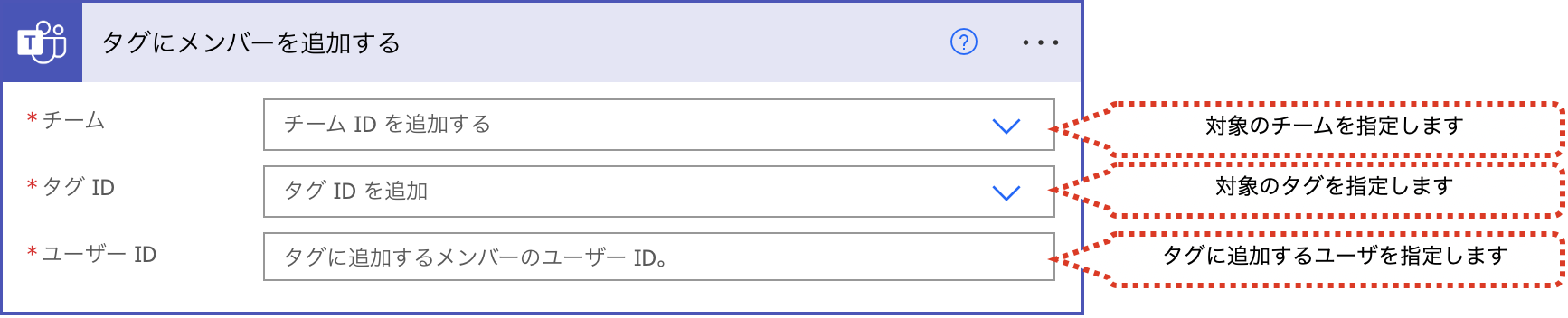
“ユーザーID”は、メールアドレスや名前ではなくユーザーIDで指定します。
ユーザーIDは、xxxxxxxx-xxxx-xxxx-xxxx-xxxxxxxxxxxxのようなフォーマットです。
また、追加するメンバーを複数指定することはできません。
■取得できる主な値
取得できる主な値は、下記です。
| 項目 | 内容 |
|---|---|
| ID | タグに追加されたユーザのユーザーID |
「タグからメンバーを削除する」
指定したタグからメンバーを削除するためのアクションです。
■使い方
アクションを選択し、下図のように設定します。
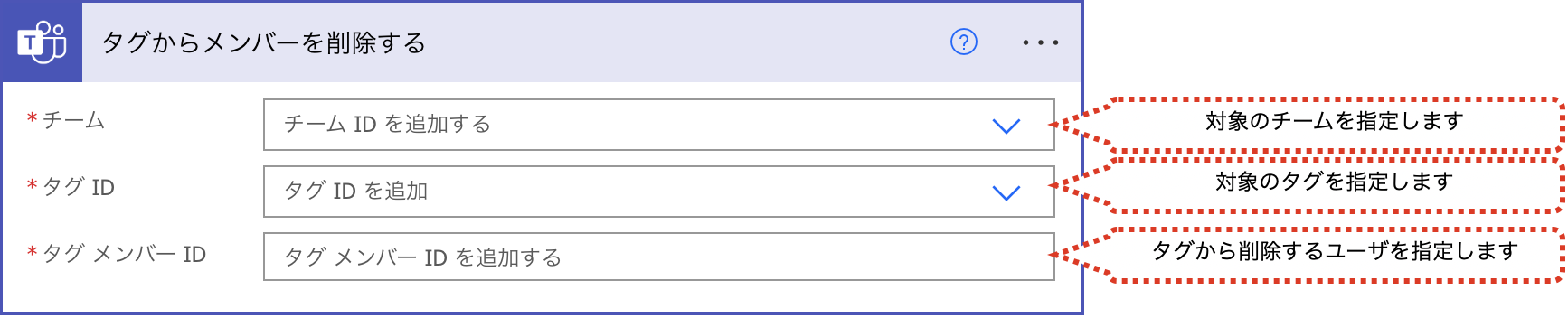
“タグ メンバーID”は、ユーザIDではなくタグのメンバーIDで指定する必要があります。タグのメンバーIDは「タグのメンバーを一覧表示する」アクションの”タグ メンバー ID”で取得できます。
また、削除するメンバーを複数指定することはできません。
■取得できる主な値
取得できる主な値は、ありません。
「タグのメンバーを一覧表示する」
指定したタグのメンバー一覧を取得するためのアクションです。
■使い方
アクションを選択し、下図のように設定します。

■取得できる主な値
取得できる主な値は、下記です。
| 項目 | 内容 |
|---|---|
| タグ メンバー ID | タグのメンバーの識別子 |
| ユーザー表示名 | ユーザの表示名 |
| ユーザーID | ユーザーのID |
「タグを削除」
指定したタグを削除するためのアクションです。
■使い方
アクションを選択し、下図のように設定します。

■取得できる主な値
取得できる主な値は、ありません。
「チームのタグをすべて一覧表示する」
指定したチームのタグの一覧を取得するためのアクションです。
■使い方
アクションを選択し、下図のように設定します。

■取得できる主な値
取得できる主な値は、下記です。
| 項目 | 内容 |
|---|---|
| ID | タグの識別子 |
| 名前 | タグの名前 |
| チーム ID | 対象のチームの名前 |
| メンバー数 | タグに存在するメンバーの数 |
「ユーザーの@mentionトークンを取得する」
投稿する際にユーザーをメンションするためのメンショントークンを取得するためのアクションです。
取得したメンショントークンを利用することで、「チャットまたはチャネルでメッセージを投稿する」アクション等で、メンションを付けて投稿できます。
■使い方
アクションを選択し、下図のように設定します。

“ユーザー”は、メールアドレスやユーザIDで指定できます。
■取得できる主な値
取得できる主な値は、下記です。
| 項目 | 内容 |
|---|---|
| @mention | メンショントークン |
「タグの@mentionトークンを取得する」
投稿する際にタグをメンションするためのメンショントークンを取得するためのアクションです。
取得したメンショントークンを利用することで、「チャットまたはチャネルでメッセージを投稿する」アクション等で、メンションを付けて投稿できます。
■使い方
アクションを選択し、下図のように設定します。

■取得できる主な値
取得できる主な値は、下記です。
| 項目 | 内容 |
|---|---|
| @mention タグ | メンショントークン |
「フィード通知を投稿する」
フィード通知を投稿するためのアクションです。
フィード通知はTeamsの新着通知のようなものです。
■使い方
アクションを選択し、下図のように設定します。

“投稿者”は、「フローボット」のみ選択できます。
「フローボット」はPowerAutomateを投稿者としてフィード通知します。
“通知の種類”は、「グループチャネル」「チーム」から選択します。
「グループチャネル」は、3人以上のチャットです。
「チーム」はチームです。
“通知の種類”の選択によって追加の設定画面が表示されます。
■通知の種類がグループチャットの場合
下記のように設定します。
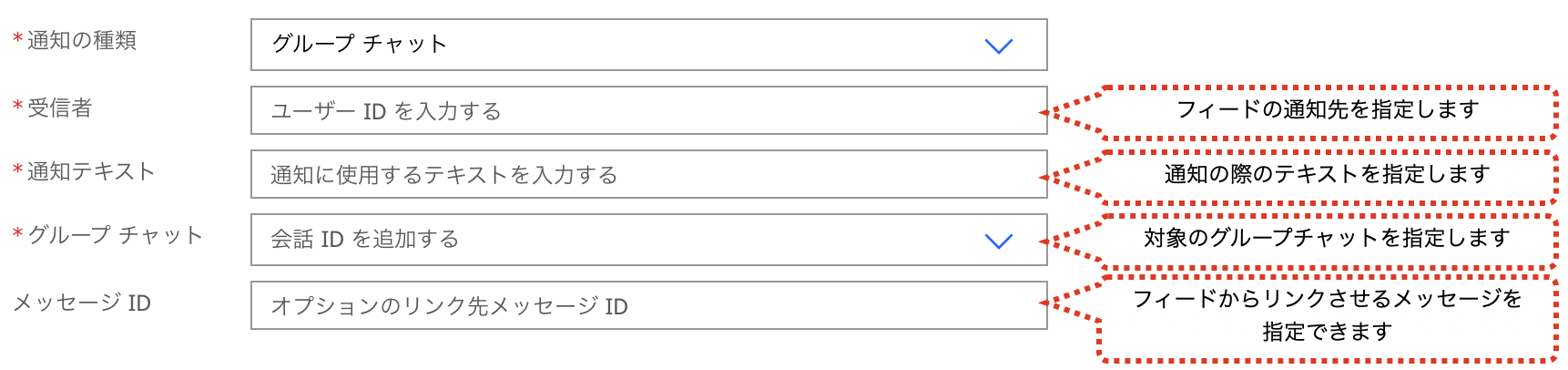
“受信者”には、フィード通知をしたい相手のメールアドレスを指定します。
“グループチャット”の選択肢には1対1のチャットは表示されません。チャットタイトルが設定されたグループチャット(3人以上のチャット)のみが表示されます。
“メッセージID”を指定すると、フィード通知から該当のメッセージにリンクさせることができます。
■通知の種類がチームの場合
下記のように設定します。
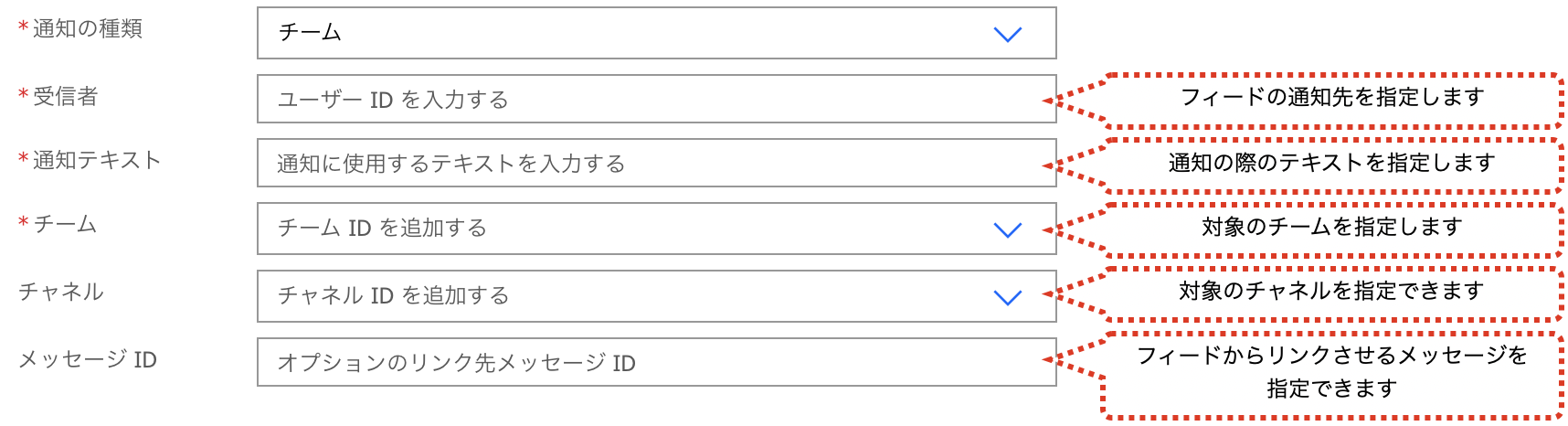
“受信者”には、フィード通知をしたい相手のメールアドレスを指定します。
“メッセージID”を指定すると、フィード通知から該当のメッセージにリンクさせることができます。
■取得できる主な値
取得できる主な値は、ありません。
まとめ
Power AutomateでMicrosoft Teamsコネクタを利用する場合のアクションを紹介しました。
Teamsを利用して組織内のコミュニケーションを強化したい方は下記もご覧ください。
Power Automateを体系的に学習したい方は、下記もご覧ください。
承認フローについて詳細な手順を知りたい方は、下記もご覧ください。
Teamsを利用して組織内のコミュニケーションを強化したい方は下記もご覧ください。
・【事例付き】Teamsを活用したマネジメントTIPS集
・【マネージャー向け】Teamsアプリを活用した「誰が何を知っているか」の集約・共有 事例集
・【Teamsアプリ活用事例集】メンター制度を置き換えて新人・異動者の育成を効率化する方法
・【問い合わせ管理でお困りの方向け】問い合わせ対応・ナレッジ蓄積へのTeams活用事例集
・【マネジメント・業務把握にお困りの方向け】マネジメント・報告業務へのTeams活用事例集
・【Teamsアプリを活用事例集】週報を自動で収集しサマリー&フィードバックする方法とは