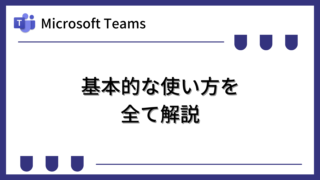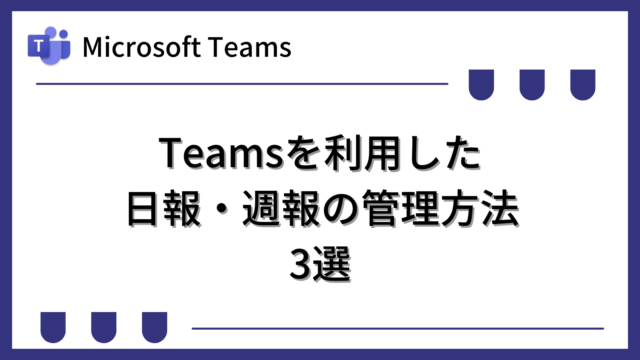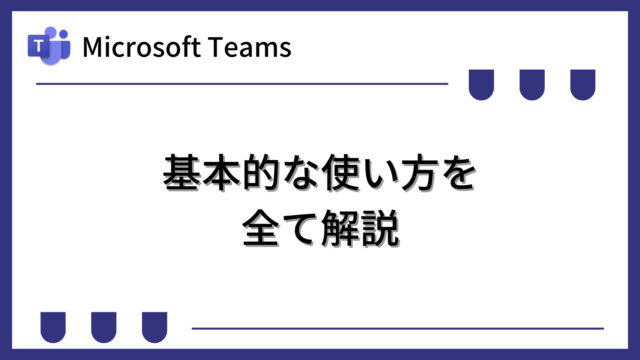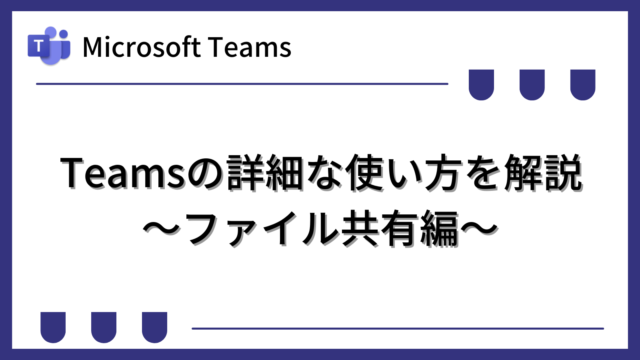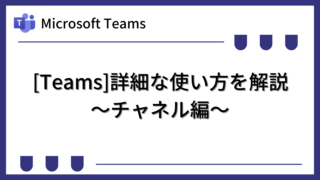Microsoft Teamsのチャットの使い方について詳しく解説します。
アプリ版のTeamsの使い方として説明します。
アプリのバージョン、OS、管理者設定、ライセンス等によって画面イメージや利用できる機能は異なる場合があります。
Teamsの基本的な使い方を知りたい場合は、下記もご覧ください。
Teamsを利用して組織内のコミュニケーションを強化したい方は下記もご覧ください。
・【事例付き】Teamsを活用したマネジメントTIPS集
・【マネージャー向け】Teamsアプリを活用した「誰が何を知っているか」の集約・共有 事例集
・【Teamsアプリ活用事例集】メンター制度を置き換えて新人・異動者の育成を効率化する方法
・【問い合わせ管理でお困りの方向け】問い合わせ対応・ナレッジ蓄積へのTeams活用事例集
・【マネジメント・業務把握にお困りの方向け】マネジメント・報告業務へのTeams活用事例集
・【Teamsアプリを活用事例集】週報を自動で収集しサマリー&フィードバックする方法とは
Teamsのチャットの概要
Teamsには、「個人チャット(1対1)・グループチャット(複数人)」と、「チーム毎のチャット」があります。
チャット自体の操作手順はほとんど同じですので合わせてチャットについて説明します。
チャットの始め方
個人チャットの始め方
下記のように「チャット」画面を表示して、上部の検索フォームからチャットしたい相手を名前やメールアドレスで検索して選択します。
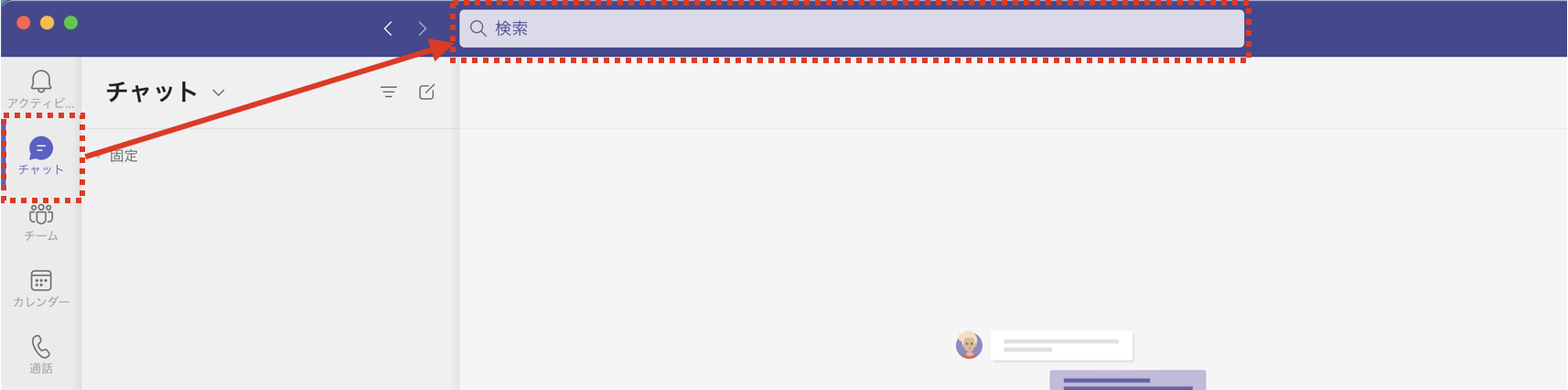
下記のように選択した相手とチャットできる状態になります。
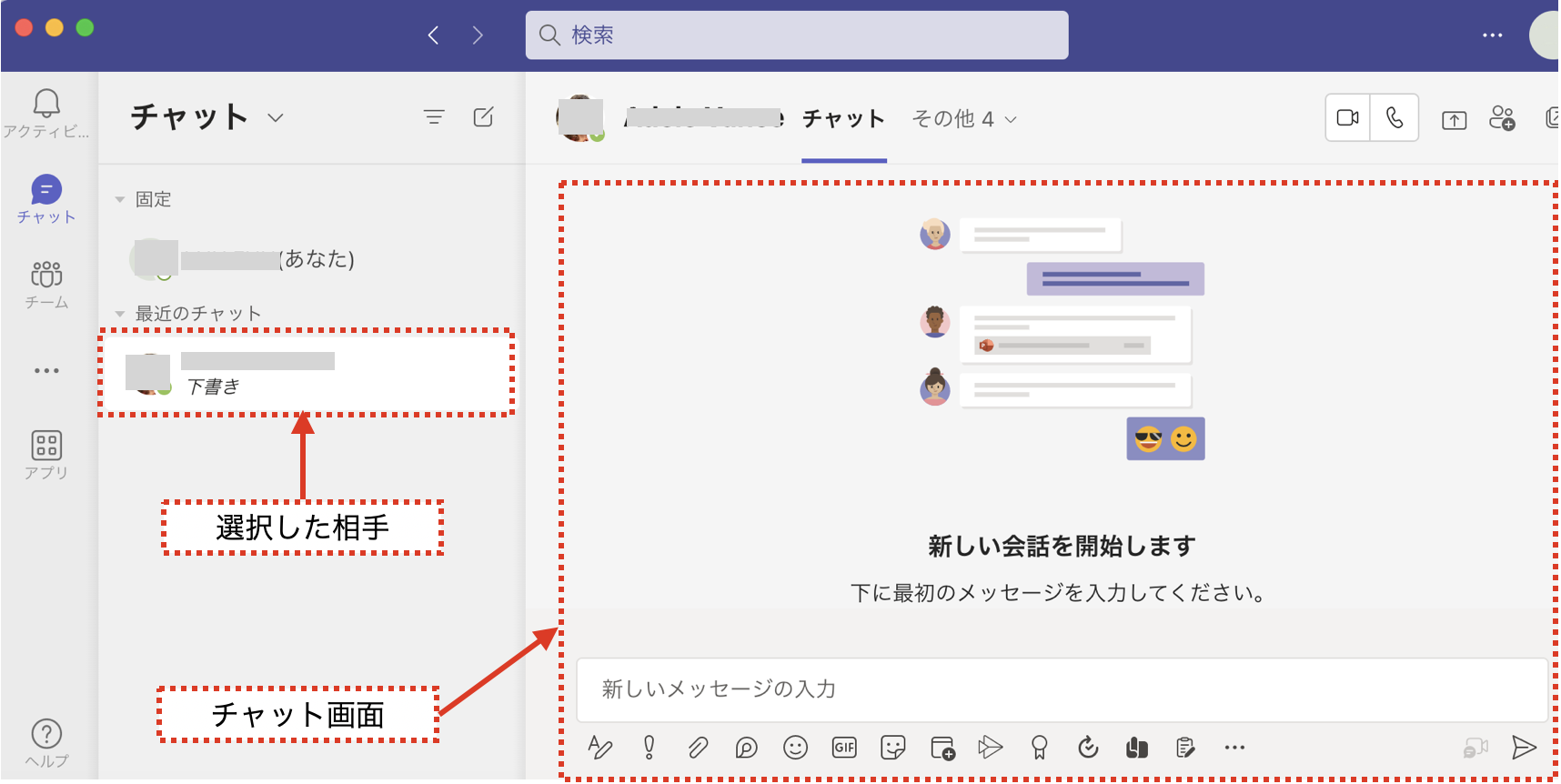
グループチャットの始め方
下記のように「チャット」画面を表示して、「新しいチャット」のアイコンをクリックします。

下記のように表示されたら、赤枠をクリックします。

「グループチャットの名前」と「グループチャットに参加させるメンバー」を指定します。

下記のようにグループチャットが作成されます。
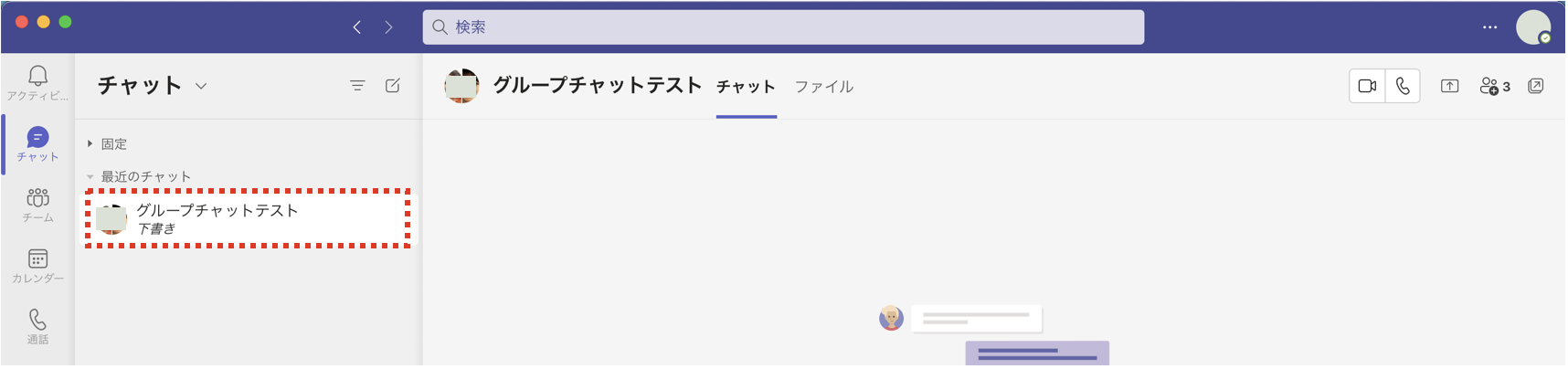
または、「個人チャット」に参加者を追加した場合もグループチャットに変わります。その場合、グループチャット名はあとからでも設定できます。
チャットへの参加者追加(個人チャット・グループチャットの場合)
チャットへ参加者を追加するには、下記のアイコンをクリックして、参加者を指定して追加します。
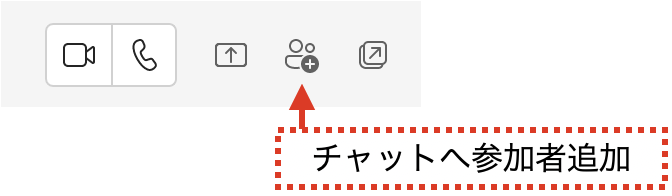
「個人チャット」に参加者を追加した場合、「グループチャット」に変わります。
その場合、下記のようにグループチャット名の編集アイコンをクリックすることで、グループチャット名を変更できます。

チームのチャットの始め方
チーム毎のチャットは、チームの管理者があらかじめ登録したメンバー同士でチャットできる機能です。そのため、参加者の追加手順については割愛します。
チーム毎のチャットの場合は、新しくスレッドを作成する際のみ、下記の「新しい投稿」ボタンをクリックする必要があります。個人チャット・グループチャットの場合はスレッドという概念はありません。
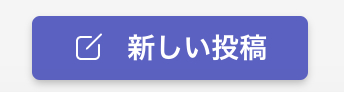
既存のスレッドに返信する場合は、そのスレッドの返信フォームに対して投稿します。
チャットの投稿
チャットの投稿方法は、「個人チャット・グループチャット」も、「チーム毎のチャット」もほとんど同じ手順です。
チャットの投稿
下記の入力フォームに投稿内容を入力して投稿できます。また、いくつか追加機能もあるため、基本的な追加機能を説明します。

①一番左の「書式」アイコンをクリックすると、下記のように文字の色やスタイルなどを変更できる入力画面に変わります。また、スレッドにタイトルをつけたい場合も「書式」アイコンをクリックして行います。
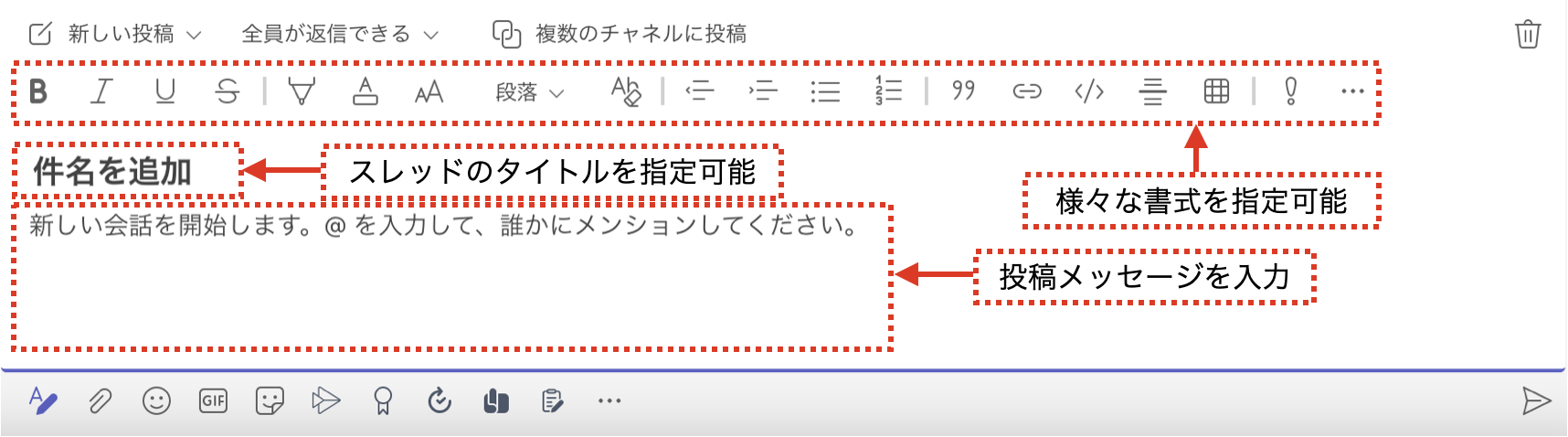
②左から二番目の「添付」アイコン(クリップマーク)はファイルを添付したい場合にクリックします。
③メッセージの入力が完了したら、一番右の「送信」アイコンをクリック、または[ENTER]キーを押します。
投稿内容の中で改行したい場合は、[SHIFT+ENTER]を押します
投稿したことに気づいてもらうため(メンション機能)
チーム毎のチャットでは、誰宛の投稿なのかを指定しないと相手に伝わりにくいです。また、相手に新着メッセージが届かないためすぐに気づいてもらうのもむずかしくなります。
そのため、Teamsには投稿相手を明示するメンション機能があります。
下記のように投稿内容に半角の「@」と入力します。すると下にメンバーの候補が表示されるため選択することで誰宛か指定できます。
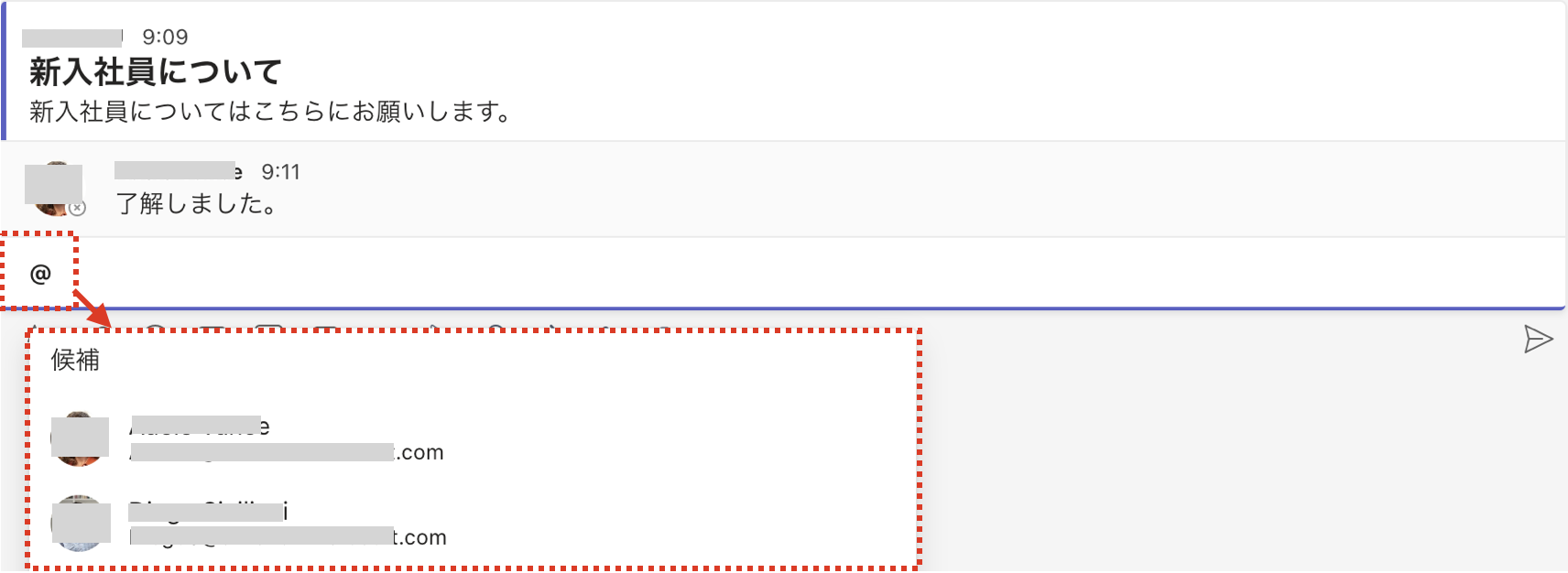
また、メンバーの候補が多い場合は、「@」のあとそのまま続けて名前やメールアドレスを入力することで候補を絞り込めます。
メンションすることで、投稿時に相手に新着ポップアップが表示されるため、投稿に気づいてもらいやすくなります。
チャットの投稿を編集
自分の投稿は編集できます。編集したい投稿にマウスを合わせ、下記のように「…」アイコンをクリックし、「編集」をクリックして編集します。
他人の投稿は編集できません。
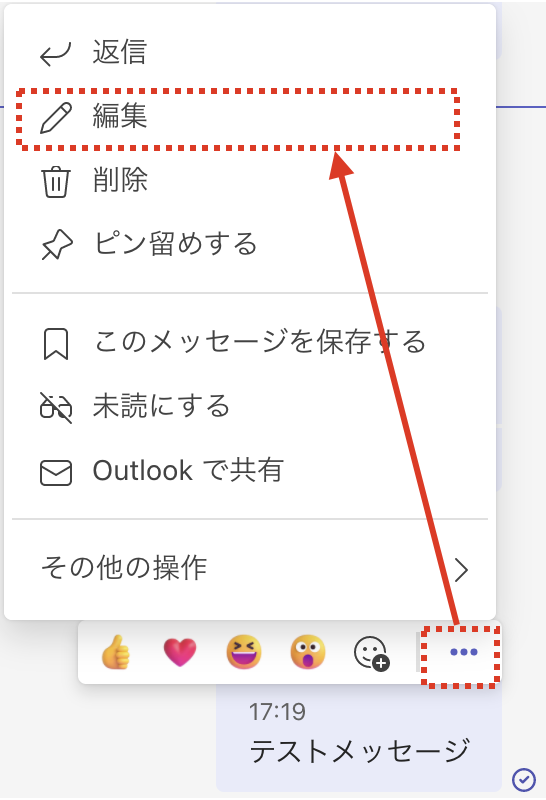
編集すると、下記のように「編集済み」と表示され、編集されたことが相手にもわかります。

チャットの投稿に返信
既存のスレッドで下記のように「返信」と表示された枠をクリックして返信できます。

クリックすると下記のように入力画面になるためメッセージを入力して送信します。
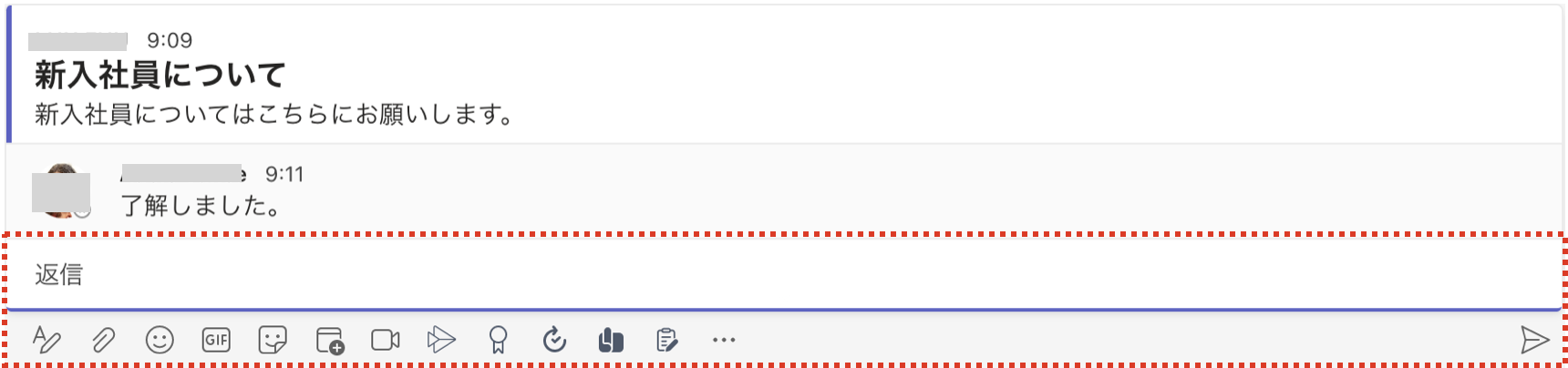
チャットの投稿に引用返信
過去の投稿を引用して返信できます。引用したい投稿にマウスを合わせ、下記のように「…」アイコンをクリックし、「返信」をクリックします。
自分の投稿も他人の投稿も引用できます。
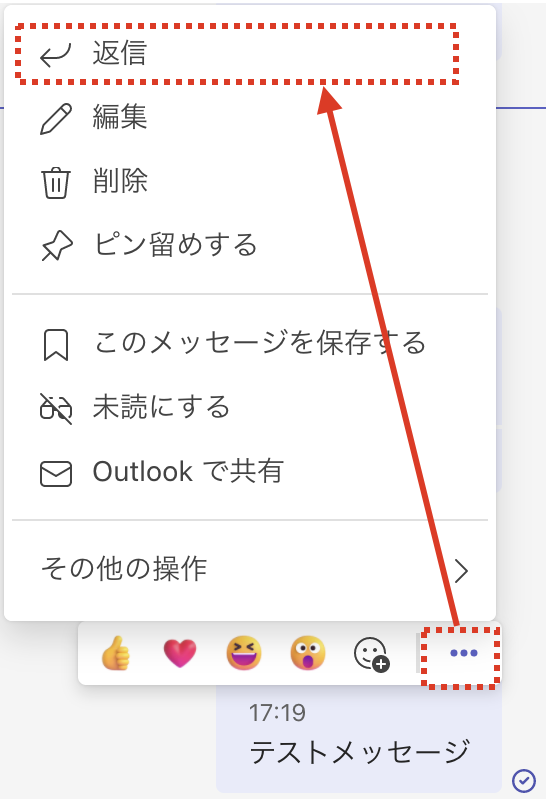
下記のように入力画面に「過去の投稿」が挿入されます。どの投稿に対する返信かわかりやすくしたい際に利用します。

チャットの投稿の削除
自分の投稿は削除できます。削除したい投稿にマウスを合わせ、下記のように「…」アイコンをクリックし、「削除」をクリックして削除します。
相手からは投稿していたメッセージは見えなくなります。
他人の投稿は削除できません。
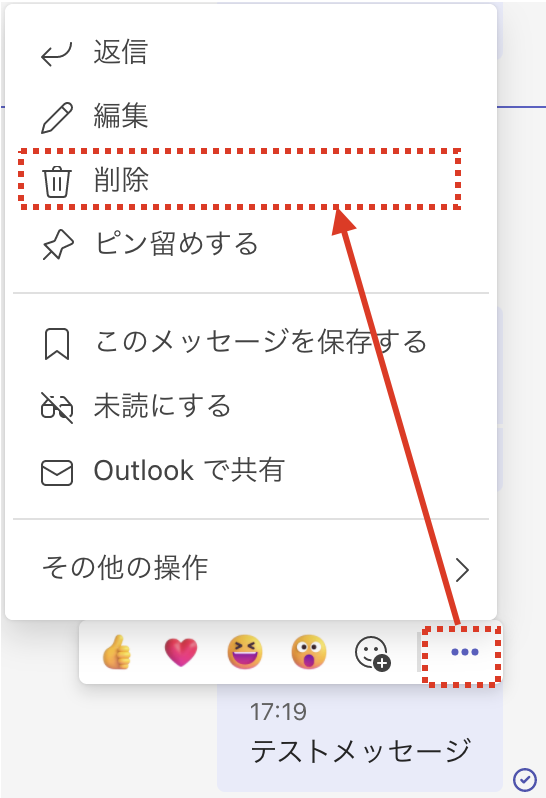
削除したメッセージは下記のようになり、「元に戻す」をクリックすることで元に戻せます。

チャットの投稿にリアクション
チャットの投稿には、リアクションすることができます。
リアクションしたい投稿にマウスを合わせると、下記のようにリアクションのアイコンが表示されるため、クリックします。

内容を確認したことを伝えるために、リアクションを活用できます。
また、下記の赤枠のアイコンをクリックすると、他にもたくさんのリアクションアイコンを選べます。
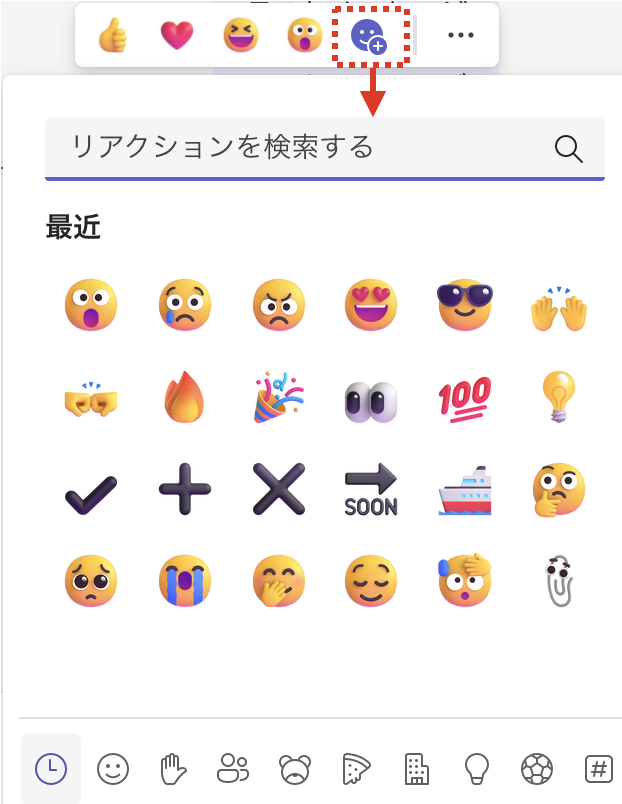
チャットの投稿のピン留め
投稿をピン留めして、特定の投稿を上部に固定表示できます。
ピン留めしたい投稿にマウスを合わせ、下記のように「…」アイコンをクリックし、「ピン留めする」をクリックします。
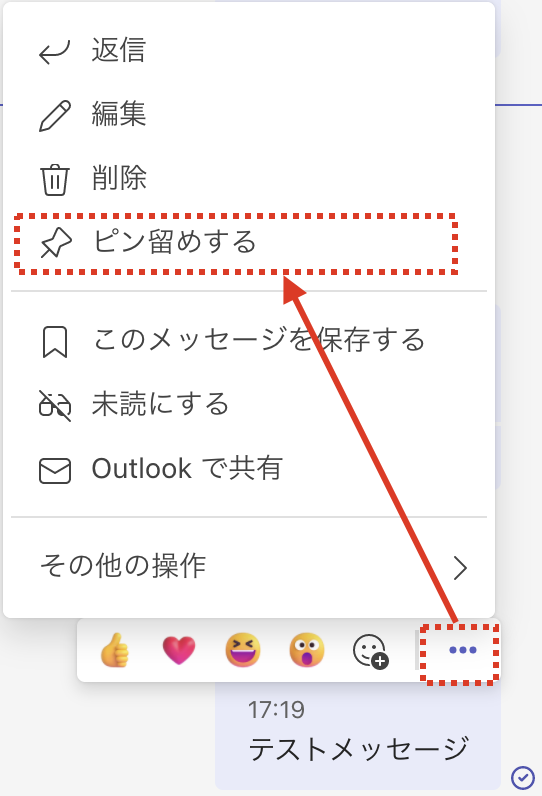
下記のように、チャット画面上部に投稿を固定できます。
チャット参加者全員に固定表示されます。同時にピン留めできる投稿は一つです。

ピン留めを解除するには、下記のように、ピン留めした投稿の「…」アイコンをクリックし、「ピン留めを外す」をクリックします。
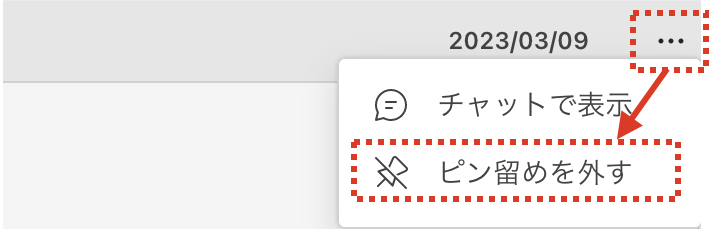
チャットの投稿の保存
特定の投稿を保存(ブックマーク)しておき、後から確認することができます。
保存したい投稿にマウスを合わせ、下記のように「…」アイコンをクリックし、「このメッセージを保存する」をクリックして保存できます。
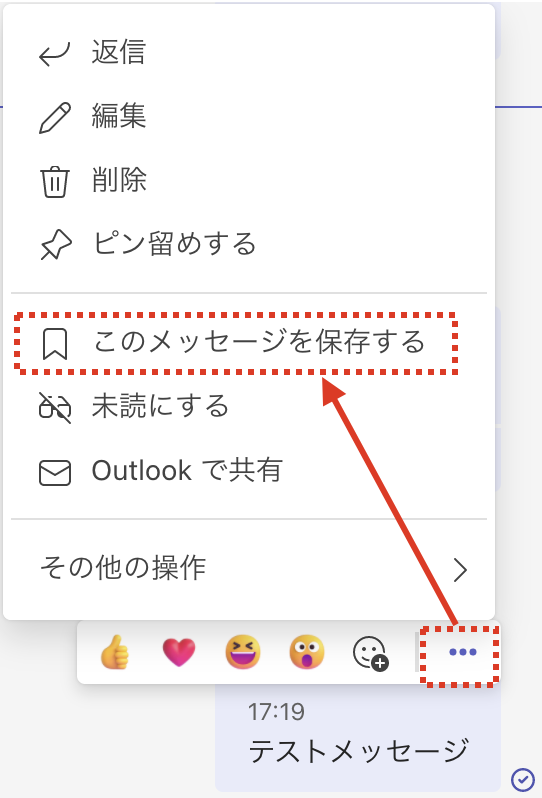
保存した投稿を見るには、アプリの右上にある自分のプロフィール画像をクリックし、「保存済み」をクリックします。
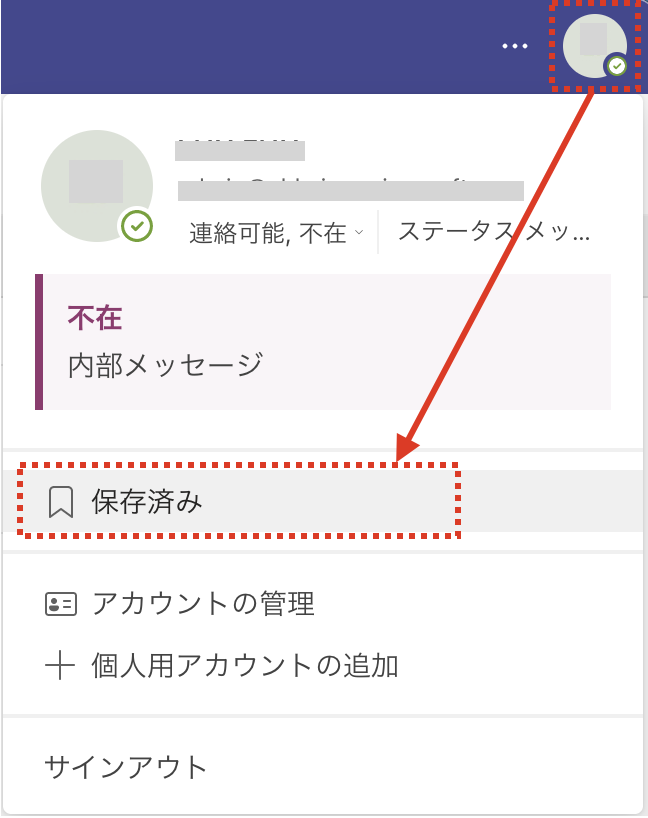
保存した投稿を解除するには、下記の赤枠のアイコンをクリックします。
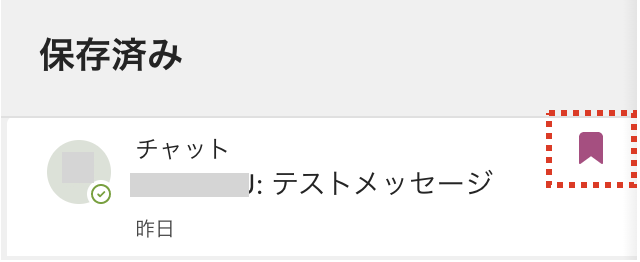
チャットの投稿を未読にする
一度読んだ投稿を未読にできます。未読にしたい投稿にマウスを合わせ、下記のように「…」アイコンをクリックし、「未読にする」をクリックして未読にします。
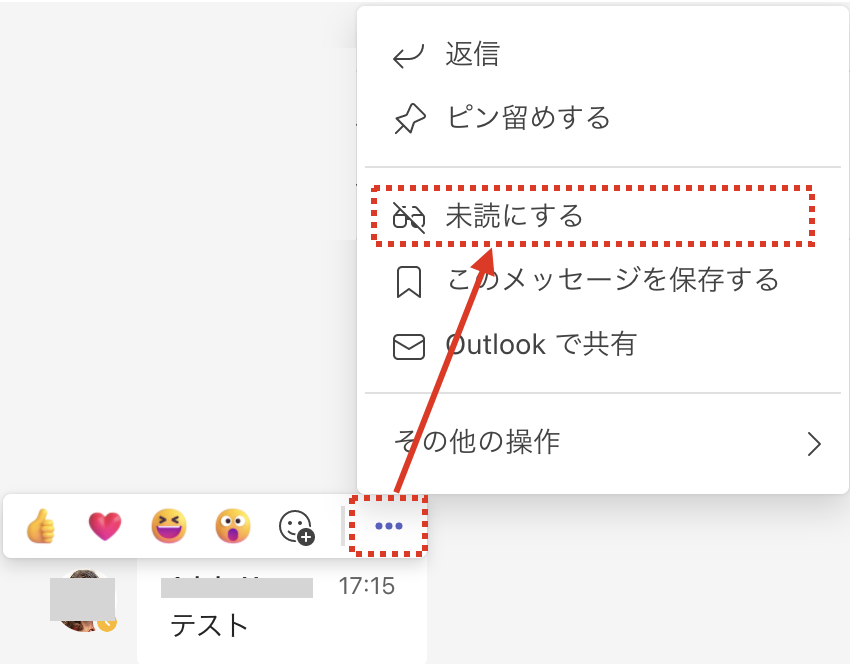
未読にすると、下記のように未読にしたところまで、「最後の既読」というラインがひかれ未読状態になります。あとで再確認するために未読にしておくことができます。
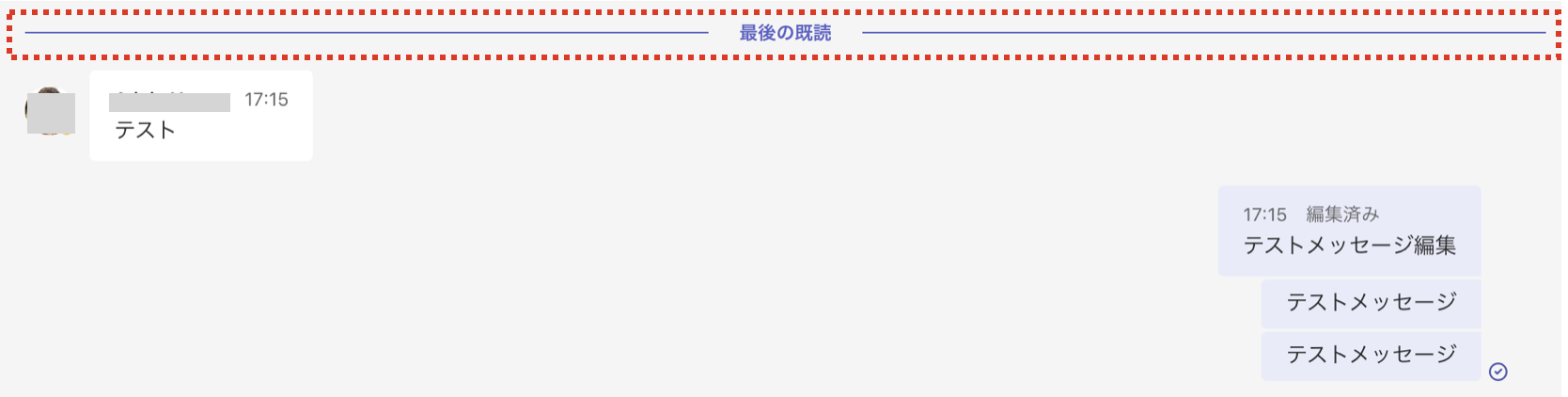
チャットの投稿をOutlookで共有
投稿内容をOutlookで共有できます。共有したい投稿にマウスを合わせ、下記のように「…」アイコンをクリックし、「Outlookで共有」をクリックします。
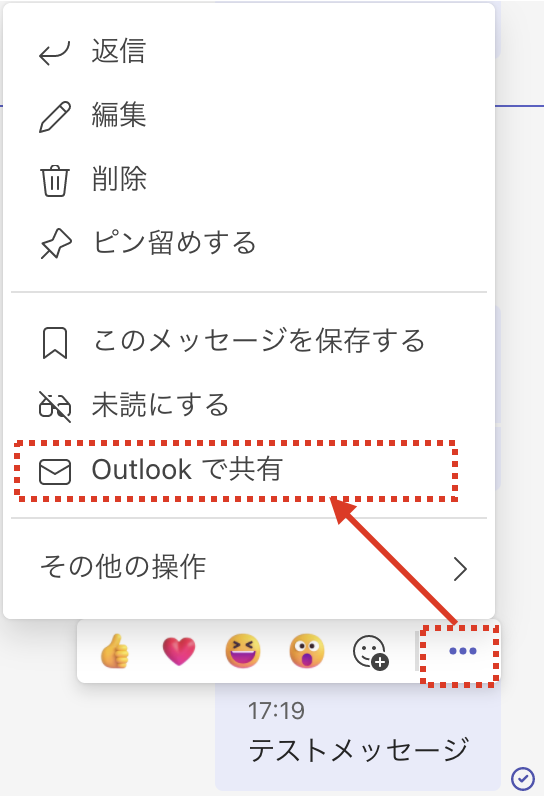
下記のように投稿内容が挿入された状態でメール作成画面が表示されるため、必要な内容を入力して送信します。
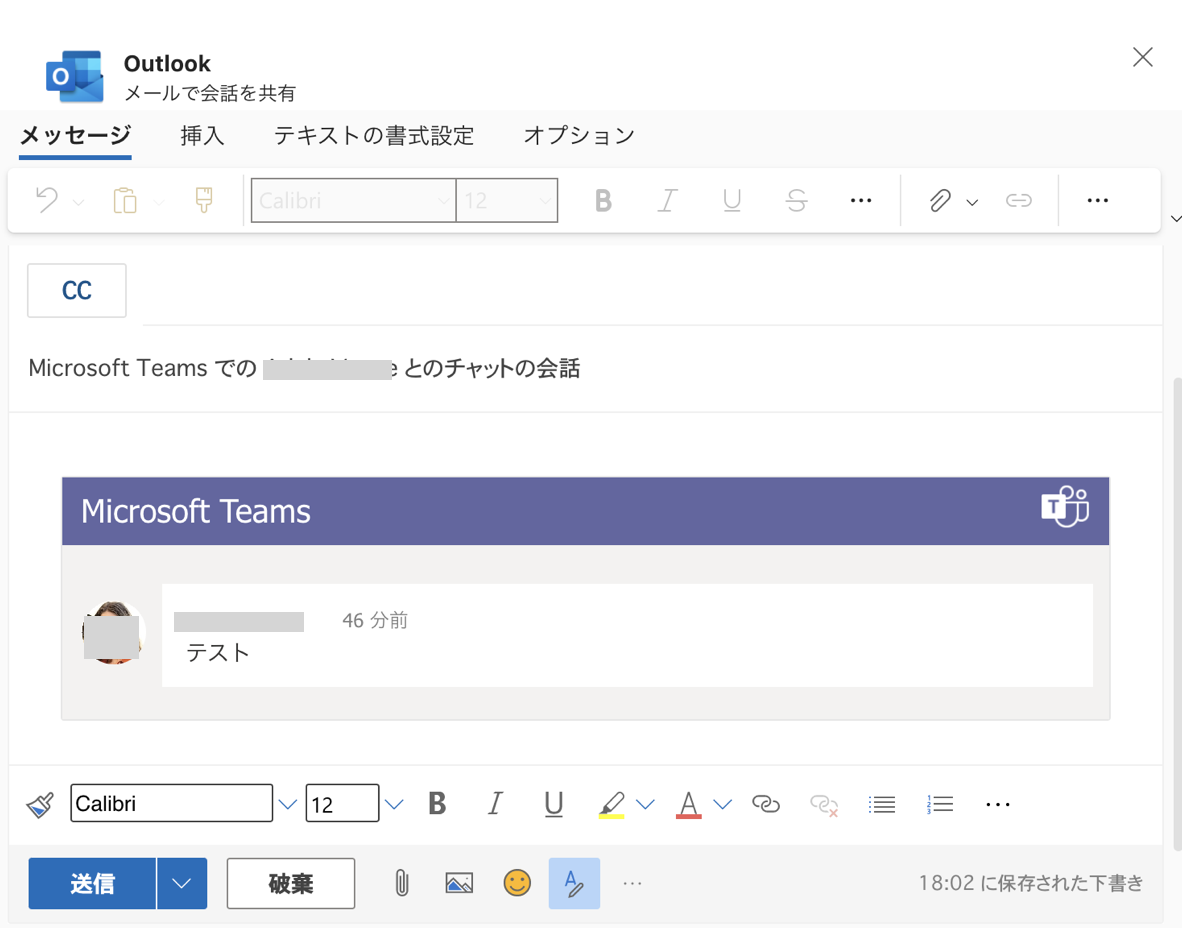
チャットの投稿を検索
Teamsの上部のフォームに検索した文字列を入力して[ENTER]を押すことで検索できます。
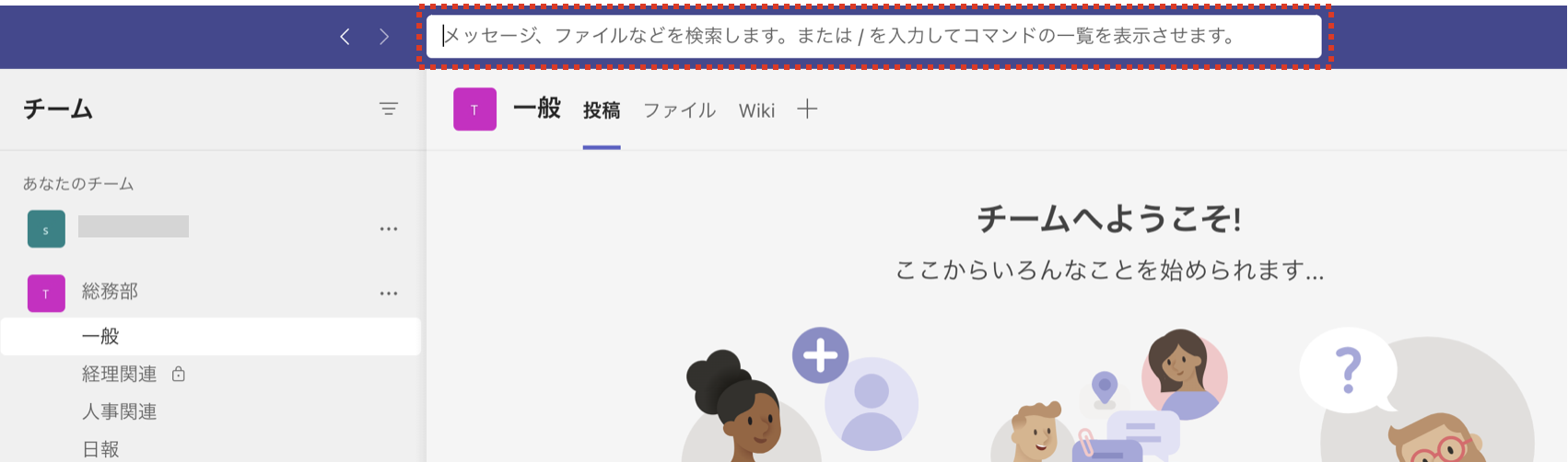
特定のチャットから検索したい場合は、該当のチャットを表示した状態で「CTRL+F」を押します。下記のように、上部のフォームが、該当のチャットで検索できる状態になります。
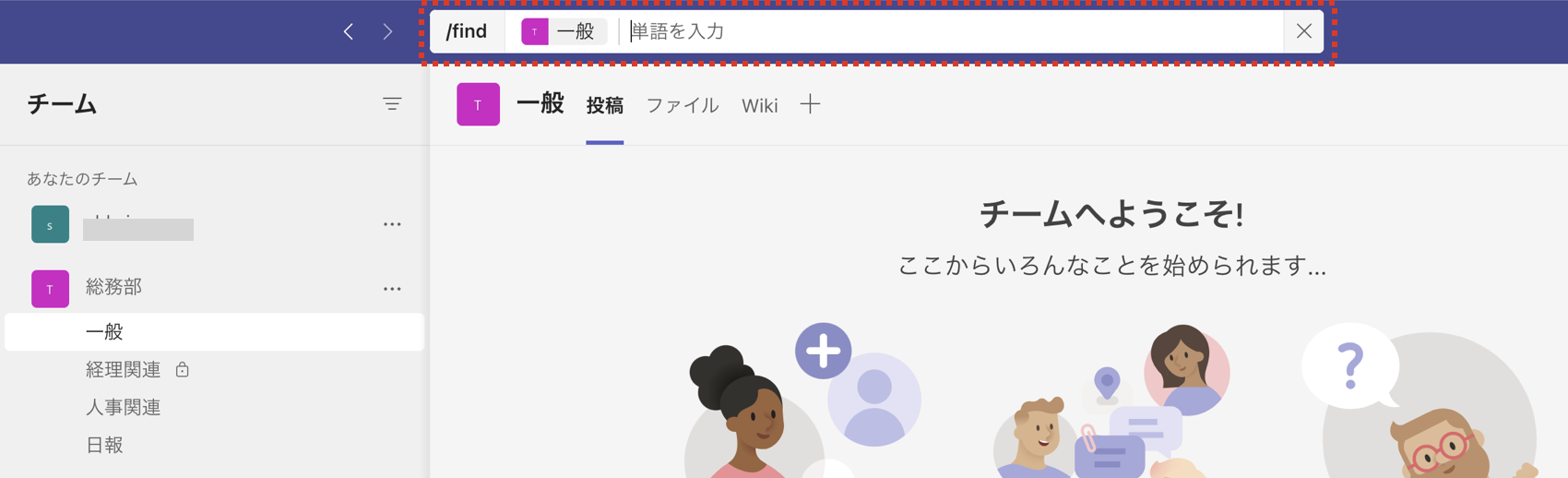
チャットを別ウィンドウで表示
「個人チャット・グループチャット」の場合、下記の「チャットを別ウィンドウを表示する」をクリックすることで、別ウィンドウに分離できます。
「チームのチャット」はできません。
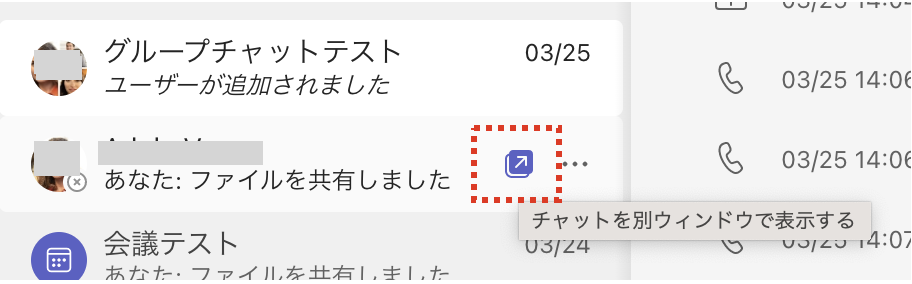
下記のように個別のウィンドウで表示されます。
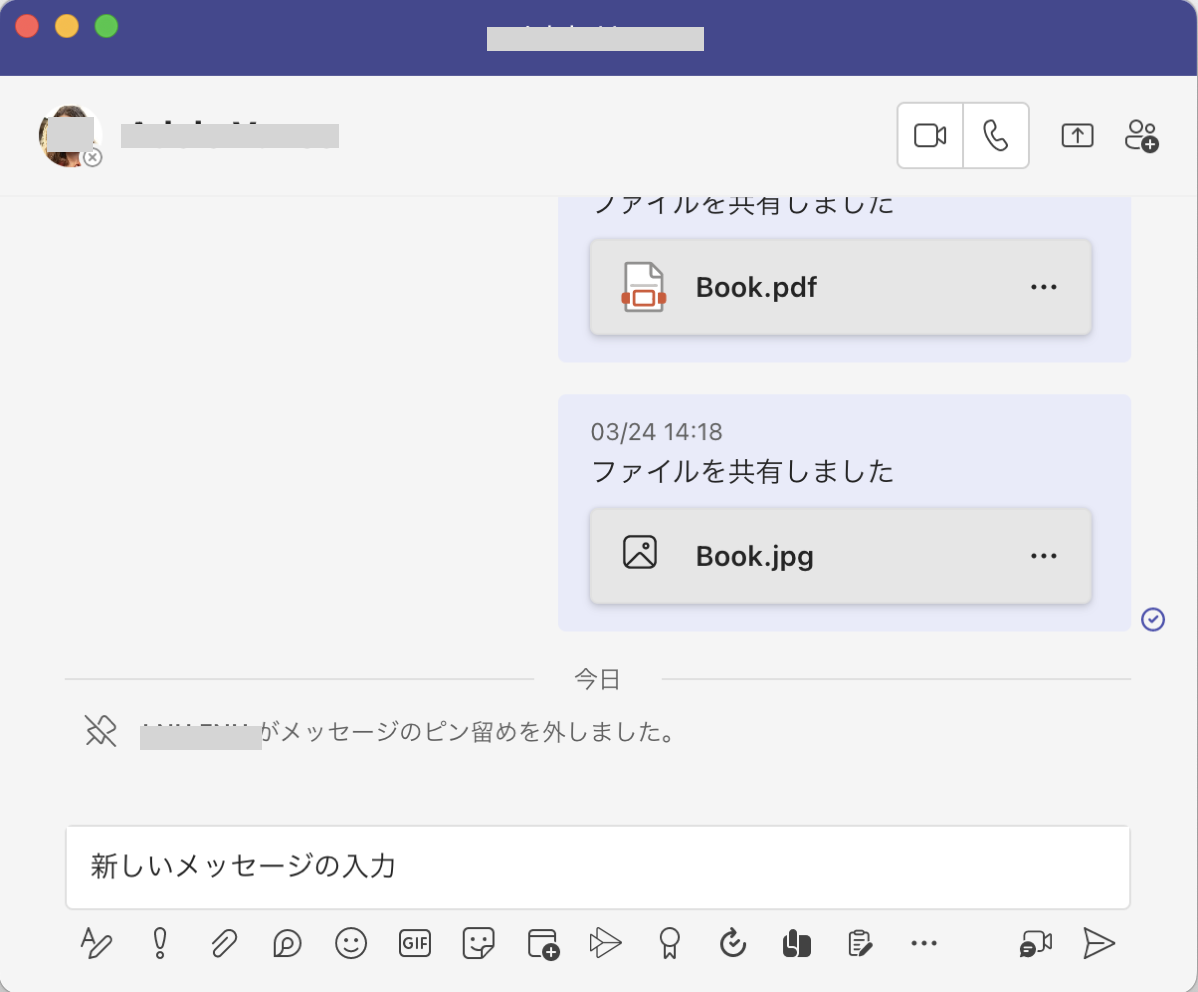
まとめ
Microsoft Teamsのチャットの詳細な使い方を説明しました。
リモートワークの増加により、対面でのコミュニケーションが減少している組織が増えています。Teamsを活用される組織も増加していると思います。
そのようなビジネス環境の変化の中、組織内で周囲の状況を把握しづらく下記のような悩みを抱えている方も多いと思います。
・コミュニケーション強化のため定例会などが増えてしまっている
・1on1を行っているがだんだんと義務感で行うようになっている
・誰がどのようなスキルや経験を持っているのか把握できていない
そのような、組織のコミュニケーション課題を解決する方法としてナレッジ共有ツール「researcHR(リサーチャー)」をおすすめします。
researcHRは、AIが「誰が何を知っているか」を共有し、組織全体のパフォーマンスを最大化するツールです。
多くの企業でコミュニケーション基盤として活用されているMicrosoft Teamsに組み込んで利用できるため、Teams導入企業では利用者のストレスなく導入できます。
興味のある方は下記もご覧ください。