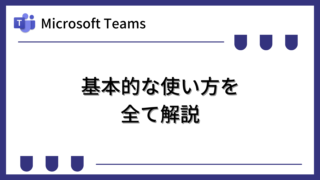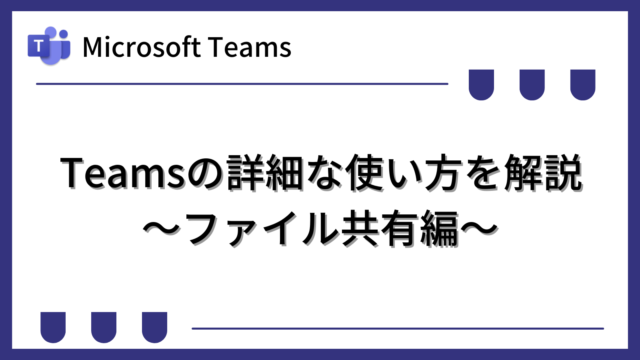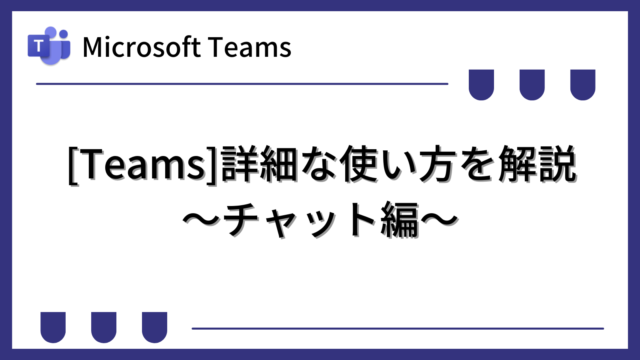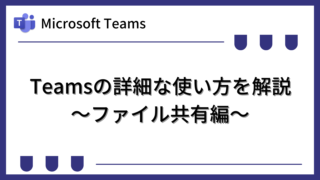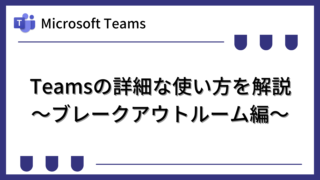Microsoft Teamsで画面を共有する方法について詳しく解説します。
アプリ版のTeamsの使い方として説明します。
アプリのバージョン、OS、管理者設定、ライセンス等によって画面イメージや利用できる機能は異なる場合があります。
Teamsの基本的な使い方を知りたい場合は、下記もご覧ください。
Teamsを利用して組織内のコミュニケーションを強化したい方は下記もご覧ください。
・【事例付き】Teamsを活用したマネジメントTIPS集
・【マネージャー向け】Teamsアプリを活用した「誰が何を知っているか」の集約・共有 事例集
・【Teamsアプリ活用事例集】メンター制度を置き換えて新人・異動者の育成を効率化する方法
・【問い合わせ管理でお困りの方向け】問い合わせ対応・ナレッジ蓄積へのTeams活用事例集
・【マネジメント・業務把握にお困りの方向け】マネジメント・報告業務へのTeams活用事例集
・【Teamsアプリを活用事例集】週報を自動で収集しサマリー&フィードバックする方法とは
Teamsの画面共有方法の概要
Teamsの画面共有には、下記の2通りがあり、それぞれについて説明します。
- Teams会議中に会議参加者に画面を共有する方法
- チャットの相手に画面を共有する方法
Teamsで会議中の画面共有
Teams会議中の画面共有は、下記の「共有」アイコンから行います。

「共有」アイコンをクリックすると、下記が表示されます。
下記のそれぞれの機能について説明します。
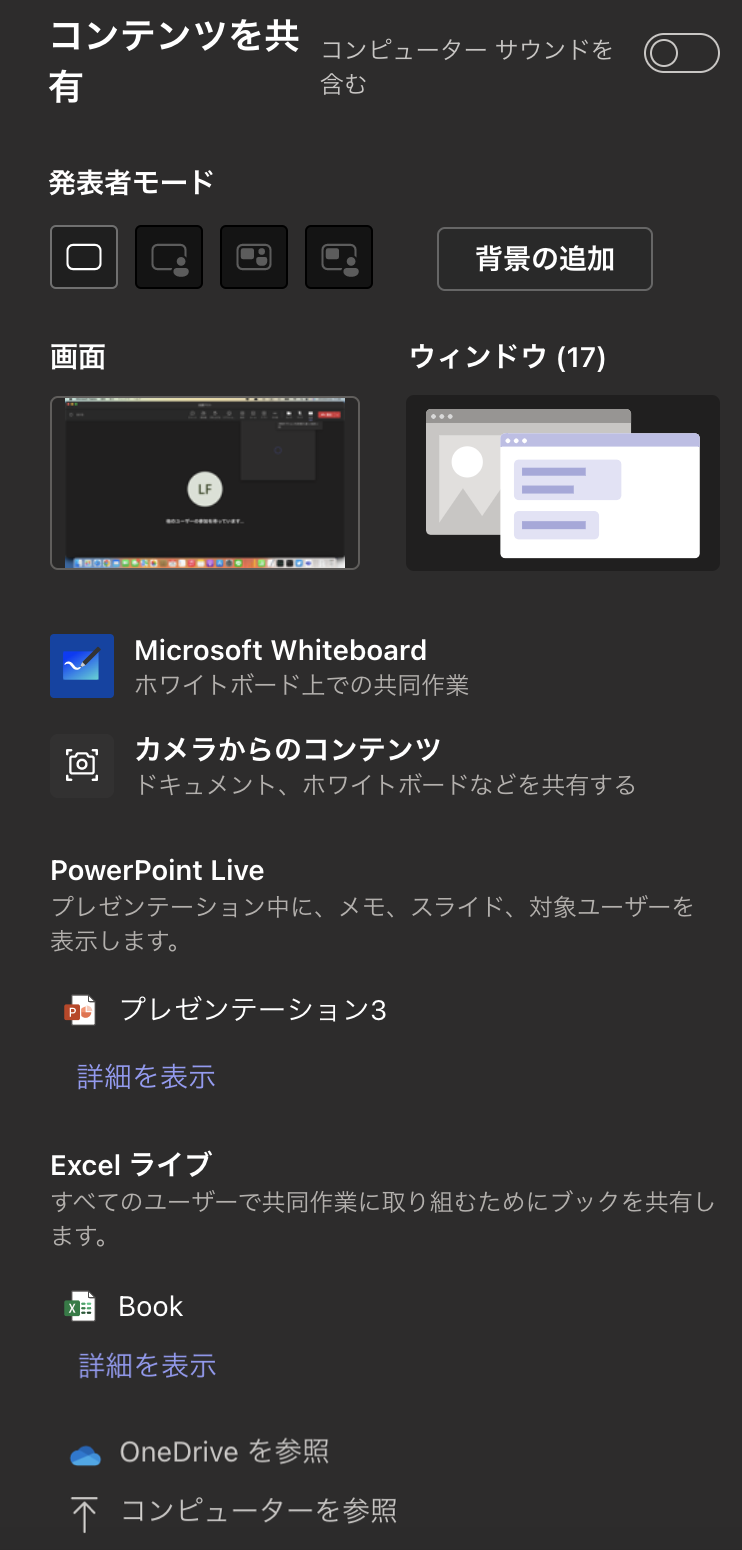
デスクトップ全体を画面共有
デスクトップ全体を画面共有するには、下記の「画面」をクリックします。
マルチモニターの場合は、複数の画面が表示されるため、共有したい画面を選択します。
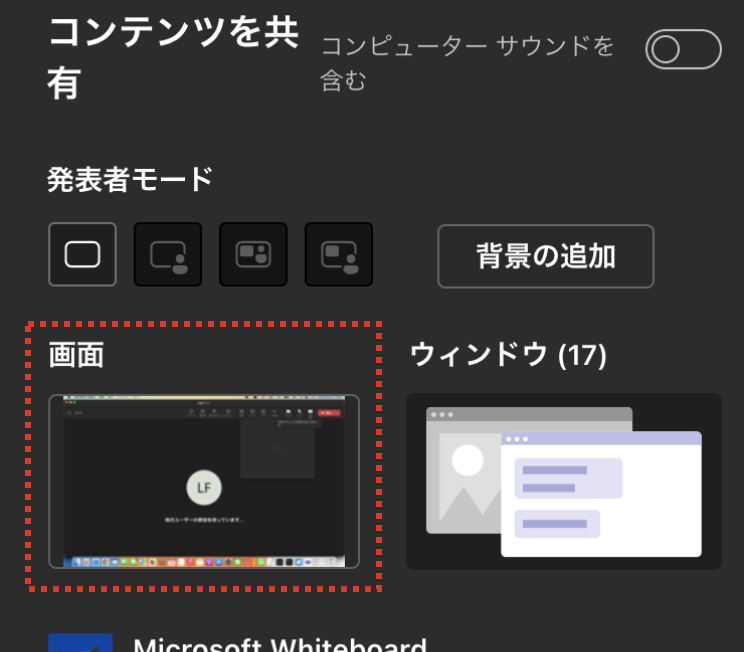
特定のウィンドウを画面共有
特定のウィンドウのみを画面共有するには、下記の「ウィンドウ」をクリックします。
クリック後に、いま開いているウィンドウの中でどれを共有するかを選択できます。
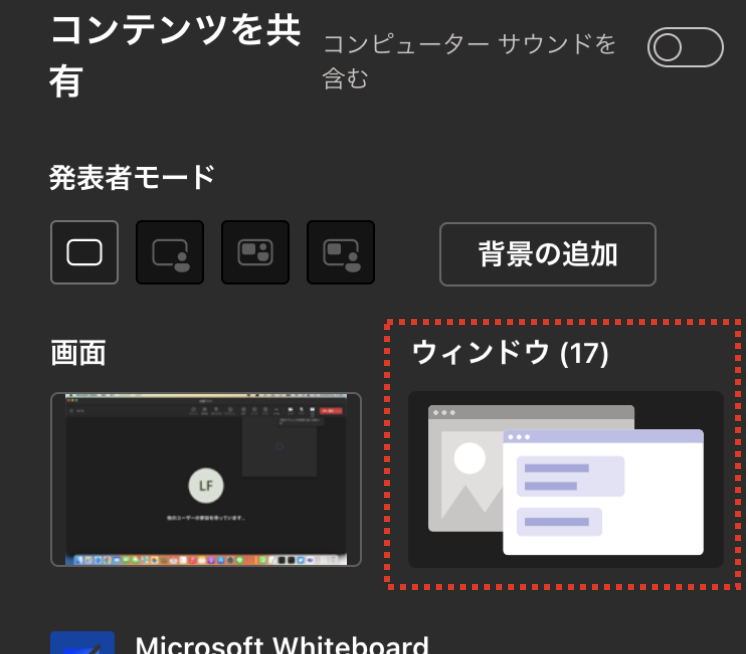
PowerPointのプレゼンテーションを画面共有
PowerPointのプレゼンテーションに特化した画面共有機能です。
下記のように「PowerPoint Live」に自分のOneDriveに保存されているPowerPointファイルが表示されるため、表示したいファイルを選択します。

また、共有したいファイルが表示されていない場合は、下記よりOneDriveやパソコン上のファイルを指定することもできます。
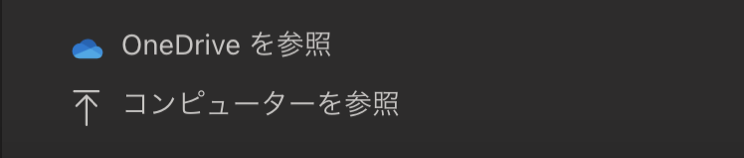
「コンピューターを参照」でパソコン上のファイルを指定した場合は、自分のOneDriveの「Microsoft Teams チャット ファイル」フォルダ内にファイルがアップロードされ、共有されます。
発表者側(共有した側)の画面
共有すると発表者側は下記のような画面になります。
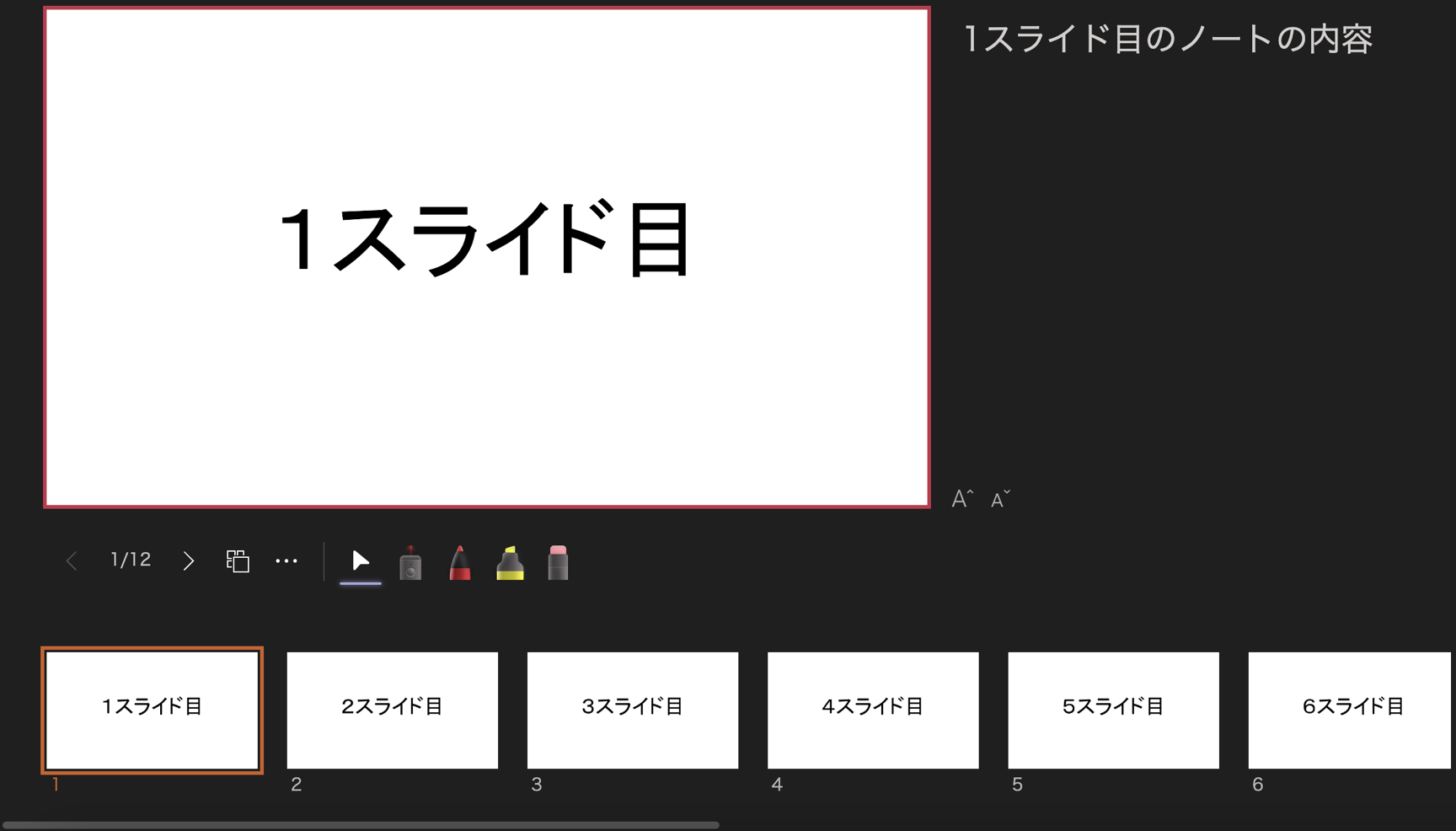
簡単にレイアウトを説明すると下記になります。いくつか解説していきます。
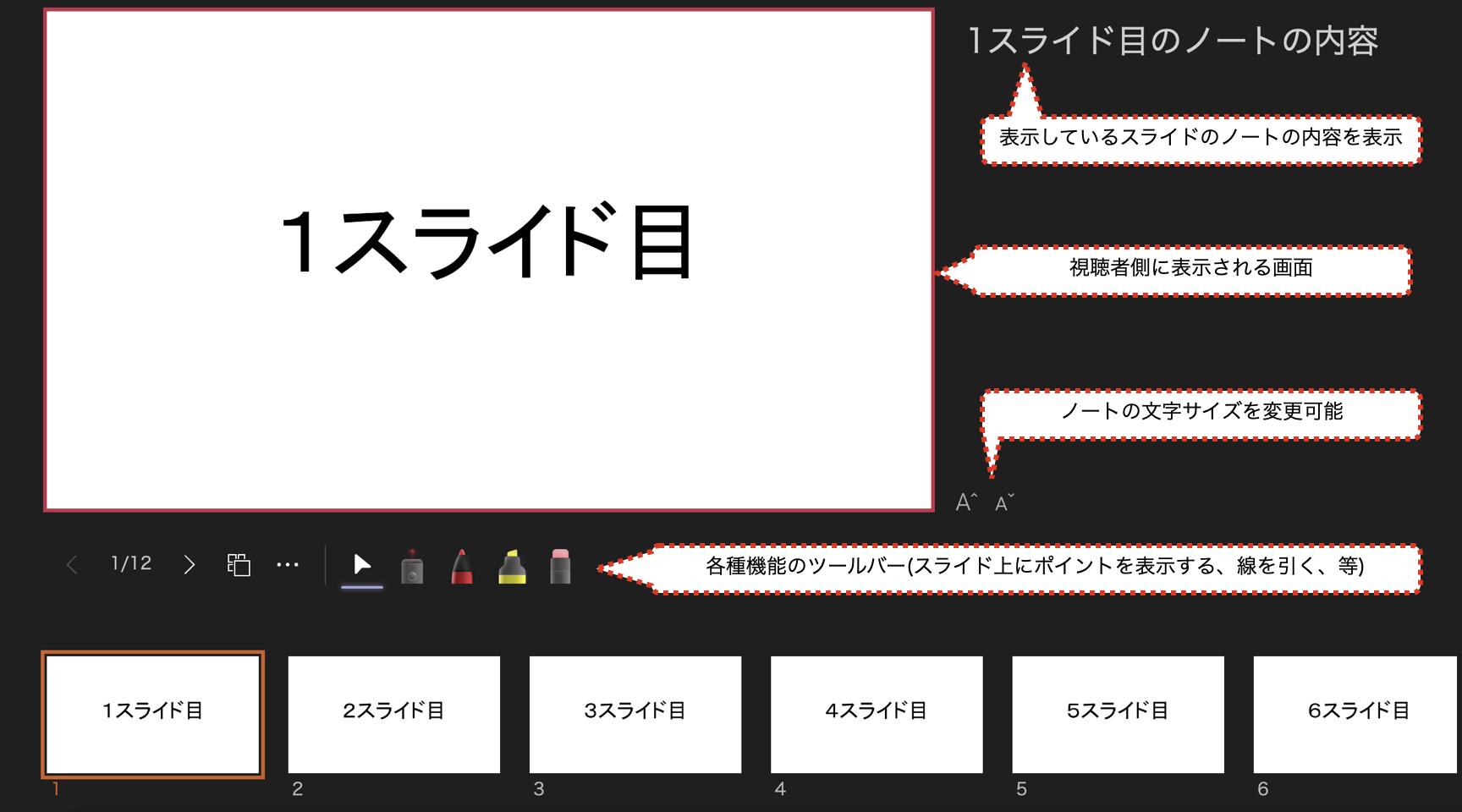
■グリッドビュー表示
下記の「グリッドビュー」アイコンをクリックします。

下記のようにグリッドビューになり、表示したいスライドを選択できます。
※このとき、視聴者側はグリッドビューにはなりません。
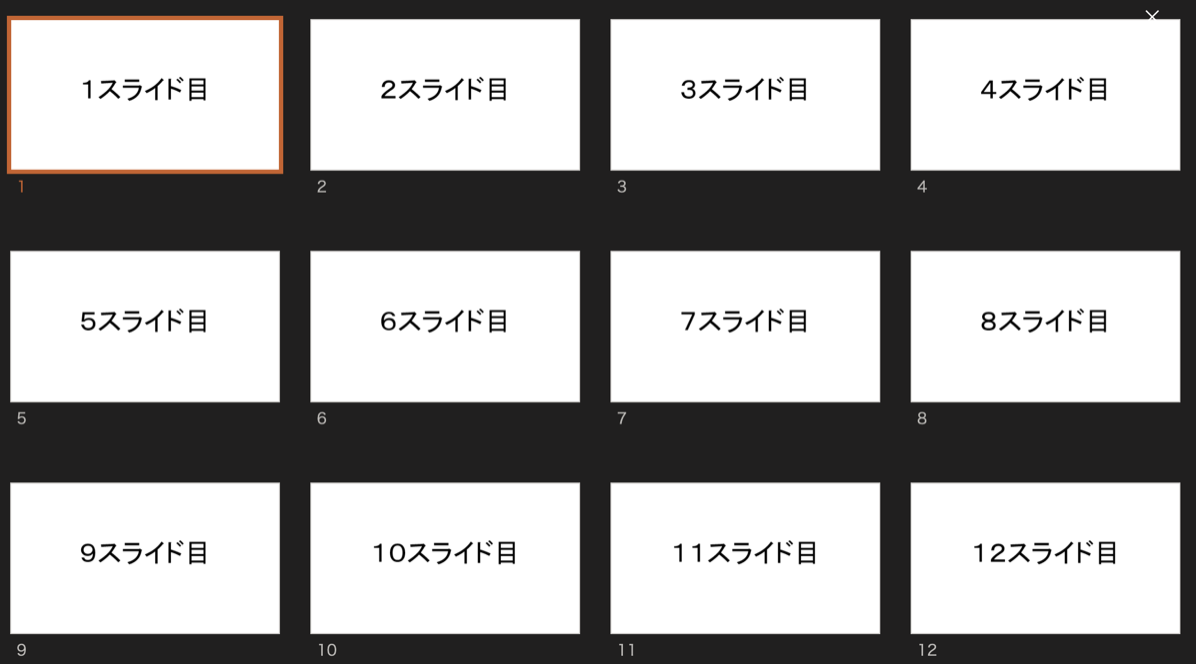
■レーザーポイント、ペンなど
下記の各アイコンをクリックすることで、レーザーポインタやペンを利用できます。

下記のようにプレゼン中にペンで線を引いたり、レーザーポインタで視線誘導できます。
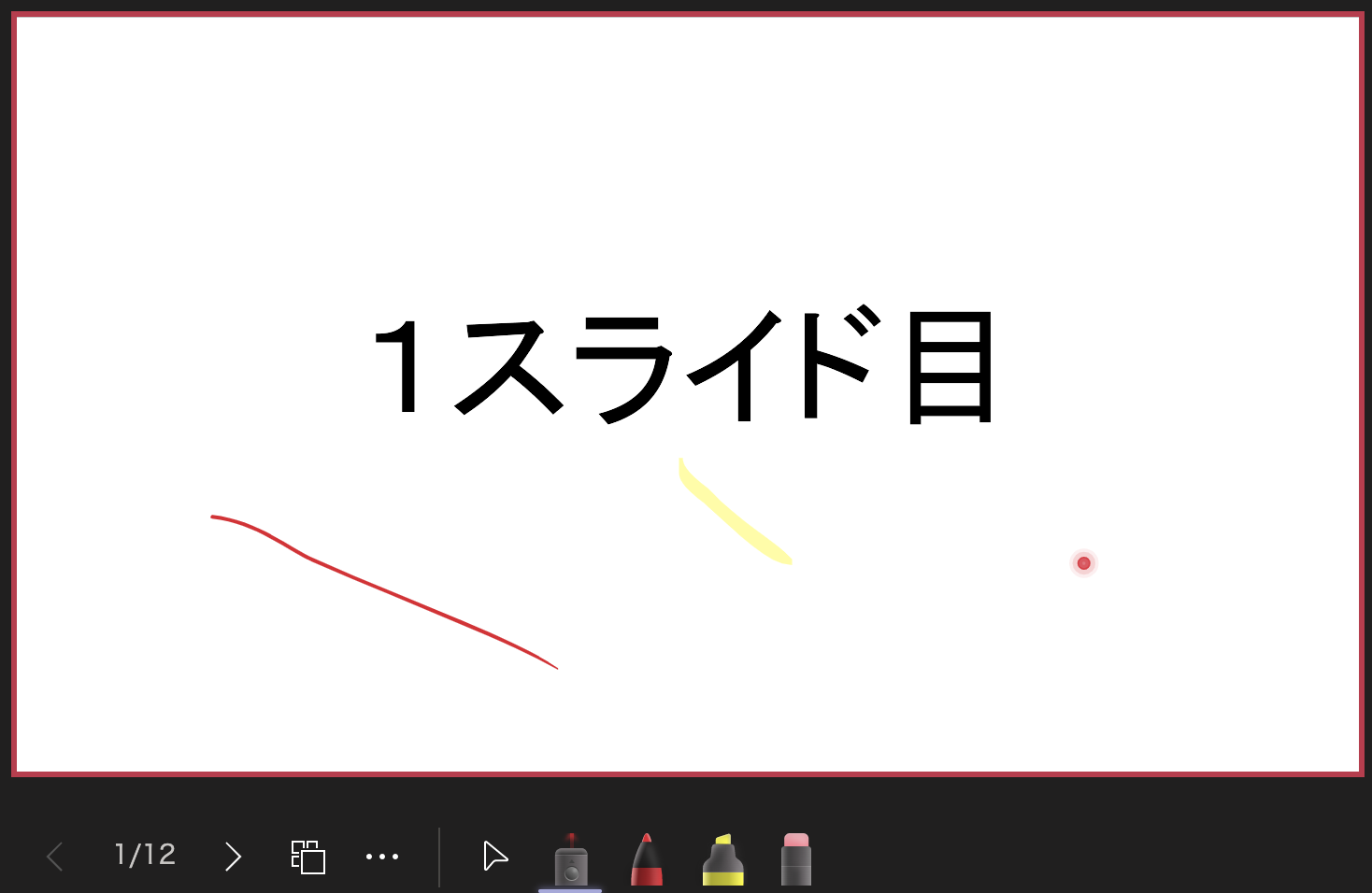
■発表者ビューの非表示
下記のように「発表者ビューを非表示」をクリックすると、ノートの内容が非表示になり、スライドが全体に表示されます。
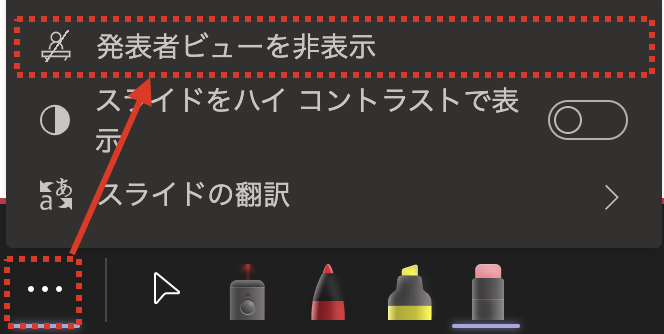
■スライドの翻訳
下記のように「スライドの翻訳」をクリックして言語を選択するとスライドの内容が翻訳されて表示されます。視聴者側のスライドは翻訳されません。
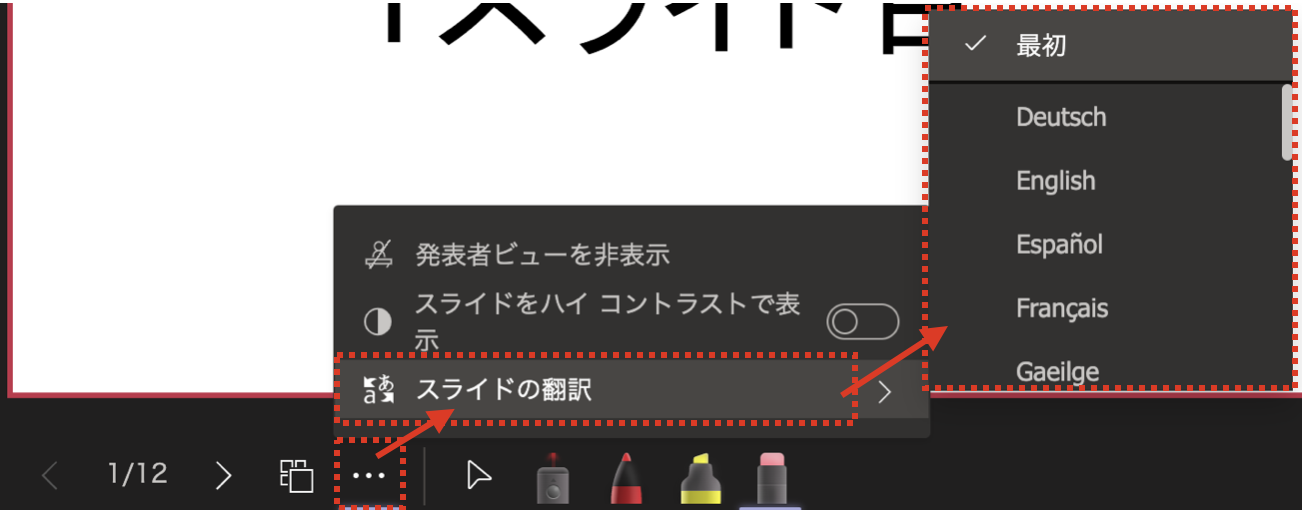
Englishにすると下記のようにスライドの内容が英語に変わります。ノートの内容は翻訳されません。
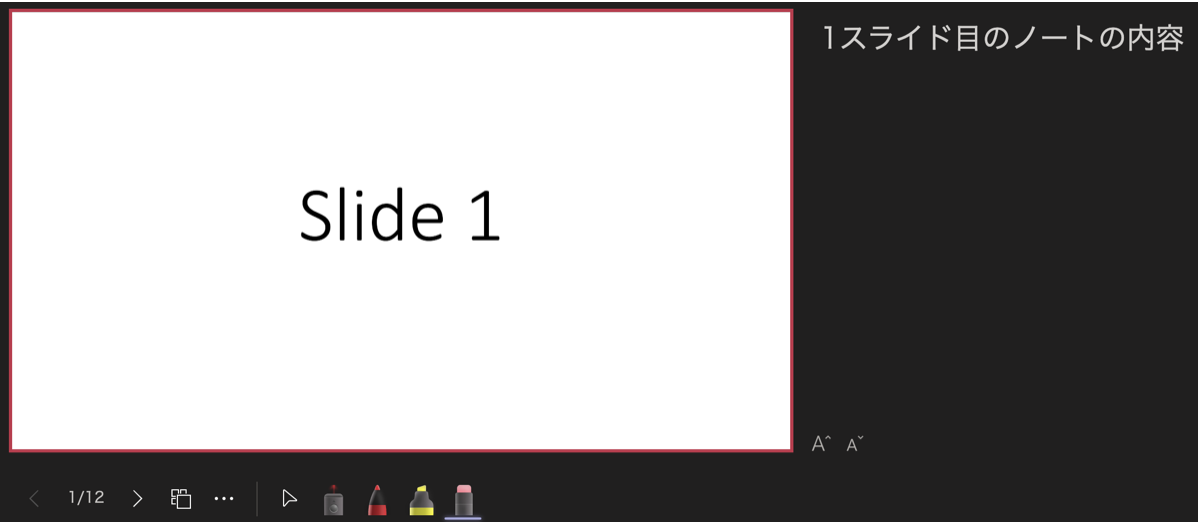
視聴者側(共有された側)の画面
視聴者側は、下記のように発表者が表示しているスライドが表示されます。
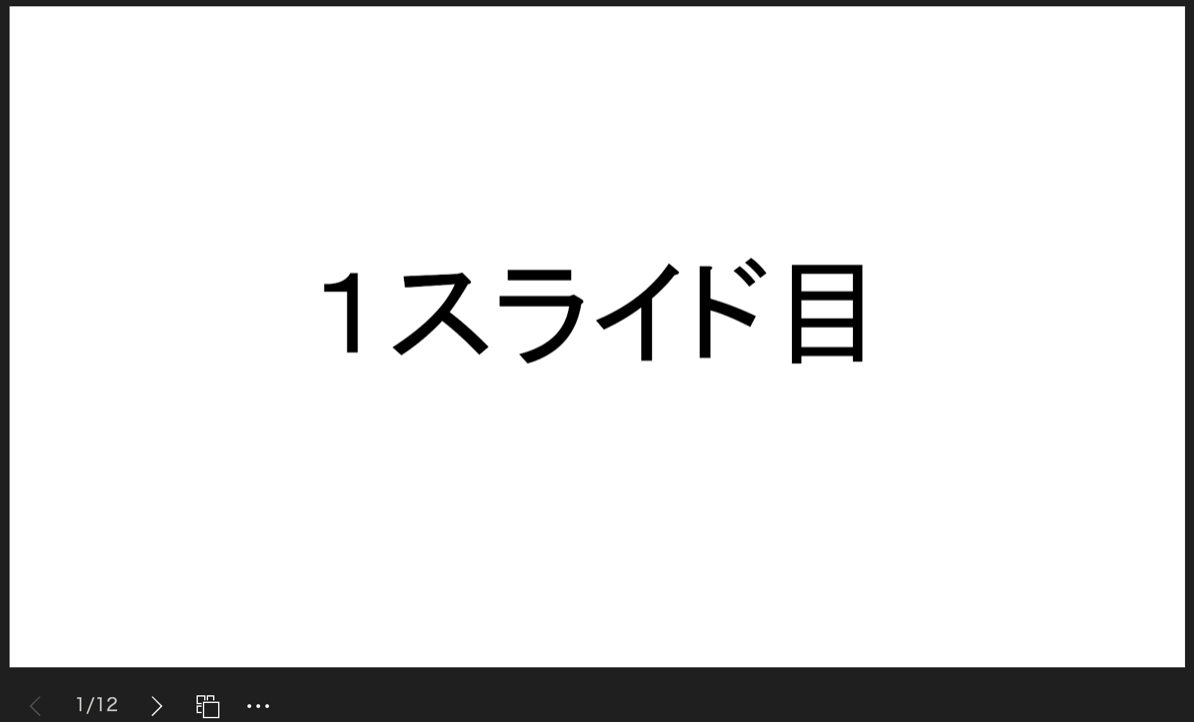
下記のように、スライドの移動・グリッドビュー表示・スライドの翻訳など、発表者と同じ操作も一部行えます。
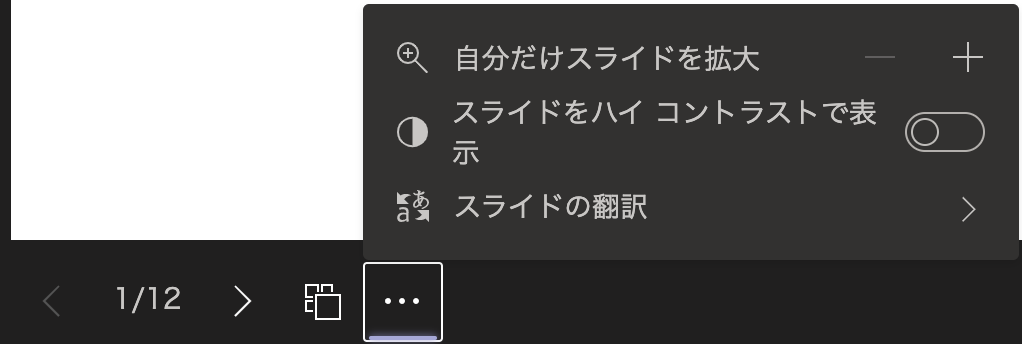
視聴者側がスライドを移動した場合は、下記のような表示になります。
発表者が表示しているスライドに戻る場合は、「発表者と同期」をクリックします。

Excelの共同編集のための画面共有
Excelを会議参加者で共同編集することに特化した画面共有機能です。
下記のように「Excel ライブ」に自分のOneDriveに保存されているExcelファイルが表示されるため、表示したいファイルを選択します。
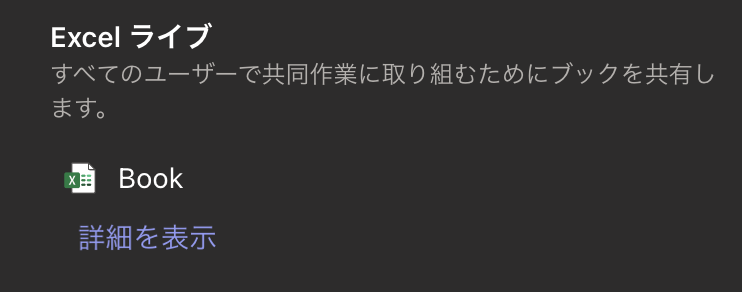
また、共有したいファイルが表示されていない場合は、下記よりOneDriveやパソコン上のファイルを指定することもできます。
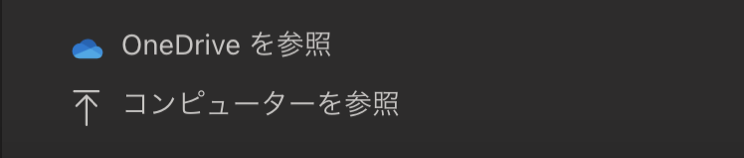
「コンピューターを参照」でパソコン上のファイルを指定した場合は、自分のOneDriveの「Microsoft Teams チャット ファイル」フォルダ内にファイルがアップロードされ、共有されます。
ファイルを選択すると、下記のように会議のメンバーにアクセス権を与えていいかどうかの確認画面が表示されます。よければ「共有」をクリックします。
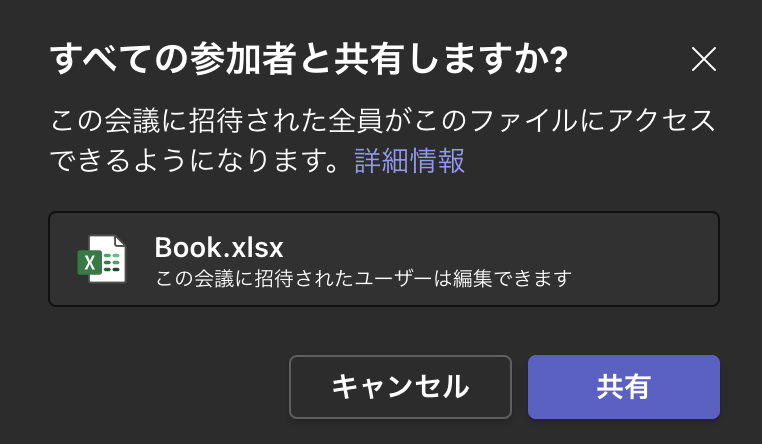
下記のように、Teams会議の画面の中で共有したExcelを会議参加者全員で共同編集できます。
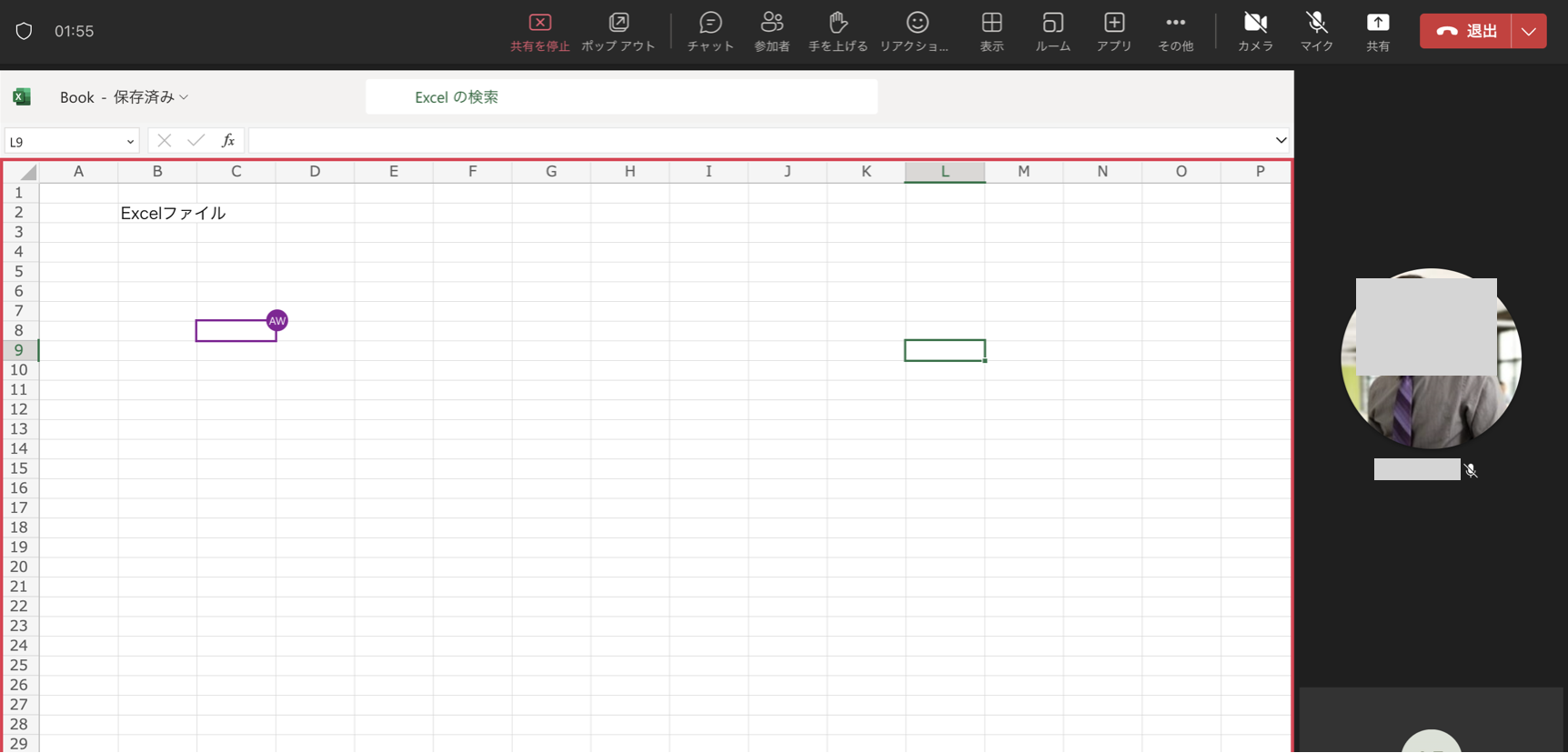
チャットで画面共有
チャットでの画面共有は、下記の「画面共有」アイコンから行います。
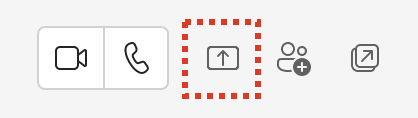
「画面共有」アイコンをクリックすると、下記のように表示されます。
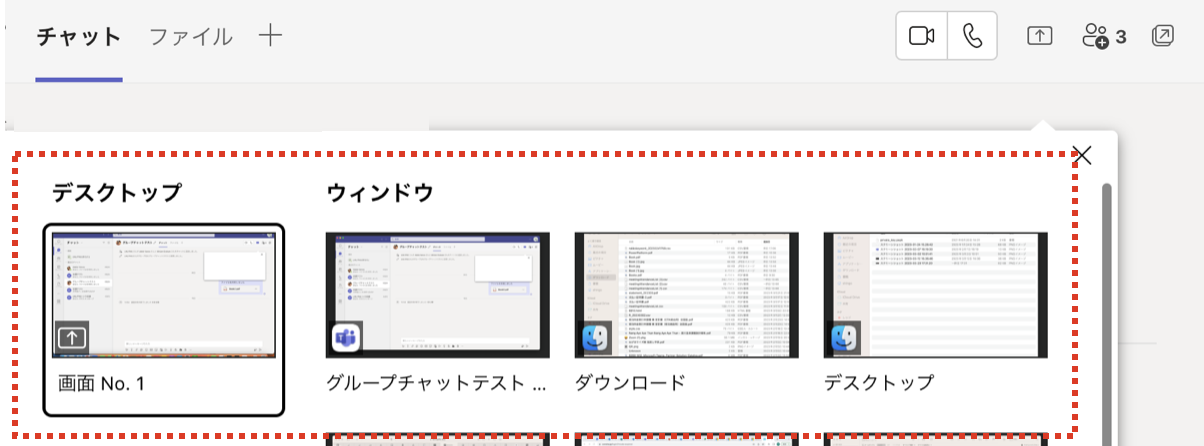
デスクトップ全体を画面共有
デスクトップ全体を画面共有するには、下記の「デスクトップ」をクリックします。
マルチモニターの場合は、複数の画面が表示されるため、共有したい画面を選択します。
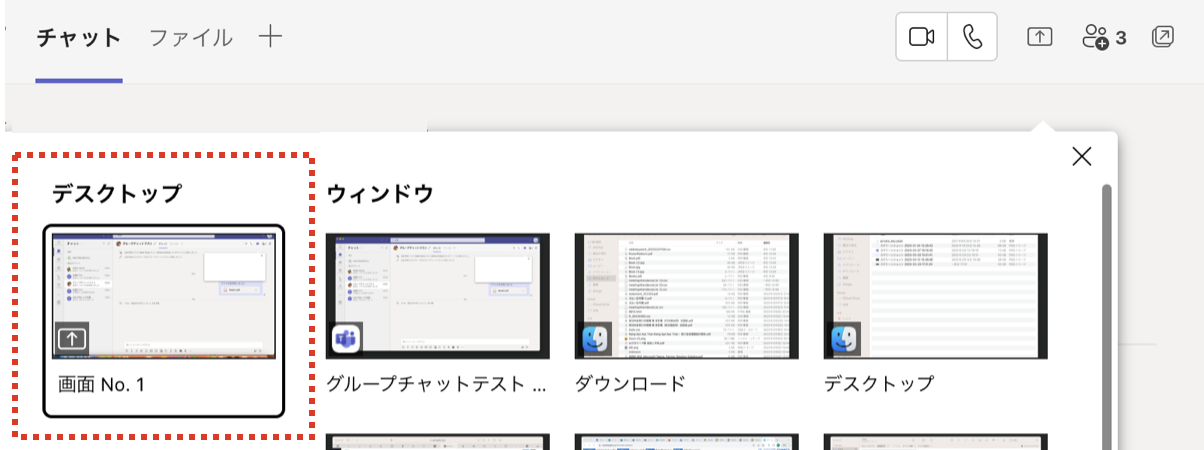
相手に通知が行き、参加すると画面共有した状態で会議がはじまります。
また、チャット画面の右上が下記の表示になり、「参加」をクリックすることでも画面共有された会議に参加できます。
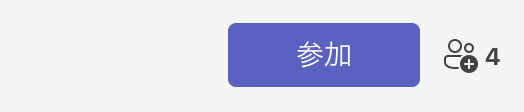
特定のウィンドウを画面共有
特定のウィンドウのみを画面共有するには、下記の「ウィンドウ」をクリックします。
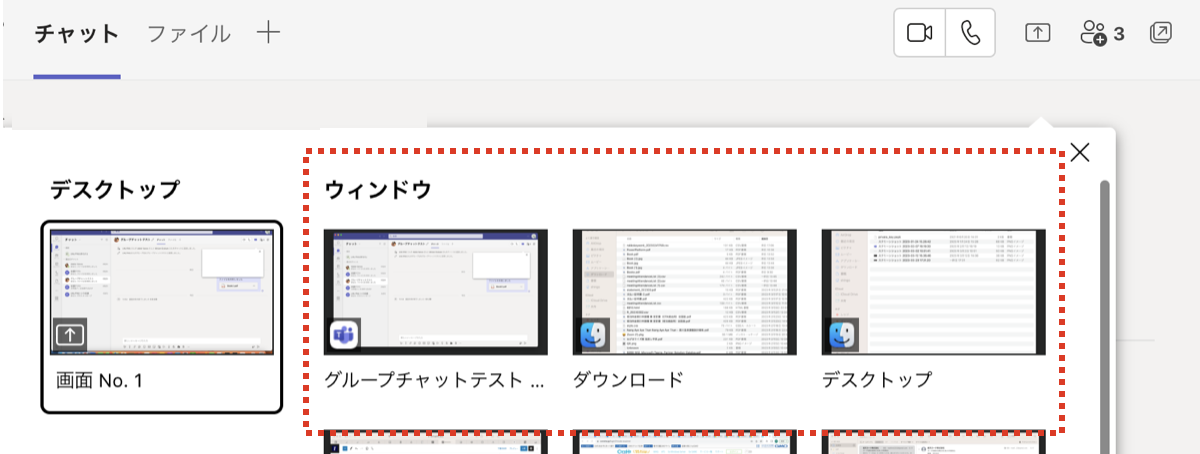
相手に通知が行き、参加すると画面共有した状態で会議がはじまります。
また、チャット画面の右上が下記の表示になり、「参加」をクリックすることでも画面共有された会議に参加できます。
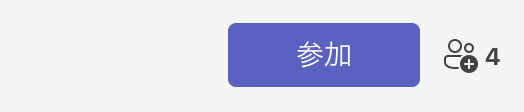
まとめ
ここでは、Teamsを利用した画面共有方法について説明しました。
リモートワークの増加により、対面でのコミュニケーションが減少している組織が増えています。Teamsを活用される組織も増加していると思います。
そのようなビジネス環境の変化の中、組織内で周囲の状況を把握しづらく下記のような悩みを抱えている方も多いと思います。
・コミュニケーション強化のため定例会などが増えてしまっている
・1on1を行っているがだんだんと義務感で行うようになっている
・誰がどのようなスキルや経験を持っているのか把握できていない
そのような、組織のコミュニケーション課題を解決する方法としてナレッジ共有ツール「researcHR(リサーチャー)」をおすすめします。
researcHRは、AIが「誰が何を知っているか」を共有し、組織全体のパフォーマンスを最大化するツールです。
多くの企業でコミュニケーション基盤として活用されているMicrosoft Teamsに組み込んで利用できるため、Teams導入企業では利用者のストレスなく導入できます。
興味のある方は下記もご覧ください。