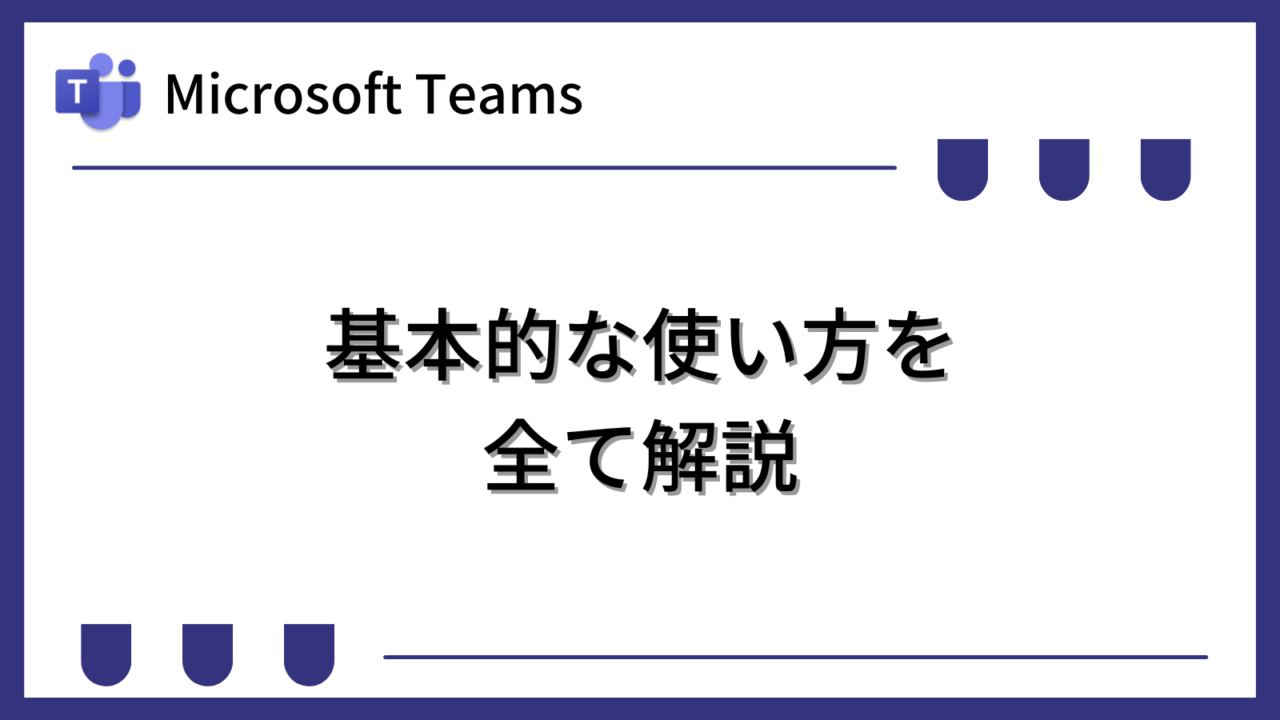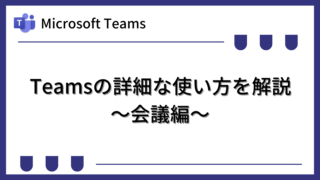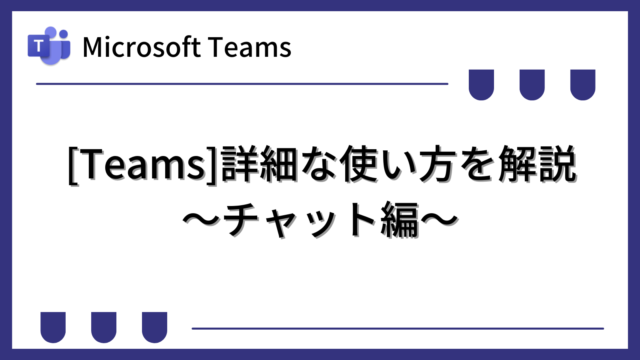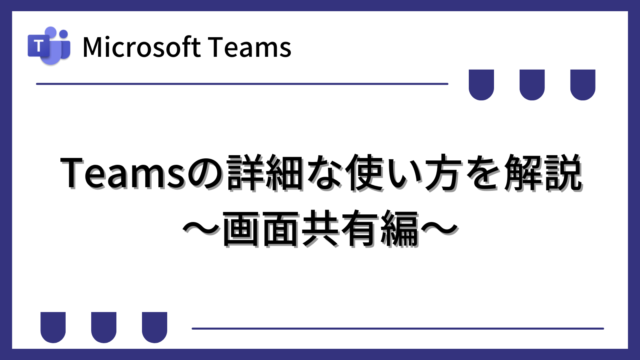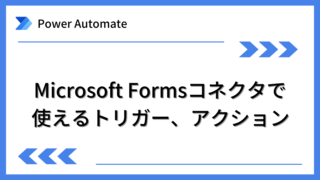Microsoft Teamsとは、マイクロソフトが提供しているチャットやオンライン会議などを行うツールです。また、Office365の各種ツールとの連携機能がありビジネスの生産性を大きく向上できるツールでもあります。
Teamsは、Office365にも含まれているツールであり、ビジネスで利用する方が多いと思います。
ここでは、これからTeamsを利用する方向けに、Teamsの基本的な使い方を紹介します。すぐに利用できるよう基本的な使い方にしぼって説明します。
Teamsを利用して組織内のコミュニケーションを強化したい方は下記もご覧ください。
・【事例付き】Teamsを活用したマネジメントTIPS集
・【マネージャー向け】Teamsアプリを活用した「誰が何を知っているか」の集約・共有 事例集
・【Teamsアプリ活用事例集】メンター制度を置き換えて新人・異動者の育成を効率化する方法
・【問い合わせ管理でお困りの方向け】問い合わせ対応・ナレッジ蓄積へのTeams活用事例集
・【マネジメント・業務把握にお困りの方向け】マネジメント・報告業務へのTeams活用事例集
・【Teamsアプリを活用事例集】週報を自動で収集しサマリー&フィードバックする方法とは
Teamsの画面構成と基本用語
下記はTeamsの画面です。下記の画面をもとに画面構成と基本用語を説明します。
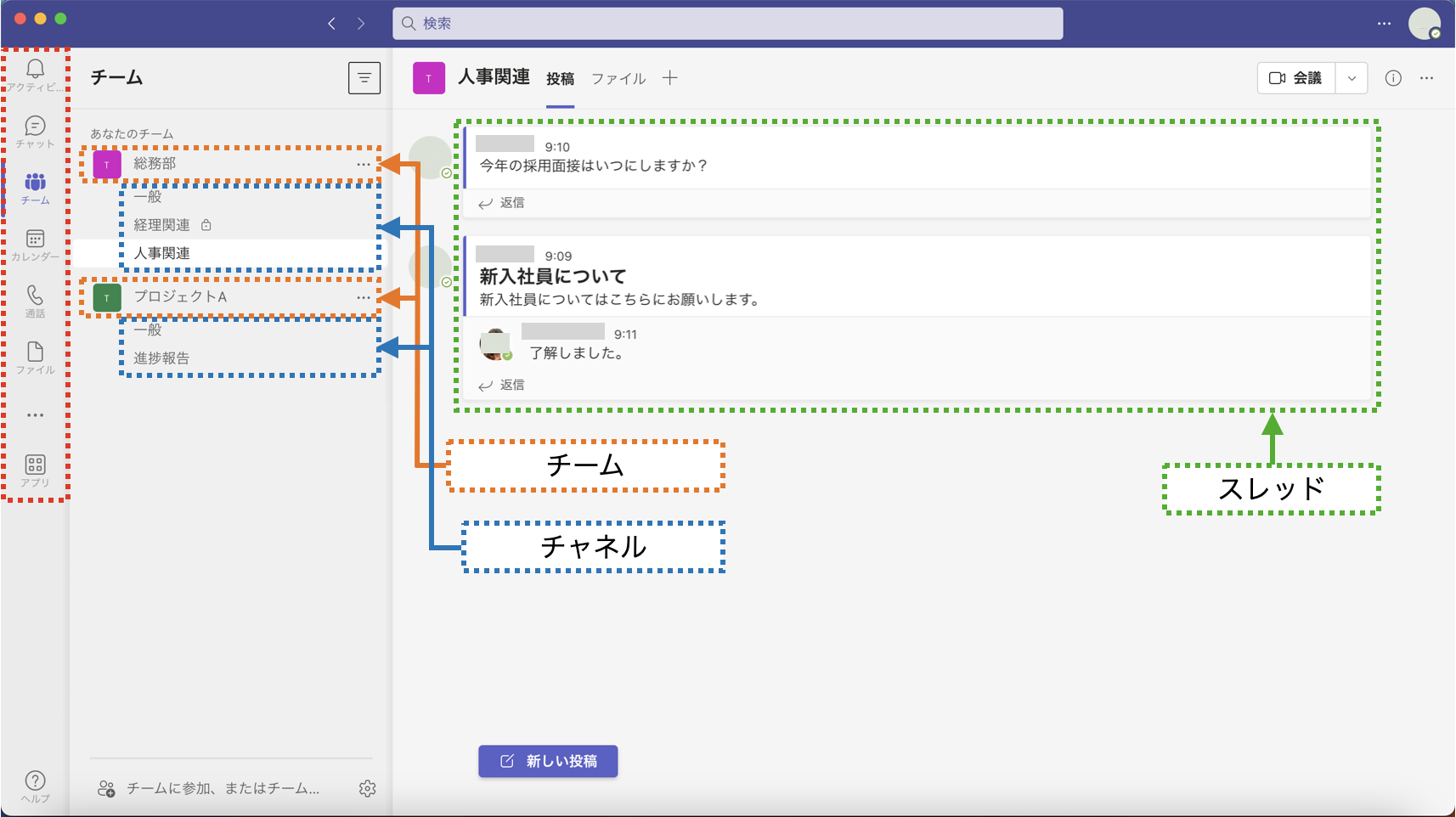
左の赤枠がTeamsの基本機能です。主な機能について説明します。
「アクティビティ」:メッセージが届いた場合などの新着情報を表示できます。
「チャット」:個人チャット(1対1)やグループチャット(複数人)のチャット画面を表示できます。
「チーム」:チーム毎のチャット画面を表示できます。
「カレンダー」:予定表を表示できます。Outlookの予定表と同一の情報です。
また、「チーム」の画面では、下記の用語も重要です。
「チーム」:登録されたメンバーのみでチャットやファイル共有を行えます。通常、組織やプロジェクト単位で構成されます。
「チャネル」:「チーム」をさらに話題や担当別などで区分けできます。どこでなんのチャットをするか整理しやすくなります。チームに登録されたメンバーのみ閲覧できます。
「スレッド」:チャネル毎の実際のチャットの単位です。各スレッド内でチャットを投稿できます。
Teamsのチャット
Teamsのチャットの概要
Teamsには、「個人チャット(1対1)・グループチャット(複数人)」と、「チーム毎のチャット」があります。はじめにそれぞれのチャットについて説明します。
個人チャット・グループチャット
1対1のチャットである「個人チャット」と、複数名でチャットできる「グループチャット」に分けて説明します。
個人チャットのはじめかた
下記のように「チャット」画面を表示して、上部の検索フォームからチャットしたい相手を名前やメールアドレスで検索して選択します。
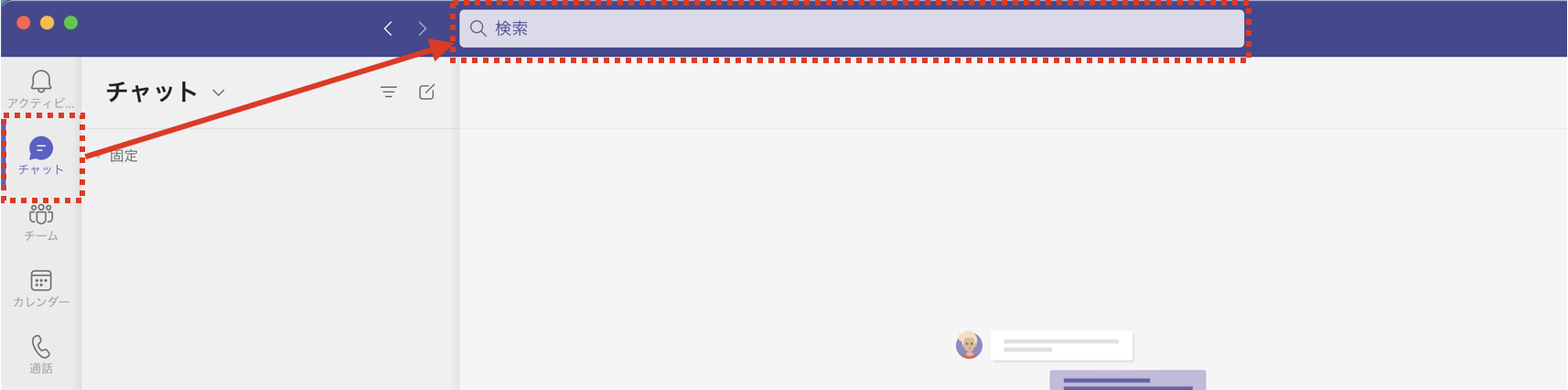
下記のように、選択した相手とチャットできる状態になります。
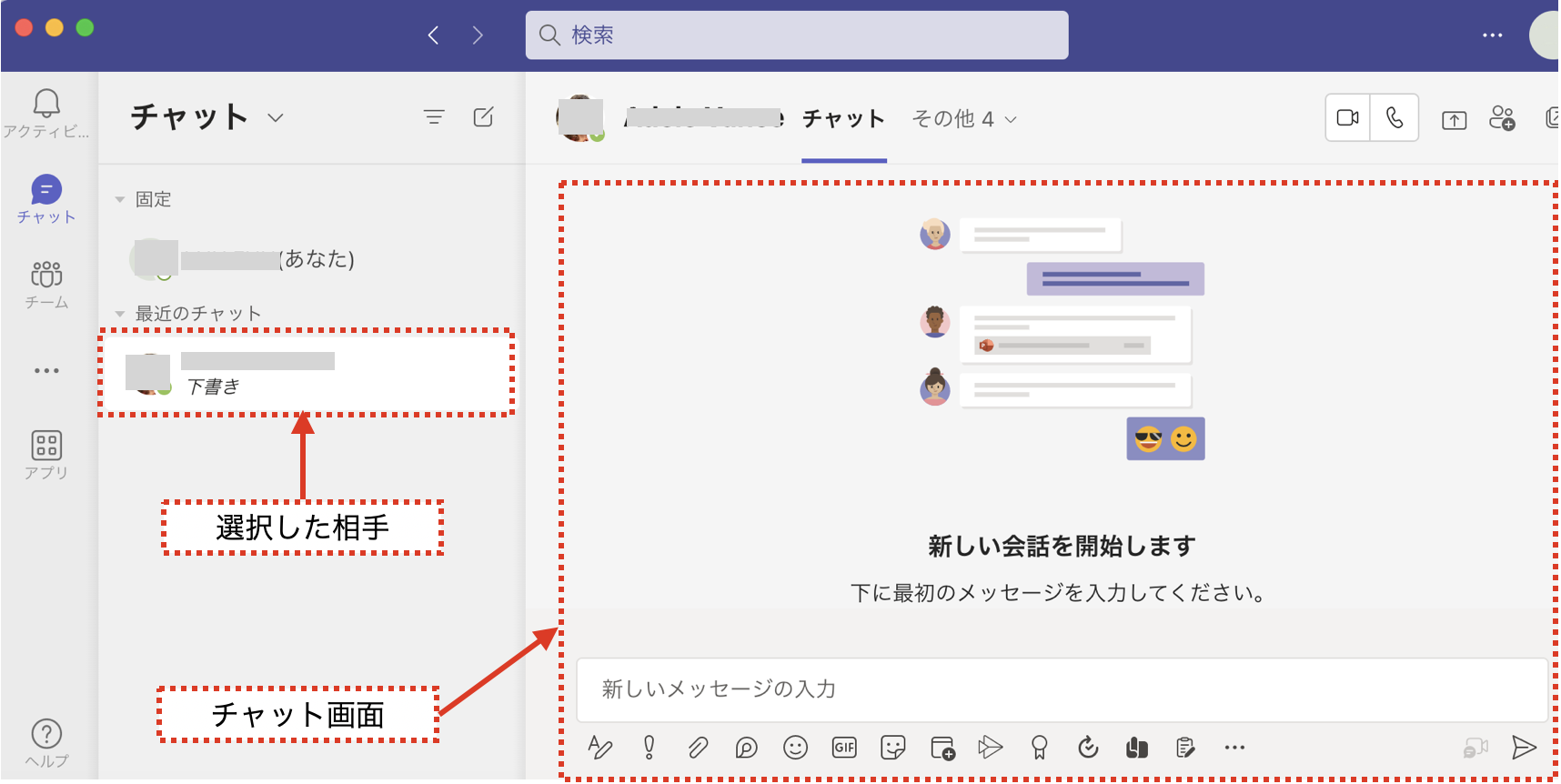
グループチャットのはじめかた
下記のように「チャット」画面を表示して、「新しいチャット」のアイコンをクリックします。

下記のように表示されたら、右上の赤枠部分をクリックします。

「グループチャットの名前」と「グループチャットに参加させるメンバー」を指定します。

下記のようにグループチャットが作成されます。
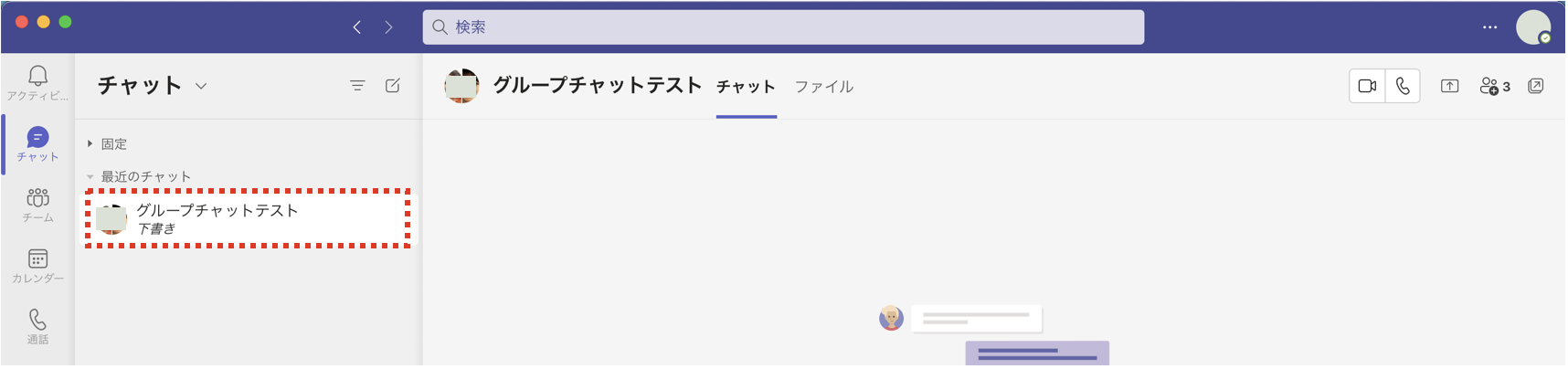
または、「個人チャット」に参加者を追加した場合も「グループチャット」に切り替わります。その場合、グループチャット名はあとからでも設定できます。
チーム毎のチャット
チーム毎のチャットは、チームの管理者があらかじめ登録したメンバー同士でチャットできる機能です。多くの方がチームを作成された後に利用はじめると思いますのでチームの作成手順はここでは割愛し、使い方を説明します。
下記のように「チーム」画面を表示するとチーム毎にチャットできます。
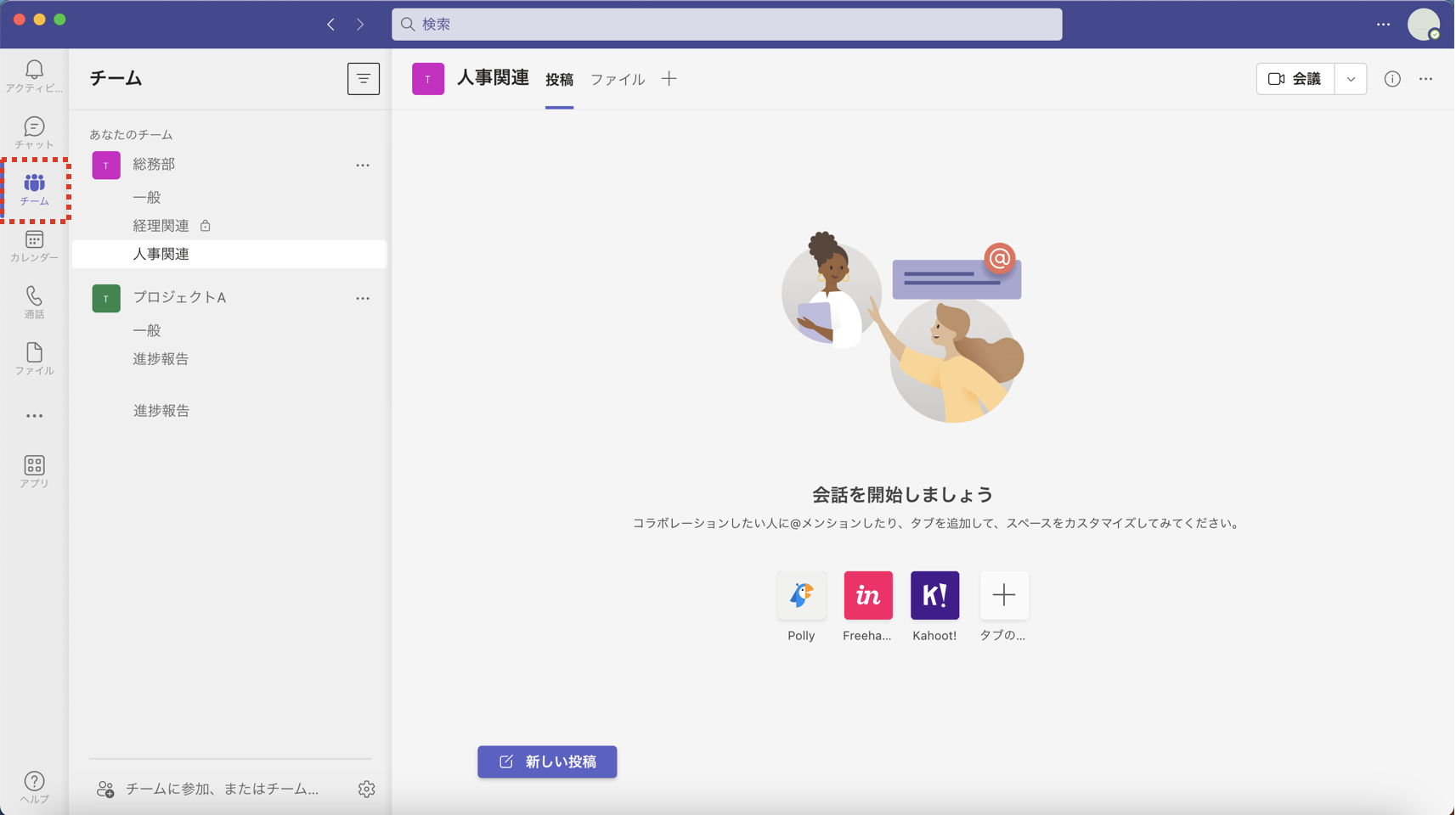
チャットの投稿
チャットの投稿方法は、「個人チャット・グループチャット」も、「チーム毎のチャット」もほとんど同じ手順です。
チーム毎のチャットの場合は、新しくスレッドを作成する際のみ、下記の「新しい投稿」ボタンをクリックする必要があります。個人チャット・グループチャットの場合はスレッドという概念はありません。
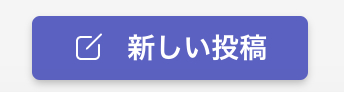
これ以降はチーム毎のチャットの場合をベースに投稿手順を説明します。
新しいスレッドの作成手順
「新しい投稿」ボタンをクリックすると下記の入力フォームが表示されるため、投稿内容を入力して投稿できます。基本的な機能として下記の赤枠部分を説明します。

①一番左の「書式」アイコンをクリックすると、下記のように文字の色やスタイルなどを変更できる入力画面に変わります。また、スレッドにタイトルをつけたい場合も「書式」アイコンをクリックして行います。
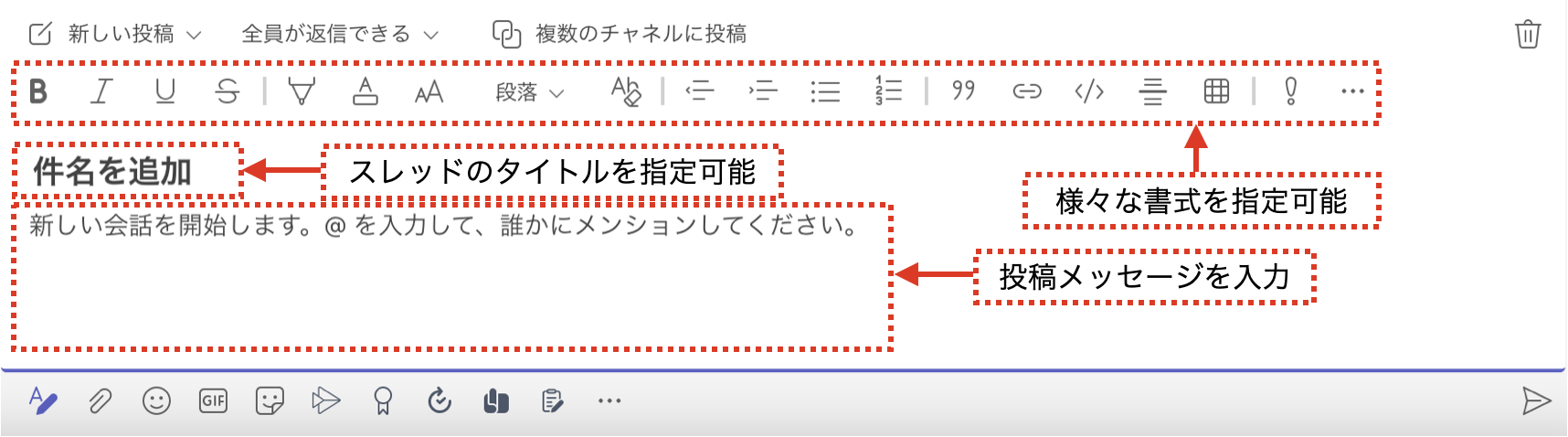
②左から二番目の「添付」アイコン(クリップマーク)はファイルを添付したい場合にクリックします。
③メッセージの入力が完了したら、一番右の「送信」アイコンをクリックします。
既存のメッセージへの返信手順
既存のスレッドで下記のように「返信」と表示された枠をクリックして返信できます。

クリックすると下記のように入力画面になるためメッセージを入力して送信します。
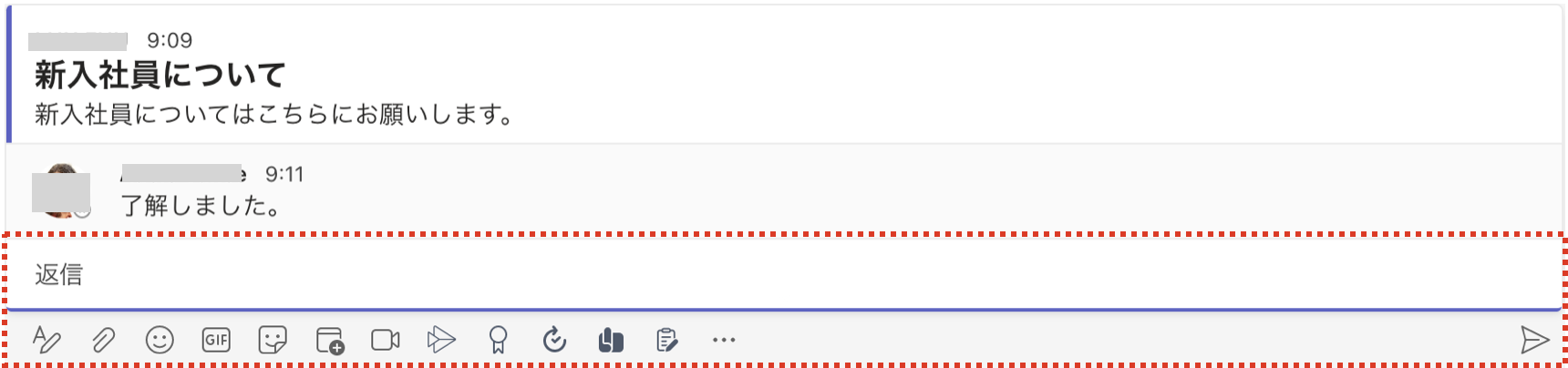
投稿したことに気づいてもらうため(メンション機能)
チーム毎のチャットでは、誰宛の投稿かを指定した方が相手に伝わりやすくなります。指定しない場合、相手に新着メッセージが届かないためすぐに気づいてもらいにくくなります。
そのため、Teamsには投稿相手を指定するメンション機能があります。
下記のように投稿内容に半角の「@」と入力します。すると下にメンバーの候補が表示されるため選択することで誰宛か指定できます。
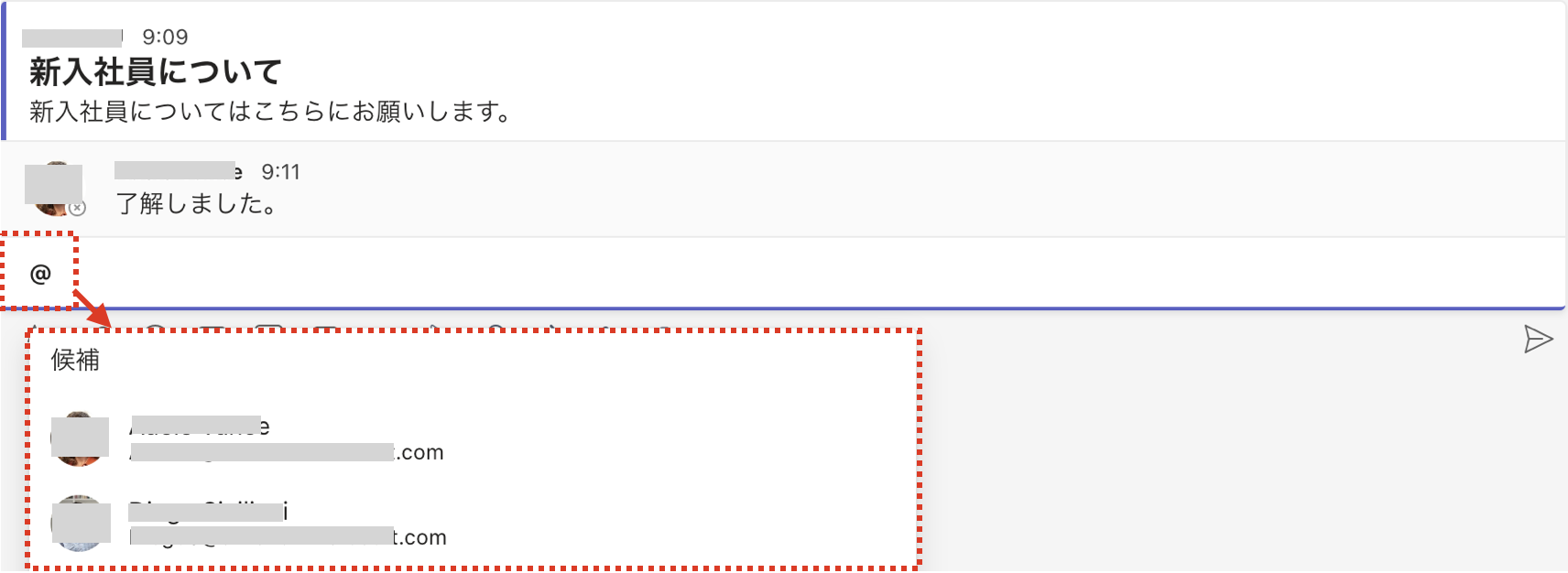
また、メンバーの候補が多い場合は、「@」のあとそのまま続けて名前やメールアドレスを入力することで候補を絞り込めます。
メンションすることで、投稿時に相手に新着ポップアップが表示されるため、投稿に気づいてもらいやすくなります。
Teamsの会議
Teamsで会議する場合の基本的な使い方を説明します。
より詳細については下記もご覧ください。
いますぐ会議をはじめる
事前にスケジュールされた会議ではなく、いますぐ会議をはじめたい場合の手順です。
個人チャット・グループチャットのメンバといますぐ会議をはじめる
チャット画面の右上に下記のようなアイコンがあります。「カメラONで通話開始」するアイコンと、「カメラOFFで通話開始」するアイコンがあるため、好きな方をクリックするとチャットに参加しているメンバと会議を開始できます。
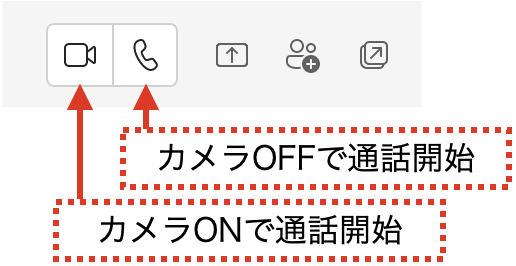
チームのメンバといますぐ会議をはじめる
対象のチームを表示すると右上に下記のようなアイコンがあります。「会議」アイコンをクリックします。下三角をクリックして「今すぐ会議」をクリックしても同じです。
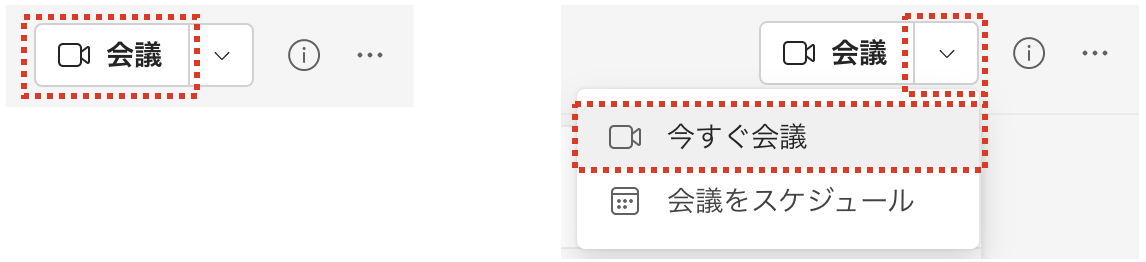
下記の画面が表示されるため、右下の「今すぐ参加」ボタンをクリックして会議を開始できます。会議を開始すると、該当チャネルに会議が開始されたことが投稿されます。他のメンバはその投稿から同じ会議に参加できます。
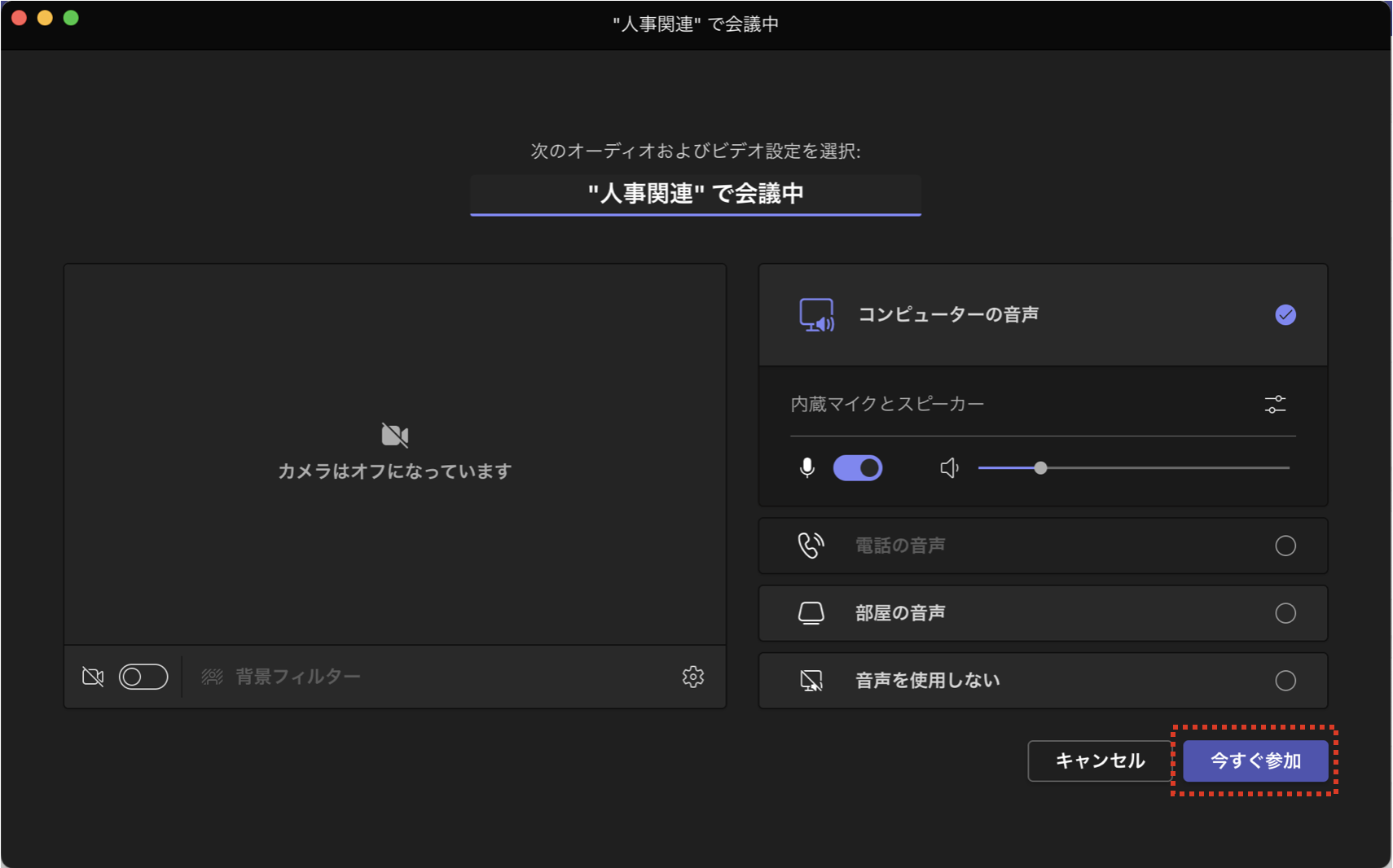
Teams会議予定の設定方法
Teamsカレンダで予定を設定する
「カレンダー」を表示し、右上の「新しい会議」ボタンをクリックします。
下三角をクリックして「会議のスケジュール設定」をクリックしても同じです。
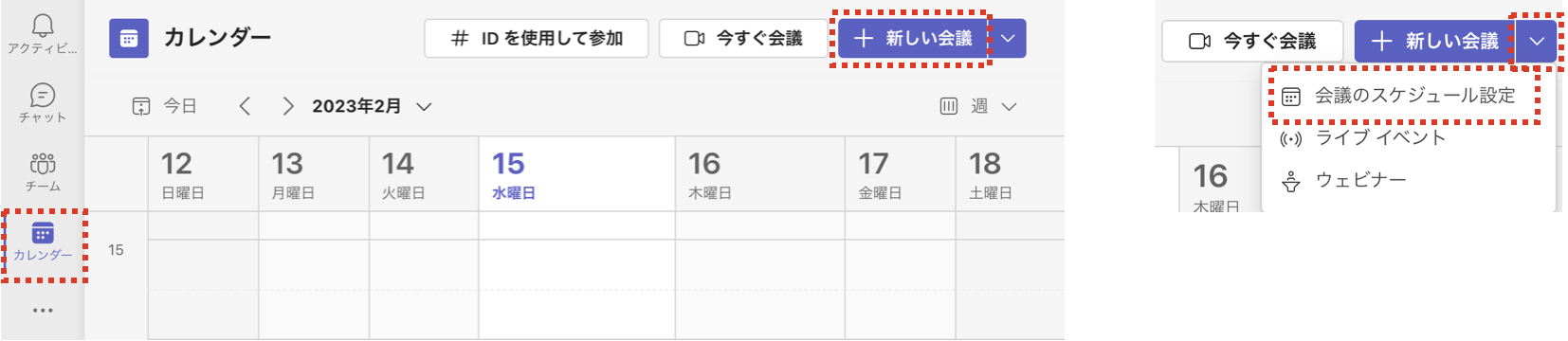
下記の画面が表示されるため、必要事項を入力して、「保存」ボタンをクリックすると予定が作成されます。作成した予定はOutlookの予定表にも表示されます。また、出席者として指定したメンバの予定表にも登録されます。
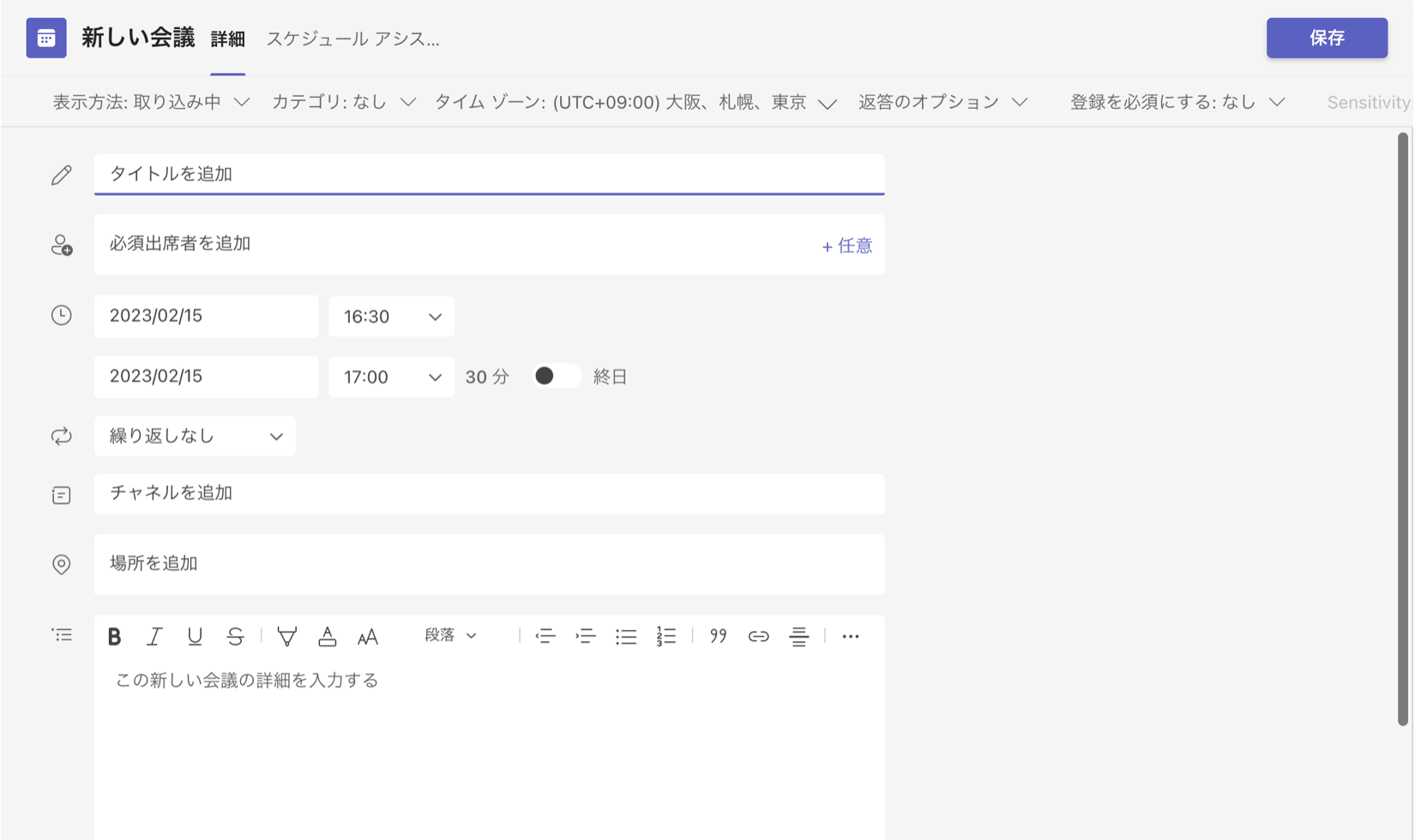
OutlookからもTeams会議を設定できますので、Outlookを使い慣れている方はOutlookから設定する方が便利と思います。
Teams会議中の操作方法
会議を開始すると上部に下記のようなアイコンが表示されます。
基本的な機能について説明します。

①チャット:会議参加メンバとチャットする画面の表示・非表示を切り替えます。
②参加者:会議参加者のリストの表示・非表示を切り替えます。
③カメラ:自分のカメラのON・OFFを切り替えます。上記はOFFの状態です。
④マイク:自分のマイクのON・OFFを切り替えます。上記はOFFの状態です。
⑤共有:自分の画面を共有したいときに利用します。
⑥退出:会議から抜ける時にクリックします。
まとめ
ここでは、これからTeamsを利用する方向けに、すぐに利用できるよう基本的な使い方にしぼって説明しました。
リモートワークの増加により、対面でのコミュニケーションが減少している組織が増えています。Teamsを活用される組織も増加していると思います。
そのようなビジネス環境の変化の中、組織内で周囲の状況を把握しづらく下記のような悩みを抱えている方も多いと思います。
・コミュニケーション強化のため定例会などが増えてしまっている
・1on1を行っているがだんだんと義務感で行うようになっている
・誰がどのようなスキルや経験を持っているのか把握できていない
そのような、組織のコミュニケーション課題を解決する方法としてナレッジ共有ツール「researcHR(リサーチャー)」をおすすめします。
researcHRは、AIが「誰が何を知っているか」を共有し、組織全体のパフォーマンスを最大化するツールです。
多くの企業でコミュニケーション基盤として活用されているMicrosoft Teamsに組み込んで利用できるため、Teams導入企業では利用者のストレスなく導入できます。
興味のある方は下記もご覧ください。