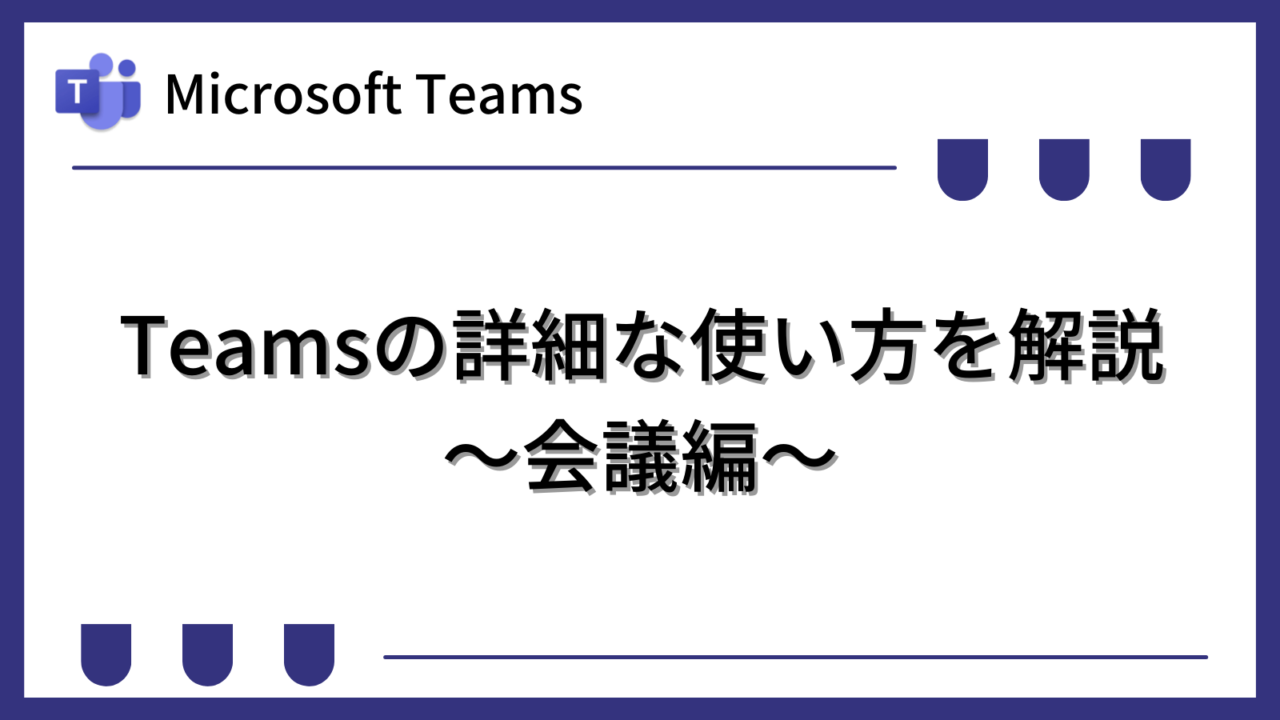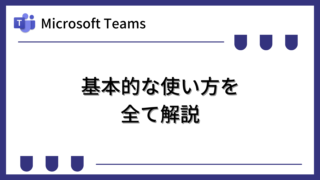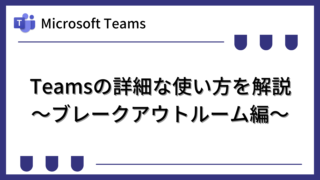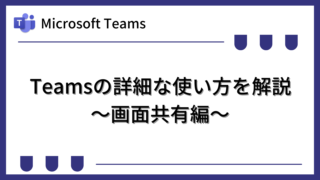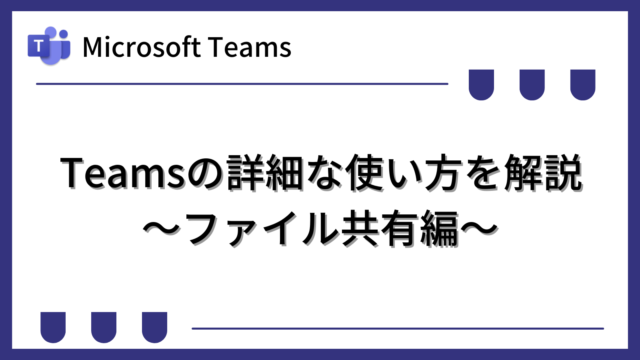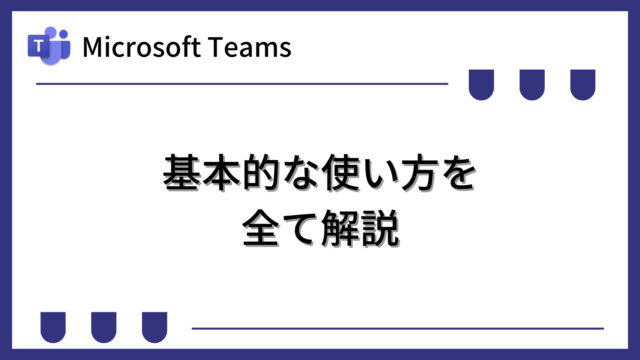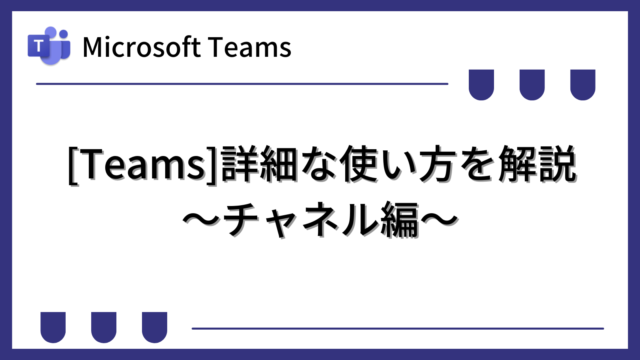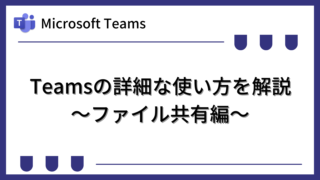Microsoft Teamsの会議の使い方について詳しく解説します。
アプリ版のTeamsの使い方として説明します。
アプリのバージョン、OS、管理者設定、ライセンス等によって画面イメージや利用できる機能は異なる場合があります。
Teamsの基本的な使い方を知りたい場合は、下記もご覧ください。
Teamsを利用して組織内のコミュニケーションを強化したい方は下記もご覧ください。
・【事例付き】Teamsを活用したマネジメントTIPS集
・【マネージャー向け】Teamsアプリを活用した「誰が何を知っているか」の集約・共有 事例集
・【Teamsアプリ活用事例集】メンター制度を置き換えて新人・異動者の育成を効率化する方法
・【問い合わせ管理でお困りの方向け】問い合わせ対応・ナレッジ蓄積へのTeams活用事例集
・【マネジメント・業務把握にお困りの方向け】マネジメント・報告業務へのTeams活用事例集
・【Teamsアプリを活用事例集】週報を自動で収集しサマリー&フィードバックする方法とは
いますぐTeamsの会議をはじめる
事前にスケジュールされた会議ではなく、いますぐに会議をはじめたい場合の手順を説明します。
「個人チャット・グループチャット」の場合と、「チームのチャネル」の場合のぞれぞれの手順を説明します。
個人チャット・グループチャットのメンバといますぐ会議をはじめる
チャット画面の右上に下記のようなアイコンがあります。「カメラONで通話開始」するアイコンと、「カメラOFFで通話開始」するアイコンがあるため、好きな方をクリックするとチャットに参加しているメンバと会議を開始できます。
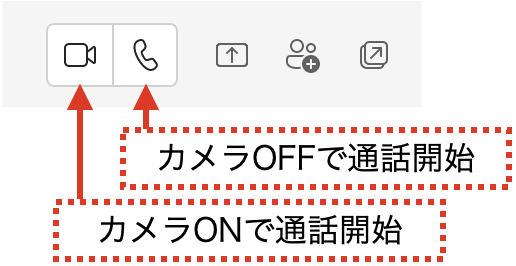
チームのメンバといますぐ会議をはじめる
対象のチームを表示すると右上に下記のようなアイコンがあります。「会議」アイコンをクリックします。下三角をクリックして「今すぐ会議」をクリックしても同じです。
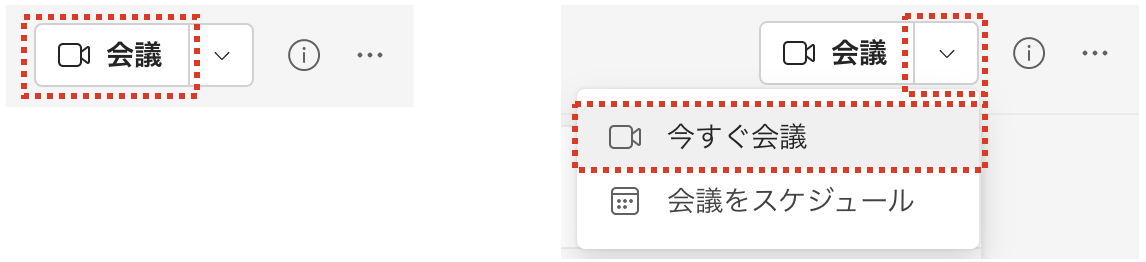
下記の画面が表示されるため、右下の「今すぐ参加」ボタンをクリックして会議を開始できます。会議を開始すると、該当チャネルに会議が開始されたことが投稿されます。他のメンバはその投稿から同じ会議に参加できます。
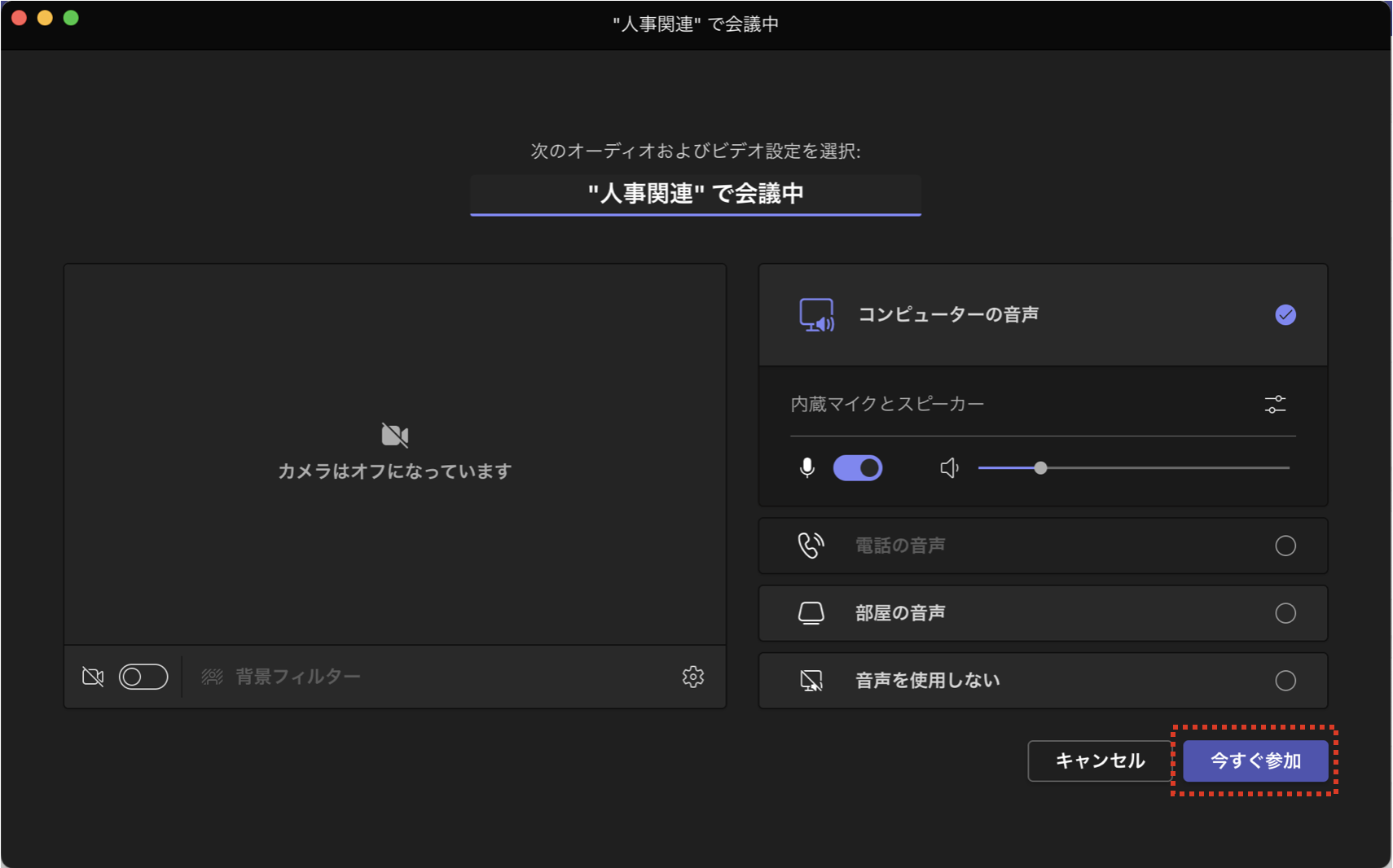
Teamsの会議スケジュールの設定方法
Teamsカレンダで会議スケジュールを設定する
「カレンダー」を表示し、右上の「新しい会議」ボタンをクリックします。下三角をクリックして「会議のスケジュール設定」をクリックしても同じです。
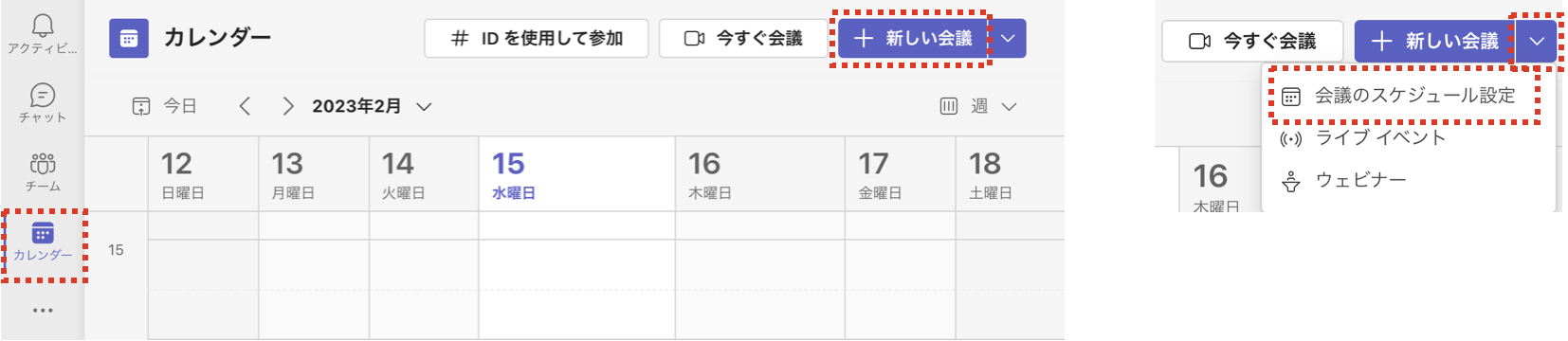
下記の画面が表示されるため、必要事項を入力して、「保存」ボタンをクリックすると予定を作成できます。作成した予定はOutlookの予定表にも表示されます。また、出席者として指定したメンバの予定表にも登録されます。
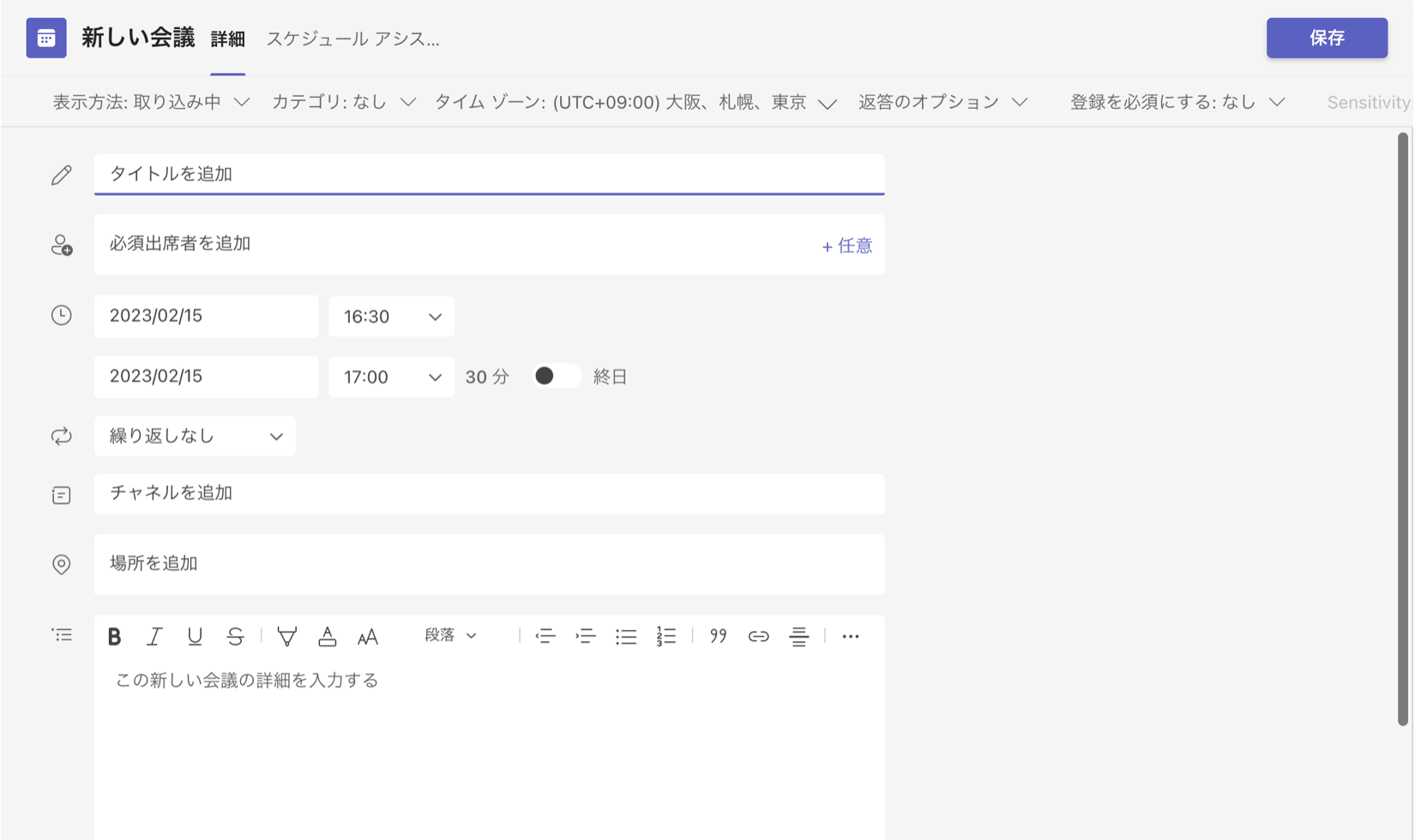
OutlookからもTeams会議を設定できますので、Outlookを使い慣れている方はOutlookから設定する方が便利と思います。
Teams会議中の操作方法
会議を開始すると上部に下記のようなアイコンが表示されます。

下記、基本的な機能について説明します。
①チャット:会議参加メンバとチャットする画面の表示・非表示を切り替えます。
②参加者:会議参加者のリストの表示・非表示を切り替えます。
③手を上げる:手のアイコンが表示されます。(発言したいときなど)
④リアクション:リアクションを絵文字アイコンで表現できます。
⑤表示:参加者の画面などの表示形式を変更できます。
⑥ルーム:会議を一時的にいくつかの小会議グループに分割できます。
⑦カメラ:自分のカメラのON・OFFを切り替えます。上記はOFFの状態です。
⑧マイク:自分のマイクのON・OFFを切り替えます。上記はOFFの状態です。
⑨共有:自分のパソコンの画面などを共有できます。
⑩退出:会議から退出できます。
①チャット
チャットアイコンをクリックすることで、下記のように右側にチャット画面が表示され、参加メンバとチャットできます。
もう一度チャットアイコンをクリックするか、チャット画面右上の「×」をクリックすることで非表示になります。
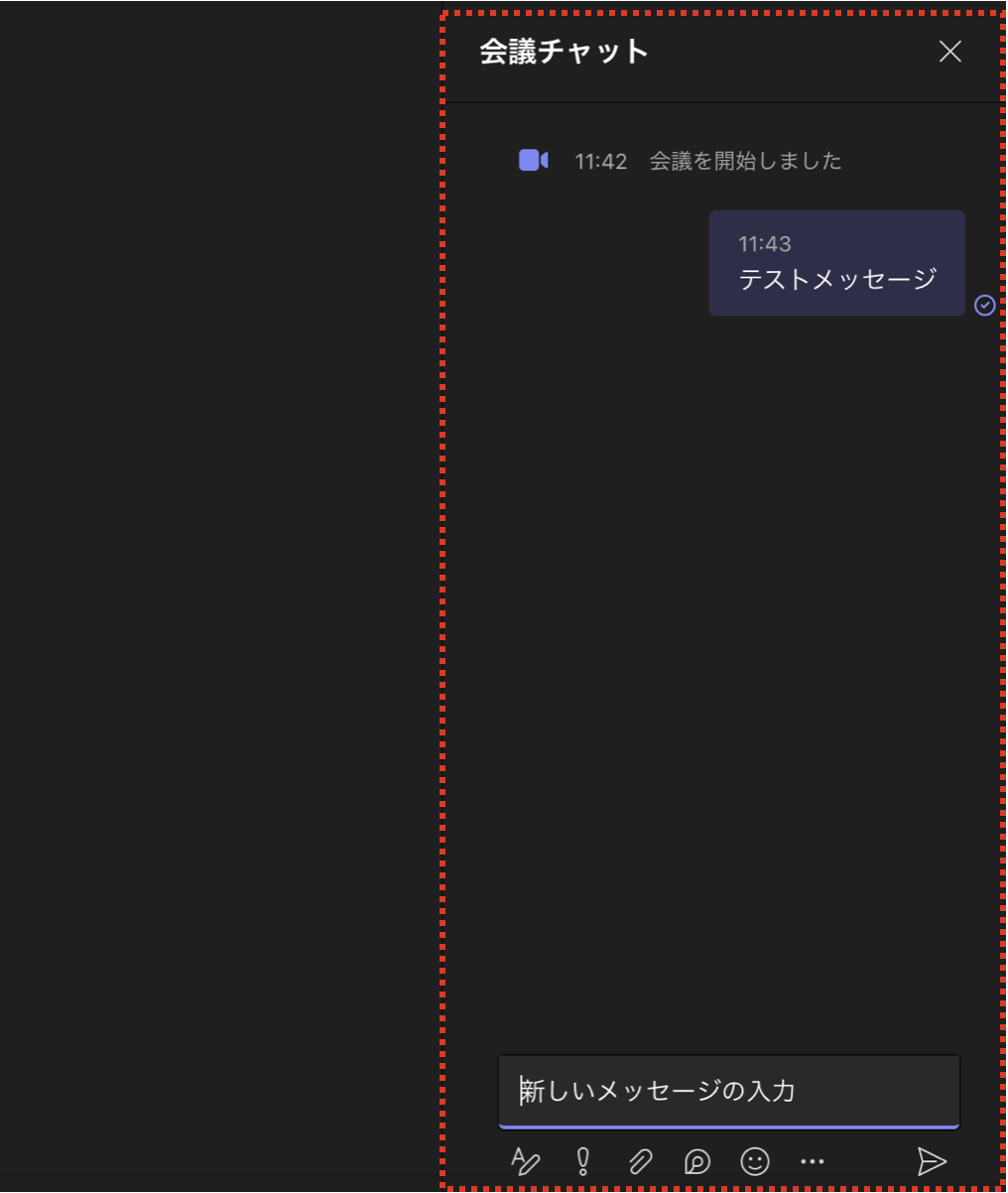
下記のように、通常のチャットと同じで、文字の装飾やファイル添付等も行えます。
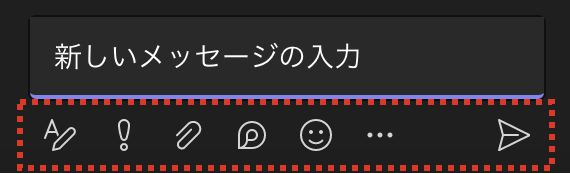
②参加者
参加者アイコンをクリックすることで、下記のように右側に参加者画面が表示され、参加者を表示できます。
もう一度参加者アイコンをクリックするか、参加者画面右上の「×」をクリックすることで非表示になります。
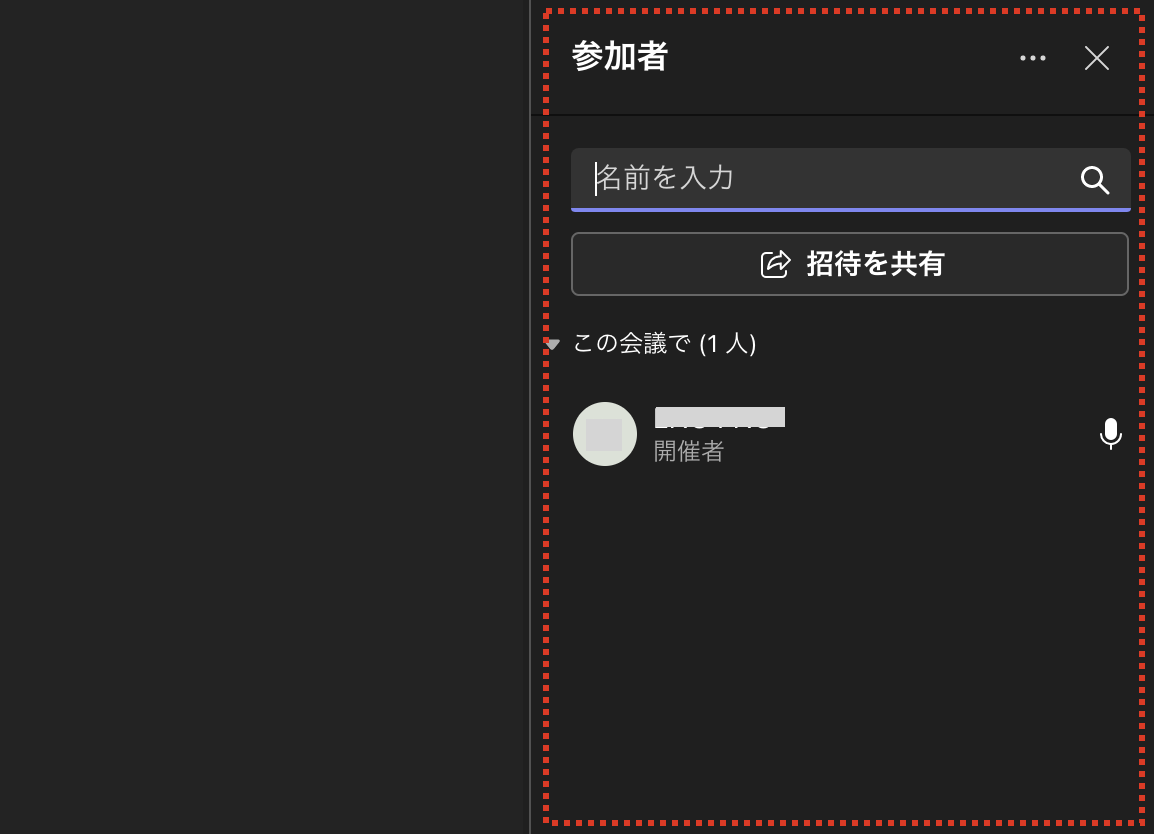
下記のように、参加者画面では、参加してほしい人を指定して会議に呼び出したり、参加して欲しい人に伝えるための会議リンクのコピーも行えます。
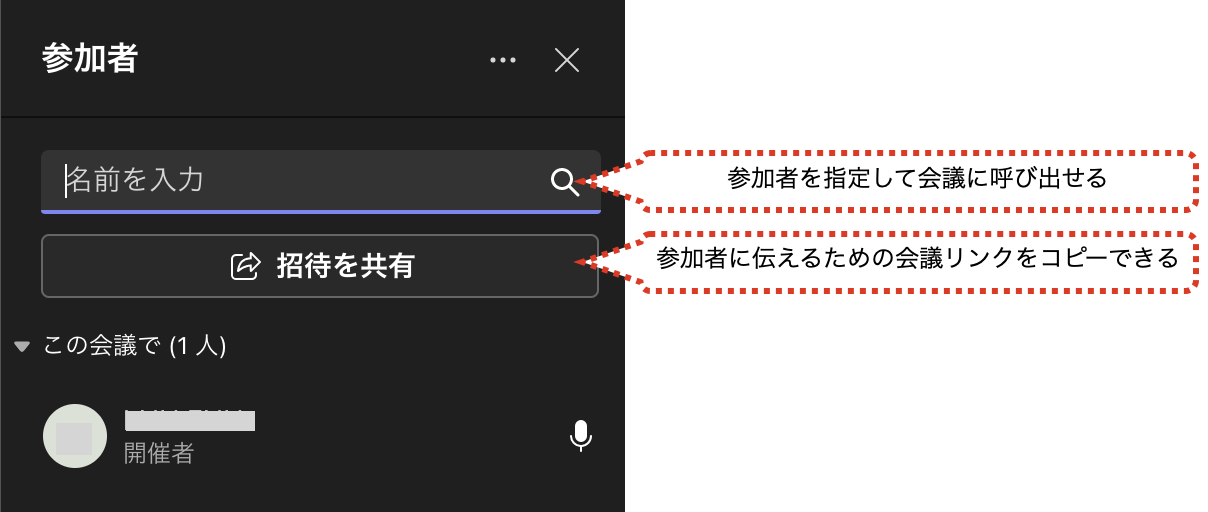
参加者画面の右上の「…」をクリックするとメニューが表示されます。※主催者、共同開催者のみ
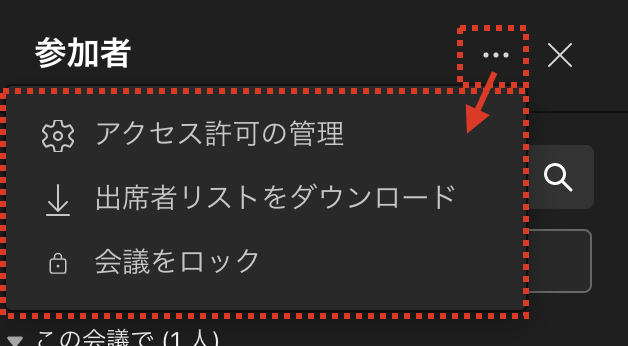
「アクセス許可の管理」をクリックすると、会議オプション(後述)を表示できます。
「出席者リストをダウンロード」をクリックすると、出席者情報のファイルをダウンロードできます。
「会議をロック」をクリックすると、それ以降の参加者はブロックされ参加できなくなります。
自分の名前の右側にマウスを合わせると「…」をクリックでき、下記のメニューが表示されます。
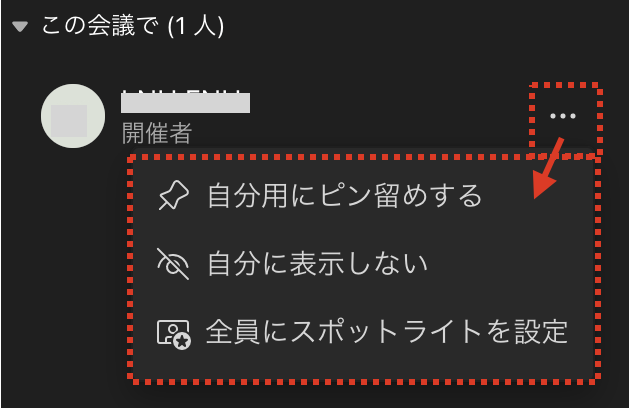
「自分用にピン留めをする」をクリックすると、ピン留めしたメンバーを画面に固定します。
「自分に表示しない」をクリックすると、自分を画面から非表示にします。
「全員にスポットライトを設定」をクリックすると、全員の画面に、指定したメンバを表示できます。
他の参加者の名前のメンバの設定の場合は下記のようになります。
「出席者にする」をクリックすると、「発表者」から「出席者」に権限を変更できます。
「会議から削除する」をクリックすると、会議から強制退出できます。
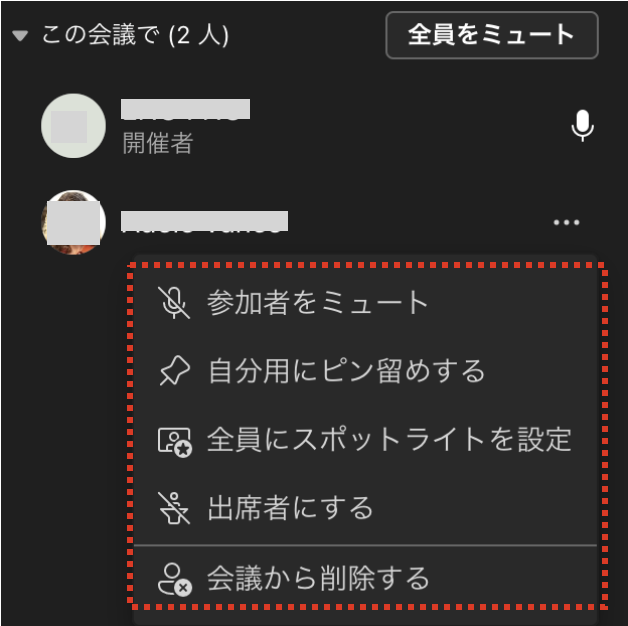
相手が出席者の場合は、下記のように「マイクを無効にする」や「カメラを無効にする」という操作もできます。
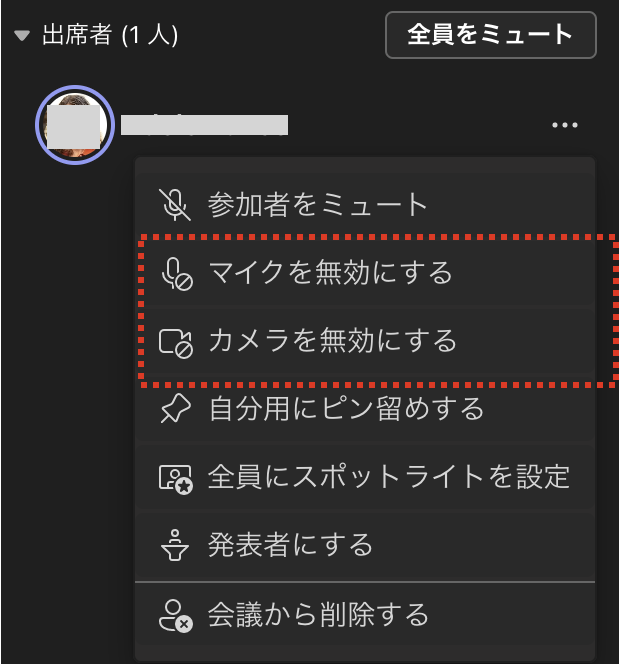
③手を上げる
「手を上げる」をクリックすると、下記のように表示され、「手を上げる」を行なったことが全員に伝わります。
再度「手を上げる」をクリックすると解除されます。
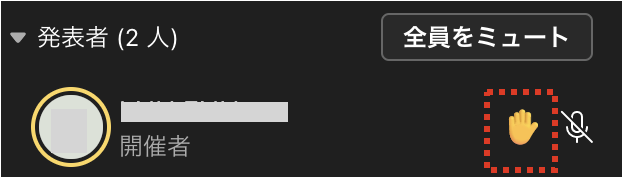
発表者から、「質問がある方は”手を上げる”をクリックしてください」と言われた際などに使用します。
④リアクション
自分のリアクションを表現できます。
「リアクション」をクリックし、下記のアイコンから選択します。
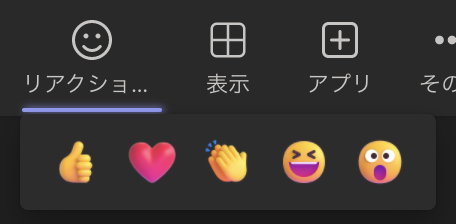
下記のように、リアクションしたアイコンが数秒会議参加者に表示されます。
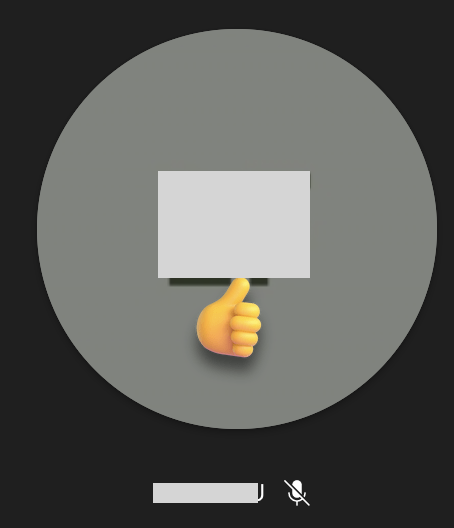
⑤表示
「表示」をクリックすると、下記のように様々な表示形式を選択できます。
自分の見やすい表示形式を選んでください。
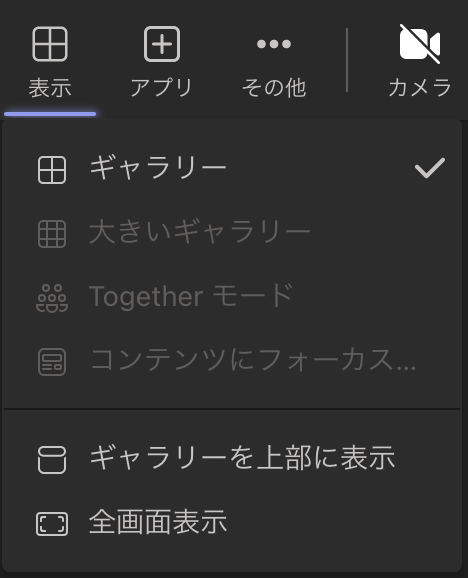
⑥ルーム
「ルーム」をクリックすることでブレークアウトルームを作成できます。 ※主催者、共同主催者のみ
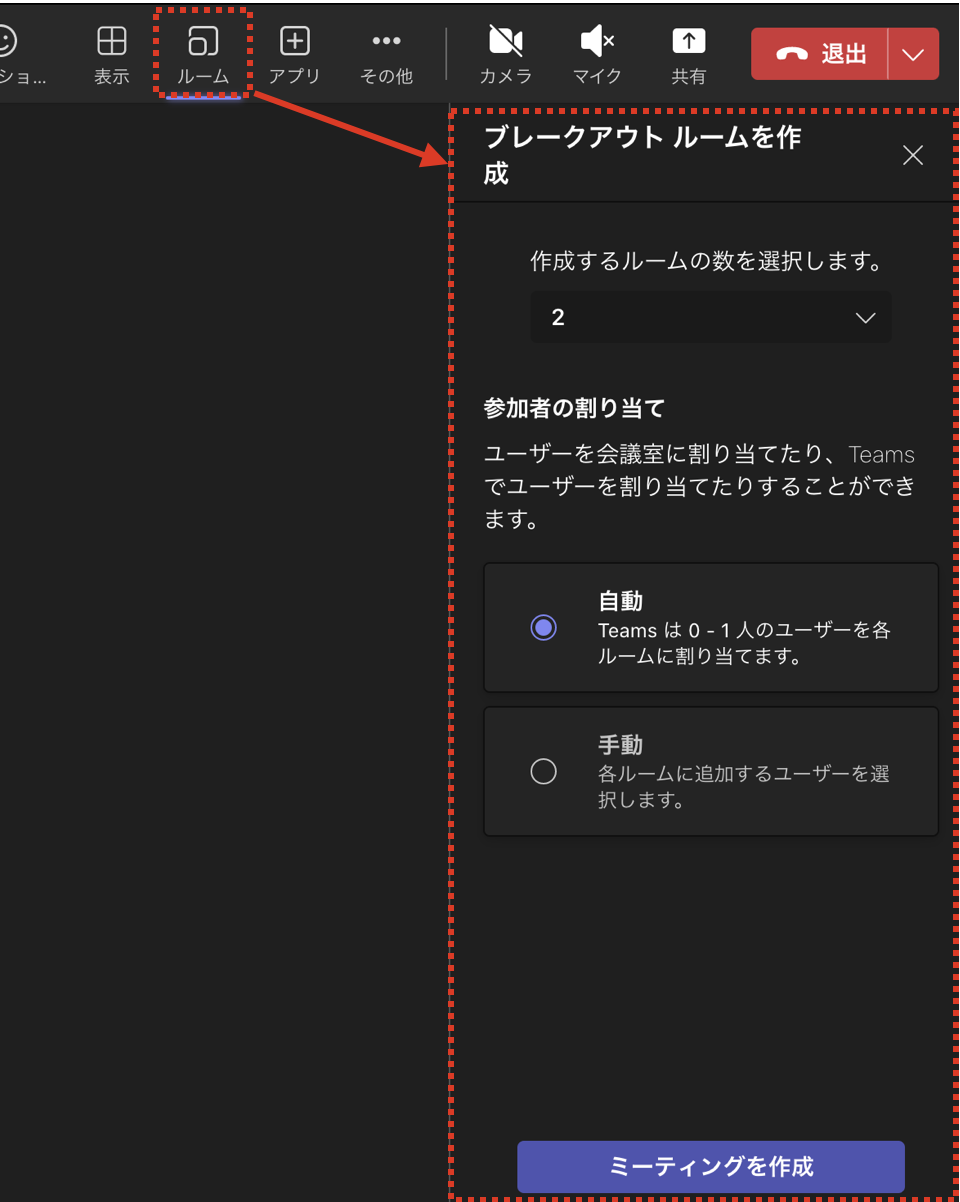
ブレークアウトルームの詳細については下記をご覧ください。
⑦カメラ
カメラで自分の顔を見せたい場合は、下記の「カメラ」アイコンをクリックします。

再度クリックすると、解除されます。
⑧マイク
発言したい場合は、下記の「マイク」アイコンをクリックします。

再度クリックすると、解除されます。
⑨共有
画面やファイルを共有したい場合は、下記の「共有」アイコンをクリックします。

画面共有の詳細については下記をご覧ください。
⑩退出
会議から退出したい場合は、「退出」をクリックします。

下記のように、下矢印アイコンをクリックして「会議を終了」をクリックした場合は、確認画面が表示されます。「終了」クリックすると、全員が退出して会議が終了します。
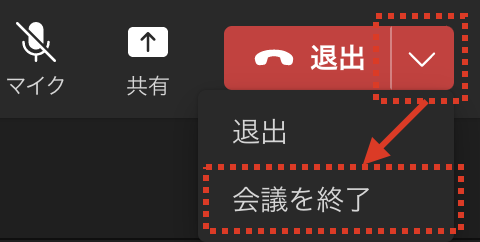
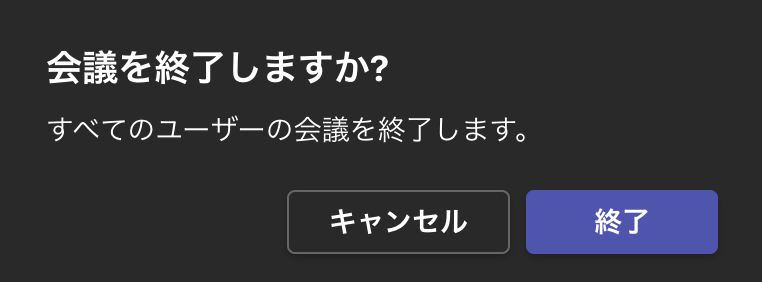
Teams会議中のその他の操作方法
会議中に下記の「その他」から利用できる機能を解説します。

レコーディング(録画)
会議を録画する機能です。
会議中の画面の「その他」→「録音とトランスクリプトの作成」→「レコーディングを開始をクリックします。
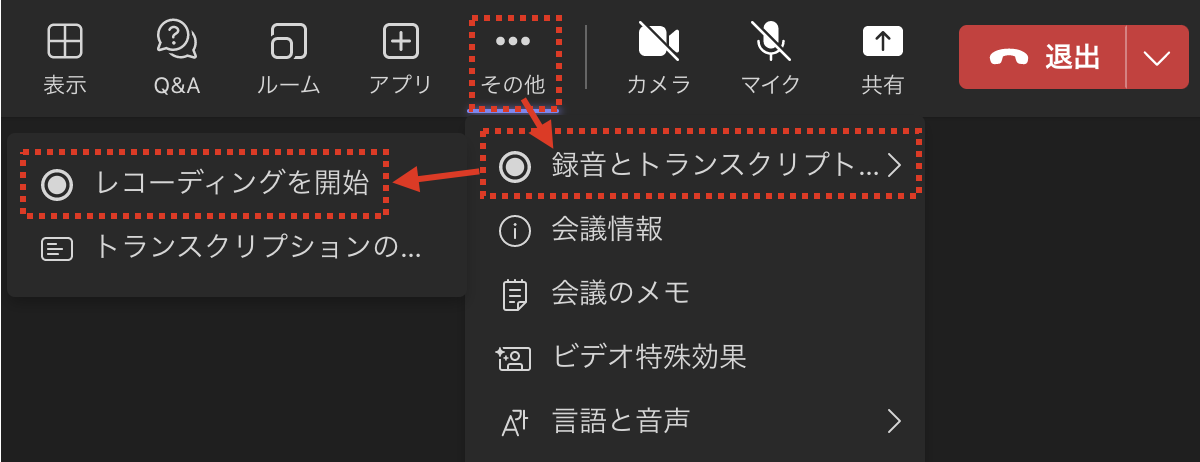
録画が開始されると下記のように録画アイコンが表示されます。
※録画と同時にトランスクリプトも開始されます。
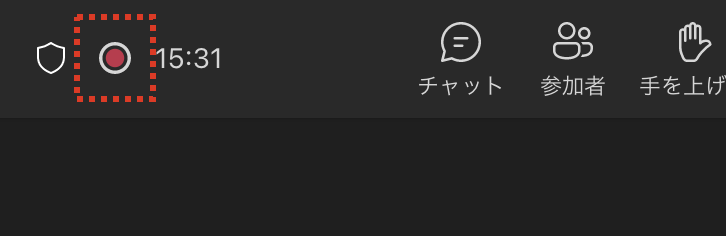
録画を停止するには、「レコーディングを停止」をクリックします。
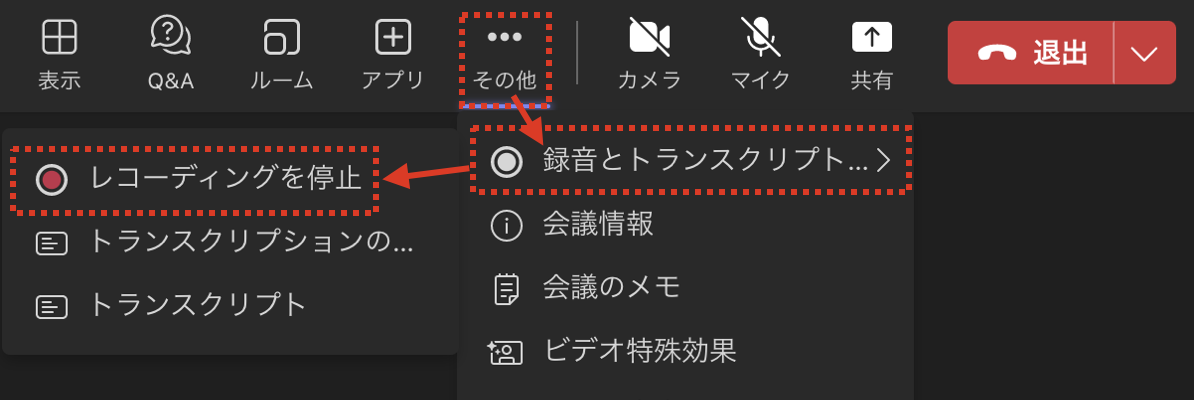
下記が表示されたら、「停止」をクリックします。レコーディングとトランスクリプトが停止されます。
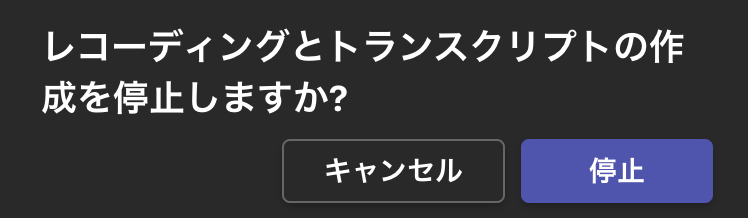
停止すると録画データが作成され、チャット欄で全員に共有されます。
トランスクリプト(文字起こし保存)
会議中の発言を文字起こしして保存する機能です。発言を自動で記録したい際に利用します。
会議中の画面の「その他」→「録音とトランスクリプトの作成」→「トランスクリプションの開始」をクリックします。
※レコーディングも開始する場合は、上述したようにレコーディングを開始することでトランスクリプトも開始されるため本操作は不要です。
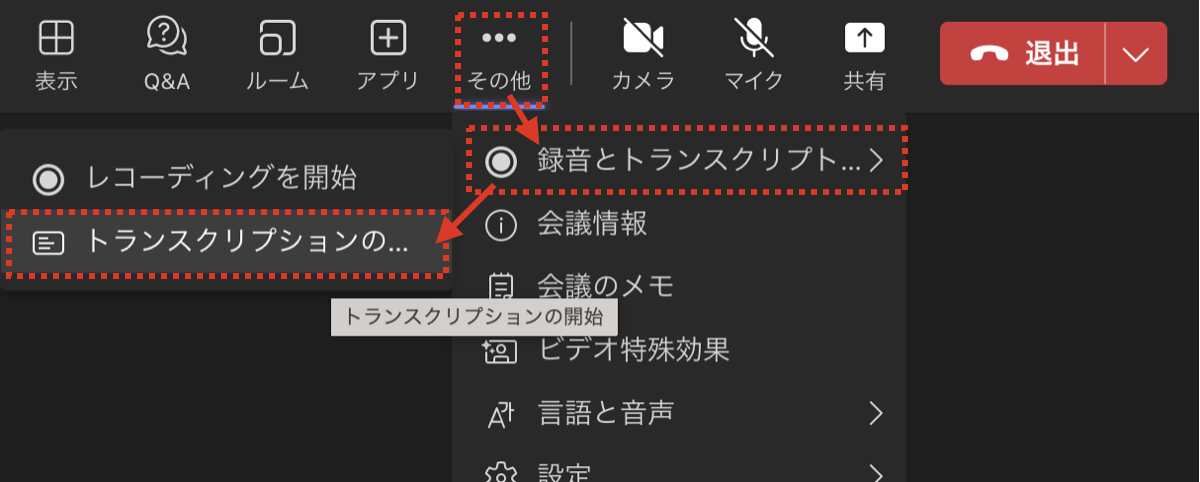
トランスクリプトが開始されると下記のように録画アイコンが表示されます。
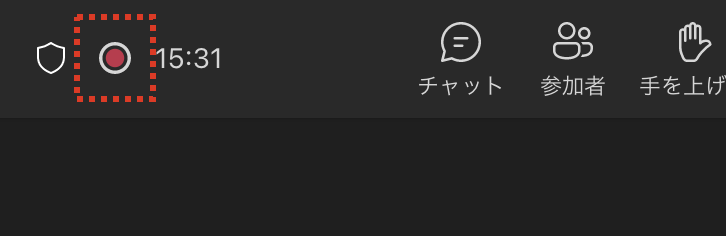
トランスクリプトを停止するには、「トランスクリプションを停止」をクリックします。
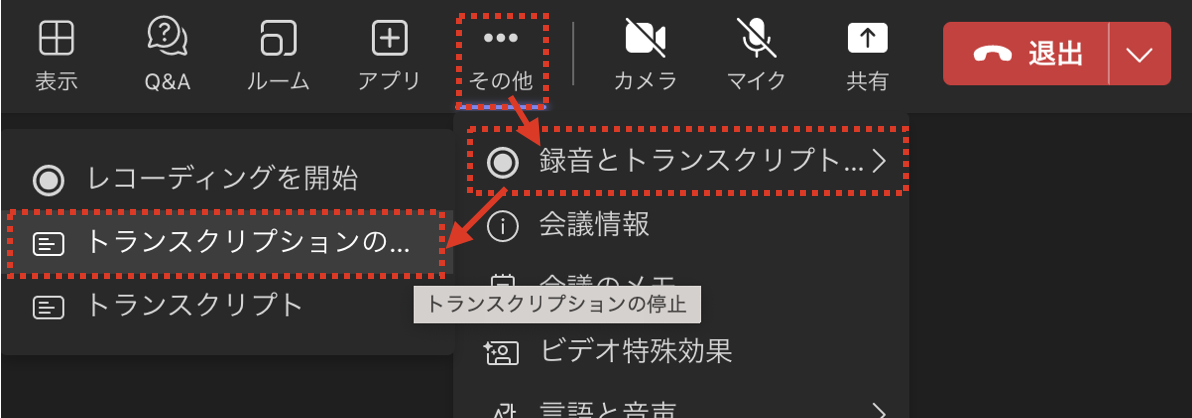
文字起こしされた内容を確認するには、下記の「トランスクリプト」をクリックします。
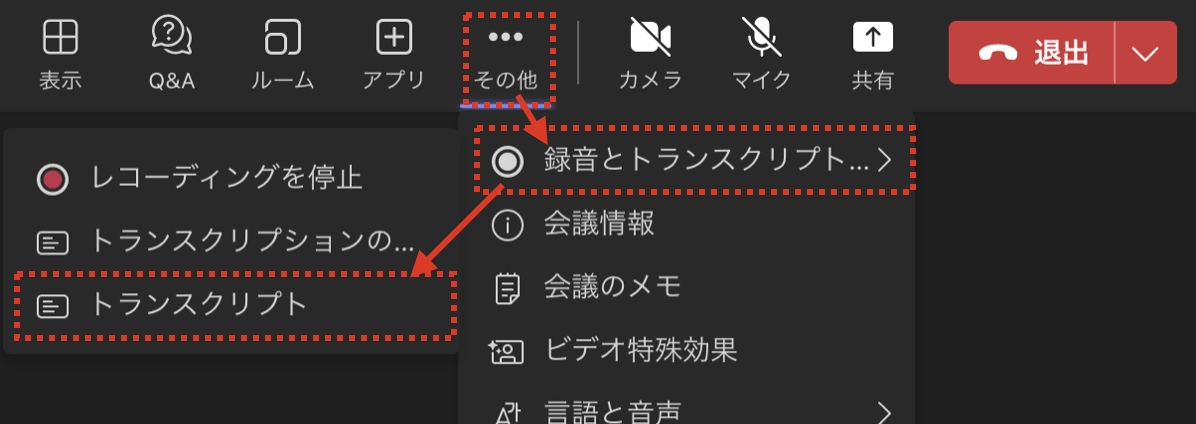
会議のメモ
会議中のメモを作成する機能です。
会議中の画面の「その他」→「会議のメモ」をクリックします。
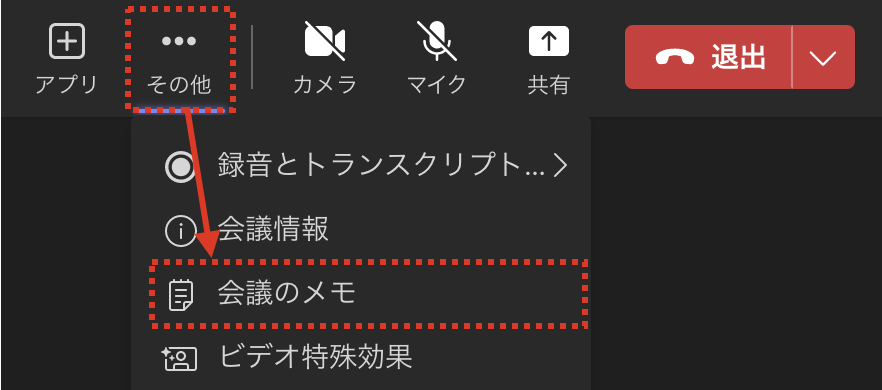
下記が表示されたら、「メモを取る」をクリックします。

下記のように、会議のメモを作成できます。会議のメモは会議のメンバ全員がアクセスできます。
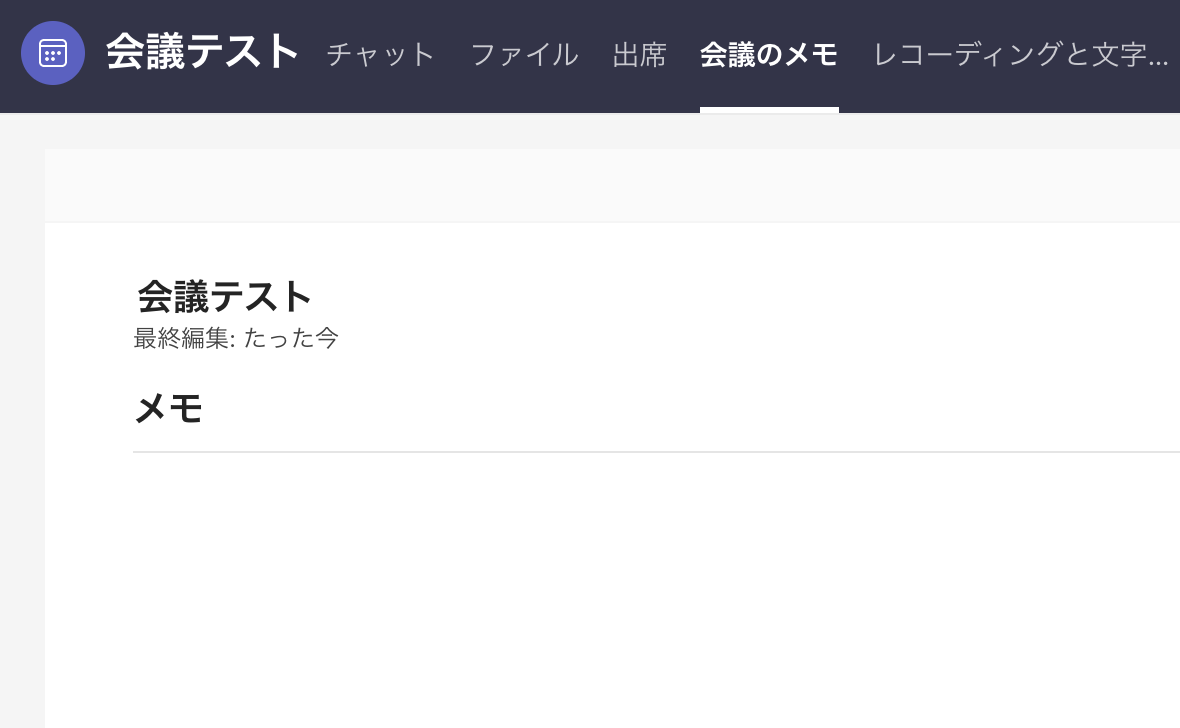
ビデオ特殊効果(背景の画像)
カメラを表示した場合の、背景の画像等を設定できる機能です。
会議中の画面の「その他」→「ビデオ特殊効果」をクリックします。
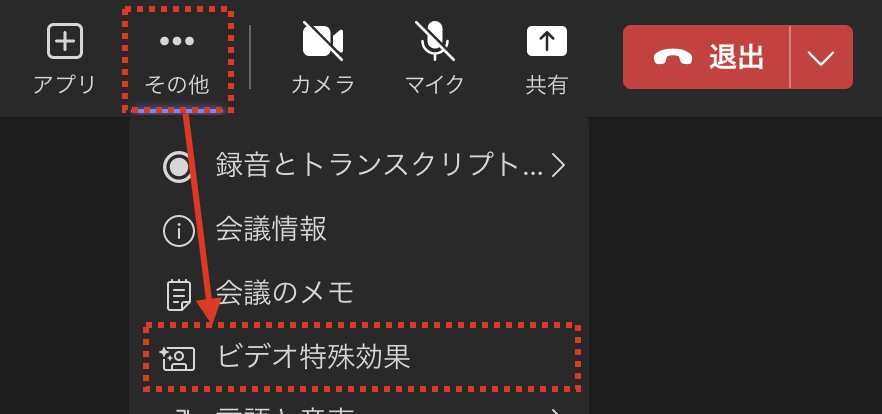
下記のように、背景画像等を設定できます。
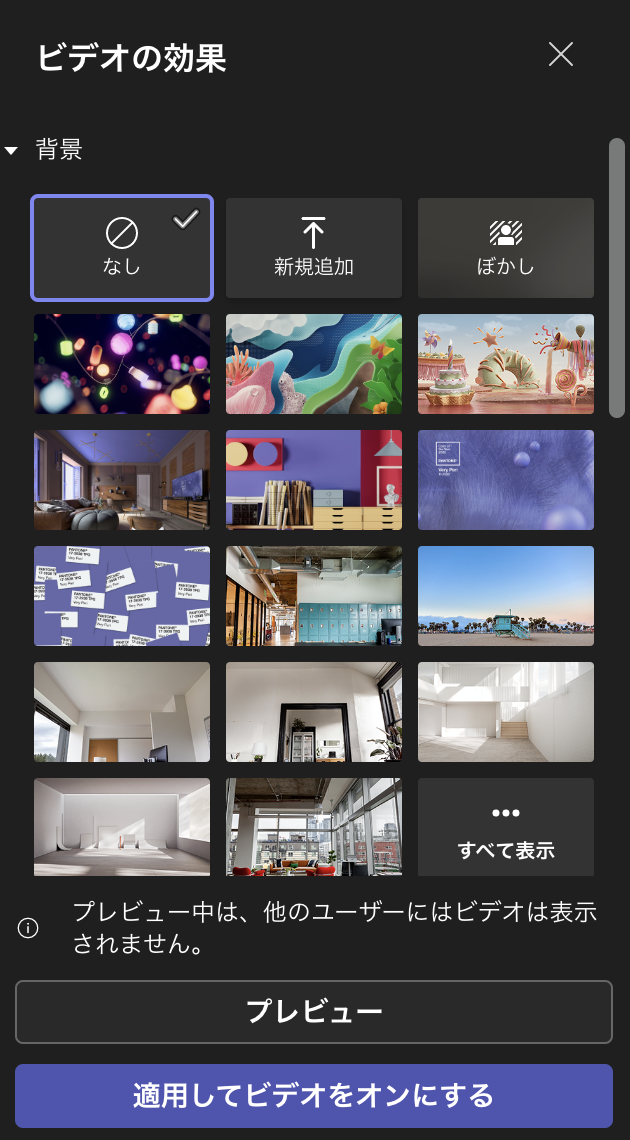
ライブキャプション(文字起こし字幕表示)
会議中の発言を文字起こししてリアルタイムに字幕表示する機能です。聴覚障害者向けなどに利用できます。文字起こしした情報は保存されないため後から確認できません。
会議中の画面の「その他」→「言語と音声」→「ライブキャプションをオンにする」をクリックします。
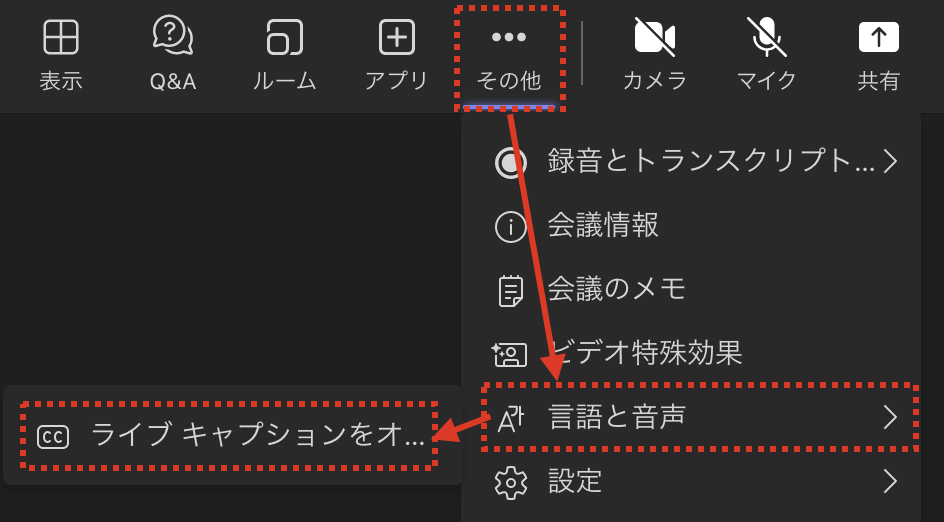
ライブキャプションを停止するには、「ライブキャプションをオフにする」をクリックします。
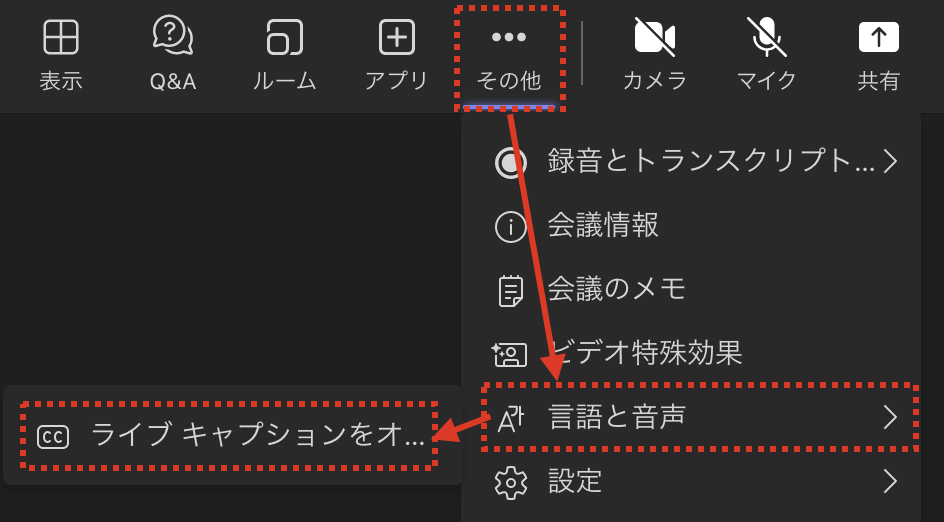
Teamsの会議の設定
Teams会議関連の設定である「デバイスの設定」および「会議のオプション」について説明します。
デバイスの設定
会議中の画面の「その他」→「設定」→「デバイスの設定」をクリックします。
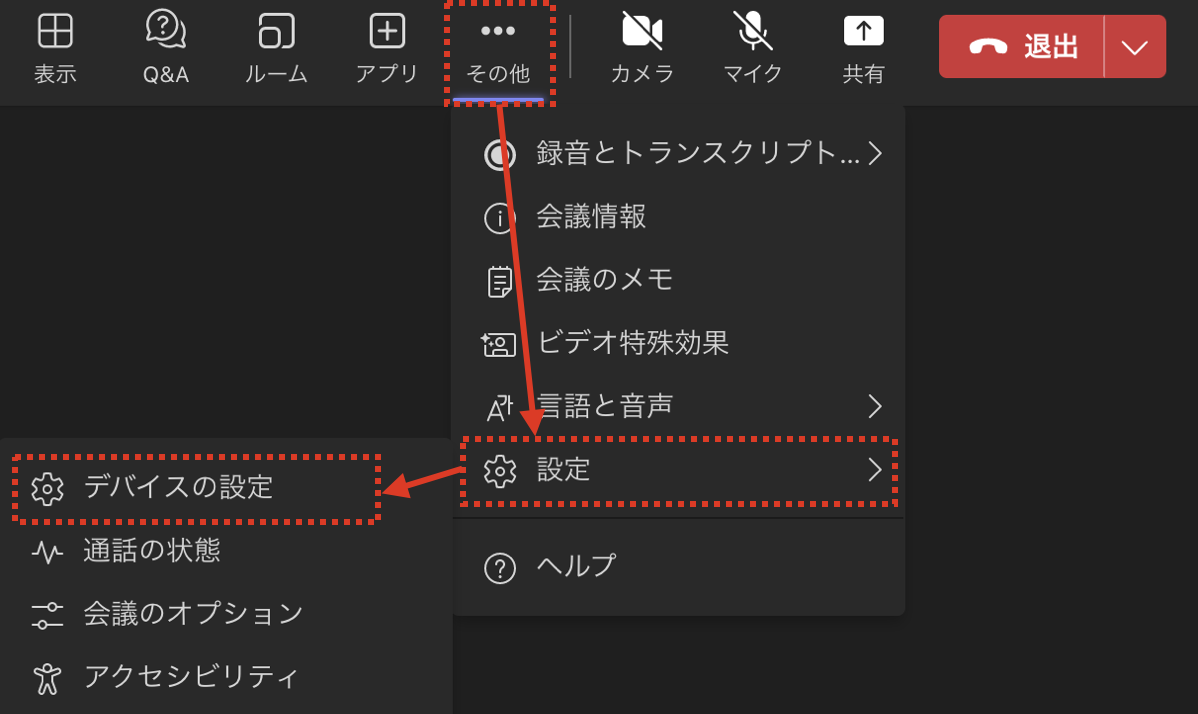
下記のような、デバイスに関連する設定を変更できます。
いくつか詳細を後述します。
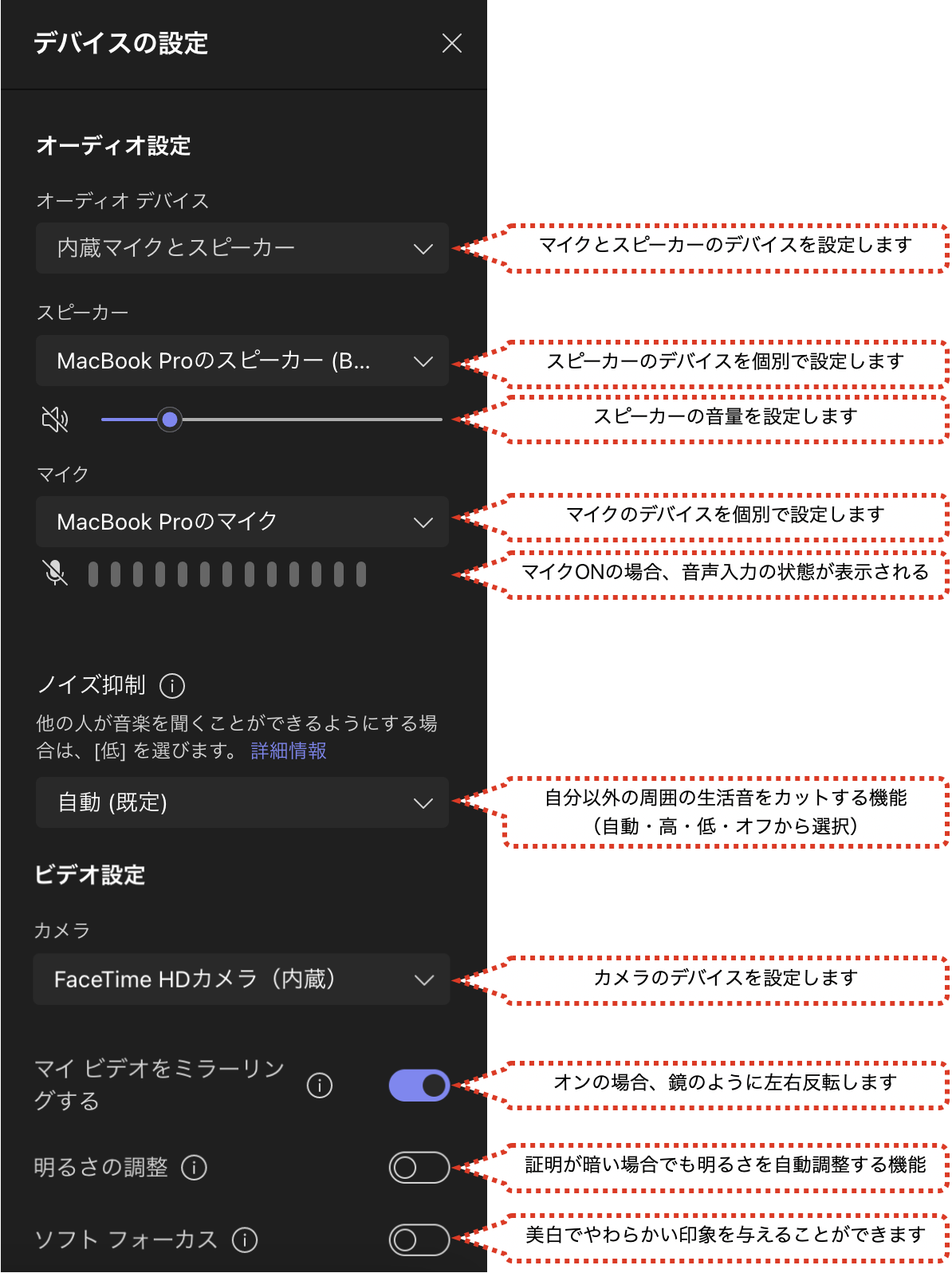
「オーディオデバイス」は、マイクとスピーカーがセットになっているデバイスを設定できます。マイクとスピーカーのデバイスを個別に設定する場合は、それぞれ「スピーカー」「マイク」の設定で行います。
「ノイズ抑制」は、有効化すると、自分の声以外の背景の音(飲み物を飲む音、ペットの鳴き声などの雑音)をカットできます。下記の選択肢から選択可能です。
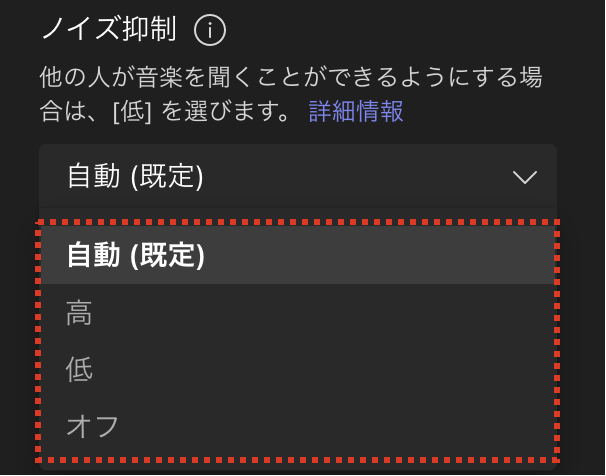
「ソフトフォーカス」は、有効にすると下記のようにレベルを調整できます。
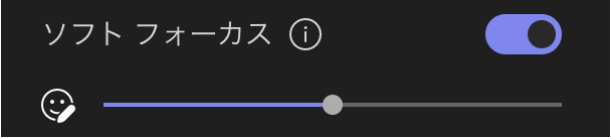
会議のオプション
会議中の画面の「その他」→「設定」→「会議のオプション」をクリックします。
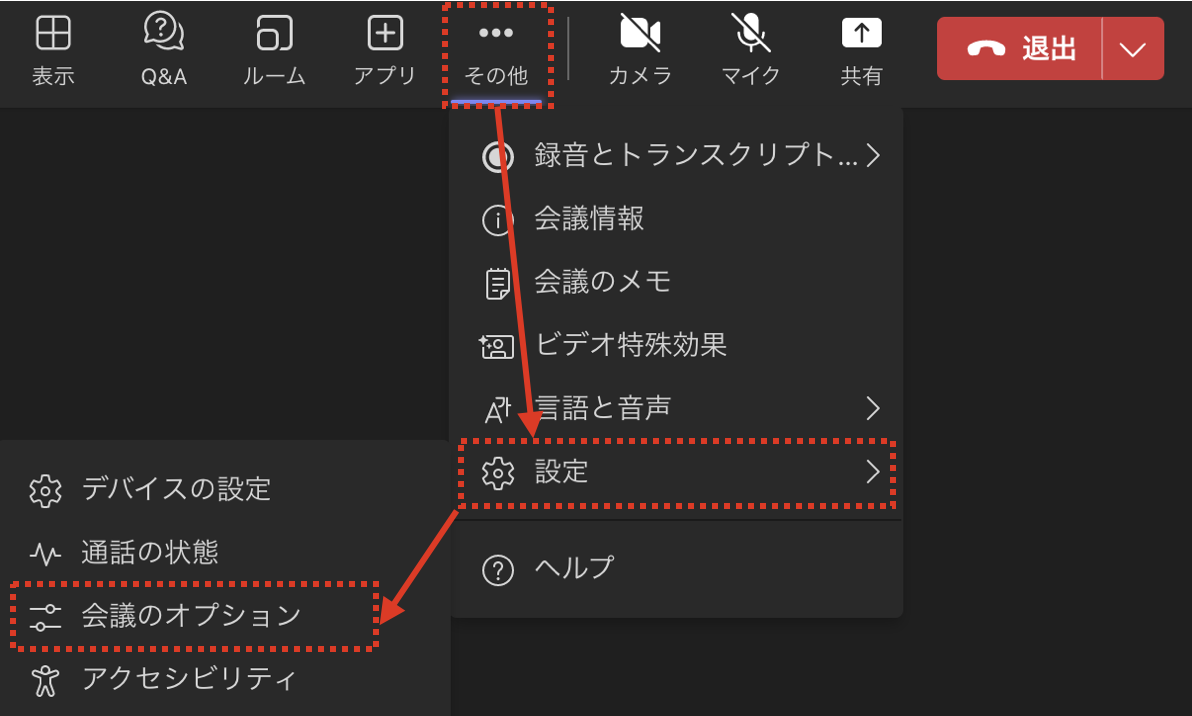
下記の図ような、会議に関連する設定を変更できます。※主催者、共同主催者のみ
いくつか詳細を後述します。
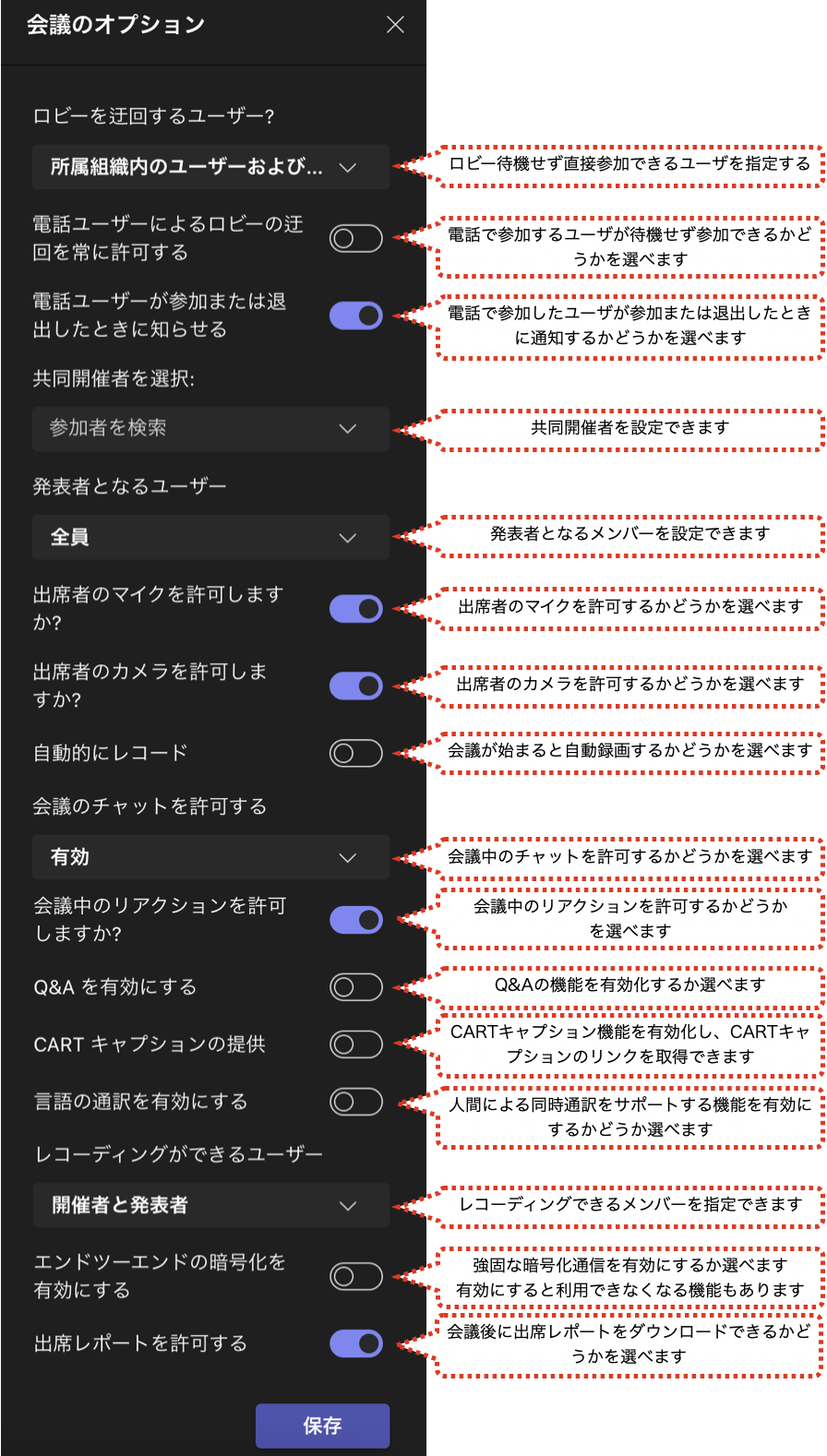
「ロビーを迂回するユーザー」は、ロビー(待機部屋)を経由せずに直接会議に参加できるユーザを指定します。会議に参加する際に、参加者の許可無くすぐに参加できるユーザということになります。
下記の選択肢から選択可能です。
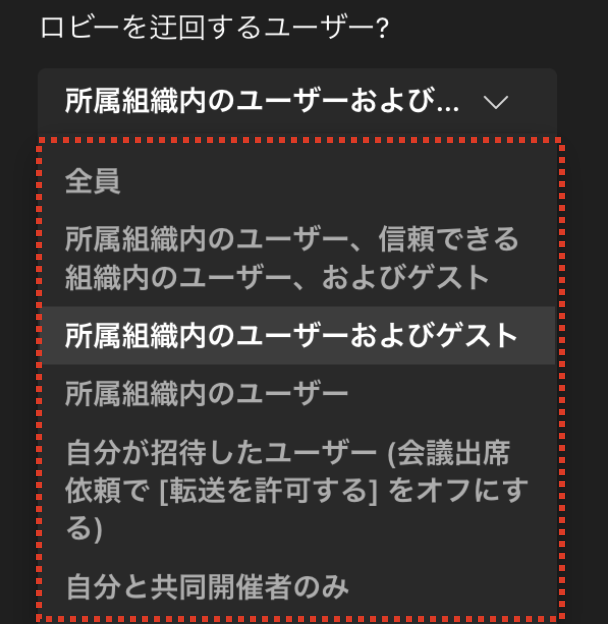
「発表者となるユーザー」は、”発表者”という権限になるユーザーを指定します。
下記の選択肢から選択可能です。
※Teamsの権限には、”開催者”、”共同開催者”、”発表者”、”出席者”があり、それぞれ利用機能が異なります。
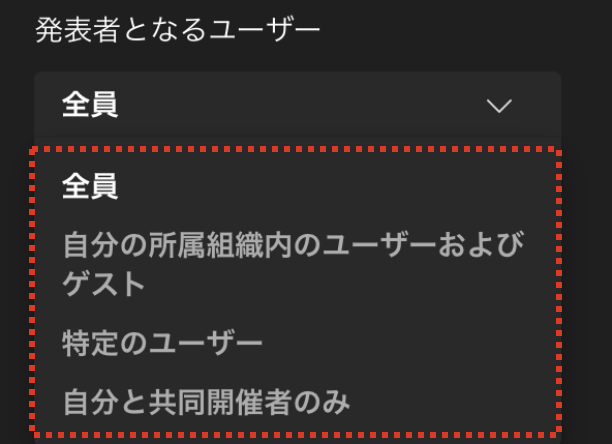
「会議のチャットを許可する」は、下記の選択肢から選択可能です。
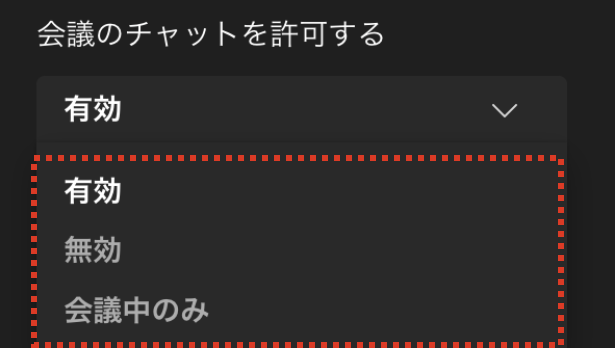
「レコーディングができるユーザー」は、下記の選択肢から選択可能です。
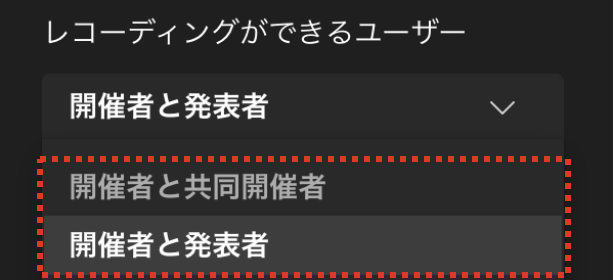
「Q&Aを有効にする」を有効にすると、下記のようにQ&Aアイコンが表示され、Q&A機能を利用できます。

「CARTキャプションの提供」は、外部システムに提供するための自動翻訳向けのCARTキャプションのリンクを取得できます。通常のTeams利用者が使用する機能ではないと思います。
有効にすると下記のようにリンクをコピーできます。
※CART : Communication access real-time translation
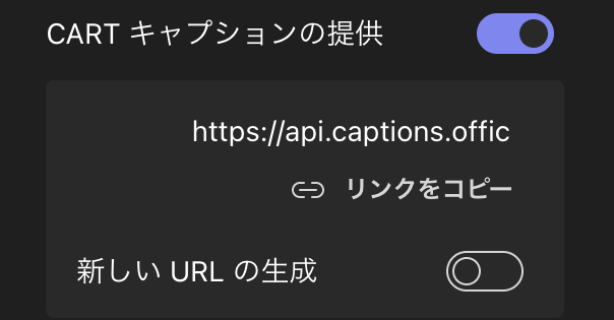
「言語の通訳を有効にする」は、自動通訳のことではなく、人間の同時通訳者がTeams会議入ることをサポートする機能です。通訳者を指定すると、その通訳者がそれぞれの言語の参加者の声を聞いて通訳できます。参加者は、通訳者の声だけが大きく聞こえるなど、同時通訳を入れながらリモート会議するための機能が備わっています。
有効にすると下記のように通訳者や言語を設定できます。
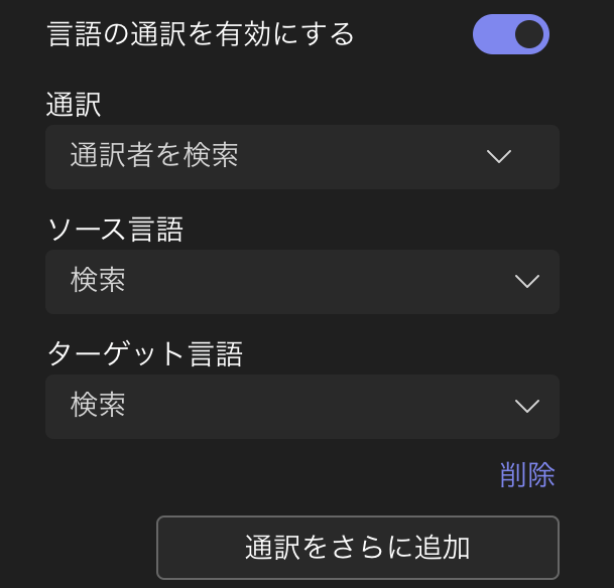
まとめ
ここでは、Teamsの会議中に利用できる機能について説明しました。
Teams会議を円滑にするために活用してみてください。
リモートワークの増加により、対面でのコミュニケーションが減少している組織が増えています。Teamsを活用される組織も増加していると思います。
そのようなビジネス環境の変化の中、組織内で周囲の状況を把握しづらく下記のような悩みを抱えている方も多いと思います。
・コミュニケーション強化のため定例会などが増えてしまっている
・1on1を行っているがだんだんと義務感で行うようになっている
・誰がどのようなスキルや経験を持っているのか把握できていない
そのような、組織のコミュニケーション課題を解決する方法としてナレッジ共有ツール「researcHR(リサーチャー)」をおすすめします。
researcHRは、AIが「誰が何を知っているか」を共有し、組織全体のパフォーマンスを最大化するツールです。
多くの企業でコミュニケーション基盤として活用されているMicrosoft Teamsに組み込んで利用できるため、Teams導入企業では利用者のストレスなく導入できます。
興味のある方は下記もご覧ください。