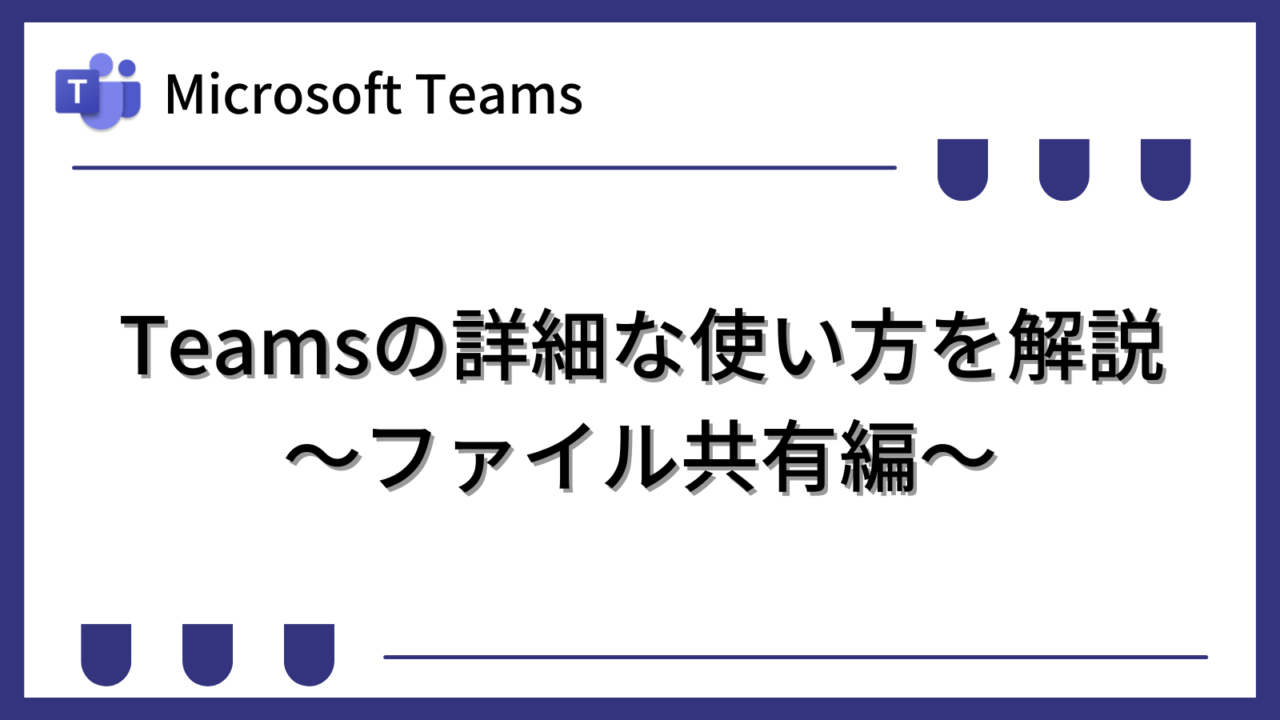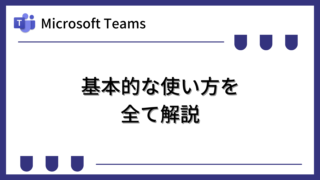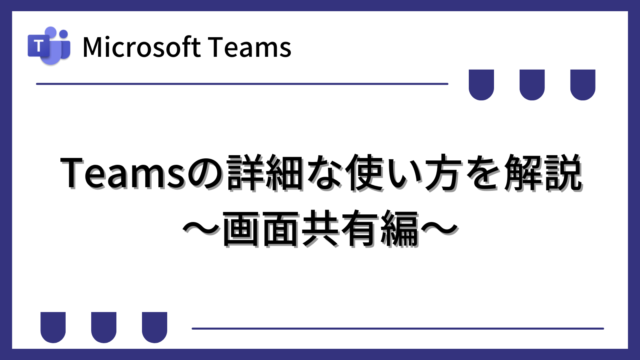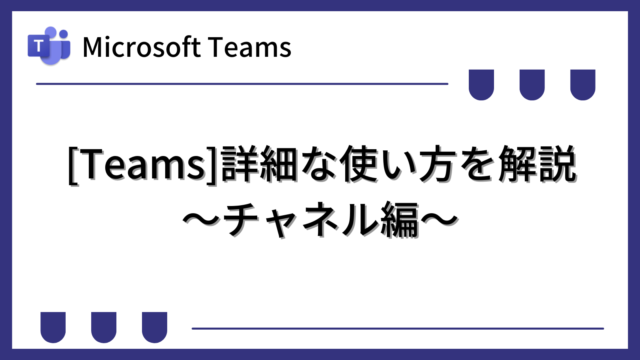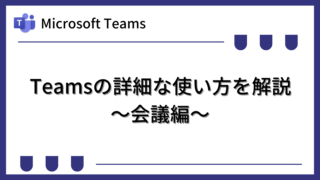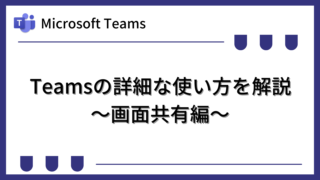Microsoft Teamsでファイルを共有する方法について詳しく解説します。
アプリ版のTeamsの使い方として説明します。
アプリのバージョン、OS、管理者設定、ライセンス等によって画面イメージや利用できる機能は異なる場合があります。
Teamsの基本的な使い方を知りたい場合は、下記もご覧ください。
Teamsを利用して組織内のコミュニケーションを強化したい方は下記もご覧ください。
・【事例付き】Teamsを活用したマネジメントTIPS集
・【マネージャー向け】Teamsアプリを活用した「誰が何を知っているか」の集約・共有 事例集
・【Teamsアプリ活用事例集】メンター制度を置き換えて新人・異動者の育成を効率化する方法
・【問い合わせ管理でお困りの方向け】問い合わせ対応・ナレッジ蓄積へのTeams活用事例集
・【マネジメント・業務把握にお困りの方向け】マネジメント・報告業務へのTeams活用事例集
・【Teamsアプリを活用事例集】週報を自動で収集しサマリー&フィードバックする方法とは
Teamsのファイル共有方法の概要
Teamsでファイル共有できる場所・タイミングは下記の3通りがあります。
- チャット
- チーム
- 会議中
それぞれでファイル共有手順に違いや、共有されたファイルの保存場所など、異なる部分があります。
それぞれの違いをかんたんにまとめると下記になりますが、下記を見るだけではイメージしづらいと思いますので、それぞれの詳細を説明します。
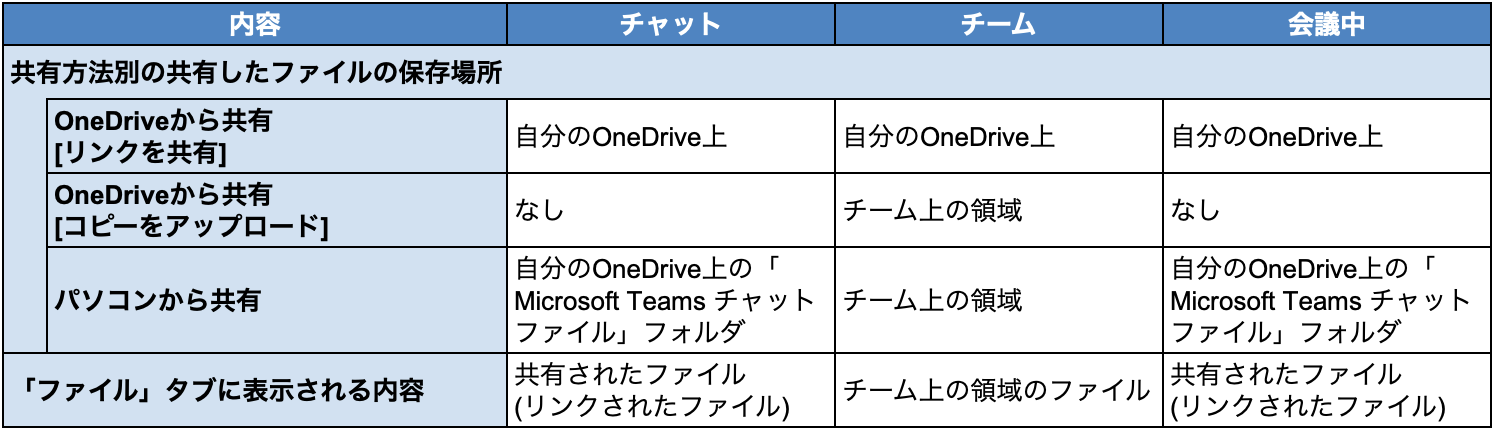
チャットでファイル共有
チャットでのファイル共有には、自分のOneDriveにあるファイルを共有する場合と自分のパソコン上にあるファイルを共有する場合があり、動作が異なります。それぞれに分けて説明します。
自分のOneDriveのファイルを共有
チャット投稿でファイル共有する方法と、「ファイル」タブからファイル共有する場合があるためそれぞれを説明します。
チャット投稿でファイル共有
チャット欄の添付ファイルアイコンをクリックします。
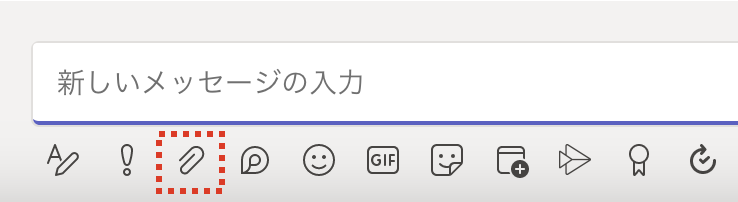
下記が表示されたら「OneDrive」をクリックします。
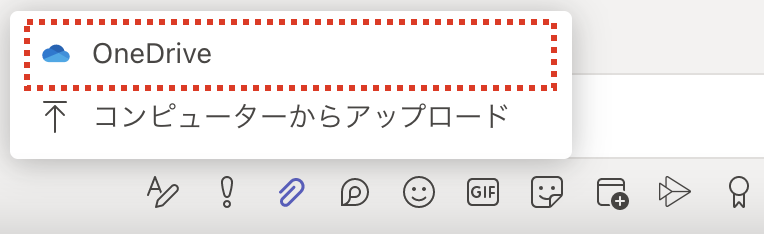
下記のように、自分のOneDriveのファイルが表示されるため、共有したいファイルを選択して「共有」をクリックします。
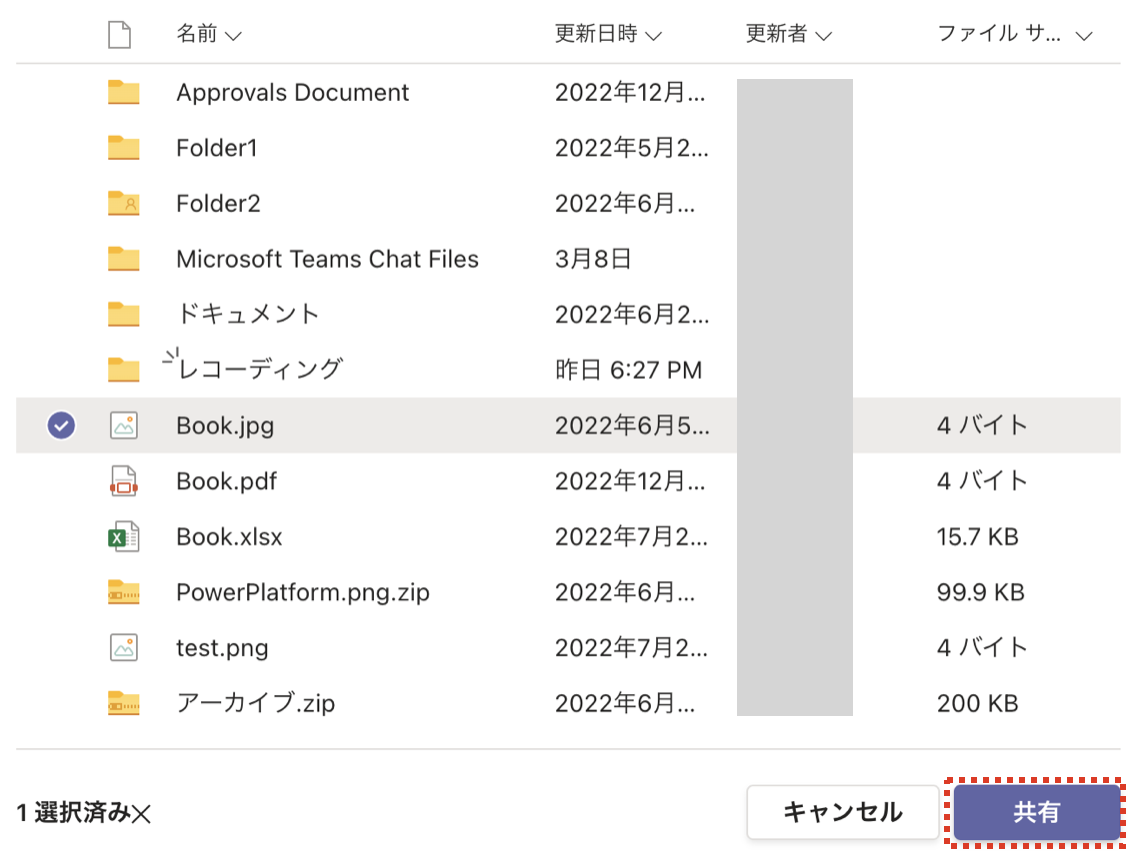
下記のように、チャット欄にファイルが添付されます。
必要に応じてメッセージを入力して投稿します。

下記のように投稿されます。
下記は、”ファイルを送付します。”というメッセージを入力した場合の例です。
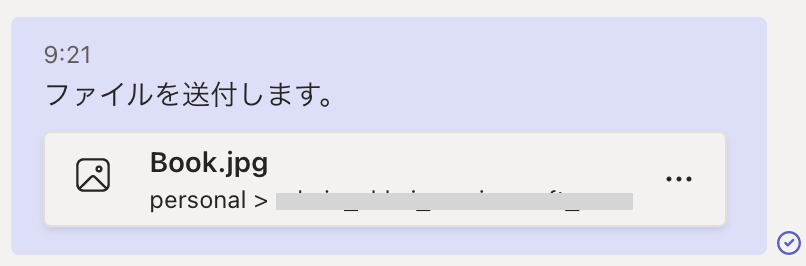
上記の図のファイル名の下にパスがありますが personal とあります。
これは、自分のOneDriveのパスを表しています。
つまり、実際にファイルをアップロードしたのではなく自分のOneDrive上のファイルを共有しているだけという動作になります。
※OneDrive上のファイルのアクセス権を確認するとチャット相手に権限が割り当てられていることを確認できます。
そのため、この状態でOneDrive上のファイルを削除すると、Teams上のファイルにアクセスしても下記のように表示され、アクセスできなくなります。
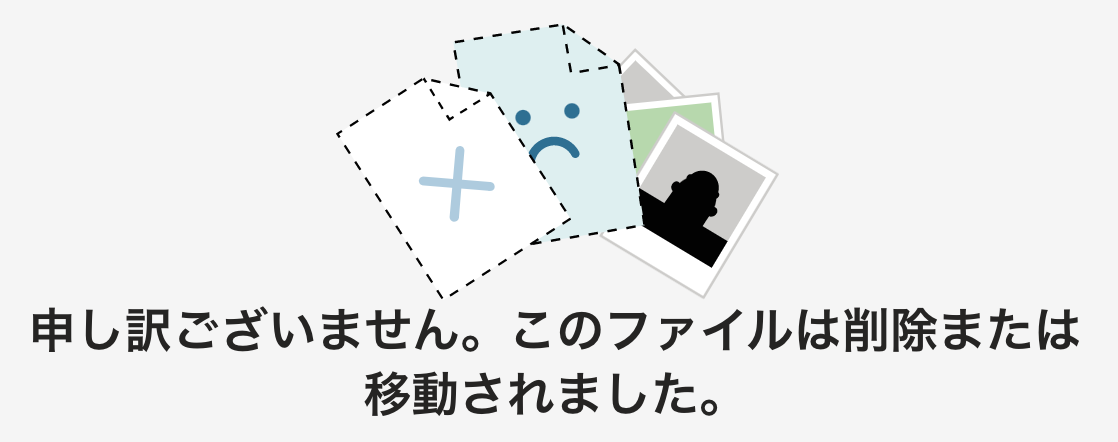
なお、共有したファイルは、下記のように「ファイル」タブからも確認できるようになります。
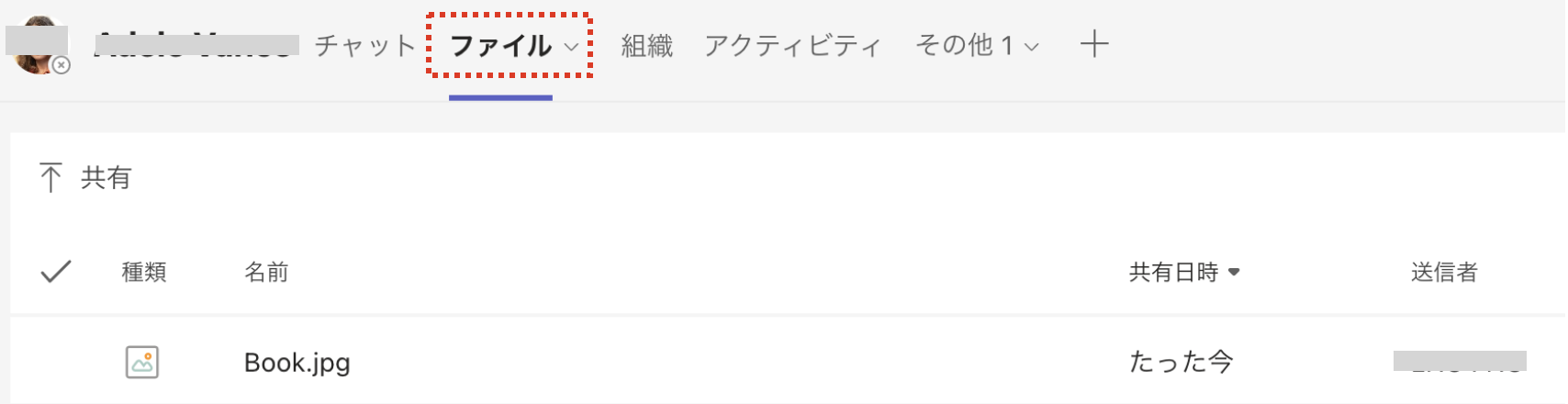
ファイル共有として投稿したチャットは、通常のチャットと同じように下記のメニューから削除できます。
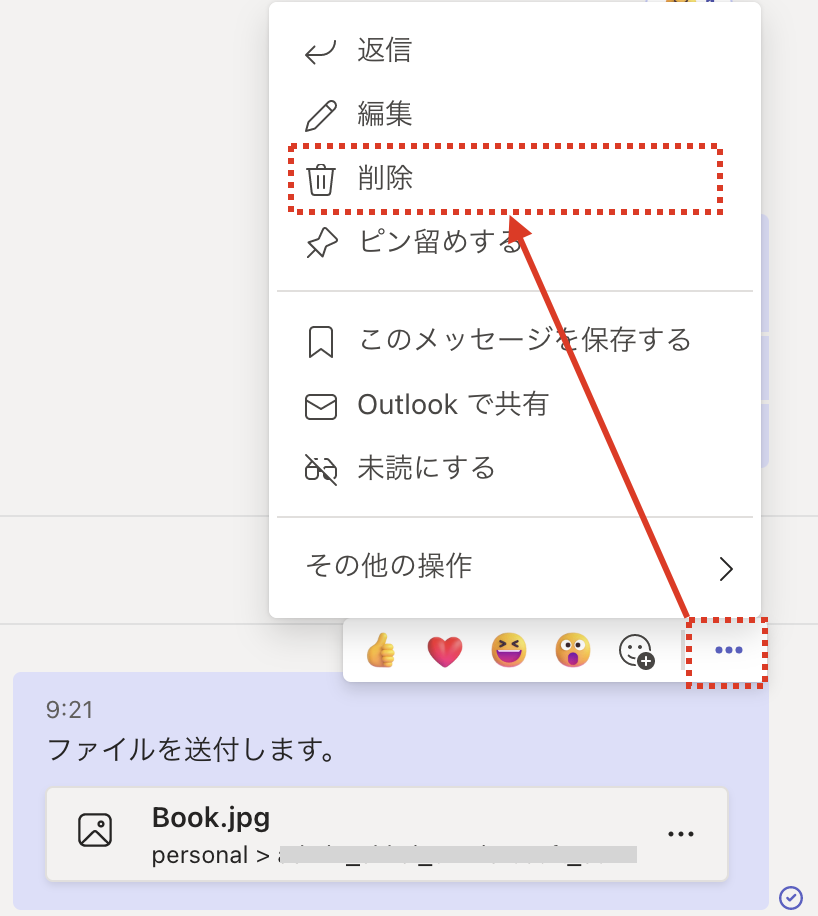
下記のようになり、元に戻すこともできます。

削除すると「ファイル」タブからも表示されなくなります。
ただし、OneDrive上のファイルのアクセス権が削除されたわけではありません。そのため、パスを控えておけばアクセスできてしまいます。完全にアクセス不可にしたい場合はOneDrive上のファイルのアクセス権を手動で削除する必要がありますのでご注意ください。
「ファイル」タブでファイル共有
「ファイル」タブを表示して「共有」→「OneDrive」をクリックします。

ここからはチャット投稿でファイル共有する場合と同じ手順です。
ファイルを共有するとチャット欄に下記のようなチャットが自動で投稿されます。
“ファイルを共有しました”というメッセージは固定です。
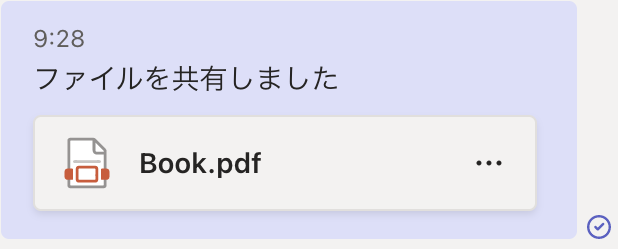
投稿されたチャットは、通常のチャットと同じように削除でき、「ファイル」タブからも表示されなくなります。
ただし、OneDrive上のファイルのアクセス権が削除されたわけではありません。そのため、パスを控えておけばアクセスできてしまいます。完全にアクセス不可にしたい場合はOneDrive上のファイルのアクセス権を手動で削除する必要がありますのでご注意ください。
自分のパソコン上のファイルをアップロード
チャット投稿でファイル共有する方法と、「ファイル」タブからファイル共有する場合があるためそれぞれを説明します。
チャット投稿でファイル共有
チャット欄の添付ファイルアイコンをクリックします。
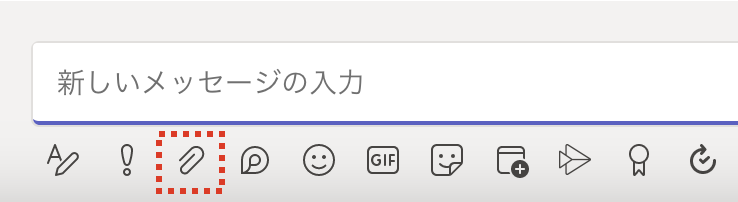
下記が表示されたら「コンピューターからアップロード」をクリックします。
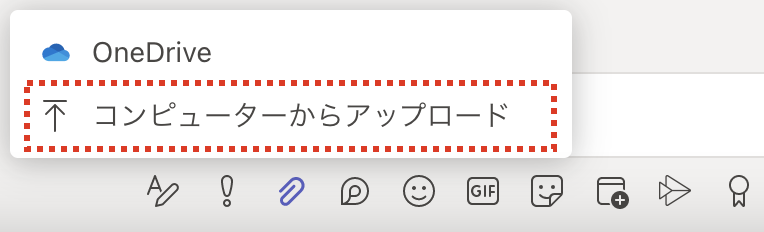
エクスプローラが表示されるため、共有したいファイルを選択します。
下記のように、チャット欄にファイルが添付されます。
必要に応じてメッセージを入力して投稿します。

下記のように投稿されます。
下記は、”ファイルを送付します。”というメッセージを入力した場合の例です。
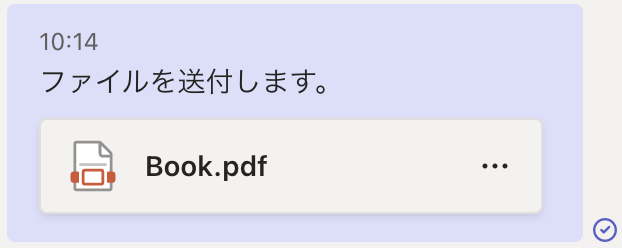
共有したファイルは、下記のように「ファイル」タブからも確認できるようになります。
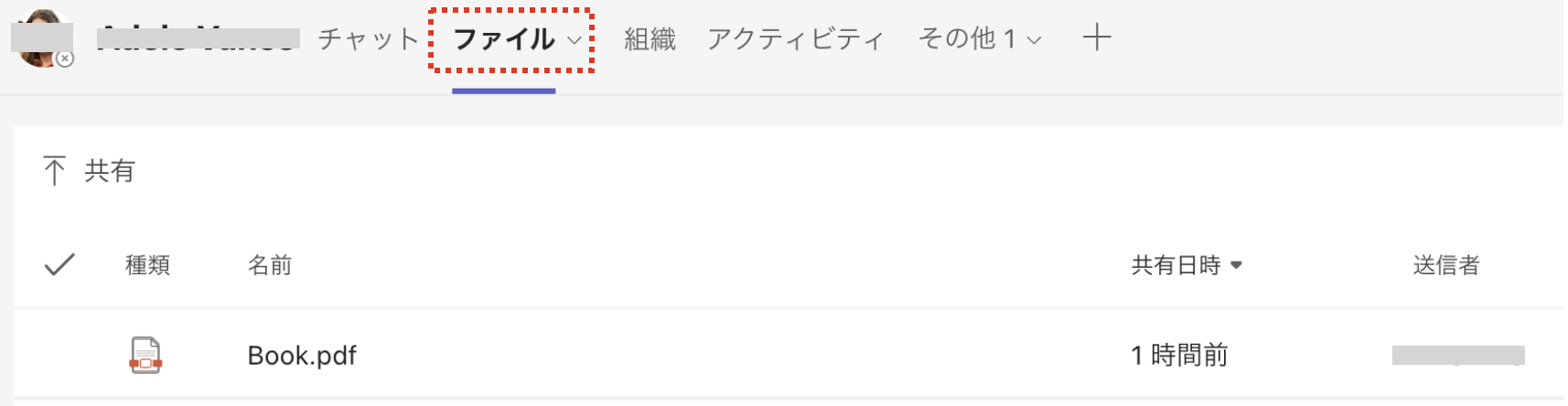
アップロードしたファイルがどこに保存されているかですが、下記のように自分のOneDrive上に「Microsoft Teams チャット ファイル」というフォルダが自動で作成され、その中に保存されます。そして、チャット相手にアクセス権が自動で与えられます。
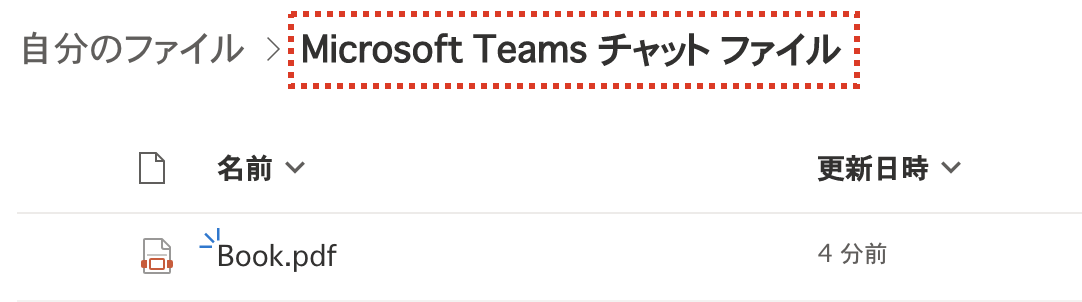
つまり、自分のOneDrive上のファイルを作成して共有しているという動作になります。
そのため、この状態でOneDrive上のファイルを削除すると、Teams上のファイルにアクセスしても下記のように表示され、アクセスできなくなります。
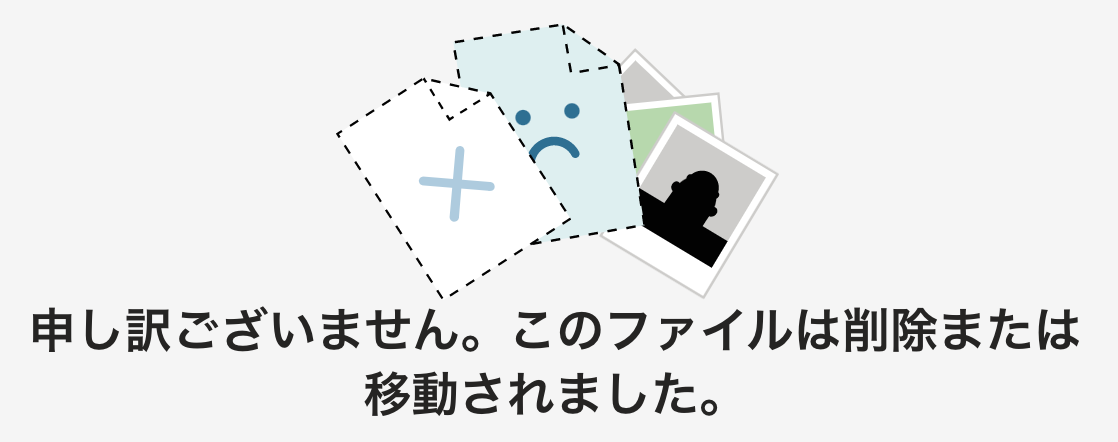
ファイル共有として投稿したチャットは、通常のチャットと同じように下記のメニューから削除できます。
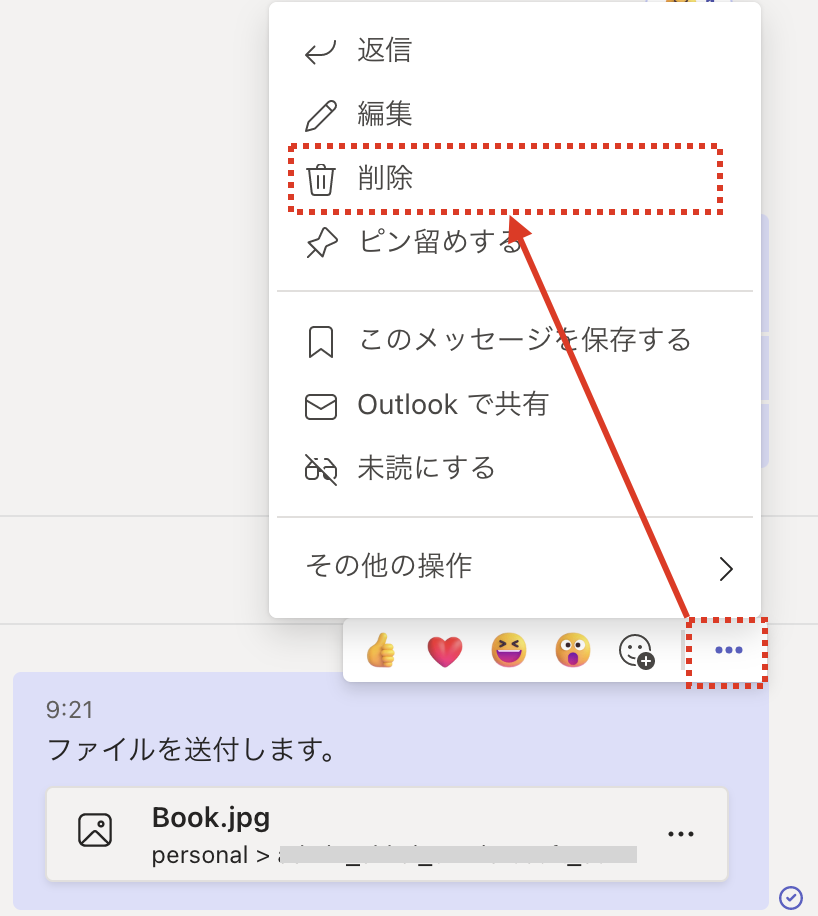
下記のようになり、元に戻すこともできます。

削除すると「ファイル」タブからも表示されなくなります。
ただし、OneDrive上のファイルが削除されたり、アクセス権が削除されるわけではありません。そのため、パスを控えておけばアクセスできてしまいます。完全にアクセス不可にしたい場合はOneDrive上のファイルやアクセス権を手動で削除する必要がありますのでご注意ください。
「ファイル」タブでファイル共有
「ファイル」タブを表示して「共有」→「コンピュータからアップロード」をクリックします。
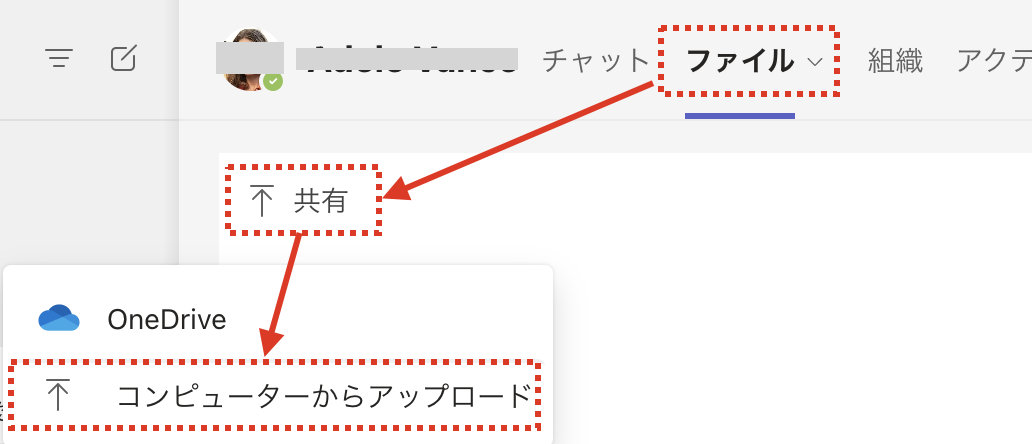
ここからはチャット投稿でファイル共有する場合と同じ手順です。
ファイルを共有するとチャット欄に下記のようなチャットが自動で投稿されます。
“ファイルを共有しました”というメッセージも固定です。
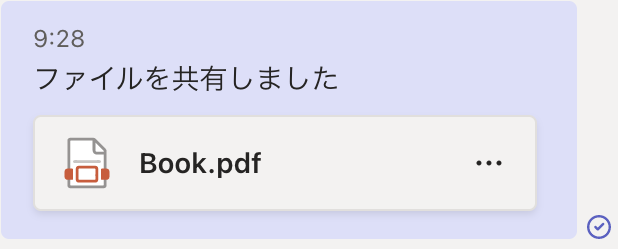
アップロードしたファイルは、自分のOneDrive上に「Microsoft Teams チャット ファイル」というフォルダが自動で作成され、その中に保存されます。そして、チャット相手にアクセス権が自動で与えられます。
投稿されたチャットは、通常のチャットと同じように削除でき、「ファイル」タブからも表示されなくなります。
ただし、OneDrive上のファイルが削除されたり、アクセス権が削除されるわけではありません。そのため、パスを控えておけばアクセスできてしまいます。完全にアクセス不可にしたい場合はOneDrive上のファイルやアクセス権を手動で削除する必要がありますのでご注意ください。
チームでファイル共有
チームでのファイル共有には、自分のOneDriveにあるファイルを共有する場合と自分のパソコン上にあるファイルを共有する場合で動作が異なります。それぞれに分けて説明します。
自分のOneDriveのファイルを共有
チャット投稿でファイル共有する方法に「リンクを共有」する方法と「コピーをアップロード」する方法があるためそれぞれを説明します。
チャット投稿でファイル共有[リンクを共有]
チャット投稿画面の添付ファイルアイコンをクリックします。
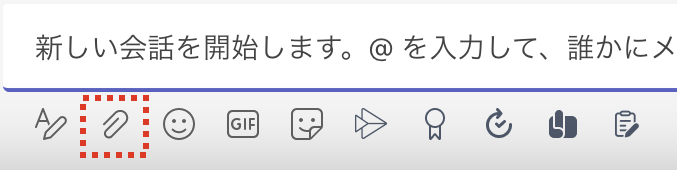
下記が表示されたら「OneDrive」をクリックします。
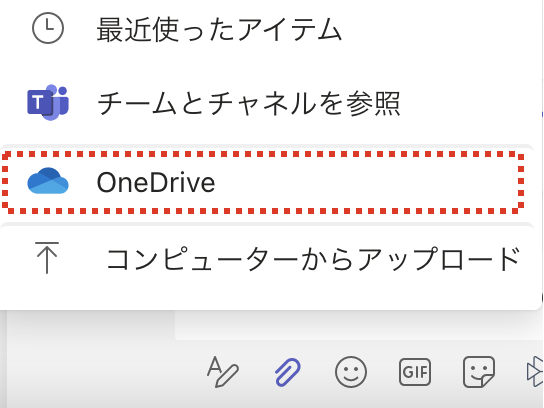
下記のように、自分のOneDriveのファイルが表示されるため、共有したいファイルを選択して「リンクを共有」をクリックします。
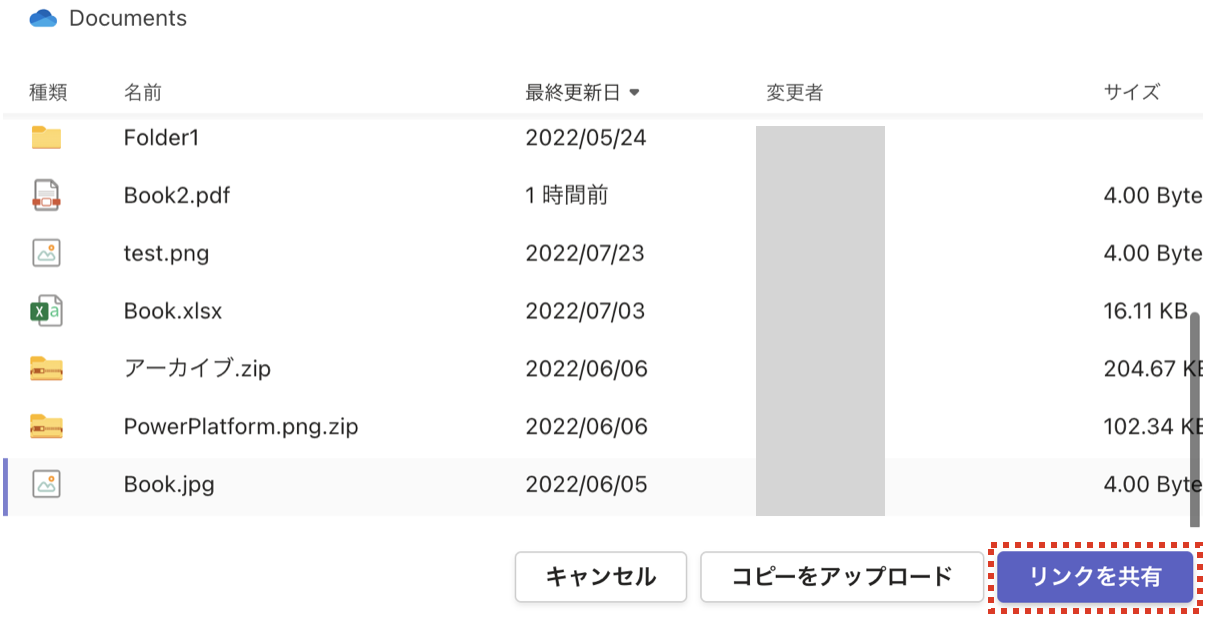
下記のように、チャット欄にファイルが添付されます。
必要に応じてメッセージを入力して投稿します。

下記のように投稿されます。
下記は、”ファイルを送付します。”というメッセージを入力した場合の例です。

「リンクを共有」のため、実際にファイルをアップロードしたのではなく自分のOneDrive上のファイルを共有しているだけという動作になります。
※OneDrive上のファイルのアクセス権を確認するとチームのメンバーに権限が割り当てられていることを確認できます。
そのため、この状態でOneDrive上のファイルを削除すると、Teams上のファイルにアクセスしても下記のように表示され、アクセスできなくなります。
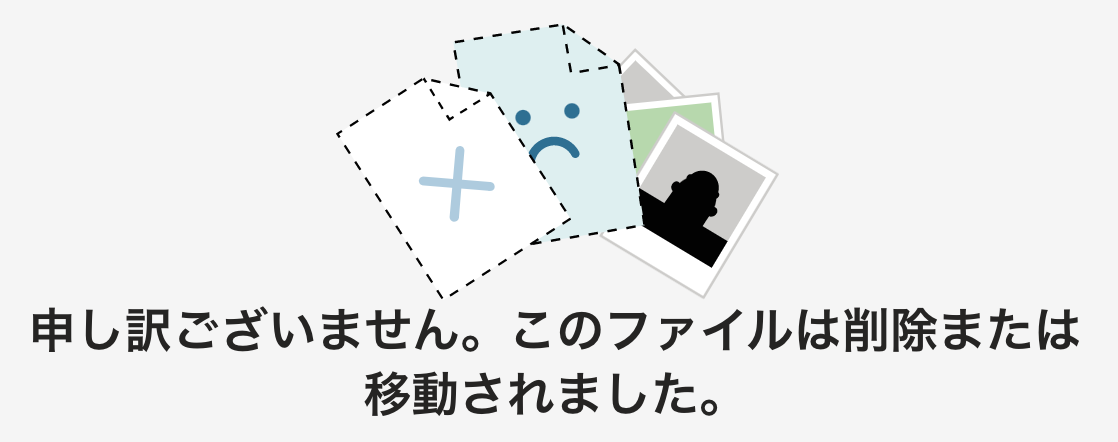
なお、共有したファイルは、下記のように「ファイル」タブからは確認できません。
チームの「ファイル」タブは、実際にチーム上に保存されたファイルのみが表示されます。
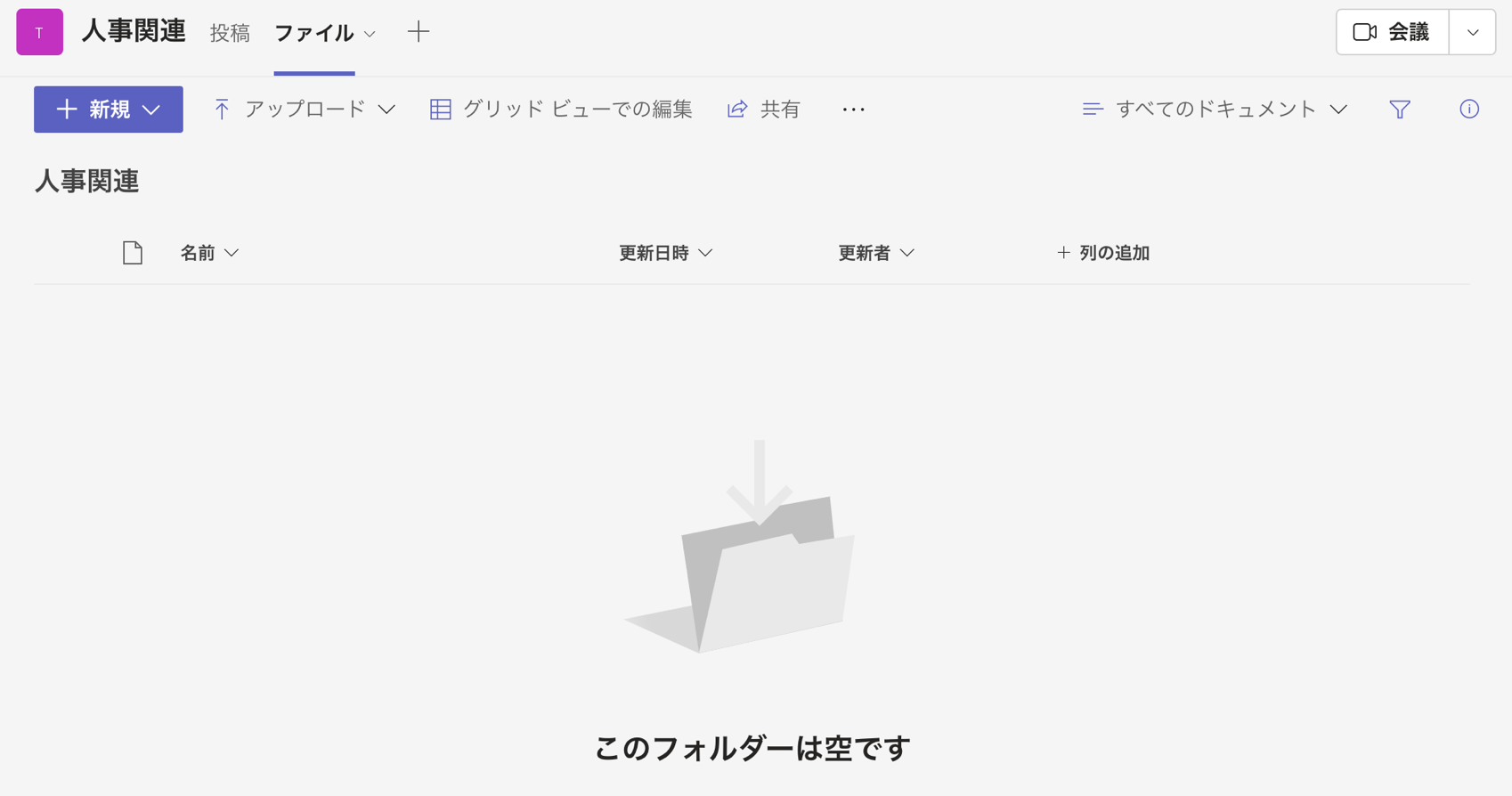
ファイル共有として投稿したチャットは、通常のチャットと同じように下記のメニューから削除できます。
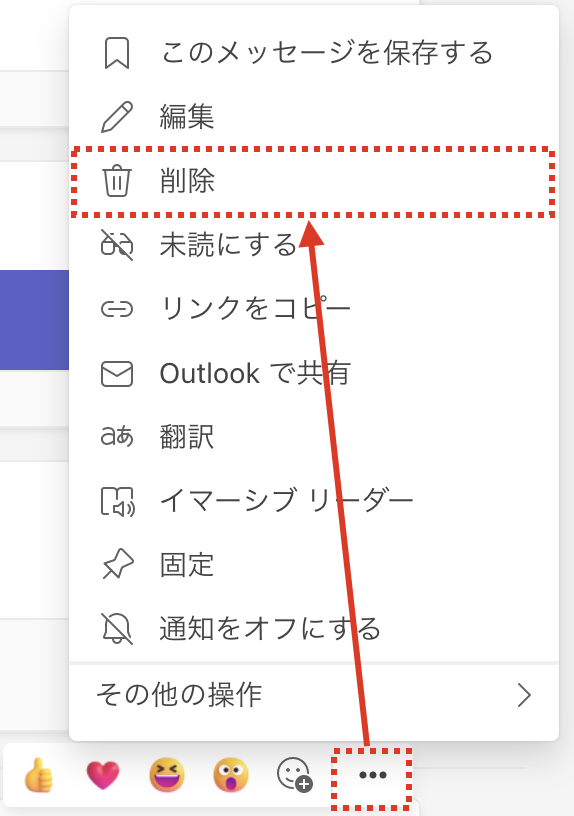
下記のようになり、元に戻すこともできます。

ただし、OneDrive上のファイルのアクセス権が削除されたわけではありません。そのため、パスを控えておけばアクセスできてしまいます。完全にアクセス不可にしたい場合はOneDrive上のファイルのアクセス権を手動で削除する必要がありますのでご注意ください。
チャット投稿でファイル共有[コピーをアップロード]
チャット投稿画面の添付ファイルアイコンをクリックします。
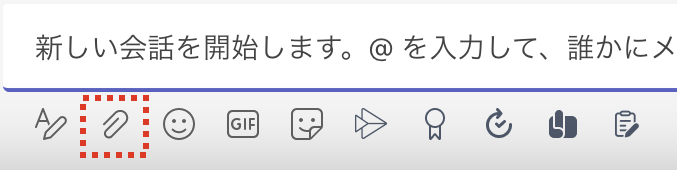
下記が表示されたら「OneDrive」をクリックします。
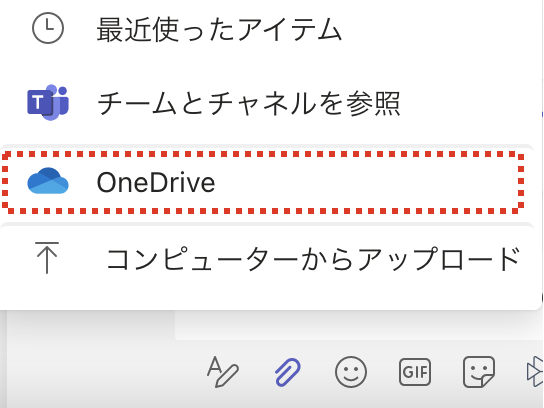
下記のように、自分のOneDriveのファイルが表示されるため、共有したいファイルを選択して「コピーをアップロード」をクリックします。
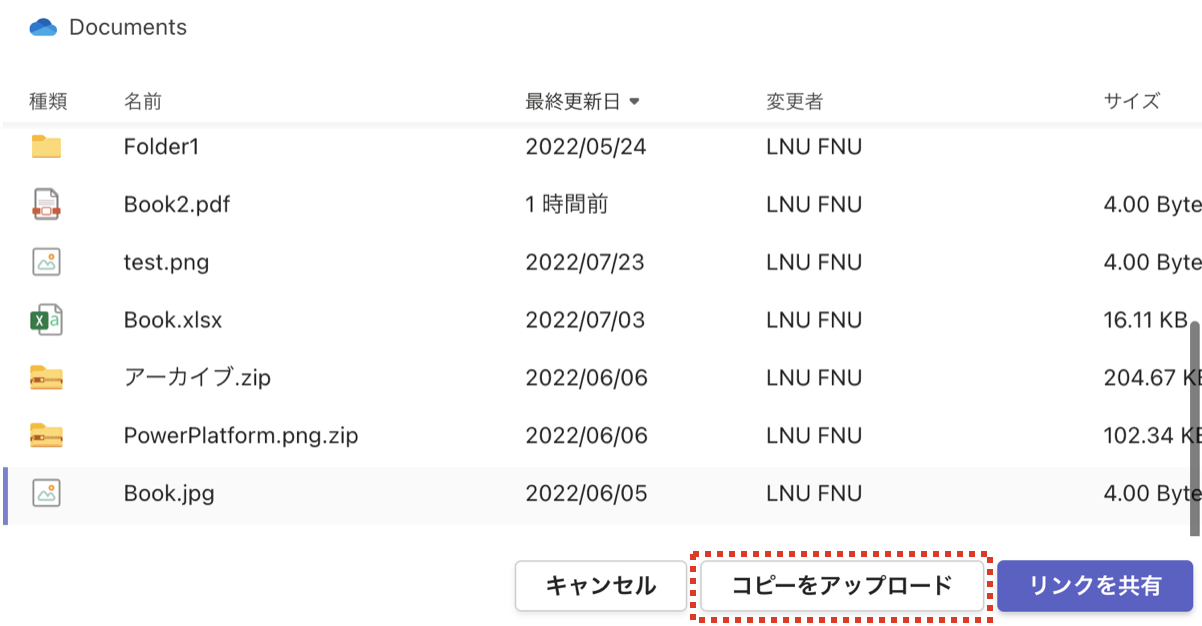
下記のように、チャット欄にファイルが添付されます。
必要に応じてメッセージを入力して投稿します。

下記のように投稿されます。
下記は、”ファイルを送付します。”というメッセージを入力した場合の例です。
※”テスト画像”というのはBook.jpgの画像ファイルが表示されています。

共有したファイルは、下記のように「ファイル」タブからも確認できるようになります。
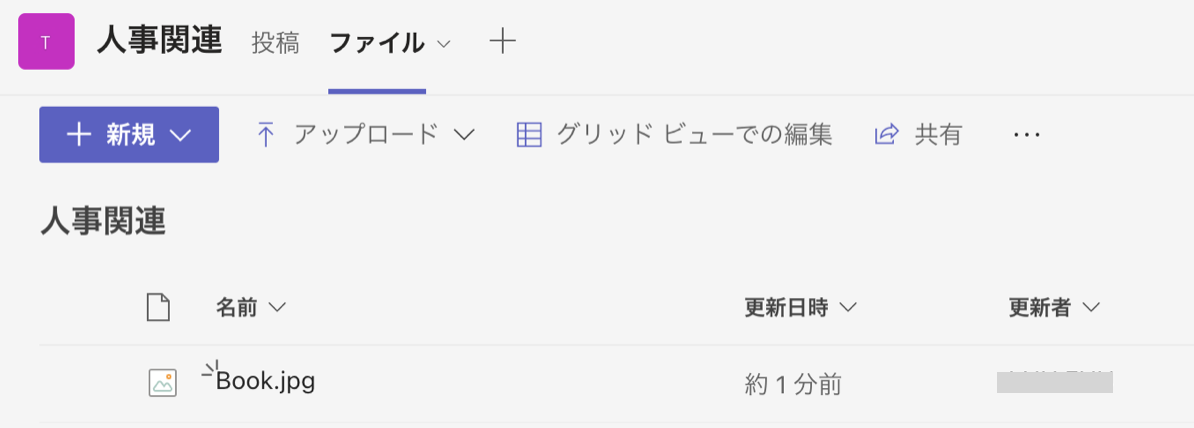
「コピーをアップロード」にしたため、実際にチーム上にファイルをアップロードしたという動作になります。
※チーム上のファイル領域のトップフォルダにアップロードされます。
そのため、この状態でOneDrive上のファイルを削除しても、Teams上のファイルにアクセスできます。
ファイル共有として投稿したチャットは、通常のチャットと同じように削除できますが、ファイル自体は削除されません。
ファイルを削除したい場合は、「ファイル」タブから削除する必要があります。
自分のパソコン上のファイルをアップロード
チャット投稿でファイル共有する方法と、「ファイル」タブからファイル共有する場合があるためそれぞれを説明します。
チャット投稿でファイル共有
チャット投稿画面の添付ファイルアイコンをクリックします。
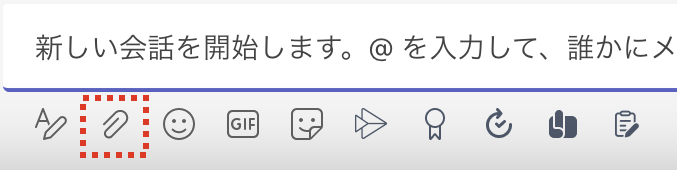
下記が表示されたら「コンピューターからアップロード」をクリックします。
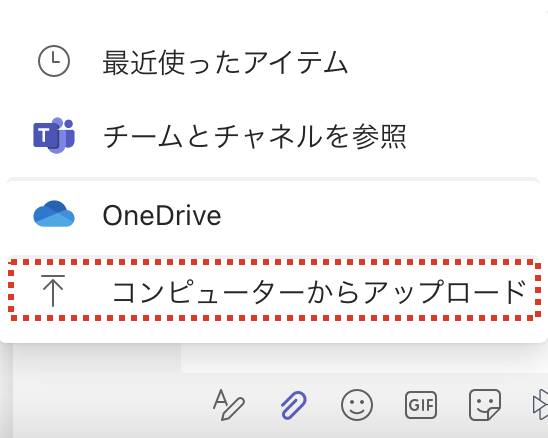
エクスプローラが表示されるため、共有したいファイルを選択します。
下記のように、チャット欄にファイルが添付されます。
必要に応じてメッセージを入力して投稿します。

下記のように投稿されます。
下記は、”ファイルを送付します。”というメッセージを入力した場合の例です。
※”テスト画像”というのはBook.jpgの画像ファイルが表示されています。

共有したファイルは、下記のように「ファイル」タブからも確認できるようになります。
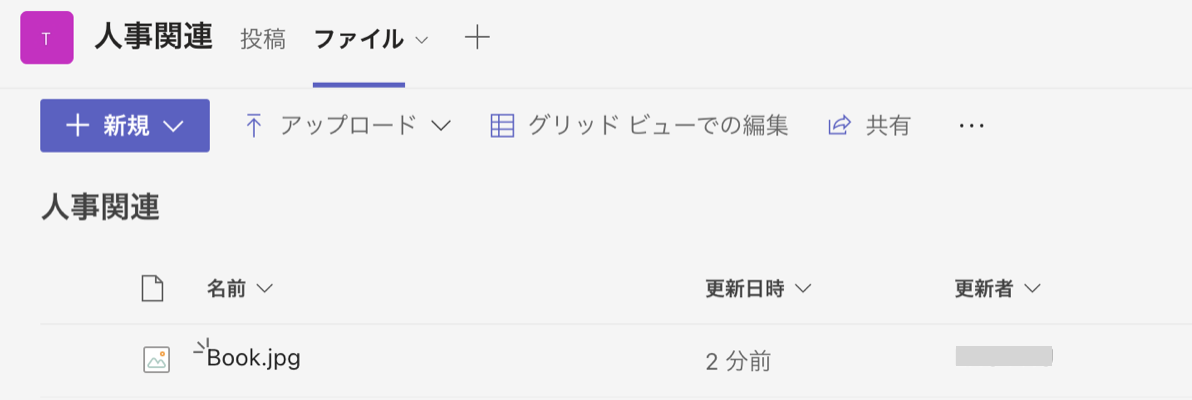
これは、実際にチーム上にファイルをアップロードしたという動作になります。
※チーム上のファイル領域のトップフォルダにアップロードされます。
そのため、この状態でパソコン上のファイルを削除しても、Teams上のファイルにアクセスできます。
ファイル共有として投稿したチャットは、通常のチャットと同じように削除できますが、ファイル自体は削除されません。
ファイルを削除したい場合は、「ファイル」タブから削除する必要があります。
「ファイル」タブでファイル共有
「ファイル」タブを表示して「アップロード」→「ファイル」をクリックします。
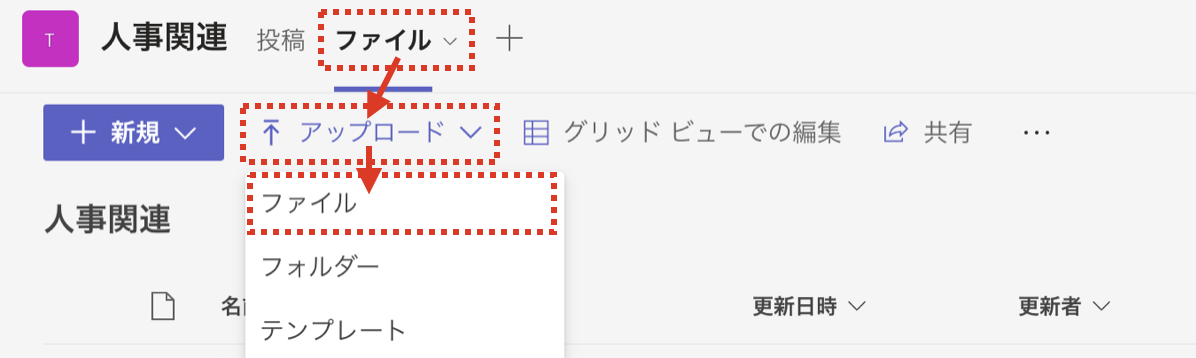
エクスプローラが表示されるため、共有したいファイルを選択すると、「ファイル」タブにアップロードされます。
ファイルを共有してもチャット欄に何かが自動で投稿されることはありません。
チャット投稿でファイル共有すると「ファイル」タブのトップフォルダーに保存されるため、保存フォルダを指定したい場合は、「ファイル」タブでファイル共有する方が簡単です。
会議中のファイル共有
会議中のファイルの共有には、自分のOneDriveにあるファイルを共有する場合と自分のパソコン上にあるファイルを共有する場合で動作が異なります。それぞれに分けて説明します。
自分のOneDriveのファイルを共有
チャット投稿でファイル共有する方法と、「ファイル」タブからファイル共有する場合があるためそれぞれを説明します。
チャット投稿でファイル共有
チャット投稿画面の添付ファイルアイコンをクリックします。
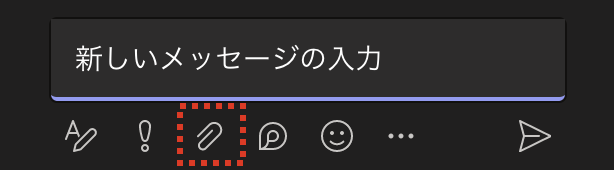
下記が表示されたら「OneDrive」をクリックします。
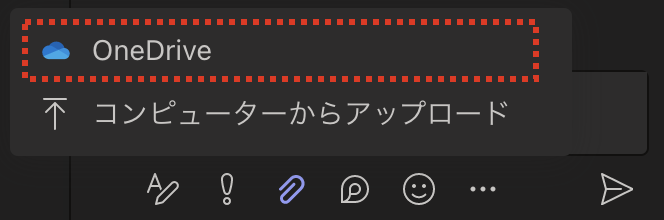
下記のように、自分のOneDriveのファイルが表示されるため、共有したいファイルを選択して「共有」をクリックします。
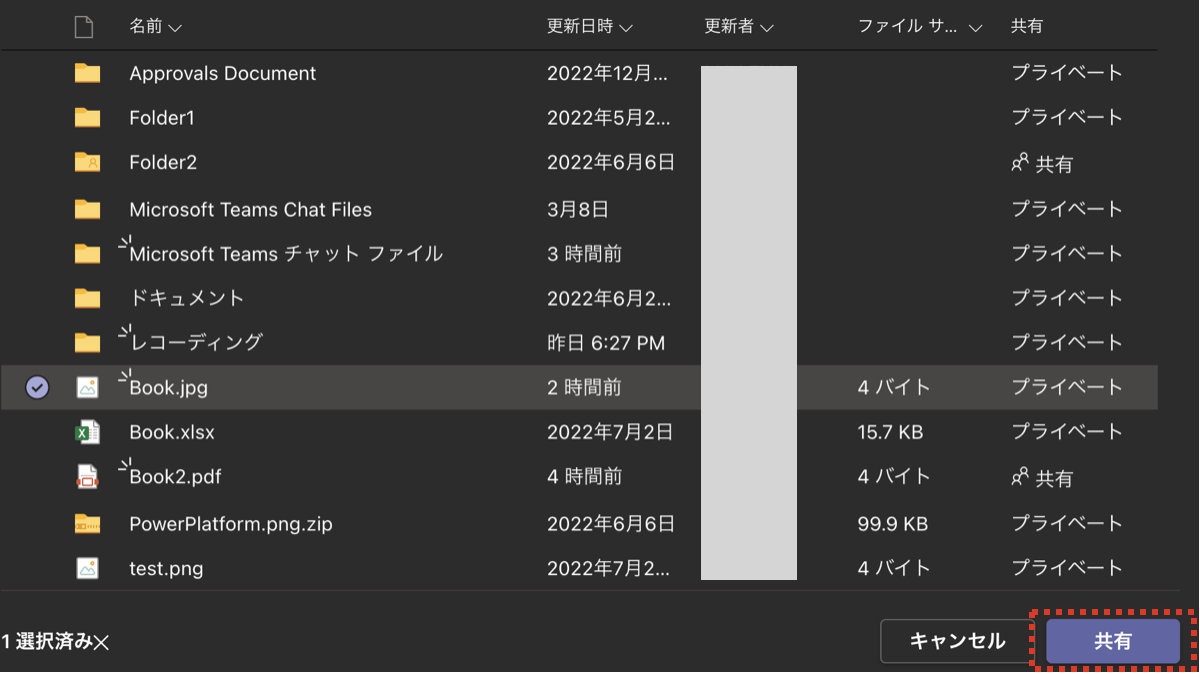
下記のように、チャット欄にファイルが添付されます。
必要に応じてメッセージを入力して投稿します。
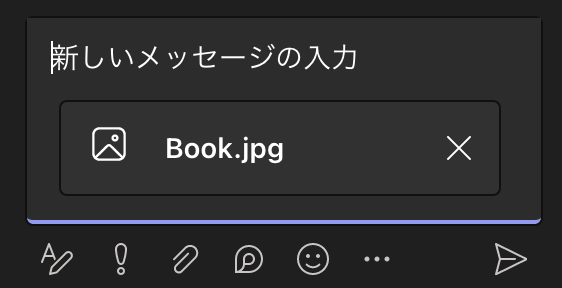
下記のように投稿されます。
下記は、”ファイルを送付します。”というメッセージを入力した場合の例です。
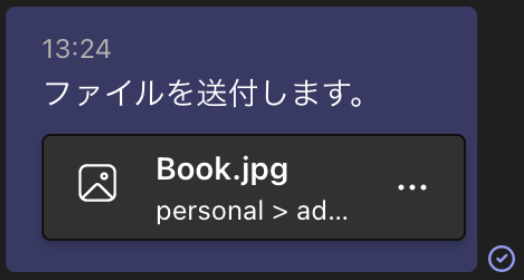
上記は、実際にファイルをアップロードしたのではなく自分のOneDrive上のファイルを共有しているだけという動作になります。
※OneDrive上のファイルのアクセス権を確認すると会議参加者に権限が割り当てられていることを確認できます。
そのため、この状態でOneDrive上のファイルを削除すると、Teams上のファイルにアクセスしても下記のように表示され、アクセスできなくなります。
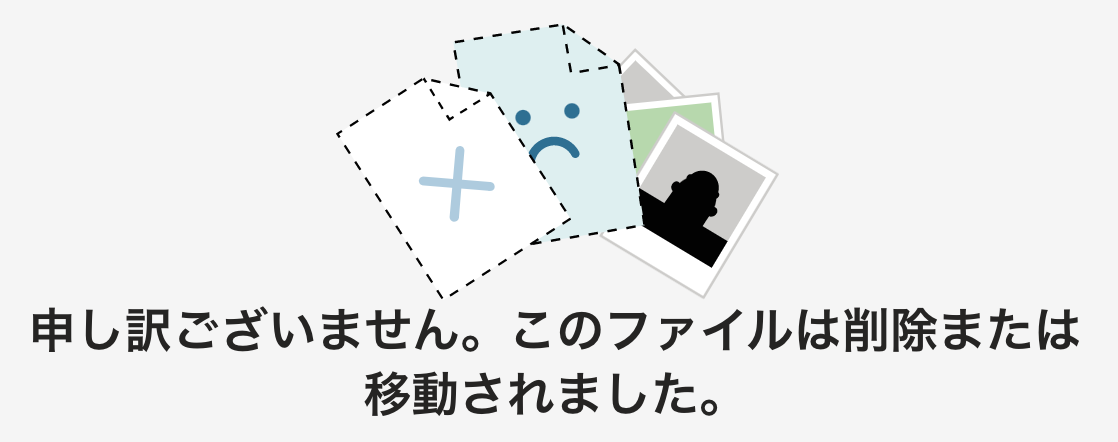
なお、共有したファイルは、下記のようにTeamsのチャットメニューにある会議用チャットの「ファイル」タブからも確認できるようになります。
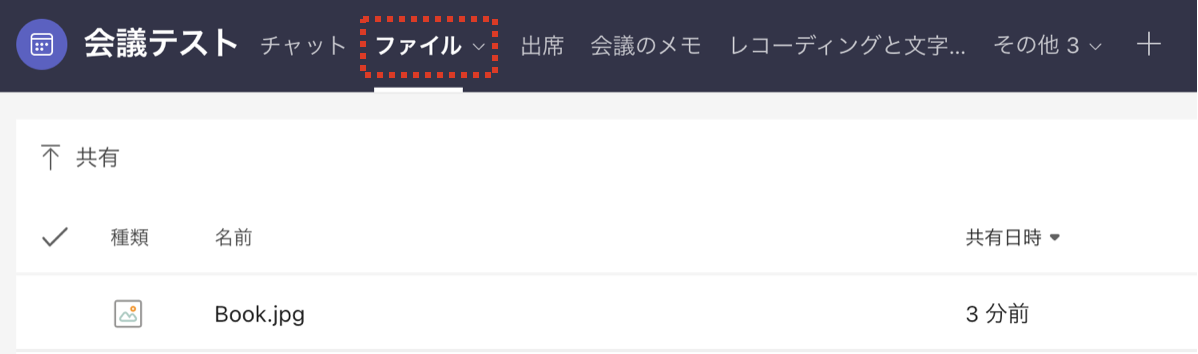
ファイル共有として投稿したチャットは、通常のチャットと同じように下記のメニューから削除できます。
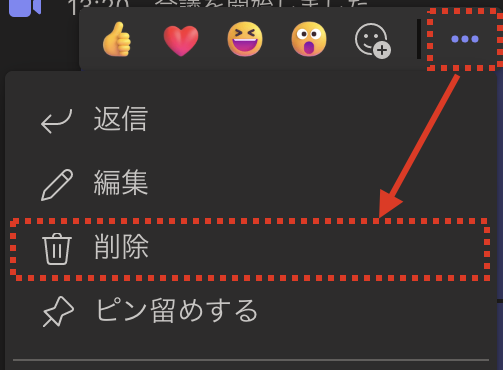
下記のようになり、元に戻すこともできます。
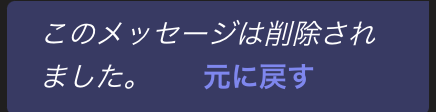
削除すると「ファイル」タブからも表示されなくなります。
ただし、OneDrive上のファイルのアクセス権が削除されたわけではありません。そのため、パスを控えておけばアクセスできてしまいます。完全にアクセス不可にしたい場合はOneDrive上のファイルのアクセス権を手動で削除する必要がありますのでご注意ください。
「ファイル」タブでファイル共有
Teamsのチャットメニューにある会議用チャットの「ファイル」タブを表示して「共有」→「OneDrive」をクリックします。
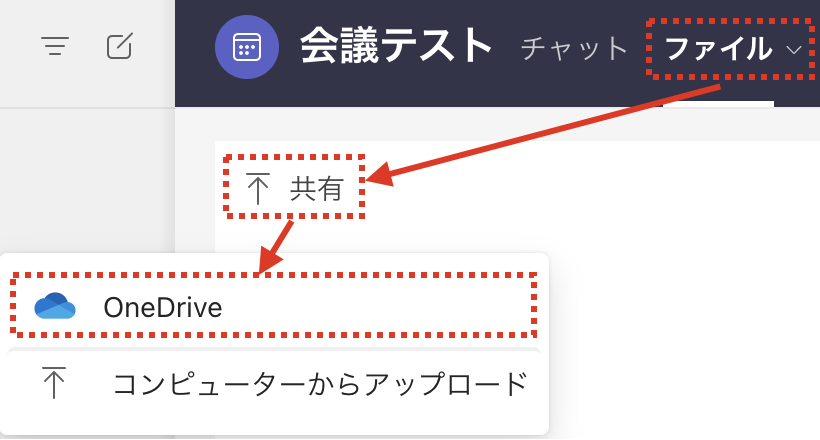
ここからはチャット投稿でファイル共有する場合と同じ手順です。
ファイルを共有するとチャット欄に下記のようなチャットが自動で投稿されます。
“ファイルを共有しました”というメッセージも固定です。
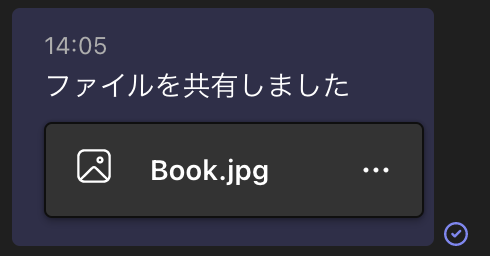
投稿されたチャットは、通常のチャットと同じように削除でき、「ファイル」タブからも表示されなくなります。
ただし、OneDrive上のファイルのアクセス権が削除されたわけではありません。そのため、パスを控えておけばアクセスできてしまいます。完全にアクセス不可にしたい場合はOneDrive上のファイルのアクセス権を手動で削除する必要がありますのでご注意ください。
自分のパソコン上のファイルをアップロード
チャット投稿でファイル共有する方法と、「ファイル」タブからファイル共有する場合があるためそれぞれを説明します。
チャット投稿でファイル共有
チャット投稿画面の添付ファイルアイコンをクリックします。
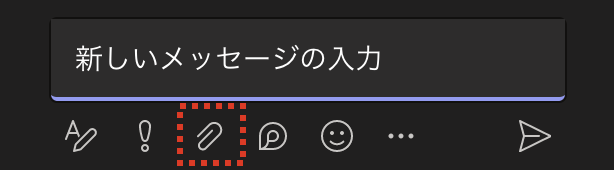
下記が表示されたら「コンピュータからアップロード」をクリックします。
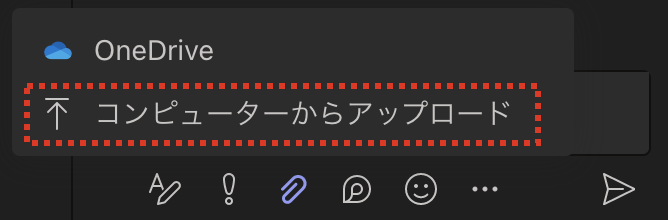
エクスプローラが表示されるため、共有したいファイルを選択します。
下記のように、チャット欄にファイルが添付されます。
必要に応じてメッセージを入力して投稿します。
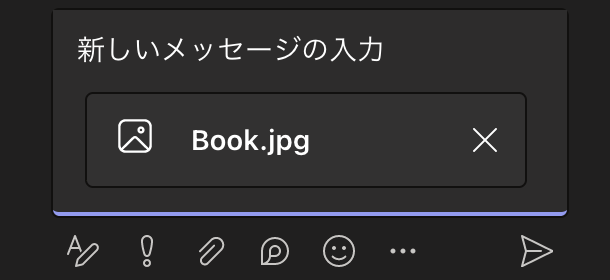
下記のように投稿されます。
下記は、”ファイルを送付します。”というメッセージを入力した場合の例です。
※”テスト画像”というのはBook.jpgの画像ファイルが表示されています。
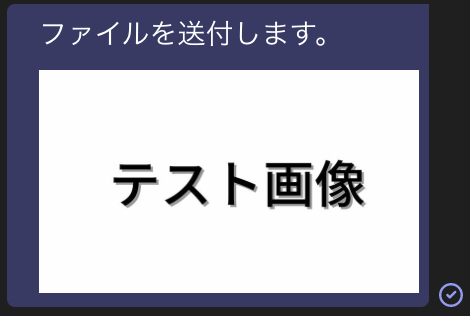
共有したファイルは、下記のように「ファイル」タブからも確認できるようになります。
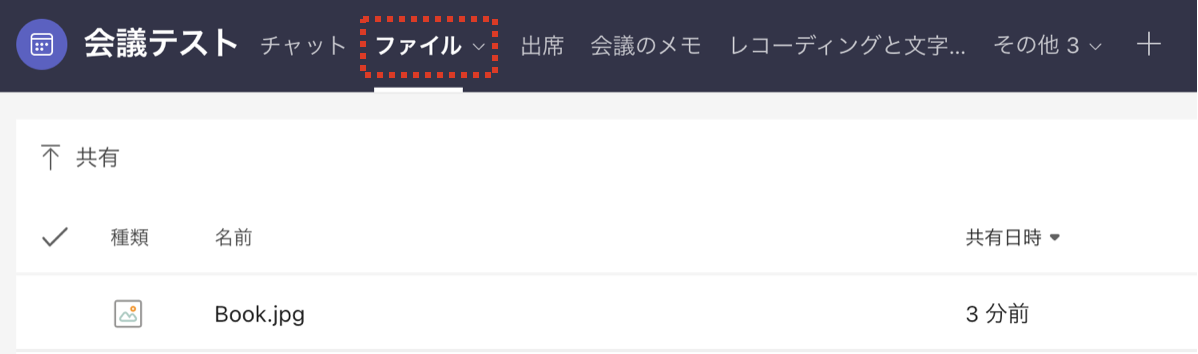
アップロードしたファイルがどこに保存されているかですが、下記のように自分のOneDrive上に「Microsoft Teams チャット ファイル」というフォルダが自動で作成され、その中に保存されます。そして、会議参加者にアクセス権が自動で与えられます。
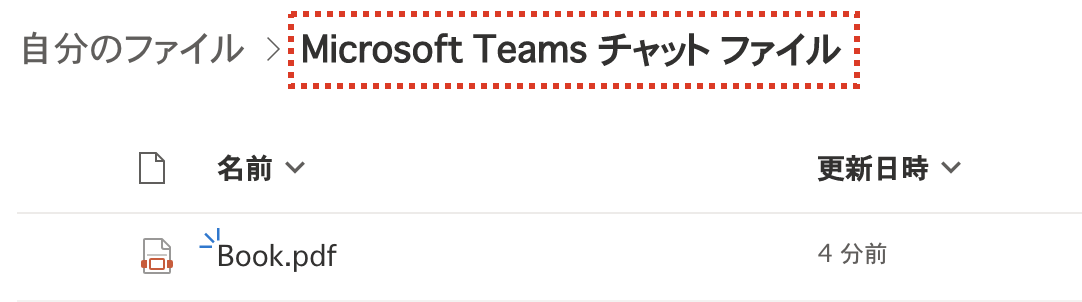
つまり、自分のOneDrive上のファイルを作成して共有しているという動作になります。
そのため、この状態でOneDrive上のファイルを削除すると、Teams上のファイルにアクセスしても下記のように表示され、アクセスできなくなります。
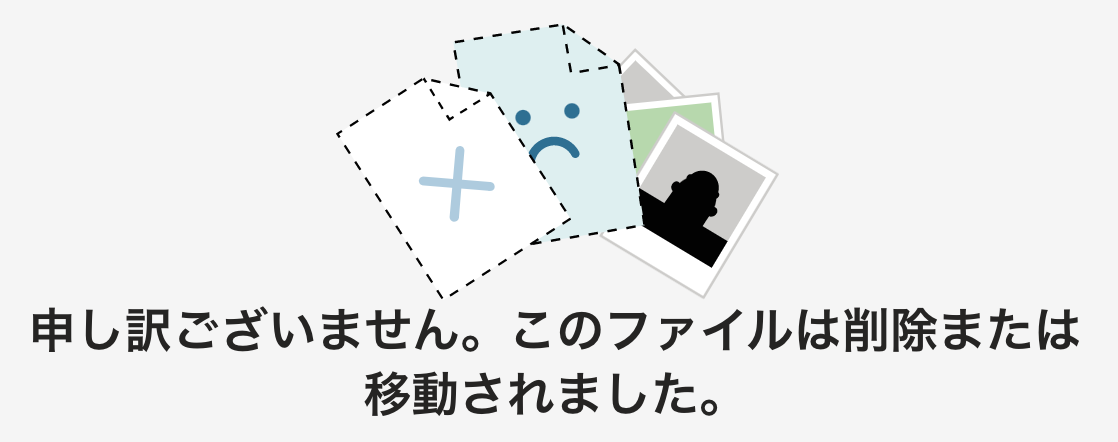
ファイル共有として投稿したチャットは、通常のチャットと同じように下記のメニューから削除できます。
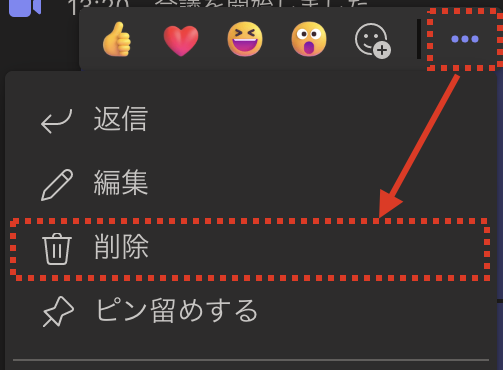
下記のようになり、元に戻すこともできます。
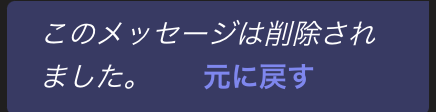
削除すると「ファイル」タブからも表示されなくなります。
ただし、OneDrive上のファイルが削除されたり、アクセス権が削除されるわけではありません。そのため、パスを控えておけばアクセスできてしまいます。完全にアクセス不可にしたい場合はOneDrive上のファイルやアクセス権を手動で削除する必要がありますのでご注意ください。
「ファイル」タブでファイル共有
「ファイル」タブを表示して「共有」→「コンピュータからアップロード」をクリックします。
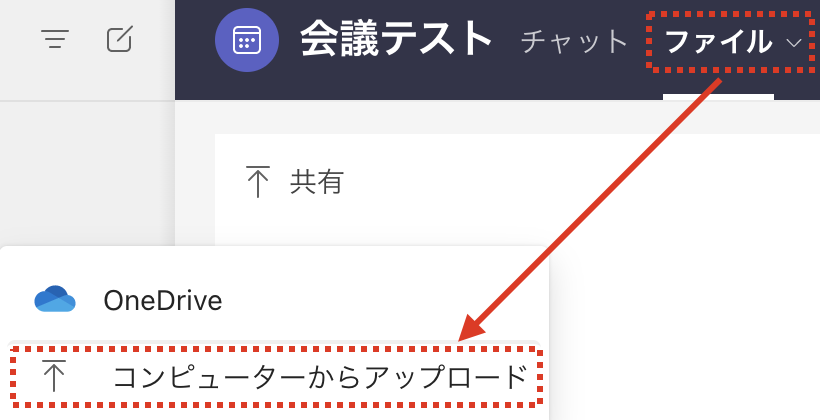
ここからはチャット投稿でファイル共有する場合と同じ手順です。
ファイルを共有するとチャット欄に下記のようなチャットが自動で投稿されます。
“ファイルを共有しました”というメッセージも固定です。
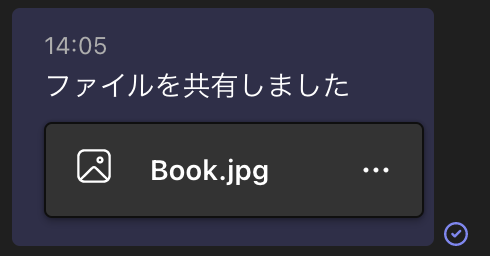
アップロードしたファイルは、自分のOneDrive上に「Microsoft Teams チャット ファイル」というフォルダが自動で作成され、その中に保存されます。そして、会議参加者にアクセス権が自動で与えられます。
投稿されたチャットは、通常のチャットと同じように削除でき、「ファイル」タブからも表示されなくなります。
ただし、OneDrive上のファイルが削除されたり、アクセス権が削除されるわけではありません。そのため、パスを控えておけばアクセスできてしまいます。完全にアクセス不可にしたい場合はOneDrive上のファイルやアクセス権を手動で削除する必要がありますのでご注意ください。
まとめ
ここでは、Teamsを利用したファイル共有方法について説明しました。
チャット、チーム、会議中で、ファイル共有する場合に手順や仕組みに違いがあります。簡単に比較表としてまとめると下記になります。
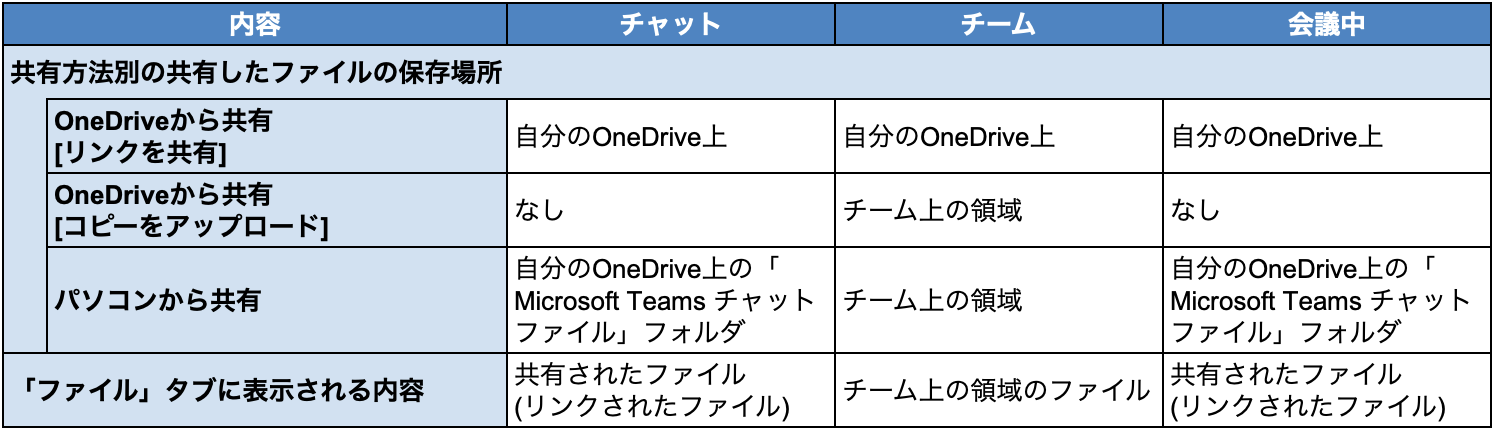
ファイル共有する際に実際にどこに保存されているかを意識し、誤った相手に共有してしまったり、ファイルを削除してアクセスできなくなったりしないよう上手に活用することをおすすめします。
リモートワークの増加により、対面でのコミュニケーションが減少している組織が増えています。Teamsを活用される組織も増加していると思います。
そのようなビジネス環境の変化の中、組織内で周囲の状況を把握しづらく下記のような悩みを抱えている方も多いと思います。
・コミュニケーション強化のため定例会などが増えてしまっている
・1on1を行っているがだんだんと義務感で行うようになっている
・誰がどのようなスキルや経験を持っているのか把握できていない
そのような、組織のコミュニケーション課題を解決する方法としてナレッジ共有ツール「researcHR(リサーチャー)」をおすすめします。
researcHRは、AIが「誰が何を知っているか」を共有し、組織全体のパフォーマンスを最大化するツールです。
多くの企業でコミュニケーション基盤として活用されているMicrosoft Teamsに組み込んで利用できるため、Teams導入企業では利用者のストレスなく導入できます。
興味のある方は下記もご覧ください。