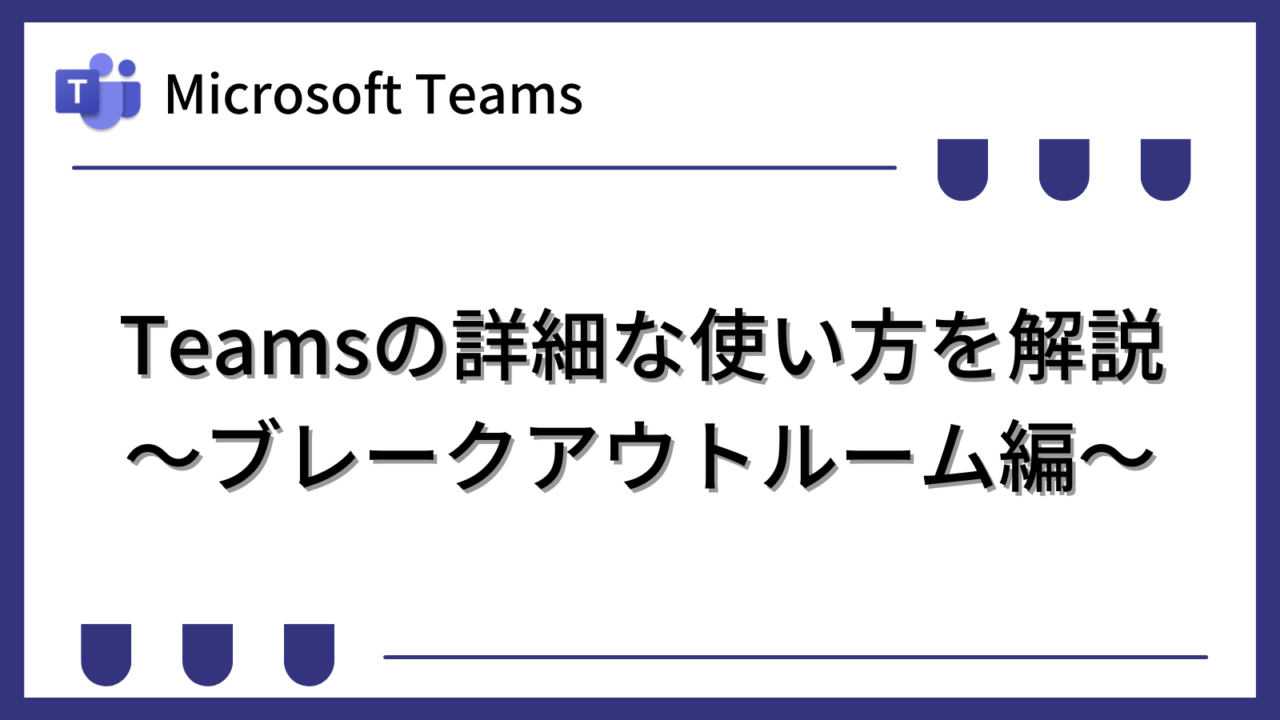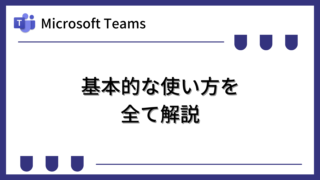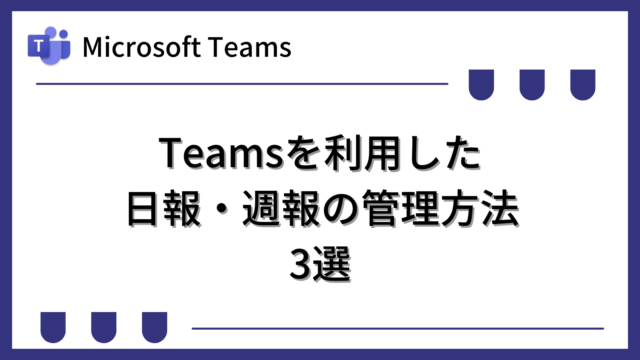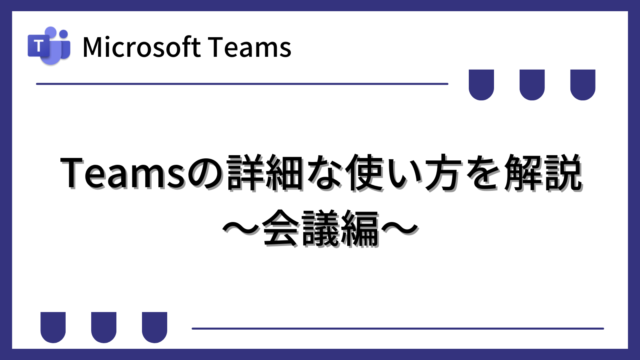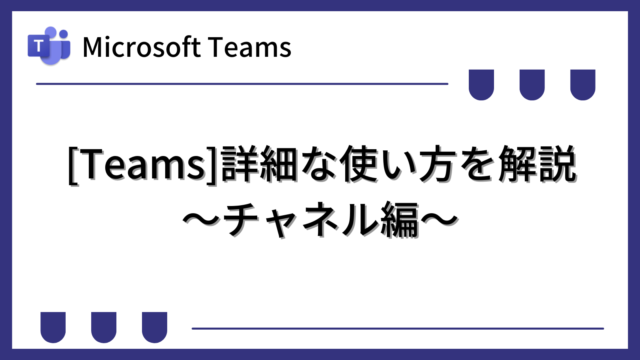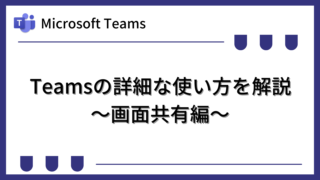Microsoft Teamsでブレークアウトルームの利用方法について詳しく解説します。
アプリ版のTeamsの使い方として説明します。
アプリのバージョン、OS、管理者設定、ライセンス等によって画面イメージや利用できる機能は異なる場合があります。
Teamsの基本的な使い方を知りたい場合は、下記もご覧ください。
Teamsを利用して組織内のコミュニケーションを強化したい方は下記もご覧ください。
・【事例付き】Teamsを活用したマネジメントTIPS集
・【マネージャー向け】Teamsアプリを活用した「誰が何を知っているか」の集約・共有 事例集
・【Teamsアプリ活用事例集】メンター制度を置き換えて新人・異動者の育成を効率化する方法
・【問い合わせ管理でお困りの方向け】問い合わせ対応・ナレッジ蓄積へのTeams活用事例集
・【マネジメント・業務把握にお困りの方向け】マネジメント・報告業務へのTeams活用事例集
・【Teamsアプリを活用事例集】週報を自動で収集しサマリー&フィードバックする方法とは
ブレークアウトルームの概要
Teamsには、会議中に参加者をグループ分けし、それぞれのグループの会議を作成することができる「ブレークアウトルーム」という機能があります。
ブレークアウトルームは、下記のようなケースに便利です。
- 少人数のグループに分けてブレインストーミングしたい
- オンラインの授業や講義で少人数でグループワークをしたい
- オンライン飲み会でグループ分けしてコミュニケーションをとりたい
このようなケースで利用できるブレークアウトルームの使い方について説明します。
なお、ブレークアウトルームの操作は、開催者や共同開催者の権限が必要です。
ブレークアウトルームの作成
ブレークアウトルームを作成するには、会議中に下記の「ルーム」アイコンをクリックします。

下記のように、ブレークアウトルーム作成画面が表示されます。
参加者を自動で割り当てる手順と、手動で割り当てる手順があるため、それぞれについて説明します。
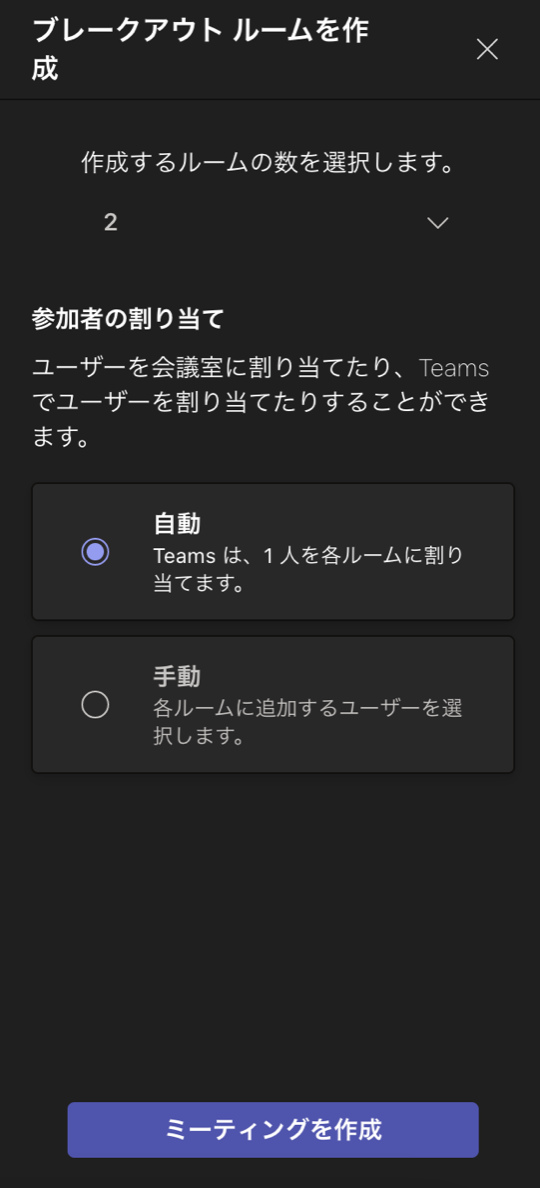
自動で参加者を割り当ててブレークアウトルームを作成する
下記のように、作成するルーム数を設定して、「自動」にチェックを入れた状態で、「ミーティングを作成」をクリックします。
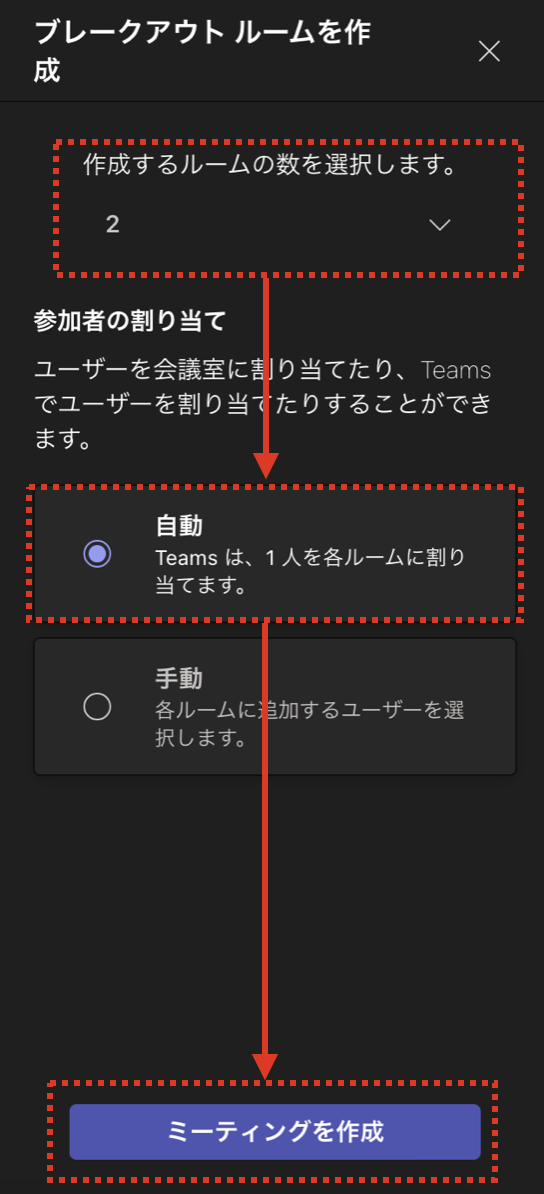
下記のように「Room 1」「Room 2」というルーム名で作成され、メンバーが一人ずつ自動的に割り当てられます。(名前は伏せています)
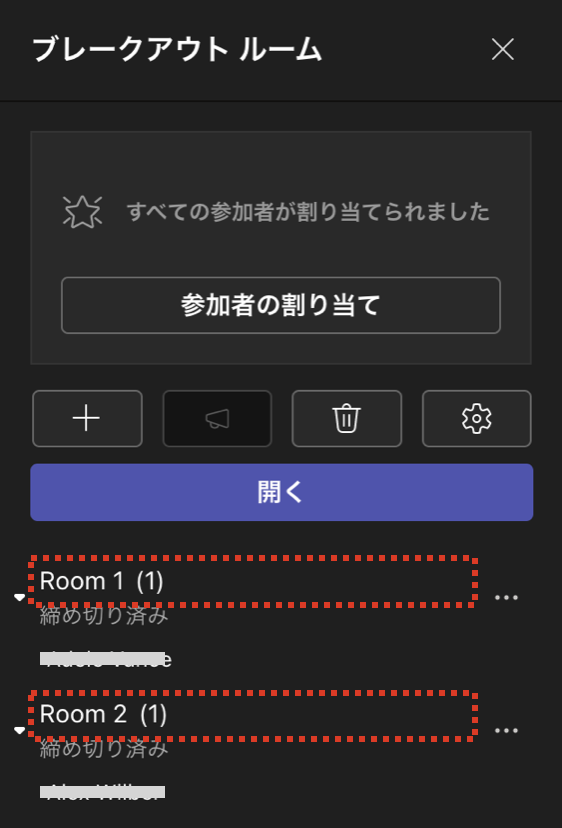
この状態では、ルームを事前作成しただけで、参加者はまだルームに参加していない状態です。
参加させるには、ブレークアウトルームを開始する必要があります。
手動で参加者を割り当ててブレークアウトルームを作成する
下記のように、作成するルーム数を設定して、「手動」にチェックを入れた状態で、「ミーティングを作成」をクリックします。
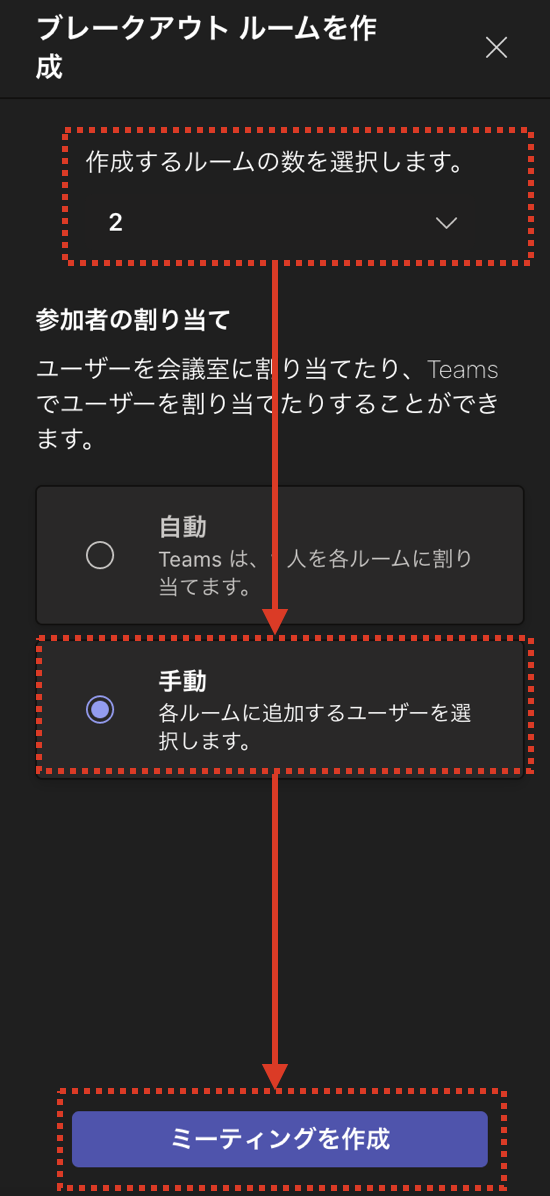
下記のように「Room 1」「Room 2」というルーム名で作成されます。メンバーは割り当てられていません。
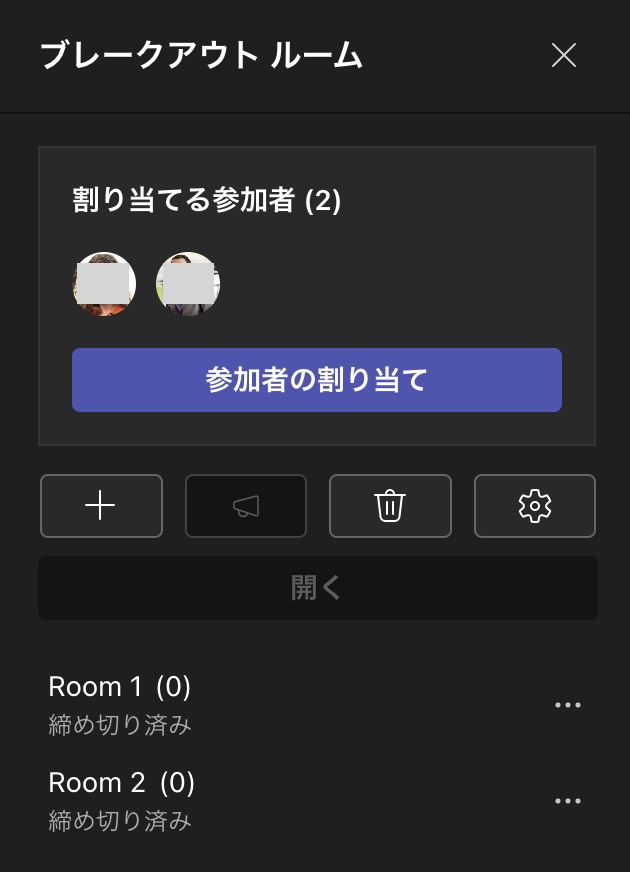
メンバーを割り当てるため、「参加者の割り当て」をクリックします。
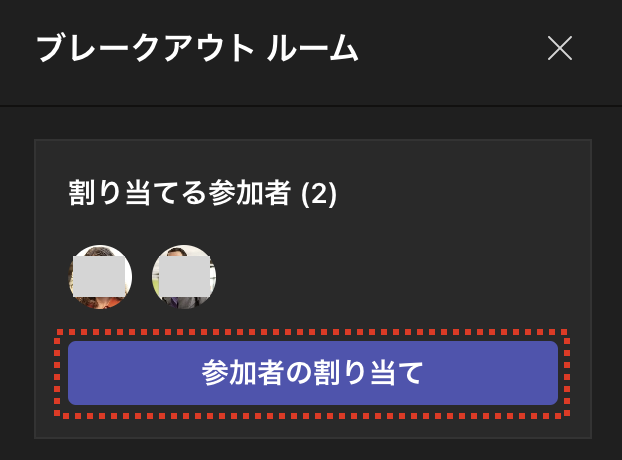
下記の画面が表示されます。まだ割り当てられていないため、「未割り当て」の状態です。
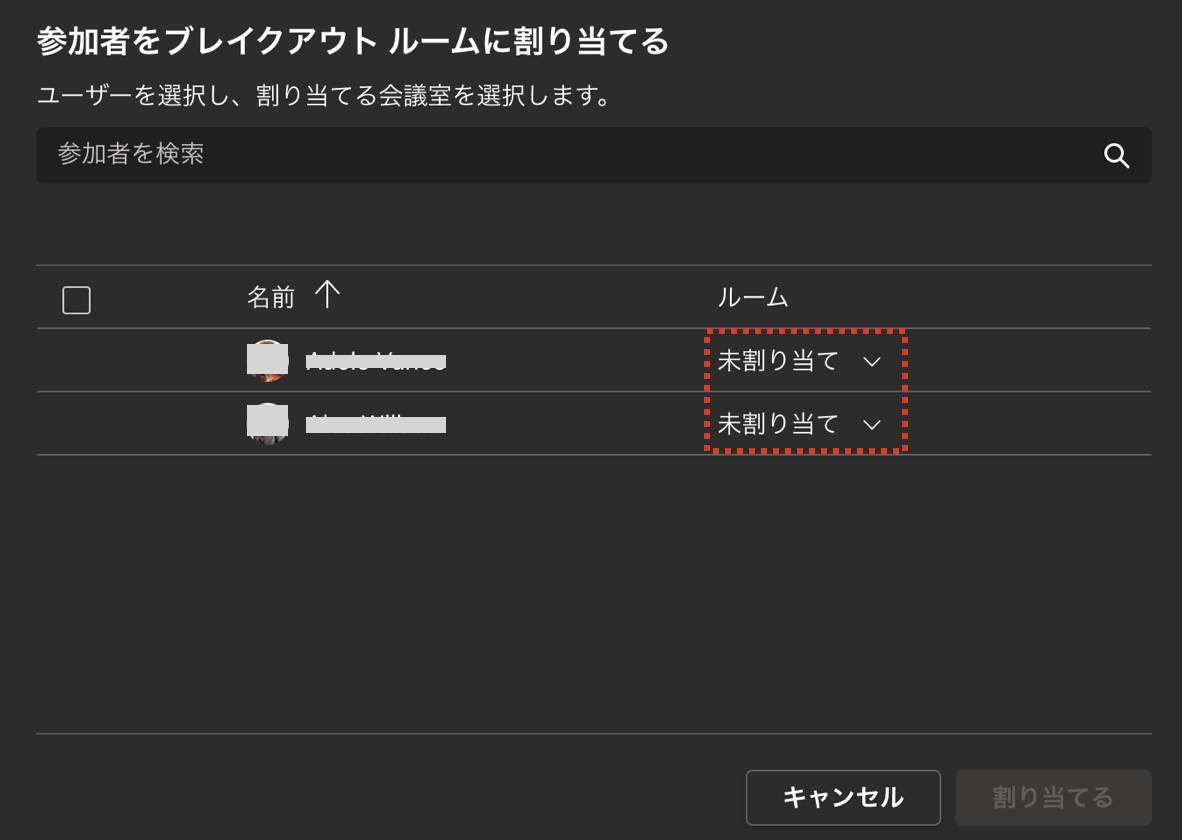
割り当てたいルーム名を選択します。
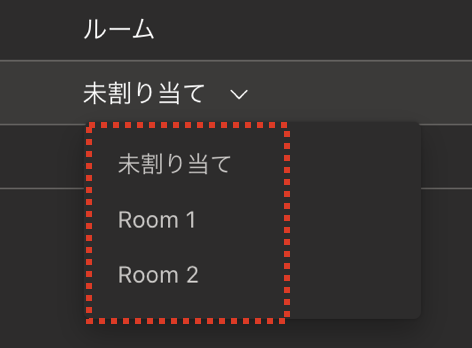
ルーム名を選択したら、「割り当てる」をクリックします。
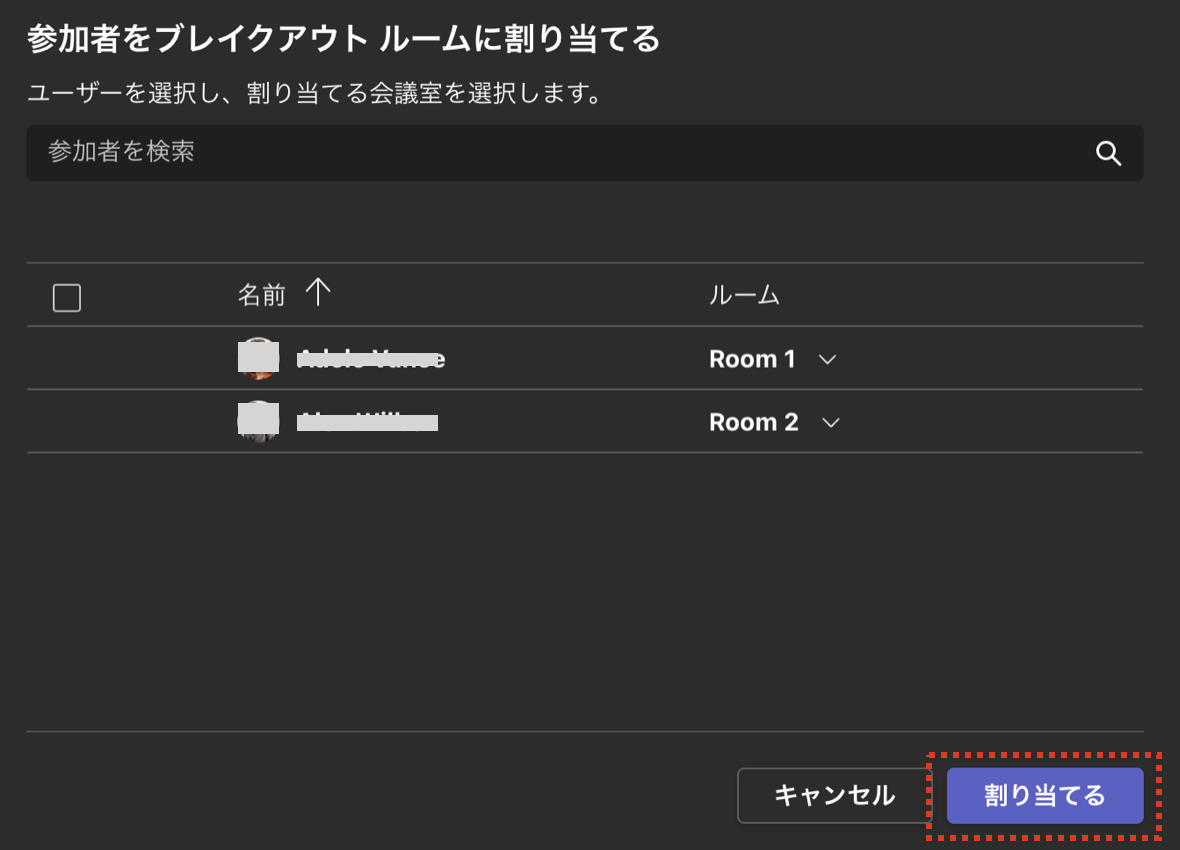
これで参加者の割り当ては完了です。
この状態では、ルームを事前作成しただけで、参加者はまだルームに参加していない状態です。
参加させるには、ブレークアウトルームを開始する必要があります。
ブレークアウトルームの開始
ブレークアウトルームは、全てのルームを同時に開始することもできますし、指定したルームのみ開始することもできます。
全てのルームを開始する
全てのブレークアウトルームを開始するには、下記の「開く」をクリックします。
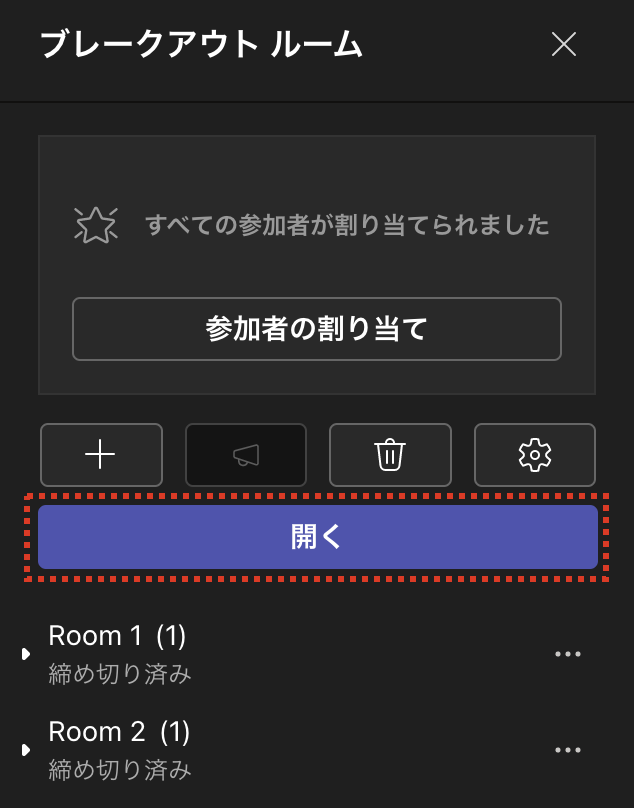
参加者側には、下記のようなメッセージが表示され、割り当てられたルームに移動されます。
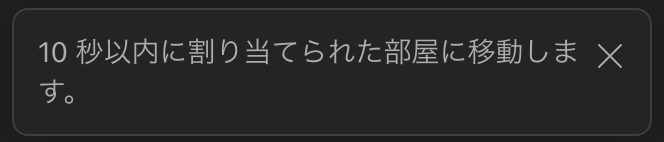
何らかの問題で参加できなかった場合は、下記のように、該当のユーザの「…」をクリックし、「参加を依頼」をクリックして参加依頼できます。
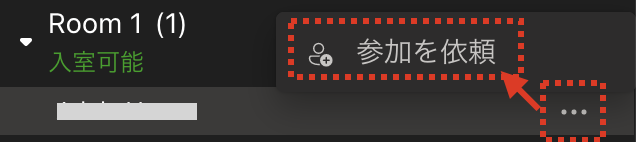
指定したルームを開始する
指定したブレークアウトルームを開始するには、下記のように開始したいルームの「…」をクリックし「会議室を開く」をクリックします。
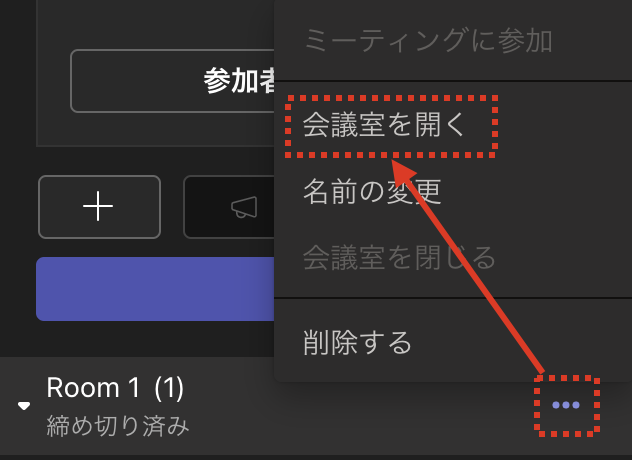
参加者側には、下記のようなメッセージが表示され、割り当てられたルームに移動されます。
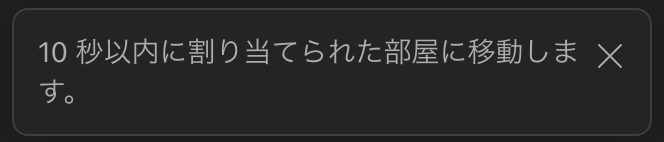
何らかの問題で参加できなかった場合は、下記のように、該当のユーザの「…」をクリックし、「参加を依頼」をクリックして参加依頼できます。
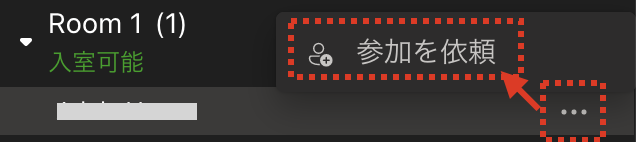
ブレークアウトルームの終了
ブレークアウトルームは、全てのルームを同時に終了することもできますし、指定したルームのみ終了することもできます。
全てのルームを終了する
全てのブレークアウトルームを終了するには、下記の「閉じる」をクリックします。
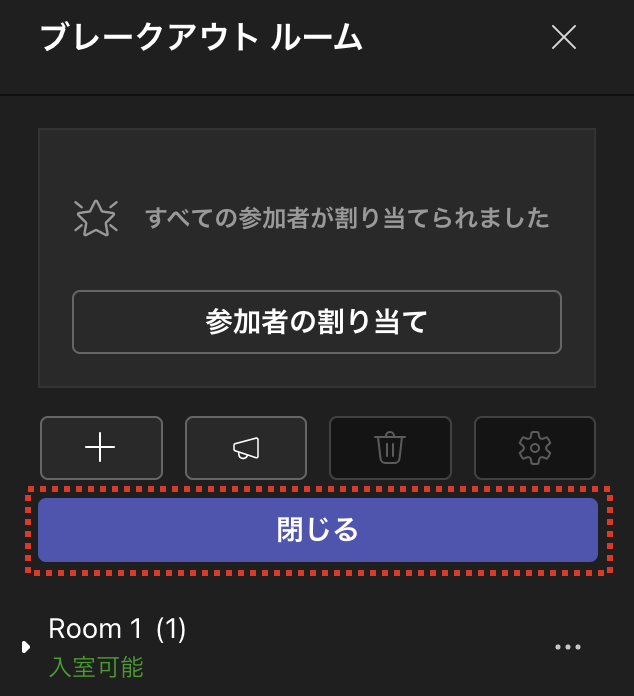
参加者側には、下記のようなメッセージが表示され、メインの会議に戻されます。

指定したルームを終了する
指定したブレークアウトルームを終了するには、下記のように終了したいルームの「…」をクリックし「会議室を閉じる」をクリックします。
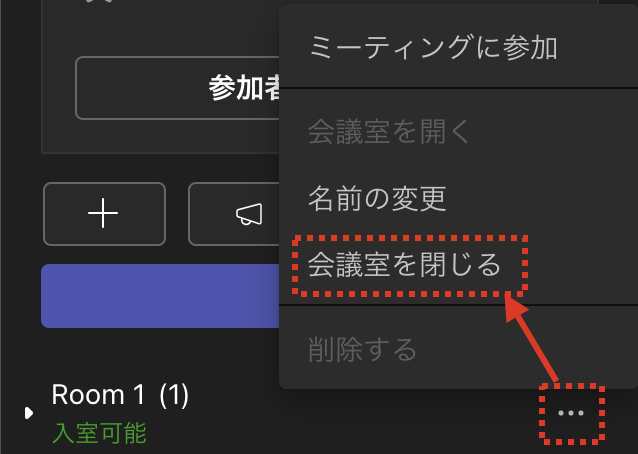
参加者側には、下記のようなメッセージが表示され、メインの会議に戻されます。

ブレークアウトルームの各種操作
ルームの追加
ルームを追加したい場合は、下記の「+」をクリックして追加できます。
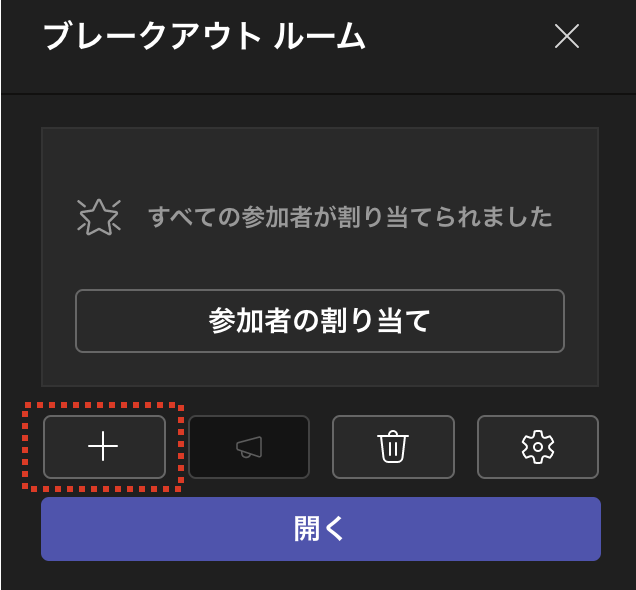
ルームの削除
ルームを削除するには、下記のように、削除したいルームの「…」をクリックし、「削除する」をクリックします。
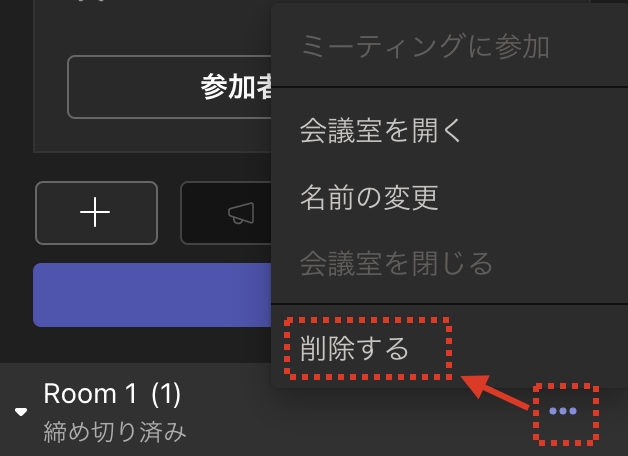
下記の確認画面が表示されるため、「削除する」をクリックすると削除されます。
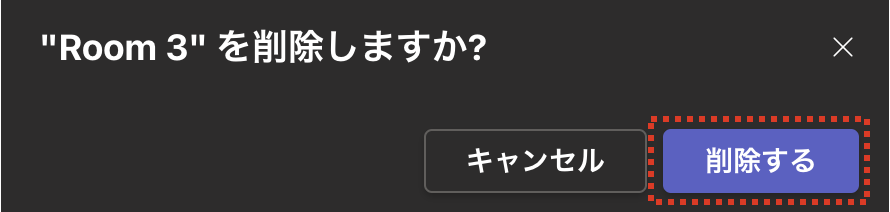
全てのルームを削除するには、下記の「ゴミ箱」アイコンをクリックします。
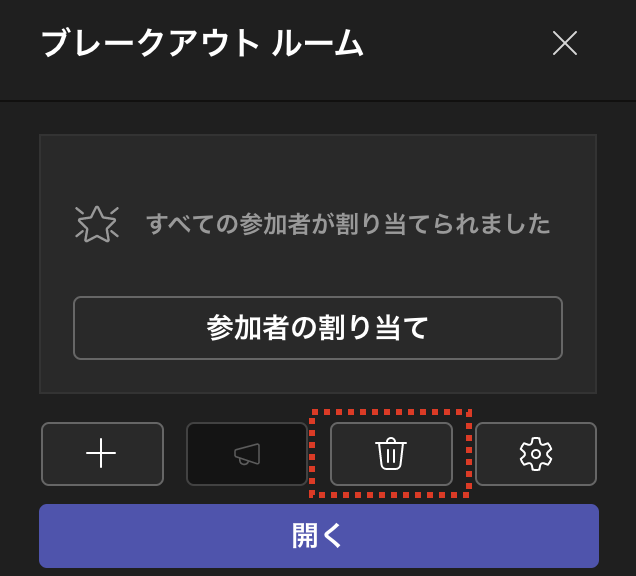
下記の確認画面が表示されるため、「削除」をクリックすると削除されます。
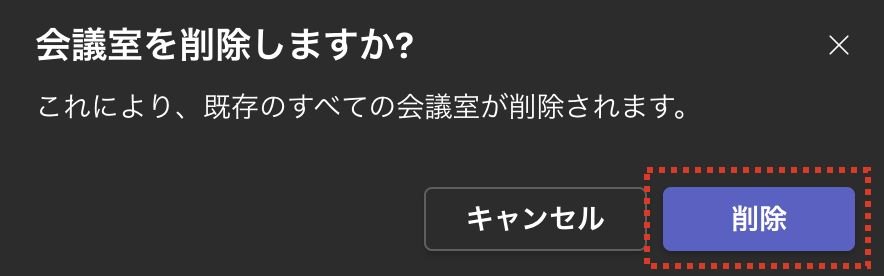
なお、ユーザが参加している状態では削除できません。
ルーム名の変更
ルームの名前を変更するには、下記のように、変更したいルームの「…」をクリックし、「名前の変更」をクリックします。
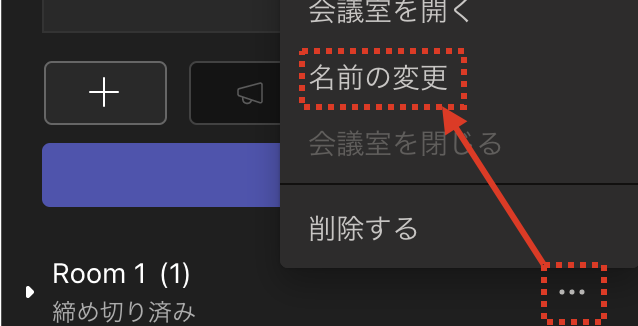
下記の画面が表示されるため、変更後の名前を入力し、「名前の変更」をクリックしてルーム名を変更できます。
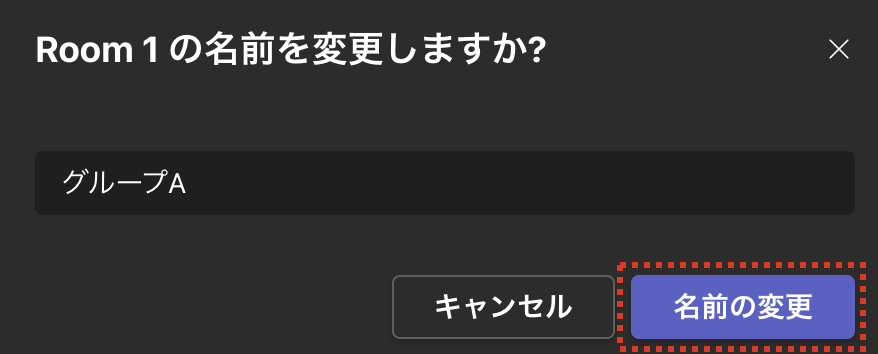
主催者がブレークアウトルームに参加する
主催者がブレークアウトルームに参加するには、下記のように参加したいルームの「…」をクリックし、「ミーティングに参加」をクリックします。
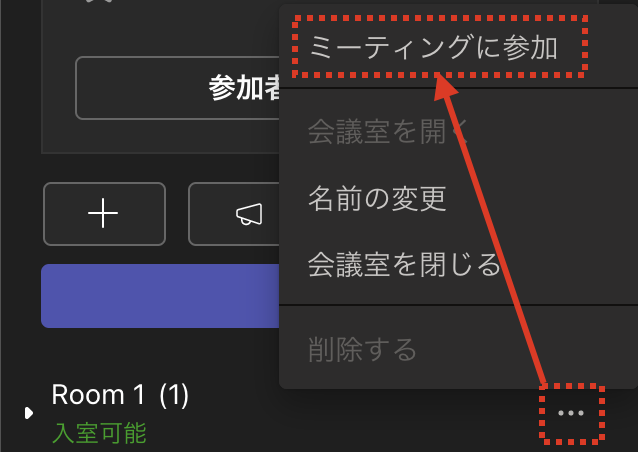
アナウンスを送る
ブレークアウトルームの全参加者にメッセージを送ることができます。下記のアイコンをクリックします。
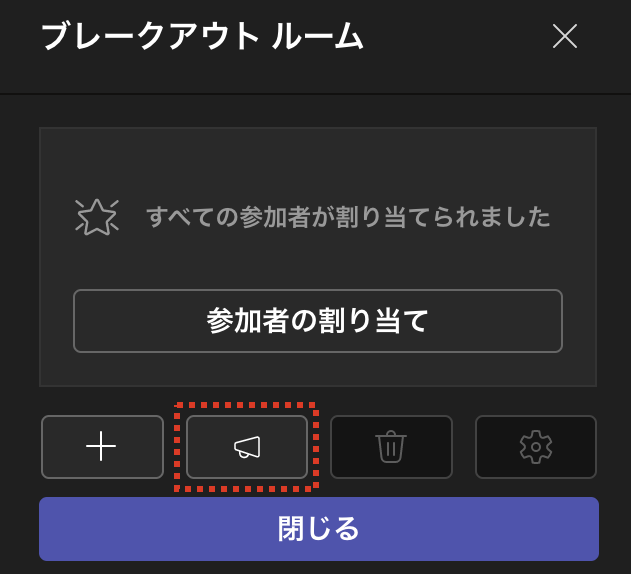
下記の画面が表示されるため、メッセージを入力し、「送信」をクリックします。
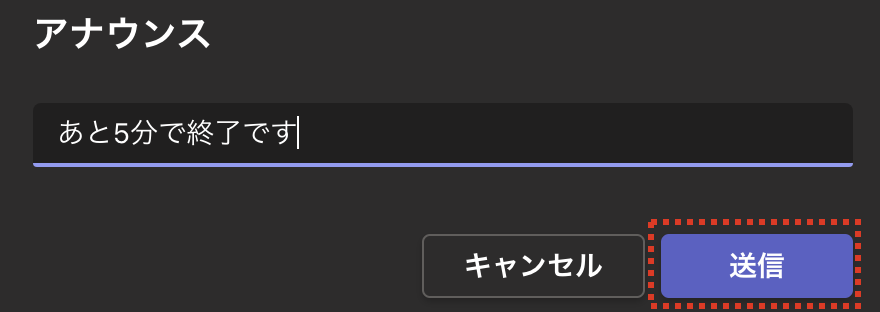
参加者には、下記のようにメッセージが表示されます。
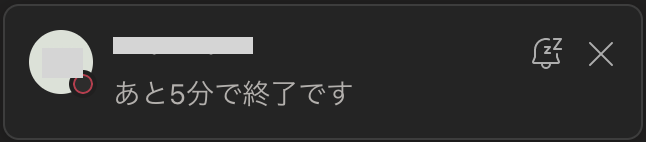
ブレークアウトルームの各種設定
下記の歯車アイコンをクリックしてブレークアウトルームの各種設定を行えます。
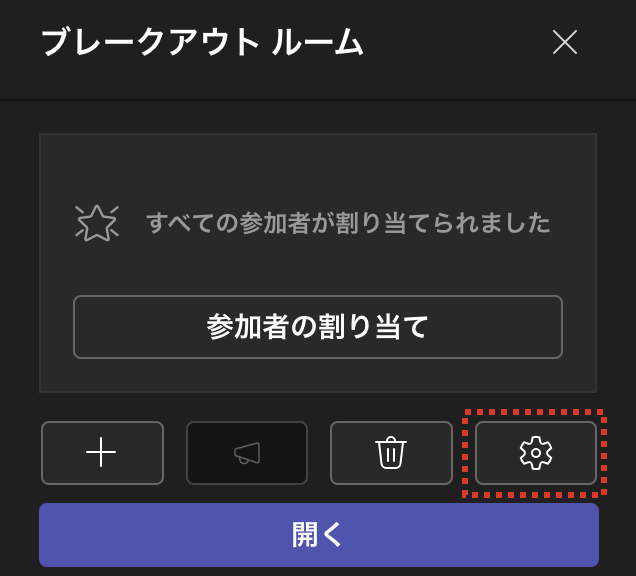
歯車アイコンをクリックすると、下記の設定画面が表示されます。それぞれについて説明します。
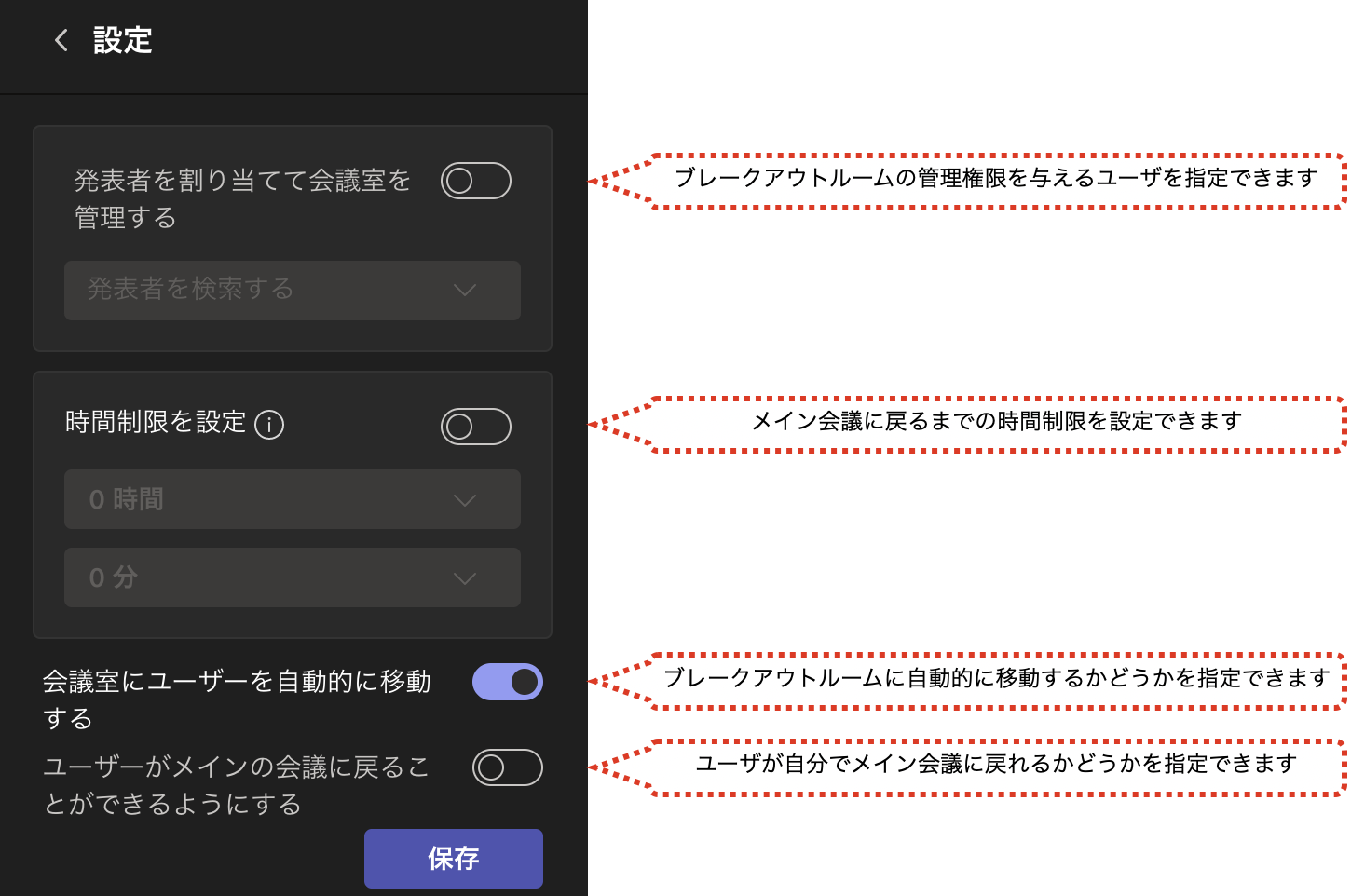
ブレークアウトルームの管理権限を与える
「発表者を割り当てて会議室を管理する」を有効にしてユーザを指定すると、そのユーザはブレークアウトルームの管理権限を与えられ、下記のようなことができるようになります。
- ルームを追加および削除する
- ルームに参加者を割り当てる
- ルームを開始および終了する
- 任意のルームに参加する
- ルームの時間制限を設定する
- アナウンスを送信する
ブレークアウトルームの時間を制限する
ブレークアウトルームの時間制限を設定できます。
時間制限を設定すると、下記のように時間が表示されカウントダウンされます。時間が経過すると自動でメイン会議に戻されます。
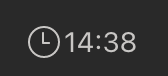
ブレークアウトルームへ自動的に移動しない
「会議室にユーザを自動的に移動する」を無効にして、ブレークアウトルームへ自動的に移動しないよう設定できます。
ブレークアウトルームを開始すると参加者には下記が表示され、参加するかしないかを選択できるようになります。
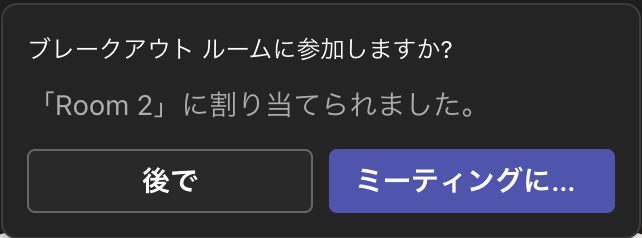
メインの会議へユーザが自分で戻れるようにする
「ユーザがメインの会議に戻ることができるようにする」を有効にして、メインの会議へユーザが自分で戻れるように設定できます。
参加者の画面に下記の「戻る」ボタンが表示され、自分でメインの会議に戻れるようになります。
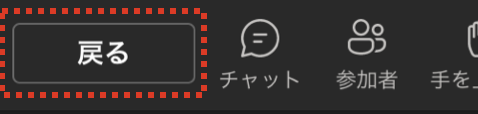
まとめ
ここでは、Teamsを利用したブレークアウトルームの利用方法について説明しました。
リモートワークの増加により、対面でのコミュニケーションが減少している組織が増えています。Teamsを活用される組織も増加していると思います。
そのようなビジネス環境の変化の中、組織内で周囲の状況を把握しづらく下記のような悩みを抱えている方も多いと思います。
・コミュニケーション強化のため定例会などが増えてしまっている
・1on1を行っているがだんだんと義務感で行うようになっている
・誰がどのようなスキルや経験を持っているのか把握できていない
そのような、組織のコミュニケーション課題を解決する方法としてナレッジ共有ツール「researcHR(リサーチャー)」をおすすめします。
researcHRは、AIが「誰が何を知っているか」を共有し、組織全体のパフォーマンスを最大化するツールです。
多くの企業でコミュニケーション基盤として活用されているMicrosoft Teamsに組み込んで利用できるため、Teams導入企業では利用者のストレスなく導入できます。
興味のある方は下記もご覧ください。