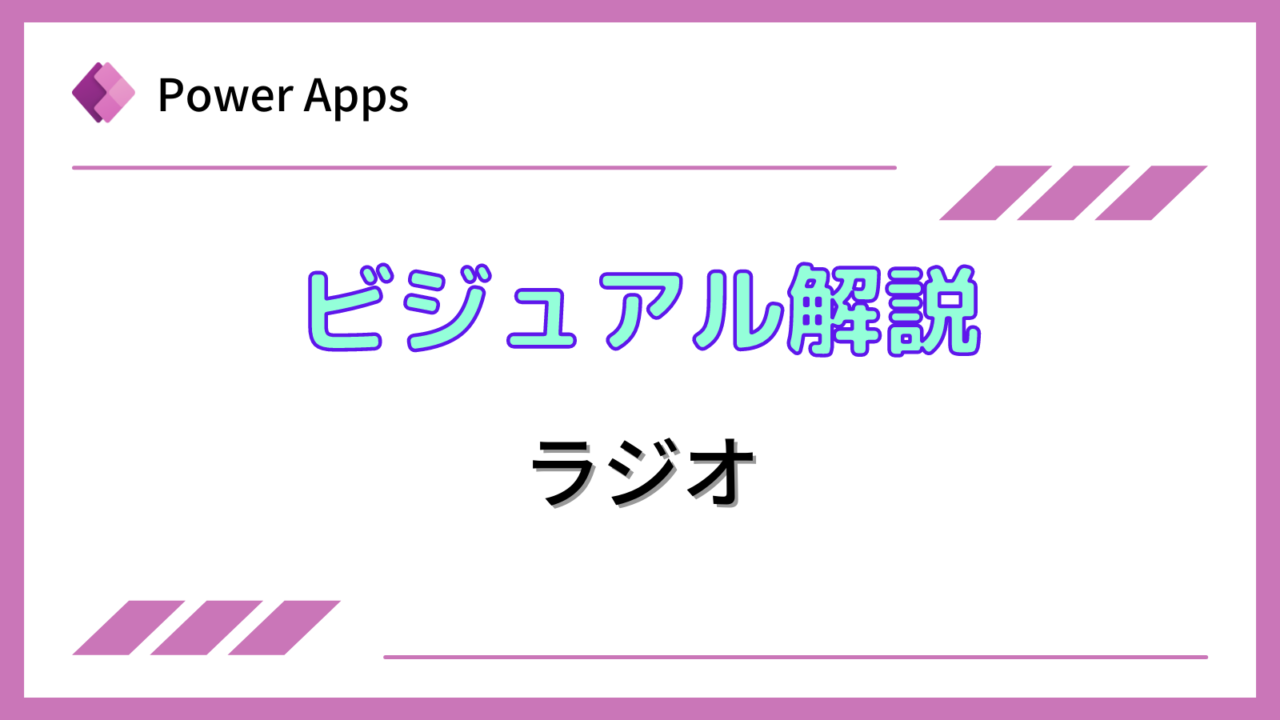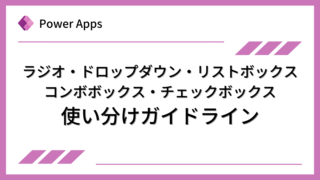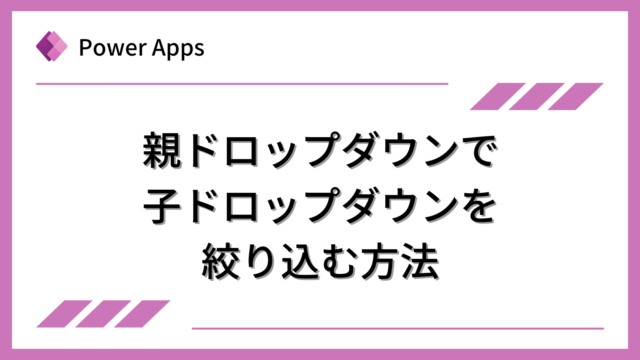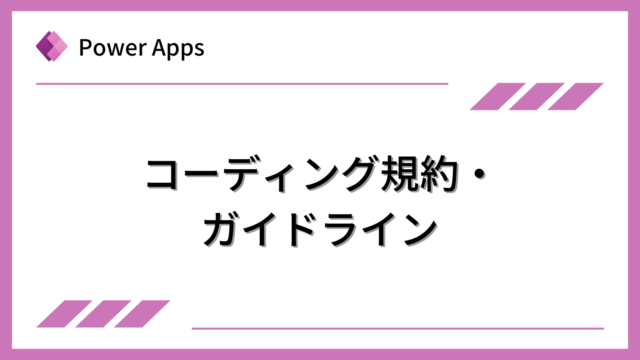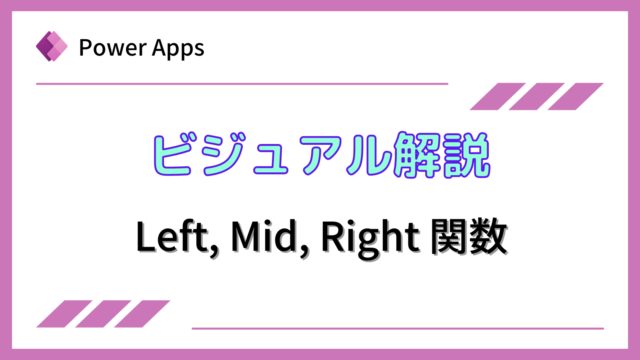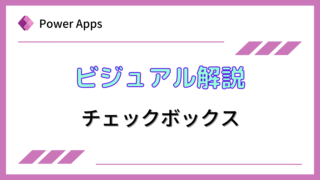ラジオ(Radio)コントロールを説明します。
Power Appsを体系的に学習したい方は、下記もご覧ください。
匿名で投稿できる目安箱アプリについて知りたい方は、下記もご覧ください。
Teamsを利用して組織内のコミュニケーションを強化したい方は下記もご覧ください。
・【事例付き】Teamsを活用したマネジメントTIPS集
・【マネージャー向け】Teamsアプリを活用した「誰が何を知っているか」の集約・共有 事例集
・【Teamsアプリ活用事例集】メンター制度を置き換えて新人・異動者の育成を効率化する方法
・【問い合わせ管理でお困りの方向け】問い合わせ対応・ナレッジ蓄積へのTeams活用事例集
・【マネジメント・業務把握にお困りの方向け】マネジメント・報告業務へのTeams活用事例集
・【Teamsアプリを活用事例集】週報を自動で収集しサマリー&フィードバックする方法とは
ラジオコントロールの使い方
ラジオコントロールの説明
ラジオ(Radio)は、複数の選択肢の中から、ユーザに1つを選択させるために利用します。
選択肢は、Itemsプロパティで指定します。直接記入する場合は、下記のようなフォーマットで記入します。

選択肢に別のデータソースのリストを利用する場合は、Itemsプロパティにデータソースを指定します。

実際にユーザが選択した項目は、Selectedレコードを利用して取得します。
Radio1という名前のラジオで選択されたValueという値を取得する場合は、下記のようになります。
Radio1.Selected.Value
また、Layoutプロパティで、垂直または水平にレイアウトされるかどうかを指定できます。
各プロパティの使い方は下記もご覧ください。
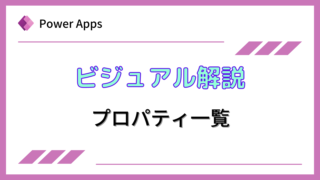
ラジオコントロールの使用例
ラジオコントロールとテキストラベルがあるとします。
ラジオコントロールのItemsプロパティに、下記のように選択項目を設定します。

テキストラベルのTextプロパティに、Radio1.Selected.Valueを指定します。

実行すると、下記のようにチェックを入れると、チェックを入れた項目がテキストラベルに表示されます。
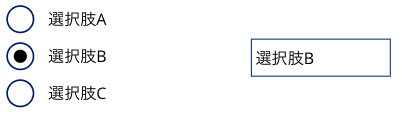
なお、LayoutプロパティをVerticalからHorizontalに変更すると、下記のような表示になります。

まとめ
ラジオボタンは、ユーザに選択肢の中から1つを選ばせたい時に利用します。”複数を選択”ではなく”1つ”というのがラジオボタンの特徴です。
ラジオ・ドロップボックス・リストボックス・コンボボックス・チェックボックスの違い、使い分けについては下記をご覧ください。
Power Appsを学びたい方は、下記のおすすめ学習方法もご覧ください。
匿名で投稿できる目安箱アプリについて知りたい方は、下記もご覧ください。
Teamsを利用して組織内のコミュニケーションを強化したい方は下記もご覧ください。
・【事例付き】Teamsを活用したマネジメントTIPS集
・【マネージャー向け】Teamsアプリを活用した「誰が何を知っているか」の集約・共有 事例集
・【Teamsアプリ活用事例集】メンター制度を置き換えて新人・異動者の育成を効率化する方法
・【問い合わせ管理でお困りの方向け】問い合わせ対応・ナレッジ蓄積へのTeams活用事例集
・【マネジメント・業務把握にお困りの方向け】マネジメント・報告業務へのTeams活用事例集
・【Teamsアプリを活用事例集】週報を自動で収集しサマリー&フィードバックする方法とは