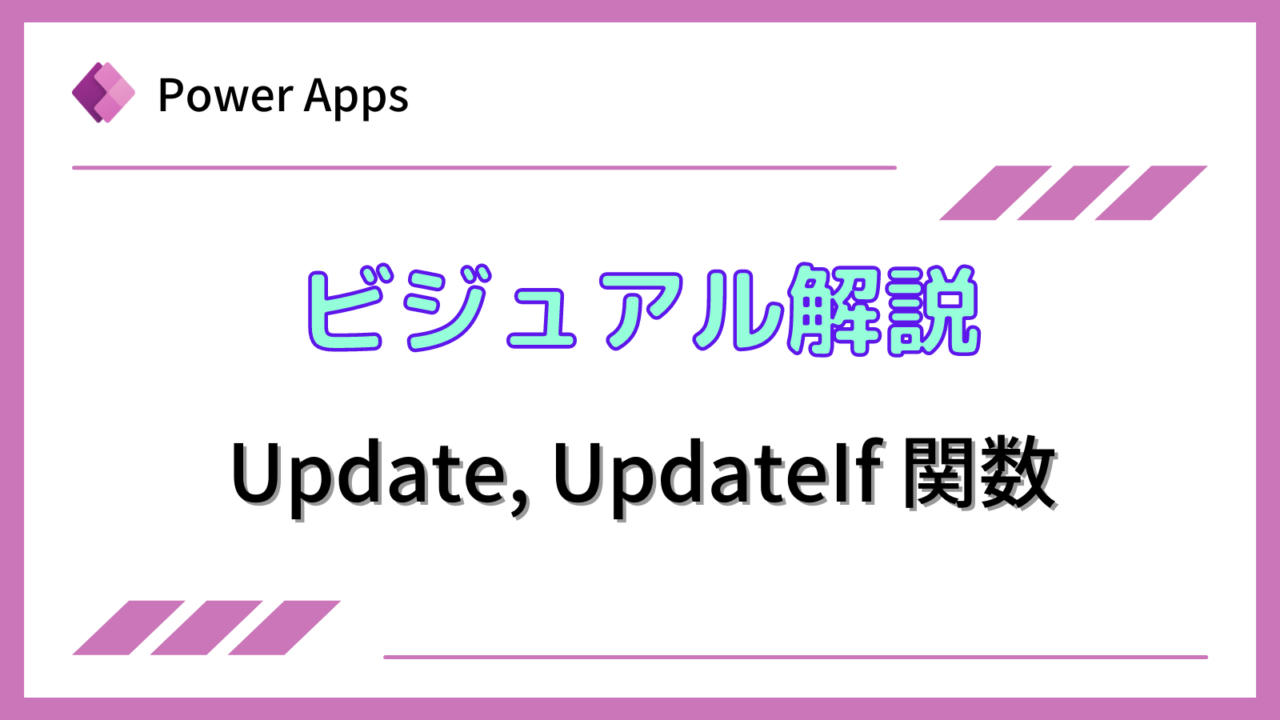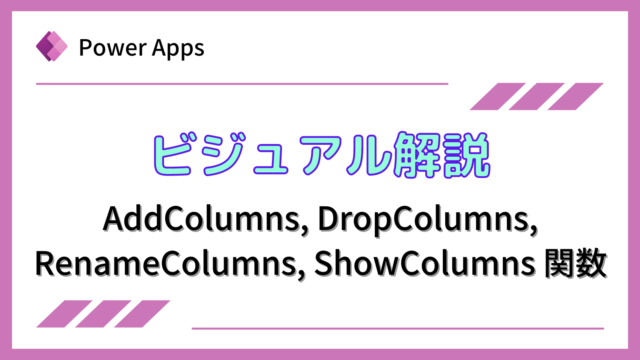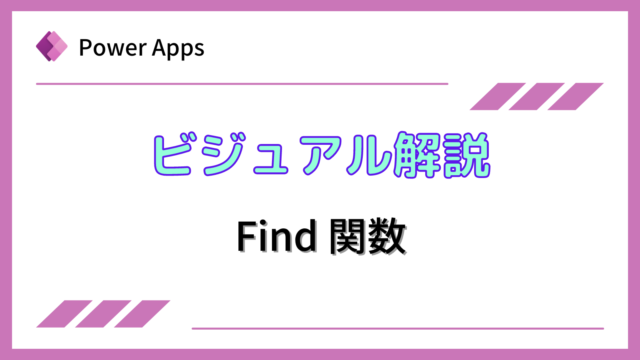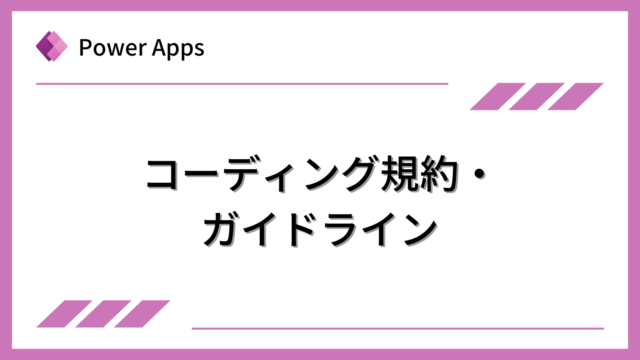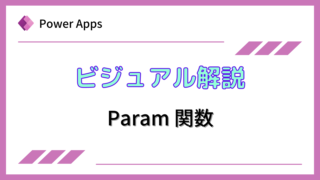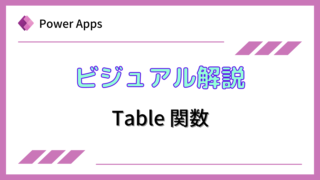このページでは、データソース内のレコード全体を置換させるUpdate関数、データソース内で条件に一致するレコードの値を変更するUpdateIf関数を説明します。
Power Appsを体系的に学習したい方は、下記もご覧ください。
匿名で投稿できる目安箱アプリについて知りたい方は、下記もご覧ください。
Teamsを利用して組織内のコミュニケーションを強化したい方は下記もご覧ください。
・【事例付き】Teamsを活用したマネジメントTIPS集
・【マネージャー向け】Teamsアプリを活用した「誰が何を知っているか」の集約・共有 事例集
・【Teamsアプリ活用事例集】メンター制度を置き換えて新人・異動者の育成を効率化する方法
・【問い合わせ管理でお困りの方向け】問い合わせ対応・ナレッジ蓄積へのTeams活用事例集
・【マネジメント・業務把握にお困りの方向け】マネジメント・報告業務へのTeams活用事例集
・【Teamsアプリを活用事例集】週報を自動で収集しサマリー&フィードバックする方法とは
Update関数の説明
Update関数は、データソースの中の、レコード全体を置換させる関数です。
構文
Update( データソース, 置換前レコード, 置換後レコード [, All ] )
データソースには、置換させたいレコードが入っているテーブルを入れます。
置換前レコードは、置換させたい対象のレコードを入れます。
置換後レコードは、置換後のレコードを入れます。指定しなかった値は空欄として置換されます。
Allは、変更前レコードに一致するすべてのレコードを置換します。コレクションでは、同じレコードが複数存在することがあります。 Allを指定しない場合、1つのレコードのみの置換になります。
使用例
はじめに、下記のSharePointリスト”売上管理表”をデータソースとして試してみます。
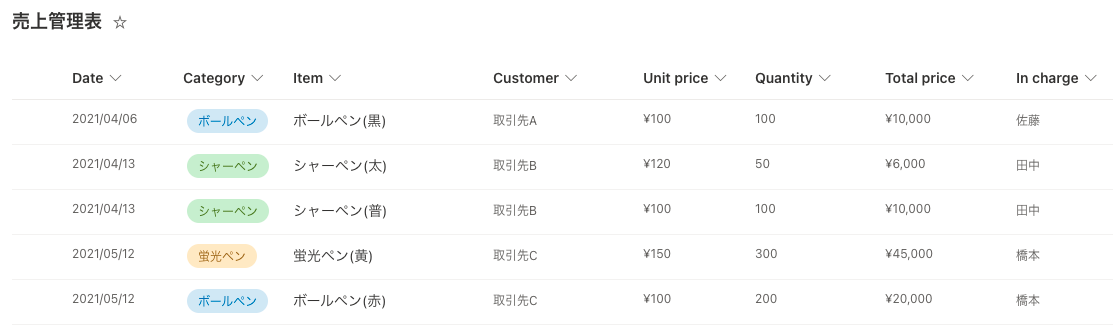
SharePointリスト”売上管理表”をギャラリーで表示します。
ボタンを追加し、OnSelectプロパティに下記を入れます。ボールペン(黒)の単価を100円から150円に変更するという内容です。
|
1 |
Update(売上管理表,First(売上管理表),{'Unit price':150}) |
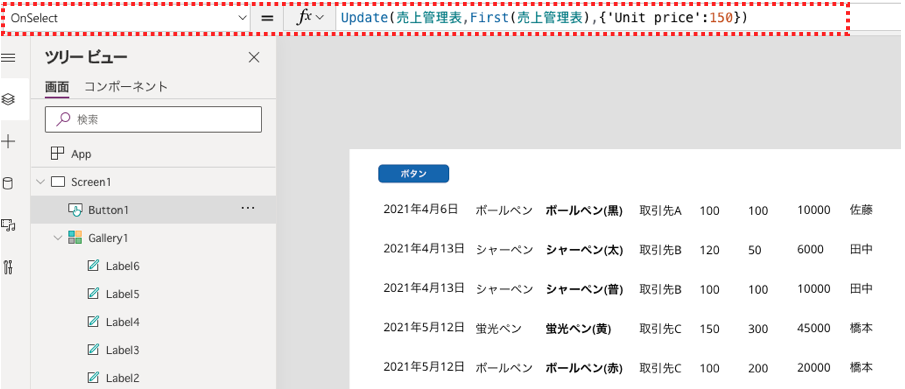
実行してみると、特に変化が見られません。元に戻ってみるとエラーが表示されており、「ID: フィールド ‘ID’ は必須です。」と下記のように表示されます。
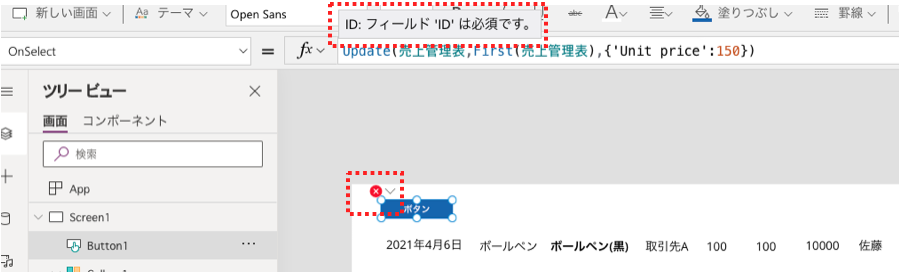
次に、SharePointリスト側で該当の行のIDの値を確認し、下記のようにIDを指定してみます。
|
1 |
Update(売上管理表,First(売上管理表),{ID:1,'Unit price':150}) |
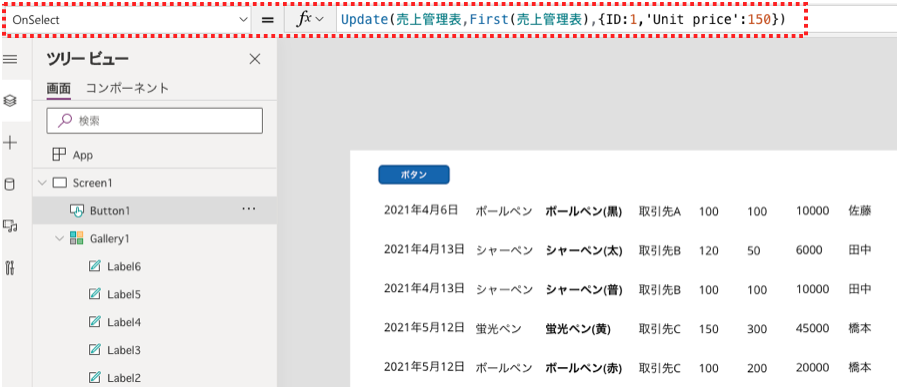
実行してみると、また特に変化が見られません。元に戻ってみるとエラーが表示されており、「ID: 指定された列は、サーバーによって生成された列なので指定できません。」と下記のように表示されます。
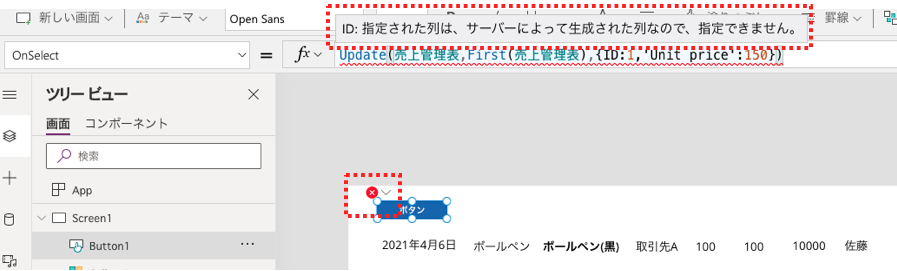
つまり、Update関数はSharePointのリストには適用できないということになります。レコード全体を変更したいというケースもあまり無いと思いますので特に問題ないかと思います。
なお、UpdateIf関数でSharePointリストの指定した値を変更することはできます。
次に下記のコレクションを例にUpdate関数を説明します。
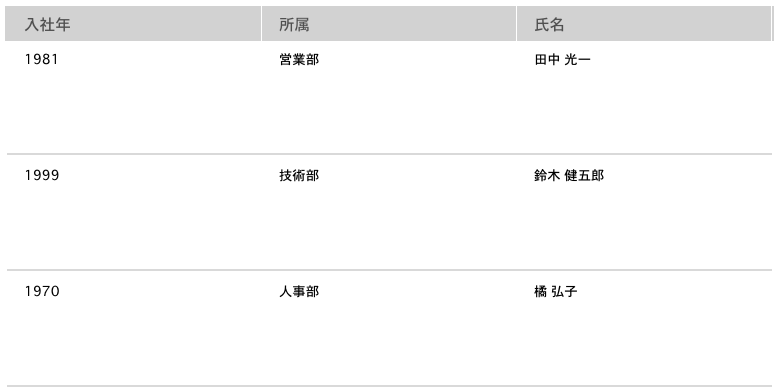
|
1 |
Update(サンプルコレクション,First(サンプルコレクション),{入社年:"1980",所属:"設計部"}) |
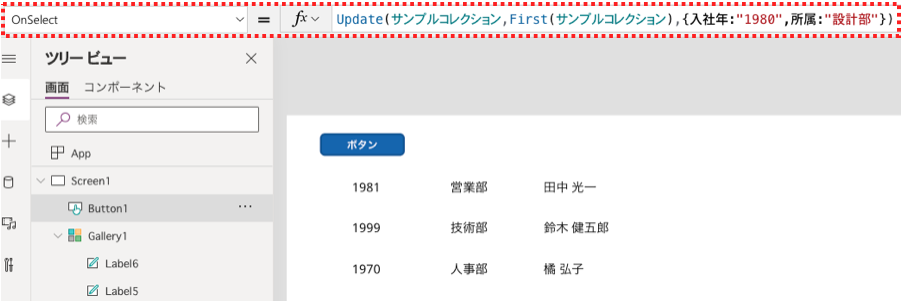
実行して、ボタンをクリックすると、下記のようになります。
指定した入社年と所属は更新されていますが、氏名が空欄になっています。このようにUpdate関数では指定しなかった値は空欄になります。
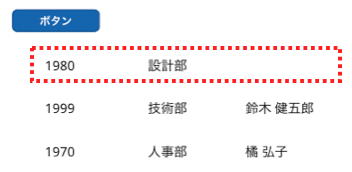
このように、特定のレコードを、他のレコードに置換することができます。指定しなかった値は空欄になるという仕様を理解して利用しましょう。
UpdateIf関数の説明
UpdateIf関数は、データソース内で条件に一致するレコードの指定した値のみを変更する関数です。
構文
UpdateIf( データソース, 条件式1, {変更する列名1:変更後の値1} [, 条件2, {変更する列名2:変更後の値2}, … ] )
データソースは、変更させたい対象のデータソースを入れます。
条件式は、変更したい値を示す条件式を入れます。
変更する列名は、条件式に一致した場合に変更する対象の列名を入れます。
変更後の値は、条件式に一致した場合に変更する対象の列の変更後の値を入れます。
使用例
下記のSharePointリスト”売上管理表”をデータソースの例として説明します。
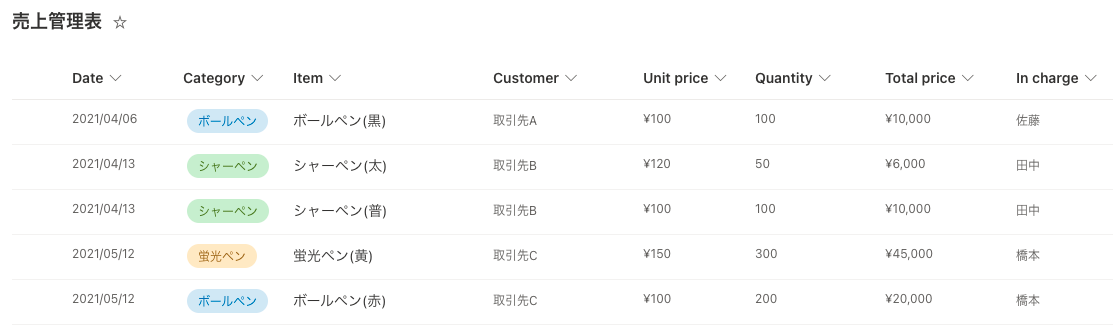
SharePointリスト”売上管理表”をギャラリーで表示します。
ボタンを追加し、OnSelectプロパティに下記を入れます。ボールペン(黒)の単価を100円から150円に変更するという内容です。
|
1 |
UpdateIf(売上管理表,Title="ボールペン(黒)",{'Unit price':150}) |
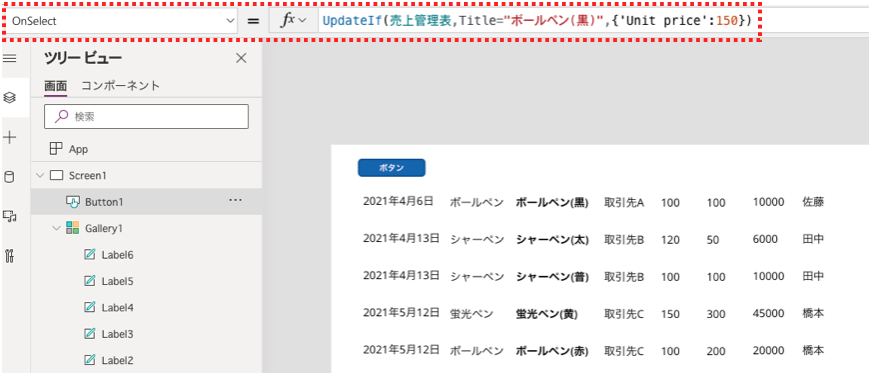
実行して、ボタンをクリックすると、下記のように100円から150円に変わります。また、SharePoint側で単価×数量という集計値になっている列も自動で再計算された値に変わります。
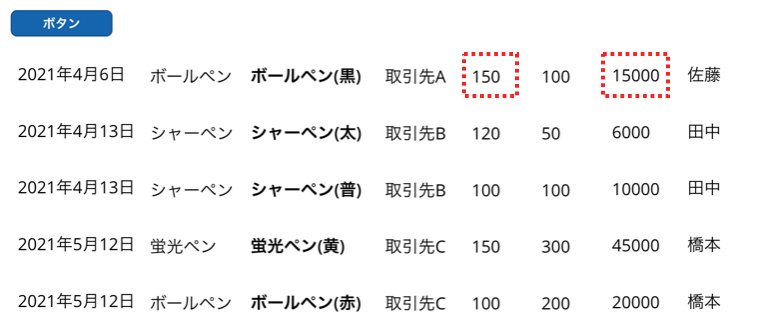
SharePointリスト側を見てみると、下記のように変更されていることを確認できます。
Update関数はSharePoinitリストに対して利用できませんでしたが、UpdateIf関数は利用できます。もちろんコレクションに対しても利用できます。
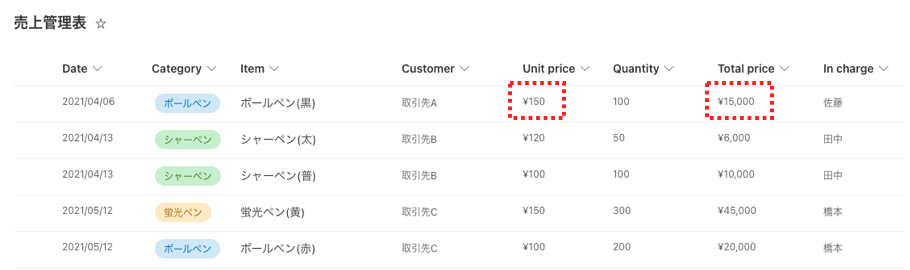
このように、特定の条件に一致したレコードの、指定した値を変更することができます。
まとめ
このページでは、データソース内のレコード全体を置換させるUpdate関数、データソース内で条件に一致するレコードの値を変更するUpdateIf関数を説明しました。
Power Appsを学びたい方は、下記のおすすめ学習方法もご覧ください。
匿名で投稿できる目安箱アプリについて知りたい方は、下記もご覧ください。
Teamsを利用して組織内のコミュニケーションを強化したい方は下記もご覧ください。
・【事例付き】Teamsを活用したマネジメントTIPS集
・【マネージャー向け】Teamsアプリを活用した「誰が何を知っているか」の集約・共有 事例集
・【Teamsアプリ活用事例集】メンター制度を置き換えて新人・異動者の育成を効率化する方法
・【問い合わせ管理でお困りの方向け】問い合わせ対応・ナレッジ蓄積へのTeams活用事例集
・【マネジメント・業務把握にお困りの方向け】マネジメント・報告業務へのTeams活用事例集
・【Teamsアプリを活用事例集】週報を自動で収集しサマリー&フィードバックする方法とは