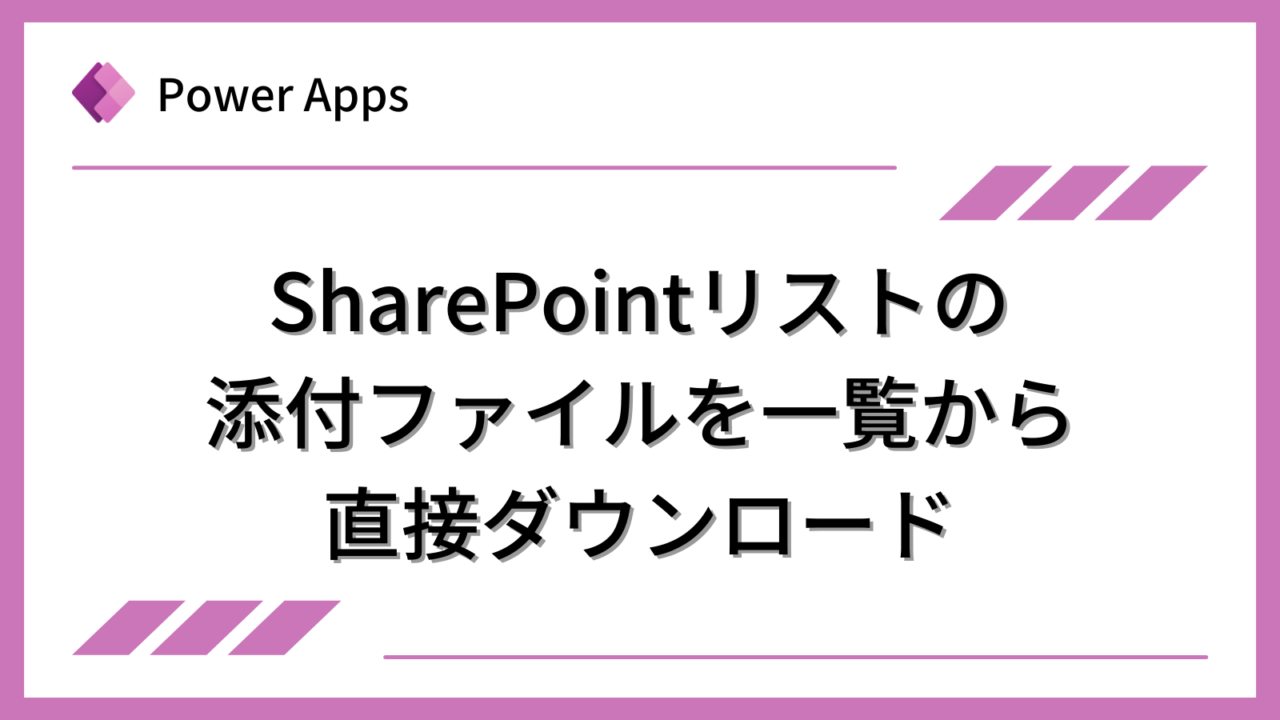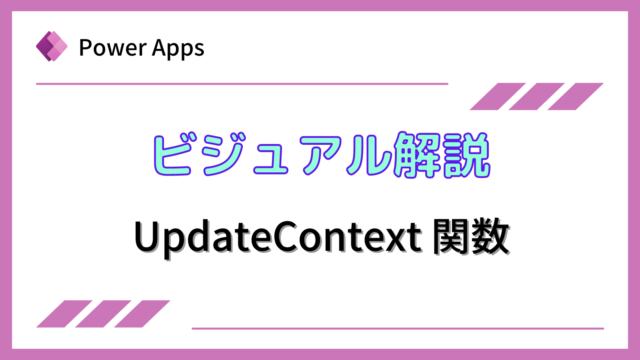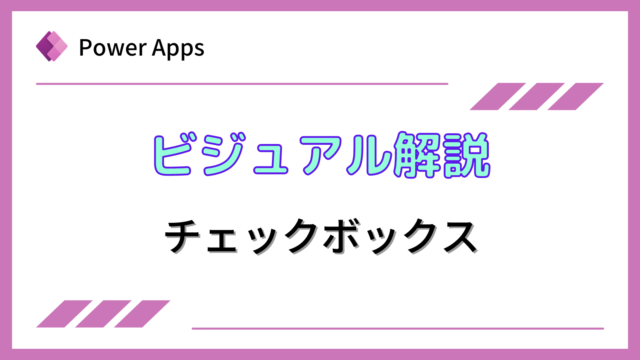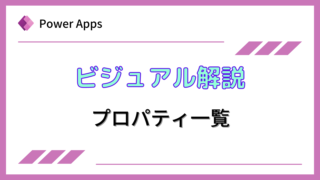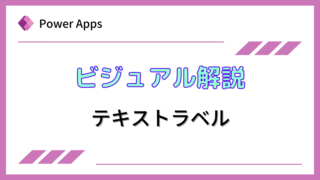SharePointリストを一覧表示して、その画面から直接添付ファイルをダウンロードする方法を説明します。
Power Appsを体系的に学習したい方は、下記もご覧ください。
匿名で投稿できる目安箱アプリについて知りたい方は、下記もご覧ください。
Teamsを利用して組織内のコミュニケーションを強化したい方は下記もご覧ください。
・【事例付き】Teamsを活用したマネジメントTIPS集
・【マネージャー向け】Teamsアプリを活用した「誰が何を知っているか」の集約・共有 事例集
・【Teamsアプリ活用事例集】メンター制度を置き換えて新人・異動者の育成を効率化する方法
・【問い合わせ管理でお困りの方向け】問い合わせ対応・ナレッジ蓄積へのTeams活用事例集
・【マネジメント・業務把握にお困りの方向け】マネジメント・報告業務へのTeams活用事例集
・【Teamsアプリを活用事例集】週報を自動で収集しサマリー&フィードバックする方法とは
やりたいこと
下記のようなSharePointのリストがあるとします。
添付ファイルを表示したい場合、個々のアイテムを表示してから、添付ファイルのダウンロードを行う必要があります。それでは一手間かかりますので、PowerAppsを利用して一覧表示から直接ダウンロードできるようにします。
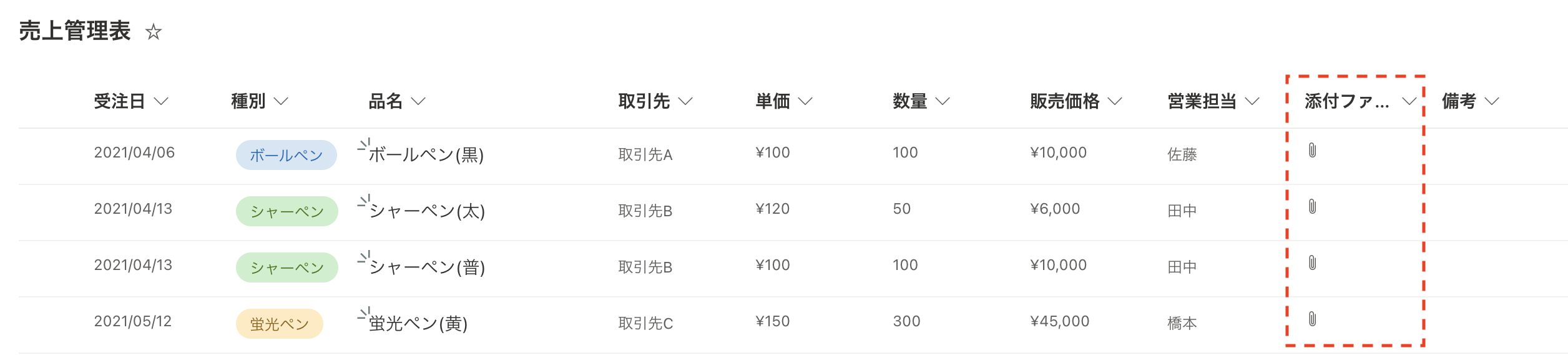
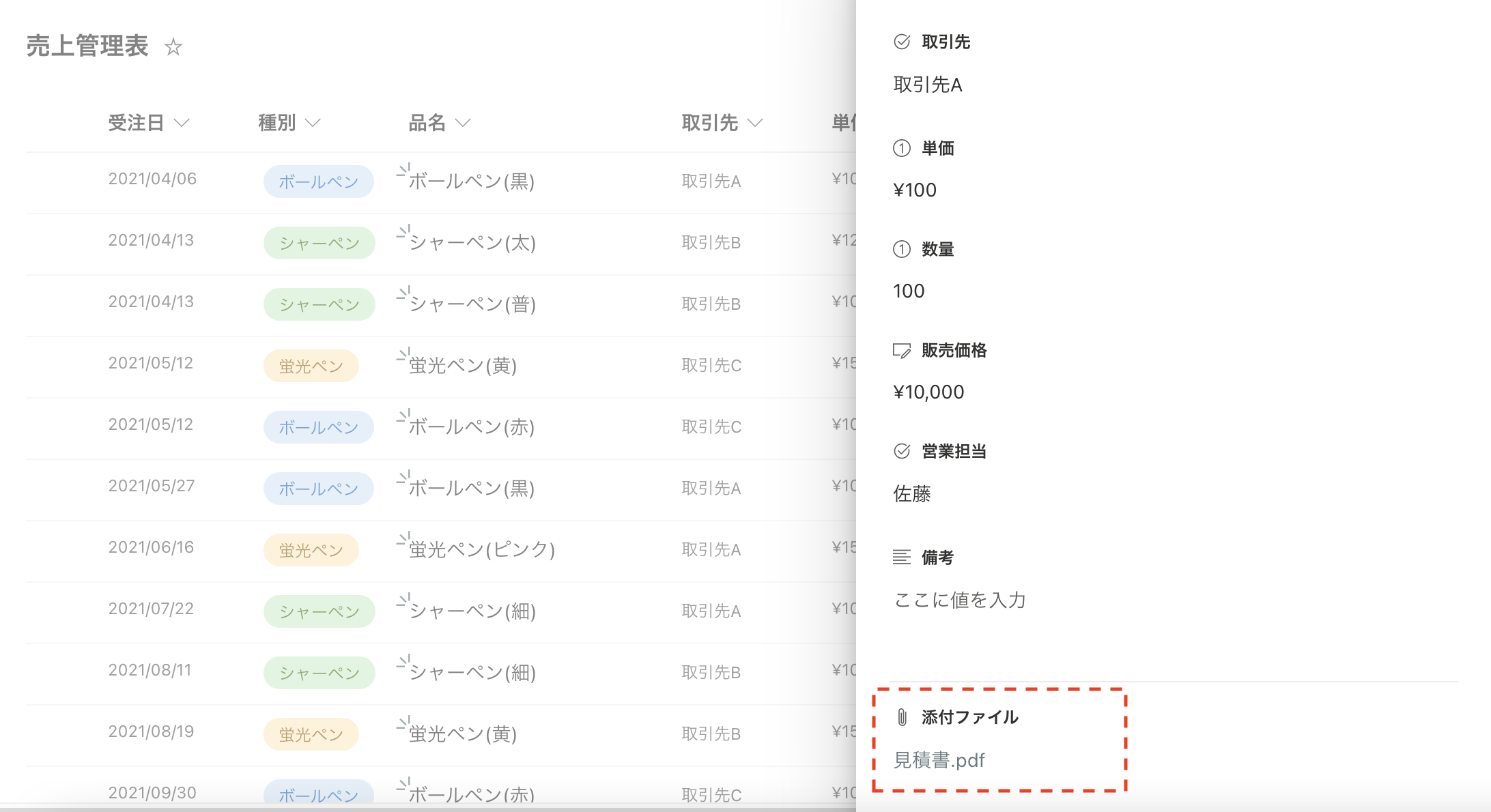
一覧から添付ファイルをダウンロードする画面の作成方法
PowerAppsで下記のようなSharePointのリストを表示した画面を作成できているとします。右側のスペースに添付ファイルを表示して、直接ダウンロードできるようにします。
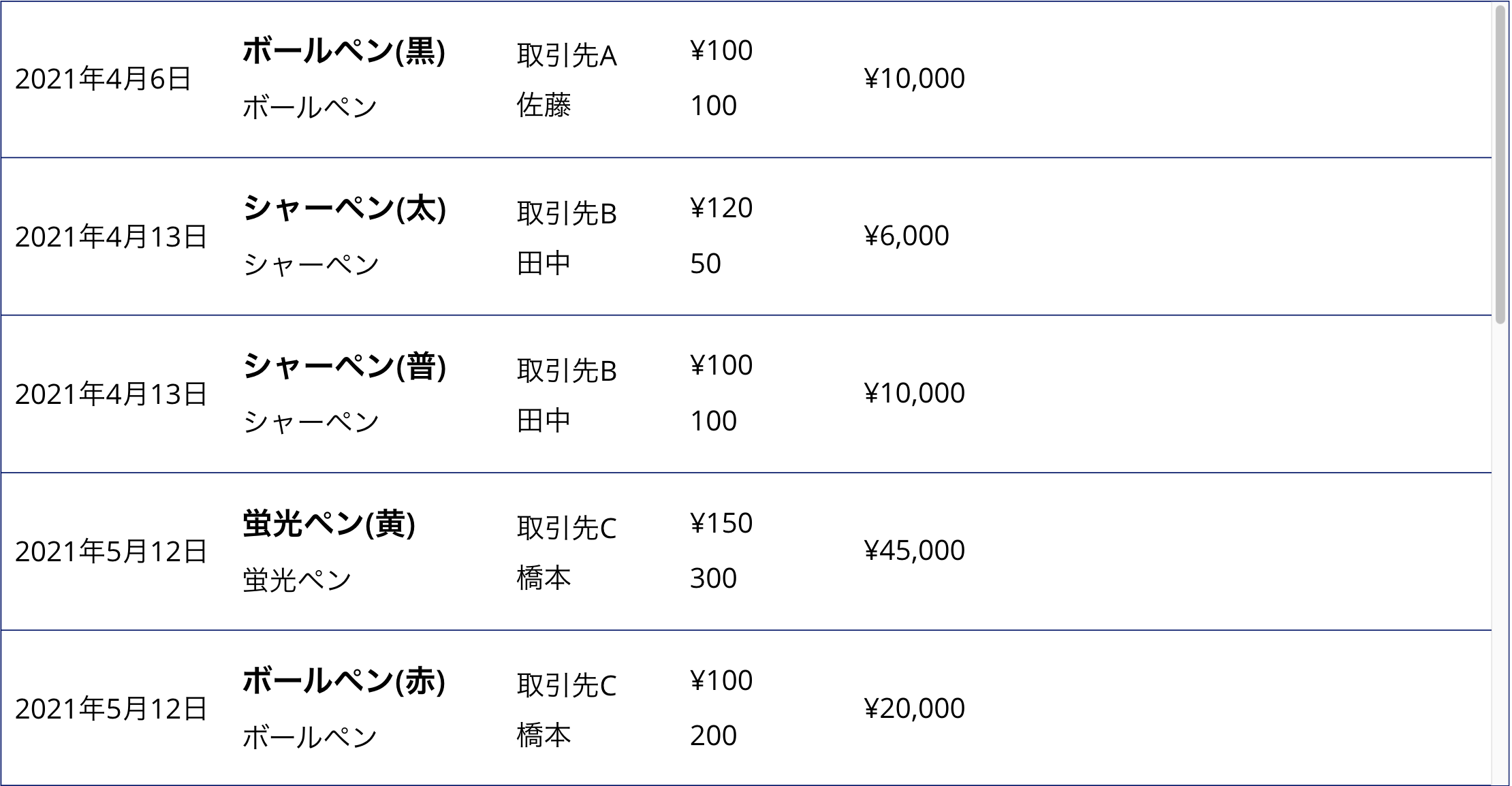
編集フォームに含まれている添付ファイルコントロールを利用するため、一時的に編集フォームを作成します。
下図のように、編集フォームを作成して、データソース(なんでもいいです)を設定し、編集フォーム画面を表示します。
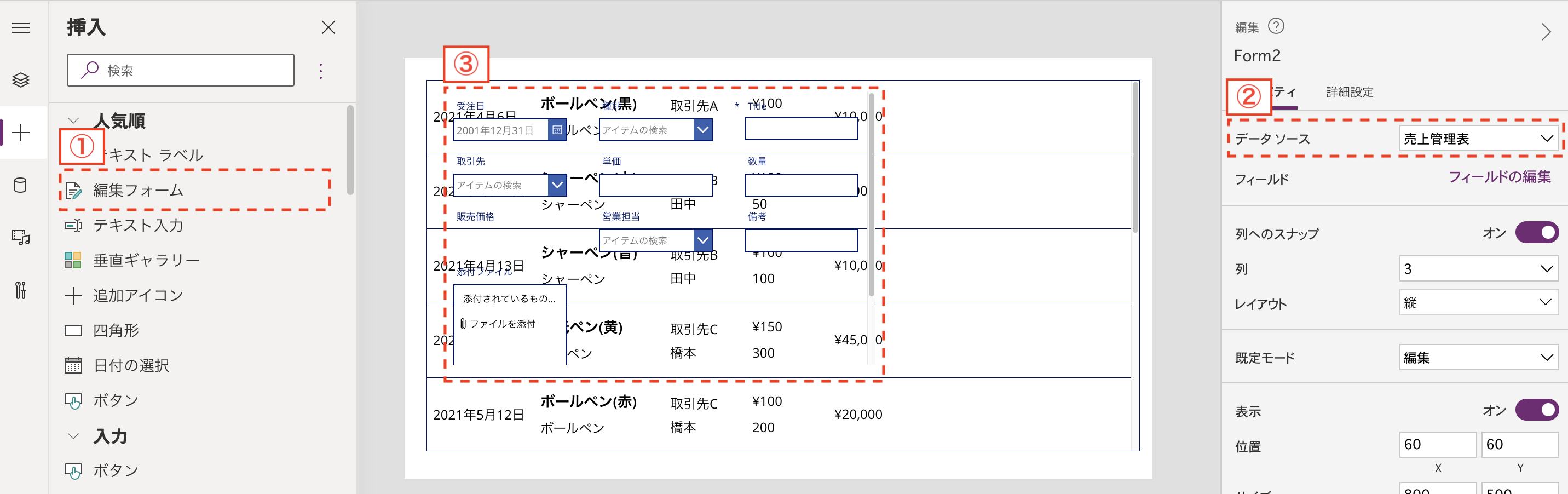
作成した編集フォームの中の添付ファイルのDataCardValueをコピーします。
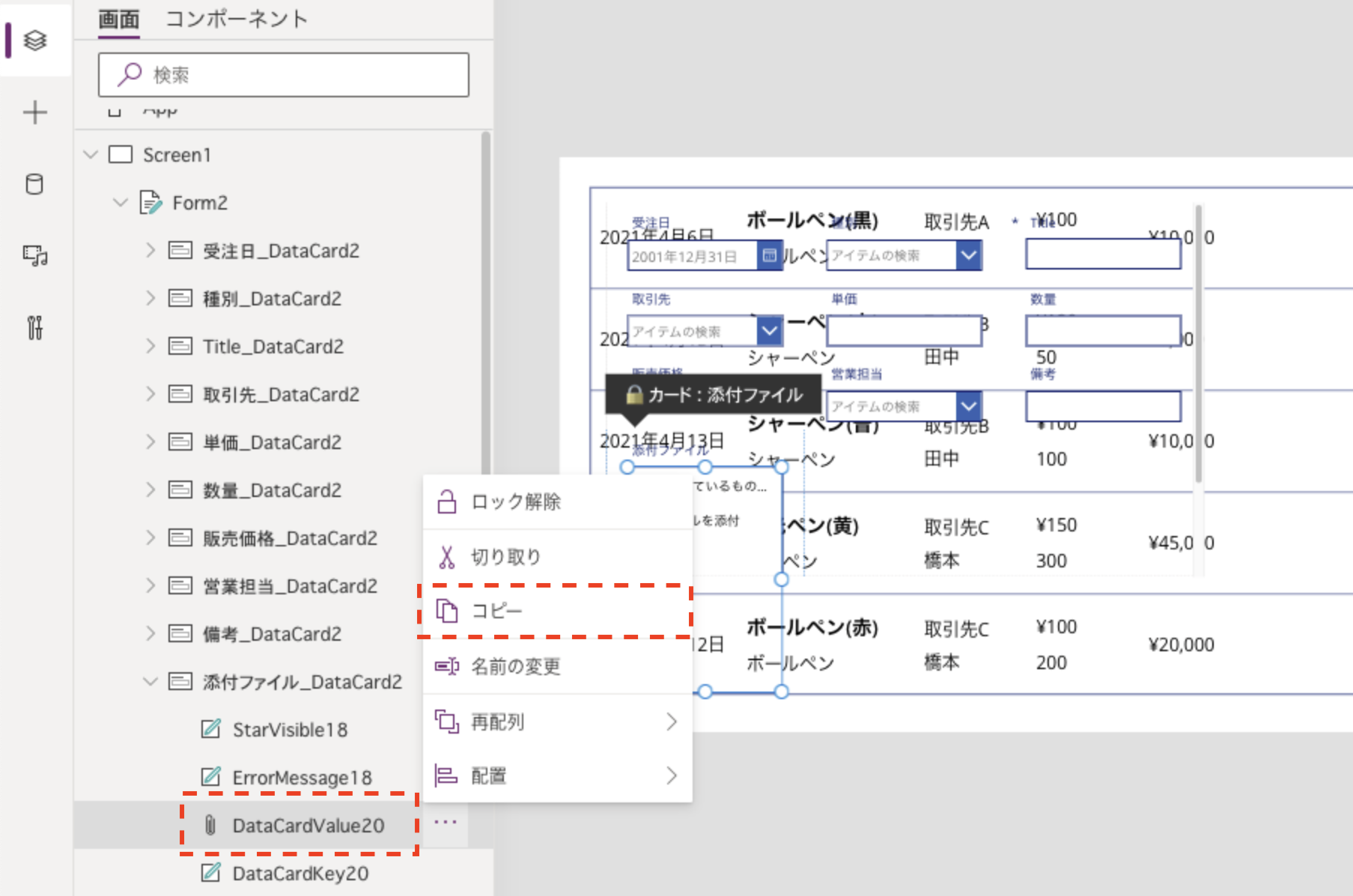
SharePointのリストを表示するギャラリーの中のコンポーネント(ラベルなど)に添付ファイルコントロールを貼り付けます。
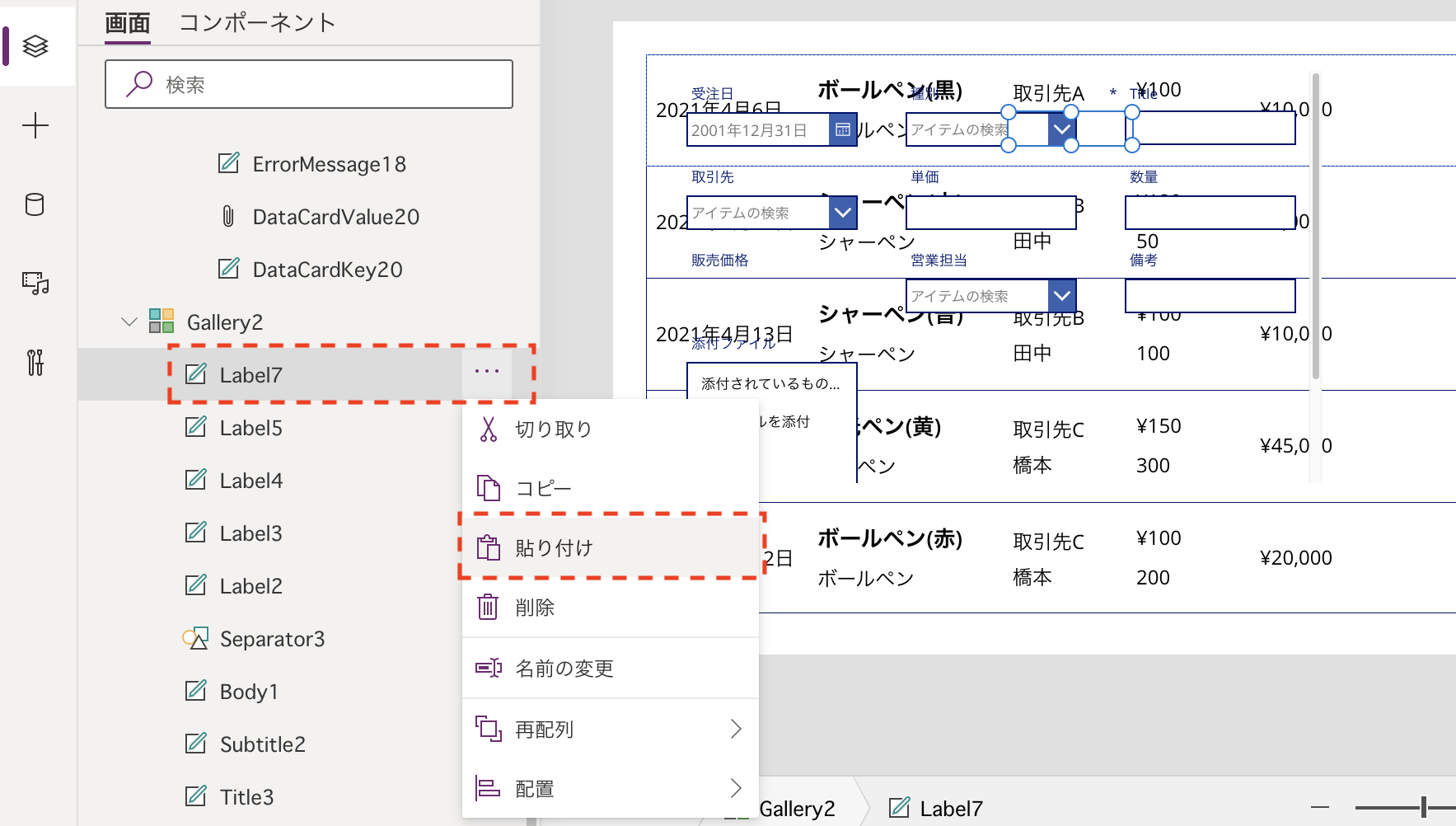
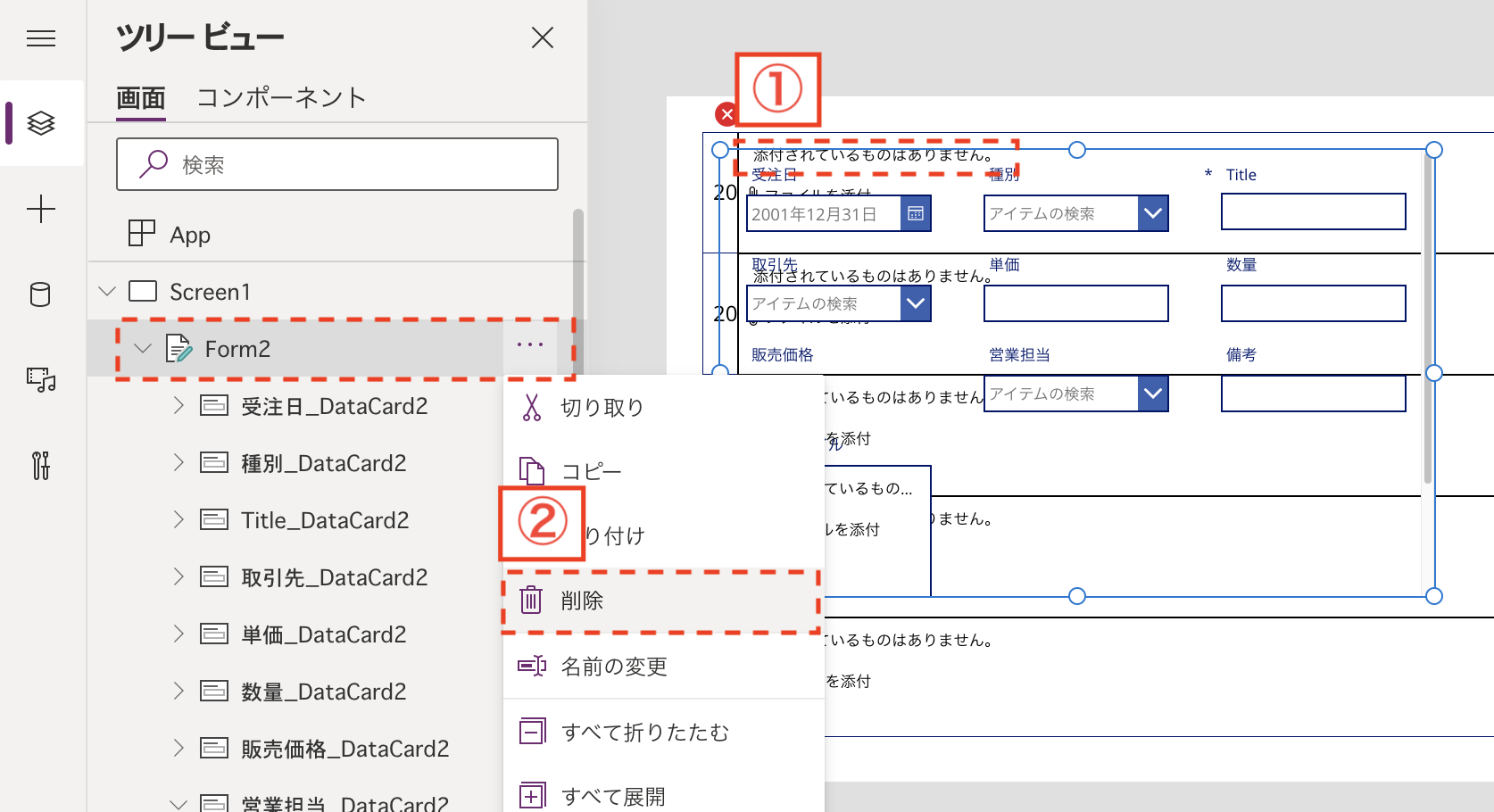
一時的に作成した編集フォームを削除して、添付ファイル部分のサイズを整えた後の画面が下記になります。エラーが表示されるため、次にエラーを修正します。
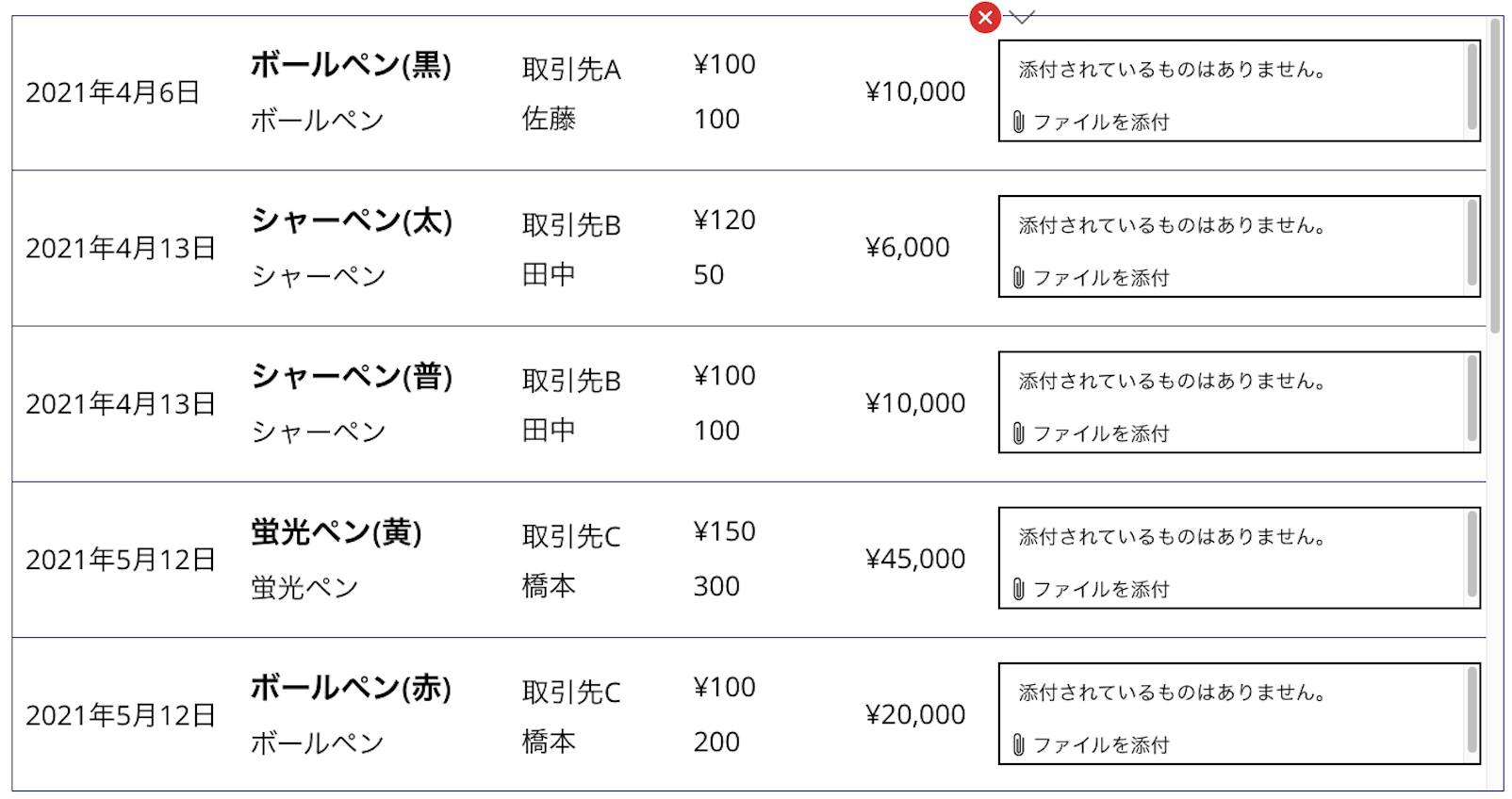
添付ファイルコントロールのItemを「ThisItem.添付ファイル」に変更します。

添付ファイルコントロールのTooltipを修正します。特にこだわりがなければ空欄でいいと思います。

添付ファイルコントロールのBorderColorを修正します。特にこだわりがなければ空欄でいいと思います。

これでエラーは解消され、下記のような画面になります。ファイル添付機能は不要なため削除します。
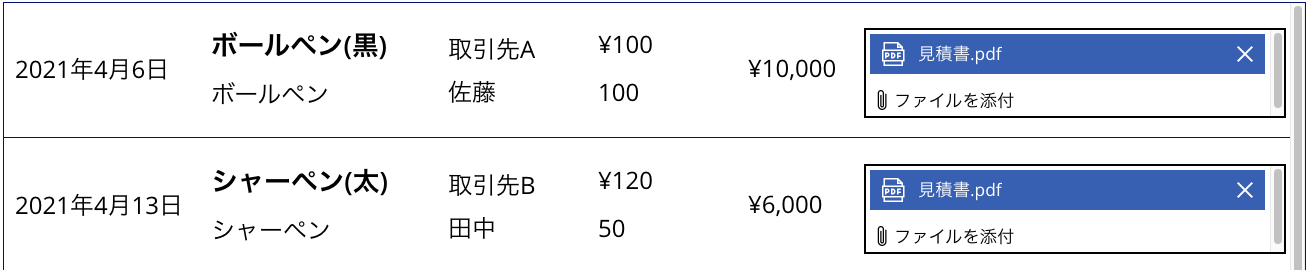
添付ファイルコントロールのDisplayModeを「DisplayMode.View」に変更します。

下記の画面ように、添付ファイルのリンクのみが表示される状態になります。
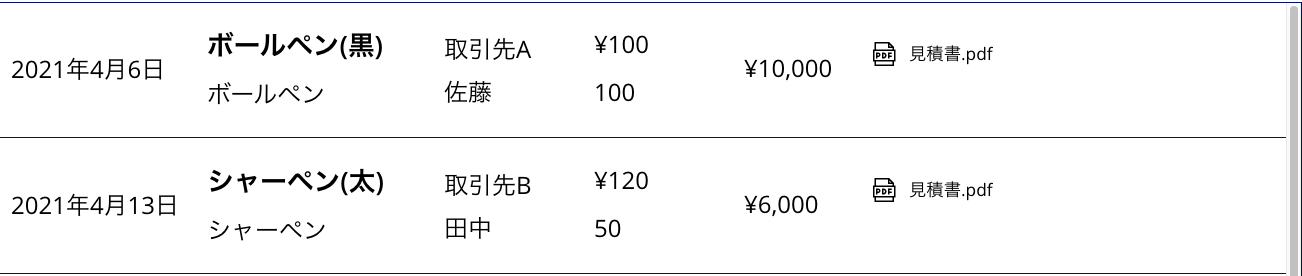
ここで、Power Appsを起動して添付ファイルをクリックしてみると、下記のようなエラーが表示されます。
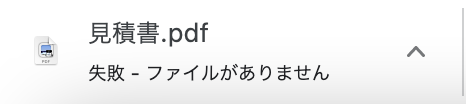
そこで、添付ファイルコントロールのValueを「AbsoleteUri」に変更します。
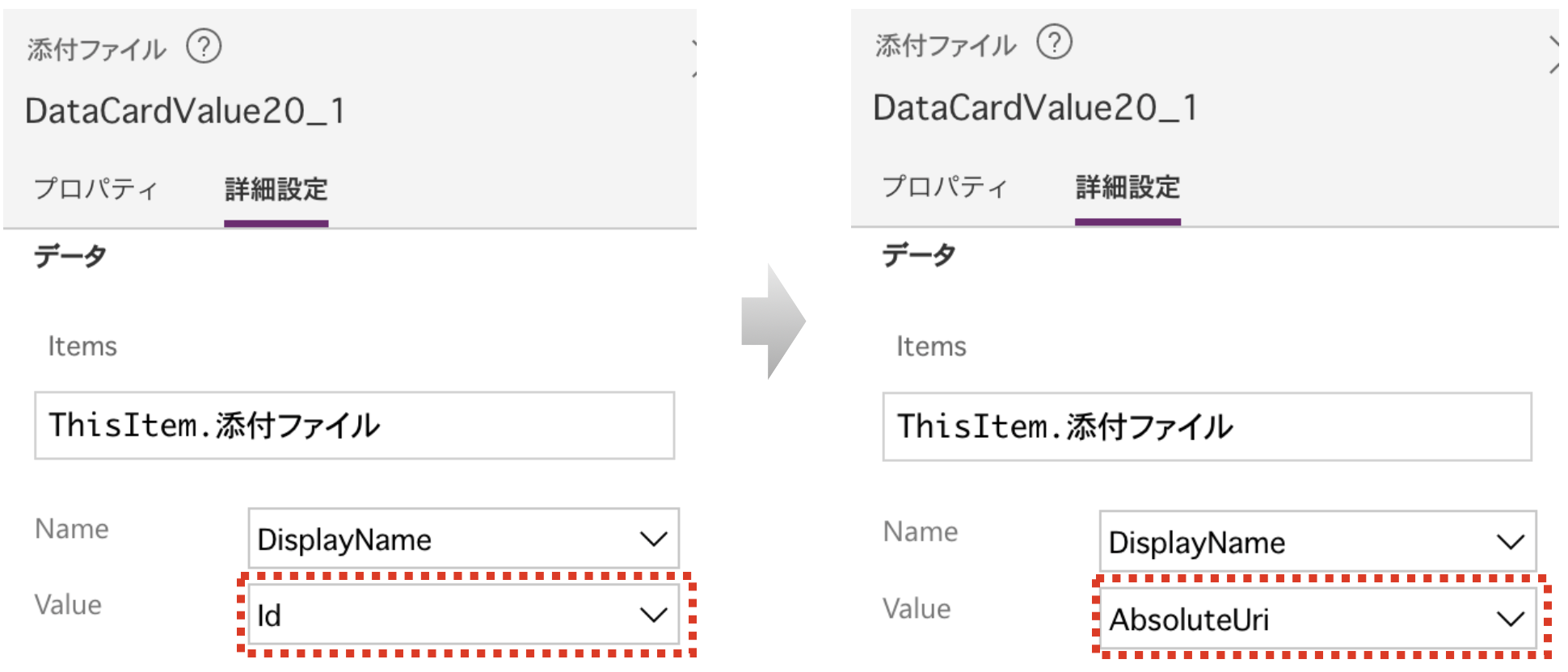
再度PowerAppsを実行し、添付ファイルをクリックすると、下記のようにPDFが表示されます。
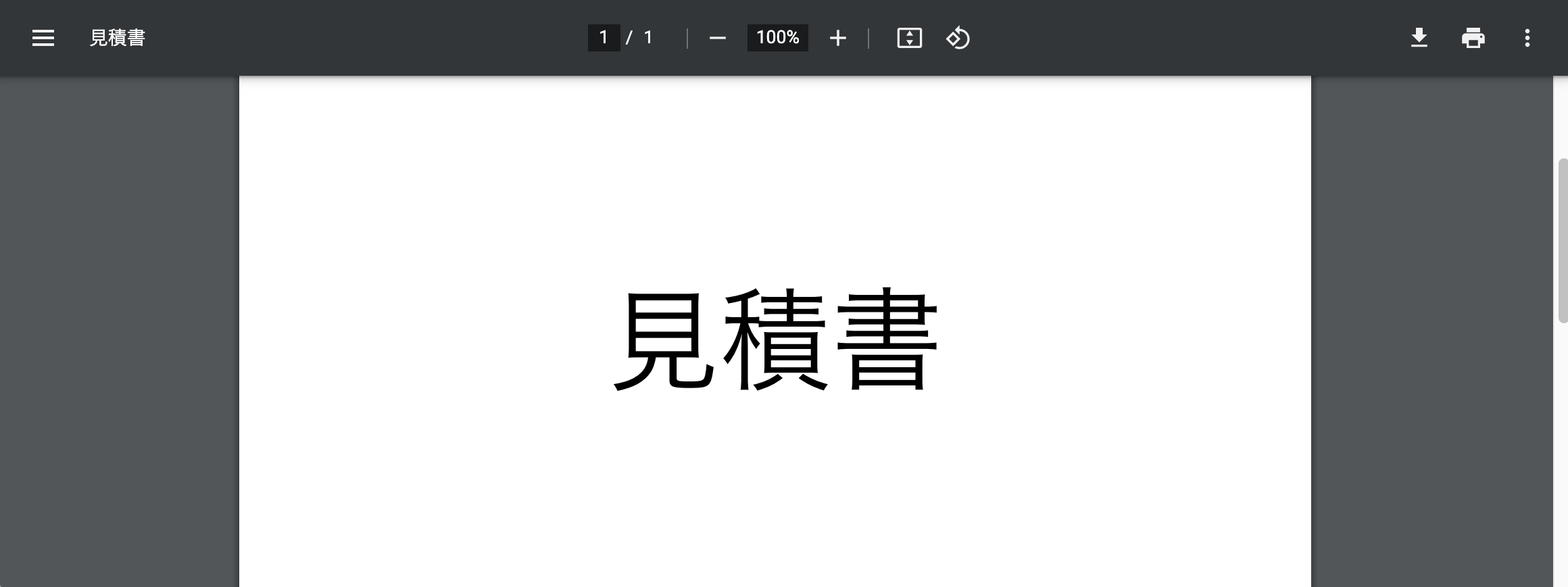
なお、添付ファイルコントロールのValueを「Value」に変更すると、”表示”ではなく”ダウンロード”になります。
まとめ
SharePointリストの添付ファイルダウンロードを一覧表示から直接行う方法を説明しました。
ギャラリーの中にギャラリーを入れて実現する方法もありますが、表示ボタンを別途作成することもないため、私はこのやり方が好みです。
ギャラリーに添付ファイルコントロールの追加機能ができればもっとシンプルな手順になるんですけどね。
Power Appsを学びたい方は、下記のおすすめ学習方法もご覧ください。
匿名で投稿できる目安箱アプリについて知りたい方は、下記もご覧ください。
Teamsを利用して組織内のコミュニケーションを強化したい方は下記もご覧ください。
・【事例付き】Teamsを活用したマネジメントTIPS集
・【マネージャー向け】Teamsアプリを活用した「誰が何を知っているか」の集約・共有 事例集
・【Teamsアプリ活用事例集】メンター制度を置き換えて新人・異動者の育成を効率化する方法
・【問い合わせ管理でお困りの方向け】問い合わせ対応・ナレッジ蓄積へのTeams活用事例集
・【マネジメント・業務把握にお困りの方向け】マネジメント・報告業務へのTeams活用事例集
・【Teamsアプリを活用事例集】週報を自動で収集しサマリー&フィードバックする方法とは