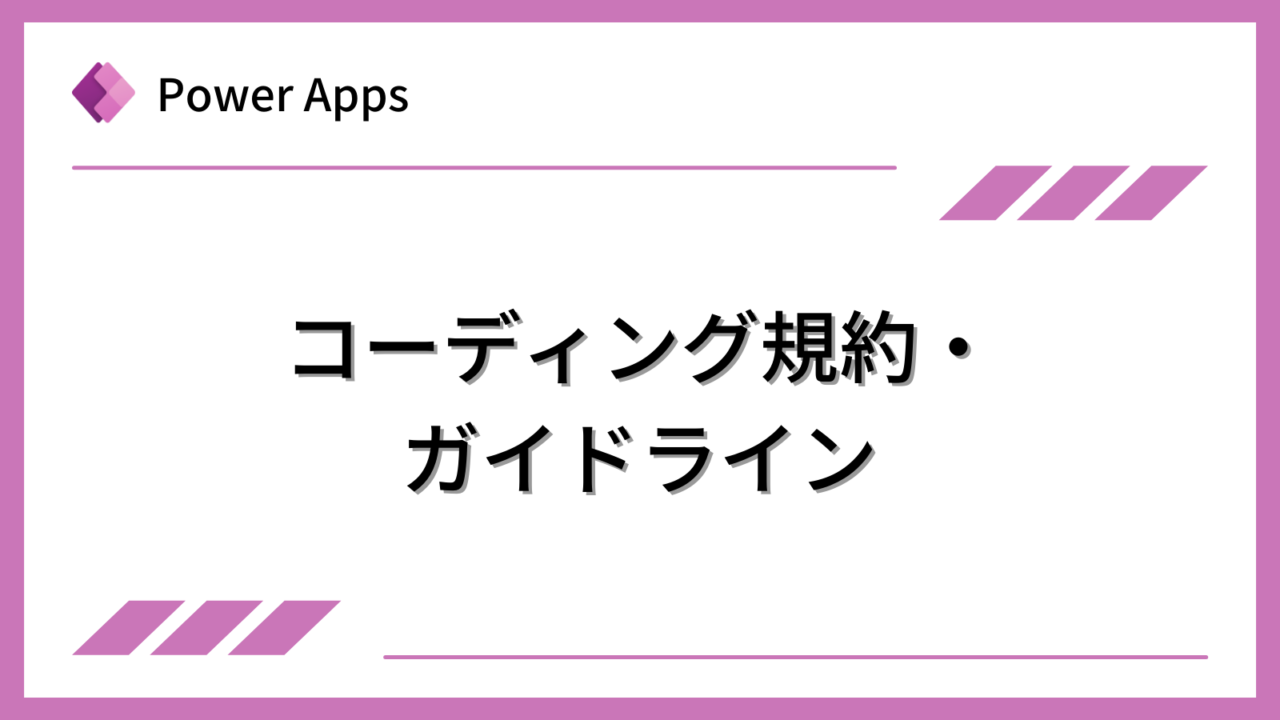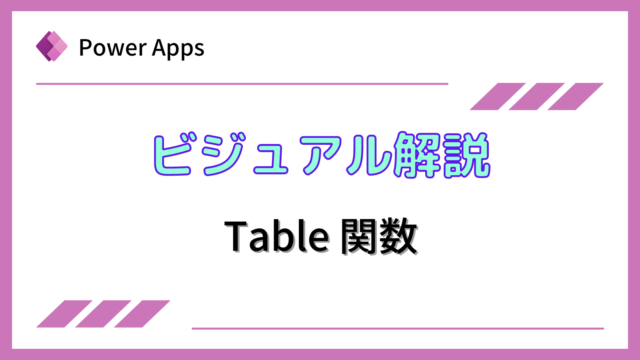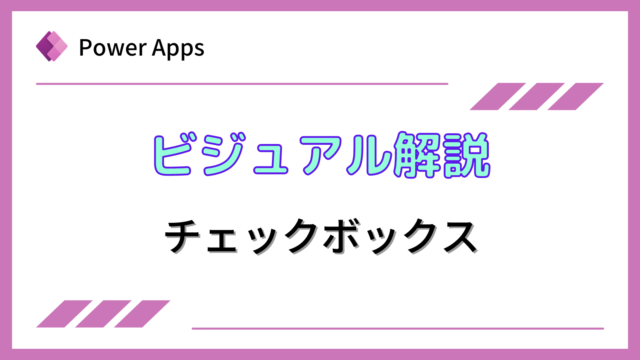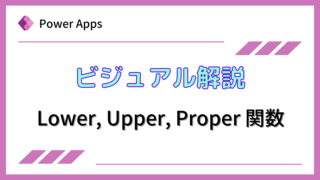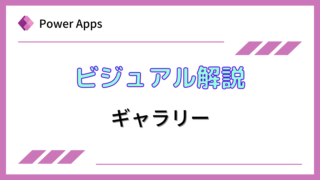Power Appsでアプリを構築する際のコーディング規約やガイドラインを説明します。
Power Appsを体系的に学習したい方は、下記もご覧ください。
匿名で投稿できる目安箱アプリについて知りたい方は、下記もご覧ください。
Teamsを利用して組織内のコミュニケーションを強化したい方は下記もご覧ください。
・【事例付き】Teamsを活用したマネジメントTIPS集
・【マネージャー向け】Teamsアプリを活用した「誰が何を知っているか」の集約・共有 事例集
・【Teamsアプリ活用事例集】メンター制度を置き換えて新人・異動者の育成を効率化する方法
・【問い合わせ管理でお困りの方向け】問い合わせ対応・ナレッジ蓄積へのTeams活用事例集
・【マネジメント・業務把握にお困りの方向け】マネジメント・報告業務へのTeams活用事例集
・【Teamsアプリを活用事例集】週報を自動で収集しサマリー&フィードバックする方法とは
コーディング規約、ガイドラインについて
このページでは、マイクロソフトが公開しているPower Apps開発におけるコーディングの規約やガイドラインについて説明します。
Power Appsでアプリを作成していると、テキストラベル等のコントロールが増えていくと、コントロール名をどうするか悩んだり、チームでアプリ作成する際のルール作りなどで悩んだりすることがあると思います。
そういう時に参考になるのがマイクロソフトが公開している「Power Apps開発におけるコーディングの規約やガイドライン」です。
下記にて公開されています。
「Power Apps キャンバスアプリのコーディング規約とガイドライン」
日本語版・英語版
上記は、Microsoft PowerAppsチーム、マイクロソフトのIT部門、業界のプロフェッショナルの協力で検討され、アプリの開発を簡潔さ•読みやすさ•サポート性•デプロイと管理の容易さ•パフォーマンス•アクセシビリティの点でサポートできるように作成されています。
その中から、一部抜粋して説明いたします。
命名規約
画面名
画面名は、視覚障害の方が使用するスクリーンリーダーで読み上げこともあるため、画面名の単語間にはスペースを入れ、省略形は使わないようにします。また、名前の末尾にはScreenをつけます。
例:
Home Screen
User Profile Screen
コントロール名
コントロール名には、キャメルケースを使用します。コントロールの用途を表す単語をスペース無く記載し、先頭の単語の頭文字は小文字にし、2つ目以降の単語の頭文字は大文字にします。
先頭の単語は、コントロールの3文字の省略形にします。
例:
lblUserName
btnEditUserData
下記は、コントロールの省略形をまとめた表です。
| コントロール名 | 省略形 |
|---|---|
| ボタン (button) | btn |
| カメラ コントロール (camera control) | cam |
| キャンバス (canvas) | can |
| カード (card) | crd |
| コレクション (collection) | col |
| コンボ ボックス (combo box) | cmb |
| 日付 (dates) | dte |
| ドロップ ダウン (drop down) | drp |
| フォーム (form) | frm |
| ギャラリー (gallery) | gal |
| グループ (group) | grp |
| ヘッダー ページの図形 (header page shape) | hdr |
| HTML テキスト (html text) | htm |
| アイコン (icon) | ico |
| 画像 (image) | img |
| ラベル (label) | lbl |
| ページ セクションの図形 (page section shape) | sec |
| (四角形、円などの) 図形 (shape) | shp |
| テーブル データ (table data) | tbl |
| テキスト入力 (text input) | txt |
| タイマー (timer) | tim |
また、コントロール名は同一のアプリ内で一意である必要があります。1つのコントロールを複数の画面で利用する場合は、コントロール名の末尾に画面の略称を付けます。ホーム画面(Home Screen)の場合は、lblUserUserHSのようにします。
データソース名
Power Appsにデータソースを追加する場合、アプリ側でデータソース名を変更することはできません。下記のようなデータソース名を指定できる場合の例を記載します。
カスタムコネクタやExcelのデータテーブルには、パスカルケースを利用します。データソースの用途を表す単語をスペース無く記載し、全ての単語の頭文字を大文字にします。
例:
EmployeeLeaveRequests
変数名
グローバル変数は、先頭をgblとし、キャメルケースを利用します。
コンテキスト変数は、先頭をlocとし、キャメルケースを利用します。
例:
locSuccessMessage
gblFocusedBorderColor
コレクション名
先頭をcolとし、キャメルケースを利用します。
例:
colMenuItems
ガイドライン
グループ化
画面上のコントロールは、用途別にグループ化することで、下記のメリットがあります。
・各コントロールの目的を容易に見分けられるようになる。
・画面内や画面間の移動が容易になる。
・折り畳んで見やすくなる。
コメント
備忘のためや、他の開発者への共有のために、コードにコメントを記載することができます。
・行コメント
//と入力すると、それ以降はコメントとみなされます。
・ブロックコメント
/*と*/で囲まれたテキストは、コメントとみなされます。複数行をまとめてコメントにすることができます。
コレクション・変数の説明用画面の作成
Power Appsアプリ内で使用されているコレクションや変数についての説明を、専用の画面に作成しておきます。その画面は、他の画面とはリンクさせないようにし、開発者が編集モードのみで参照できる画面とします。
まとめ
「Power Apps キャンバスアプリのコーディング規約とガイドライン」の一部を説明させていただきました。他にもパフォーマンスに関するガイドラインなど記載されていますので、興味のある方は原文もご覧ください。
Power Appsを学びたい方は、下記のおすすめ学習方法もご覧ください。
匿名で投稿できる目安箱アプリについて知りたい方は、下記もご覧ください。
Teamsを利用して組織内のコミュニケーションを強化したい方は下記もご覧ください。
・【事例付き】Teamsを活用したマネジメントTIPS集
・【マネージャー向け】Teamsアプリを活用した「誰が何を知っているか」の集約・共有 事例集
・【Teamsアプリ活用事例集】メンター制度を置き換えて新人・異動者の育成を効率化する方法
・【問い合わせ管理でお困りの方向け】問い合わせ対応・ナレッジ蓄積へのTeams活用事例集
・【マネジメント・業務把握にお困りの方向け】マネジメント・報告業務へのTeams活用事例集
・【Teamsアプリを活用事例集】週報を自動で収集しサマリー&フィードバックする方法とは