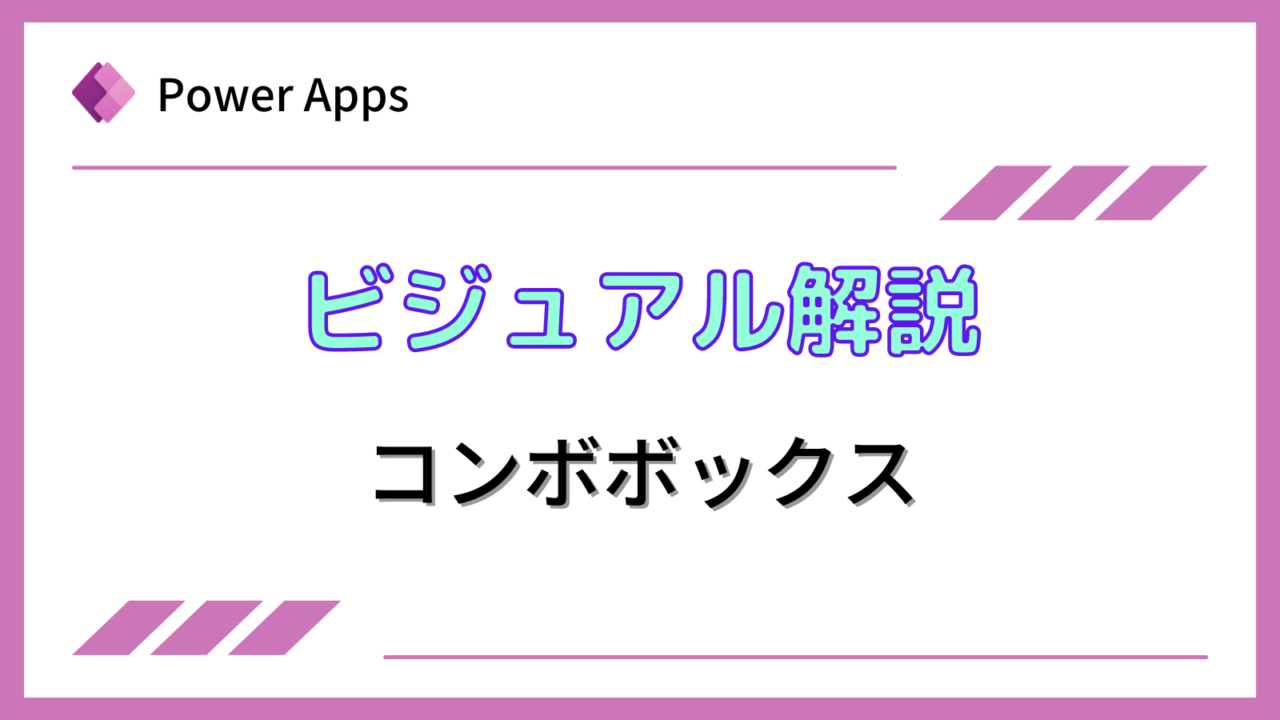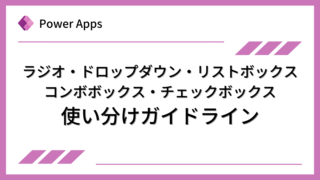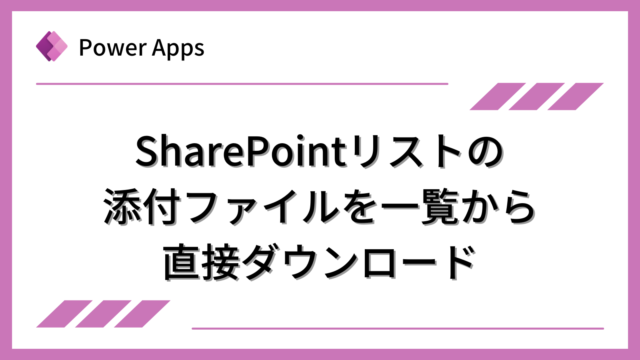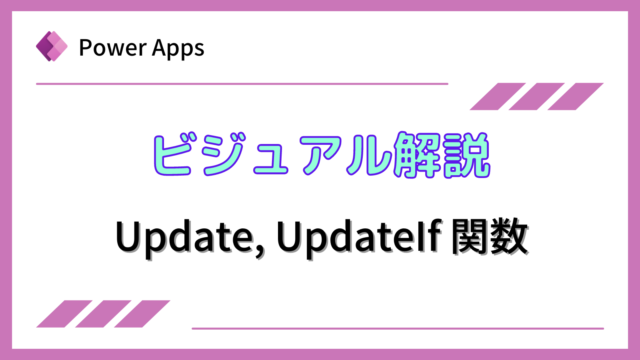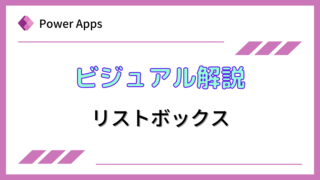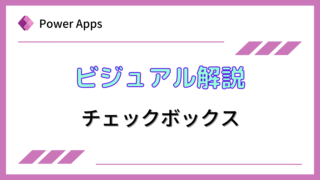コンボボックス(Combo box)コントロールを説明します。
ラジオ・ドロップボックス・リストボックス・コンボボックス・チェックボックスの違い、使い分けについては下記をご覧ください。
Power Appsを体系的に学習したい方は、下記もご覧ください。
匿名で投稿できる目安箱アプリについて知りたい方は、下記もご覧ください。
Teamsを利用して組織内のコミュニケーションを強化したい方は下記もご覧ください。
・【事例付き】Teamsを活用したマネジメントTIPS集
・【マネージャー向け】Teamsアプリを活用した「誰が何を知っているか」の集約・共有 事例集
・【Teamsアプリ活用事例集】メンター制度を置き換えて新人・異動者の育成を効率化する方法
・【問い合わせ管理でお困りの方向け】問い合わせ対応・ナレッジ蓄積へのTeams活用事例集
・【マネジメント・業務把握にお困りの方向け】マネジメント・報告業務へのTeams活用事例集
・【Teamsアプリを活用事例集】週報を自動で収集しサマリー&フィードバックする方法とは
コンボボックスの使い方
コンボボックスの説明
コンボボックス(Combo box)は、複数の選択肢の中から、ユーザに選択させるために利用します。複数選択も可能です。また、検索フォームで選択肢の中から検索することもできます。
選択肢は、Itemsプロパティで指定します。直接記入する場合は、下記のようなフォーマットで記入します。

選択肢に別のデータソースのリストを利用する場合は、Itemsプロパティにデータソースを指定します。そして、フィールドの右側の編集をクリックし、「レイアウト」「主要なテキスト」「SearchField」を設定します。
下記は、売上管理表というデータソースのTitle列をコンボボックスの選択肢にする場合の例です。
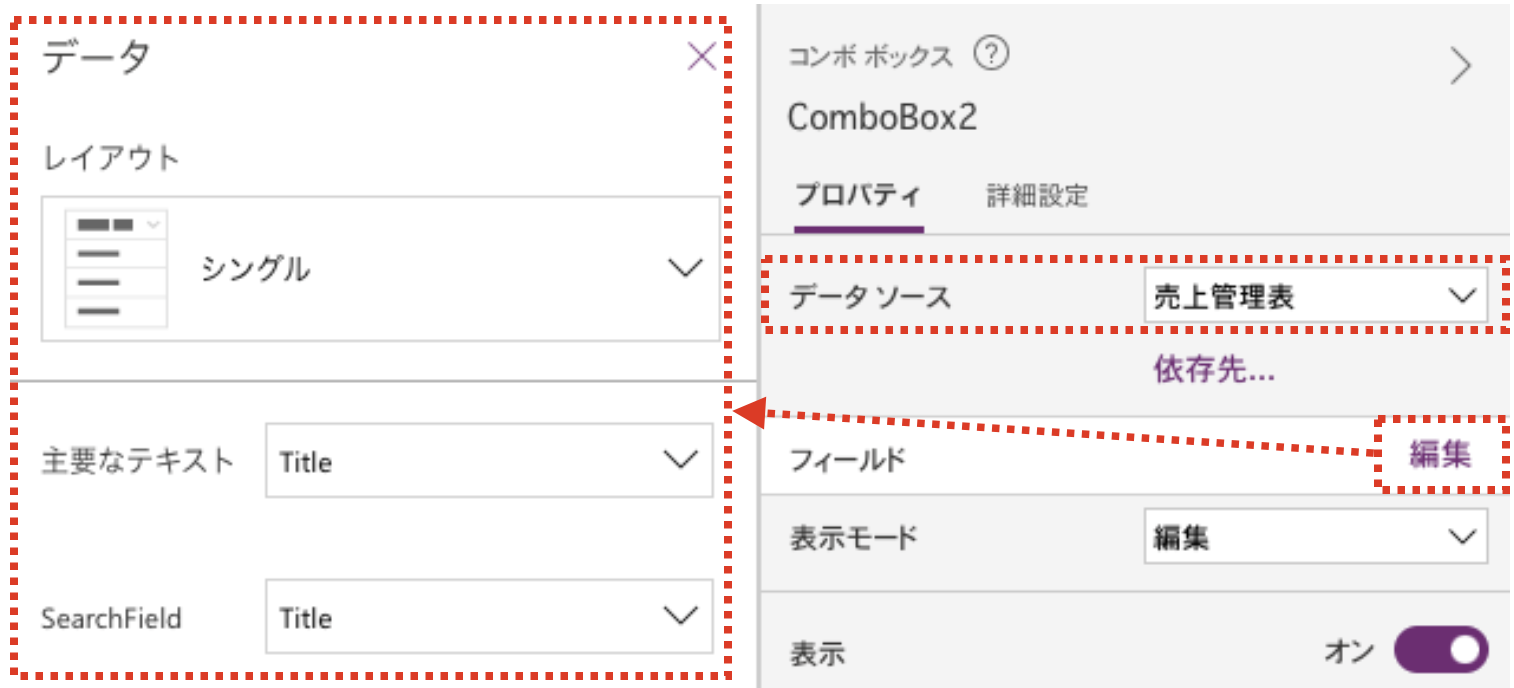
上記の”レイアウト”は、下記3種類から選択できます。
シングル:1つのデータ
二重線:2つのデータ
人:画像と2つのデータ
“主要なテキスト”は、選択肢に表示するデータを指定できます。レイアウトの設定に応じて1つ指定したり2つ指定したりします。プロパティはDisplayFieldsです。
“SearchField”は、選択肢を検索する場合の検索対象となるデータを指定できます。複数のデータを指定することも可能です。プロパティはSearchFieldsです。
実際にユーザが選択した項目は、SelectedItemsレコードを利用して取得します。
Selectedもありますが、最後に選択した選択肢のみになるため、SelectedItemsの方を利用します。
また、初期値を設定する際は、Defaultではなく、DefaultSelectedItemsを利用します。
各プロパティの使い方は下記もご覧ください。
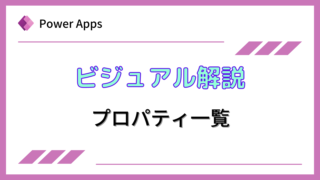
コンボボックスの使用例(Itemsを直接指定する場合の設定と初期値)
リストボックスとテキストラベルがあるとします。
リストボックスのItemsプロパティに、下記のようなフォーマットで選択肢を記入します。

テキストラベルのTextプロパティに、下記のようにConcat(ComboBox1.SelectedItems,Value,”, “)と記入します。ComboBox1はリストボックスコントロールの名前に合わせてください。
Concat関数は、レコードの全ての値を連結させて文字列化する関数です。

実行すると、下記のように選択肢の中から選択することができ、選択した項目がテキストラベルに表示されます。
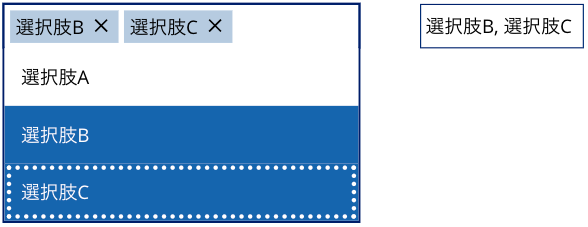
初期設定する際には、DefaultSelectedItemasに[“選択肢”]のように指定します。
下記は、選択肢Aと選択肢Bを初期設定とする場合の例です。

コンボボックスの使用例(Itemsにデータソースを指定する場合の設定と初期値)
リストボックスとテキストラベルがあるとします。
リストボックスのデータソースに、下記のように「選択肢リスト」を指定します。
「選択肢リスト」は事前に準備しておいたデータソースです。
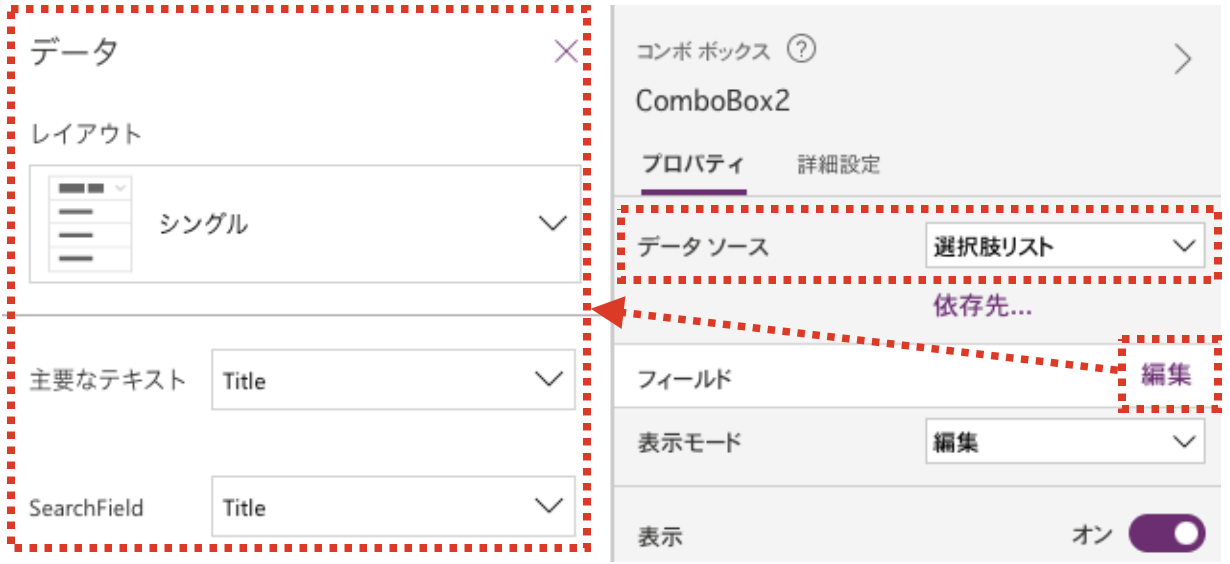
実行すると、下記のように選択肢の中から選択することができ、選択した項目がテキストラベルに表示されます。
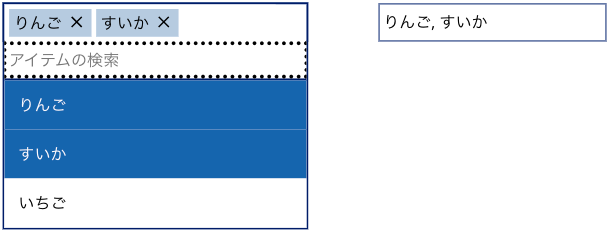
初期設定する際には、DefaultSelectedItemasに直接初期値にしたい値を記入するのではなく、データソースの中から何を初期値とするかをFilter関数やLookup関数を利用して指定します。直接初期値にしたい値を記入すると、データソースとは別の項目扱いになり正しく動作しません。
下記は「選択肢リスト」の中から”いちご”という選択肢を初期値に設定する例です。

コンボボックスの使用例(検索)
下記のように検索の許可をオンにしておくことで、選択肢の検索も可能になります。

下記は、”A”という文字を検索している状態の画面です。下記のように”選択肢A”のみが表示されます。選択肢が多いケースに便利です。
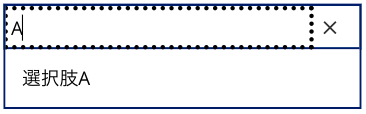
コンボボックスの使用例(表示レイアウトと検索対象の設定[DisplayFields, SearchFields])
下記のSharePointリストがあり、コンボボックスのデータソースに設定しているとします。
| Title | Kanji | English |
|---|---|---|
| りんご | 林檎 | Apple |
| すいか | 西瓜 | Watermelon |
| いちご | 苺 | Strawberry |
レイアウトが”シングル”の状態で、DisplayFields、SearchFieldsを下記のように設定したとします。

実行すると、下記のように表示されるのはTitle列のみです。
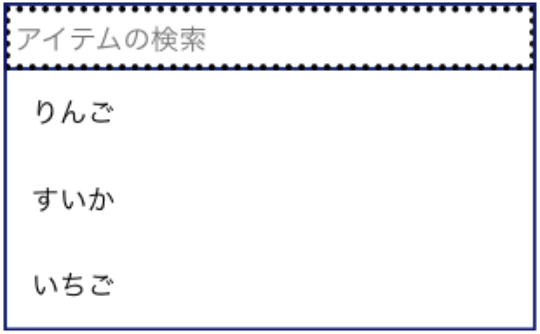
“Apple”で検索すると”りんご”が表示されます。このようにSearchFieldsで設定した列であれば検索の対象になります。表示されるのはDisplayFieldsで指定した列のみです。
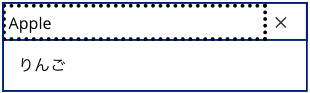
次にレイアウトが”二重線”の状態で、DisplayFields、SearchFieldsを下記のように設定したとします。

実行すると、下記のようにTitle列とKanji列が2行で表示されます。
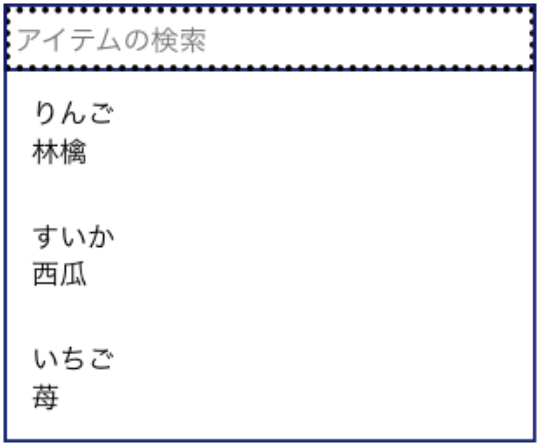
もちろんEnglish列の名称でも検索できます。
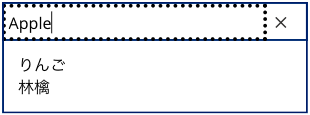
なお、SearchFieldsは複数設定できますが、DisplayFieldsは3つ、4つ設定したら3行、4行と表示されることはありません。レイアウトの設定に依存した表示になります。
まとめ
コンボボックスは、ユーザに選択肢の中から複数選ばせたい時に利用します。選択肢の検索を可能にできることも特徴です。
Power Appsを学びたい方は、下記のおすすめ学習方法もご覧ください。
匿名で投稿できる目安箱アプリについて知りたい方は、下記もご覧ください。
Teamsを利用して組織内のコミュニケーションを強化したい方は下記もご覧ください。
・【事例付き】Teamsを活用したマネジメントTIPS集
・【マネージャー向け】Teamsアプリを活用した「誰が何を知っているか」の集約・共有 事例集
・【Teamsアプリ活用事例集】メンター制度を置き換えて新人・異動者の育成を効率化する方法
・【問い合わせ管理でお困りの方向け】問い合わせ対応・ナレッジ蓄積へのTeams活用事例集
・【マネジメント・業務把握にお困りの方向け】マネジメント・報告業務へのTeams活用事例集
・【Teamsアプリを活用事例集】週報を自動で収集しサマリー&フィードバックする方法とは