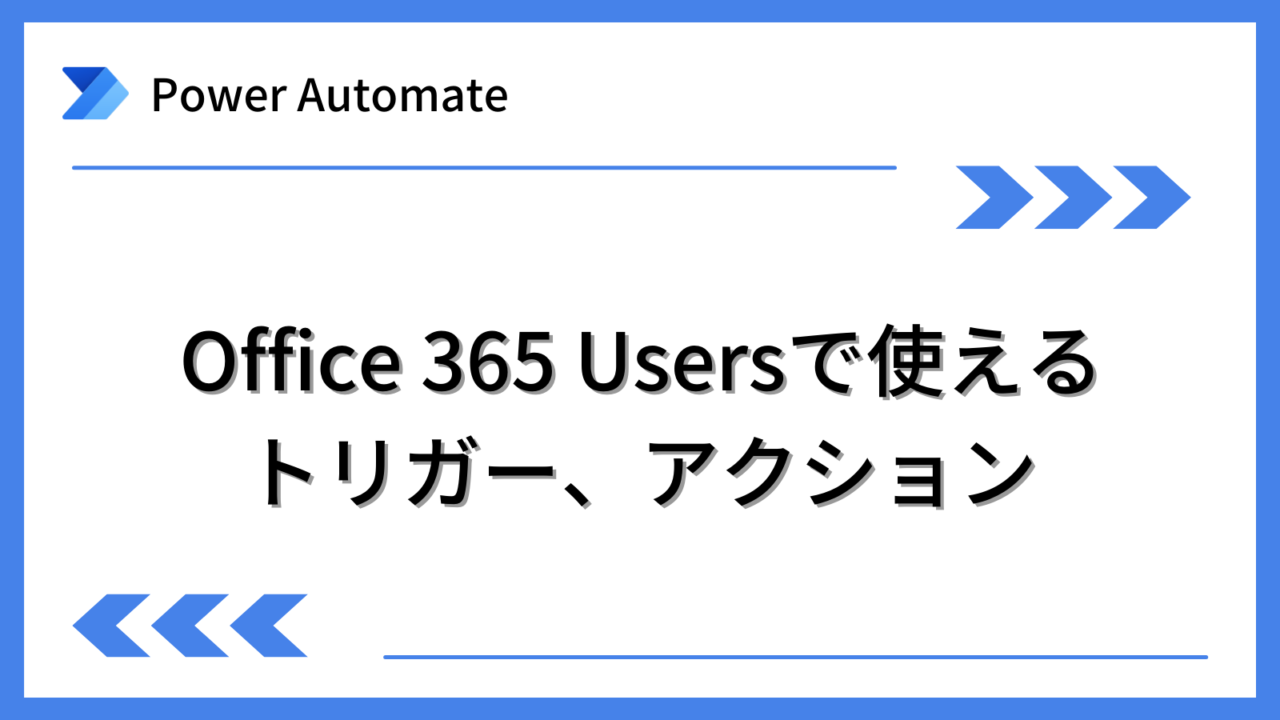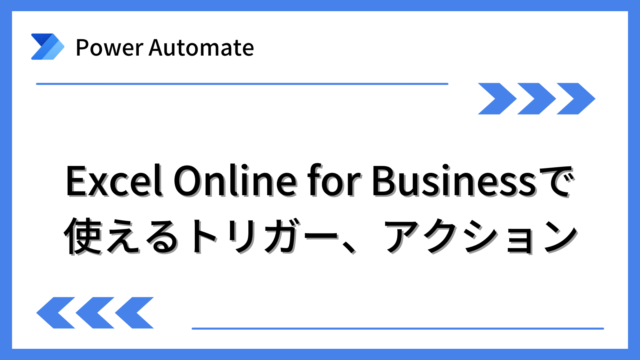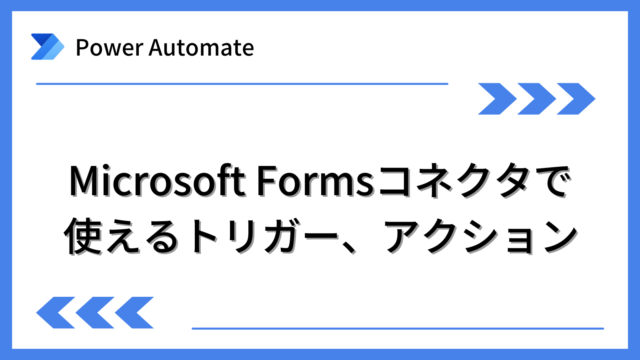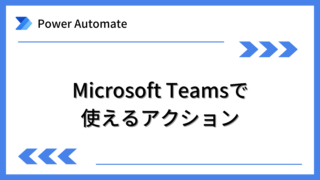Power AutomateでOffice 365 Usersコネクタで利用できるトリガー、アクションを紹介します。
Power Automateを体系的に学習したい方は、下記もご覧ください。
承認フローについて詳細な手順を知りたい方は、下記もご覧ください。
Teamsを利用して組織内のコミュニケーションを強化したい方は下記もご覧ください。
・【事例付き】Teamsを活用したマネジメントTIPS集
・【マネージャー向け】Teamsアプリを活用した「誰が何を知っているか」の集約・共有 事例集
・【Teamsアプリ活用事例集】メンター制度を置き換えて新人・異動者の育成を効率化する方法
・【問い合わせ管理でお困りの方向け】問い合わせ対応・ナレッジ蓄積へのTeams活用事例集
・【マネジメント・業務把握にお困りの方向け】マネジメント・報告業務へのTeams活用事例集
・【Teamsアプリを活用事例集】週報を自動で収集しサマリー&フィードバックする方法とは
Office 365 Usersのトリガー
Office 365 Usersにトリガーはありません。
Office 365 Usersのアクション
「マイプロフィールの取得(V2)」
自分のユーザー情報を取得するためのアクションです。
Office 365 Usersコネクタに接続しているユーザ自身の情報になります。
■使い方
アクションを選択し、下図のように設定します。

“フォールドの選択”を指定した場合は、指定した値のみ出力されます。
また、指定する場合は日本語ではなく英語の属性名で指定する必要があります。
■取得できる主な値
取得できる主な値は、下記です。
| 項目 | 内容 |
|---|---|
| ID | ユーザーのID (xxxxxxxx-xxxx-xxxx-xxxx-xxxxxxxxxxxx) |
| ユーザーの種類 | ユーザーの種類 |
| 表示名 | ユーザーの表示名 |
| 姓 | ユーザーの姓 |
| 名 | ユーザーの名 |
| メール | ユーザーのメールアドレス |
| ユーザープリンシパル名 | ユーザーのユーザープリンシパル名(UPN) |
| ニックネーム | ユーザーのニックネーム |
| 自己紹介 | ユーザーの自己紹介 |
| 国 | ユーザーの国 |
| 郵便番号 | ユーザーの住所の郵便番号 |
| 市区町村 | ユーザーの住所の市区町村 |
| 番地 | ユーザーの住所の番地 |
| 携帯電話 | ユーザーの携帯電話番号 |
| 会社名 | ユーザーの会社名 |
| 事業所 | ユーザーの会社の事業所 |
| 部署 | ユーザーの会社の部署 |
| 役職 | ユーザーの会社の役職 |
| 勤務先電話番号 項目 | 勤務先電話番号の情報を配列で取得します。 この項目を取得する場合、apply to eachになります |
| 個人用サイト | 個人用サイトのアドレス |
| 優先する言語 | ユーザーの優先する言語の設定 |
| 優先する名前 | ユーザーの優先する名前の設定 |
| 誕生日 | ユーザーの誕生日 |
| 採用日 | ユーザーの採用日 |
| 職責 項目 | 職責の情報を配列で取得します。 この項目を取得する場合、apply to eachになります |
| 学歴 項目 | 学歴の情報を配列で取得します。 この項目を取得する場合、apply to eachになります |
| 技能 項目 | 技能の情報を配列で取得します。 この項目を取得する場合、apply to eachになります |
| 興味 項目 | 興味の情報を配列で取得します。 この項目を取得する場合、apply to eachになります |
| 以前のプロジェクト 項目 | 以前のプロジェクトの情報を配列で取得します。 この項目を取得する場合、apply to eachになります |
| 状態 | ユーザーの状態 |
| アカウントが有効になっていますか? | アカウントが有効になっているかどうか( True / False ) |
「マイプロフィールの更新」
自分のユーザー情報を更新するためのアクションです。
更新できる情報は、「自己紹介」「誕生日」「個人用サイト」「興味」「以前のプロジェクト」「学歴」「技能」のみです。
Office 365 Usersコネクタに接続しているユーザ自身の情報になります。
■使い方
アクションを選択し、下図のように設定します。
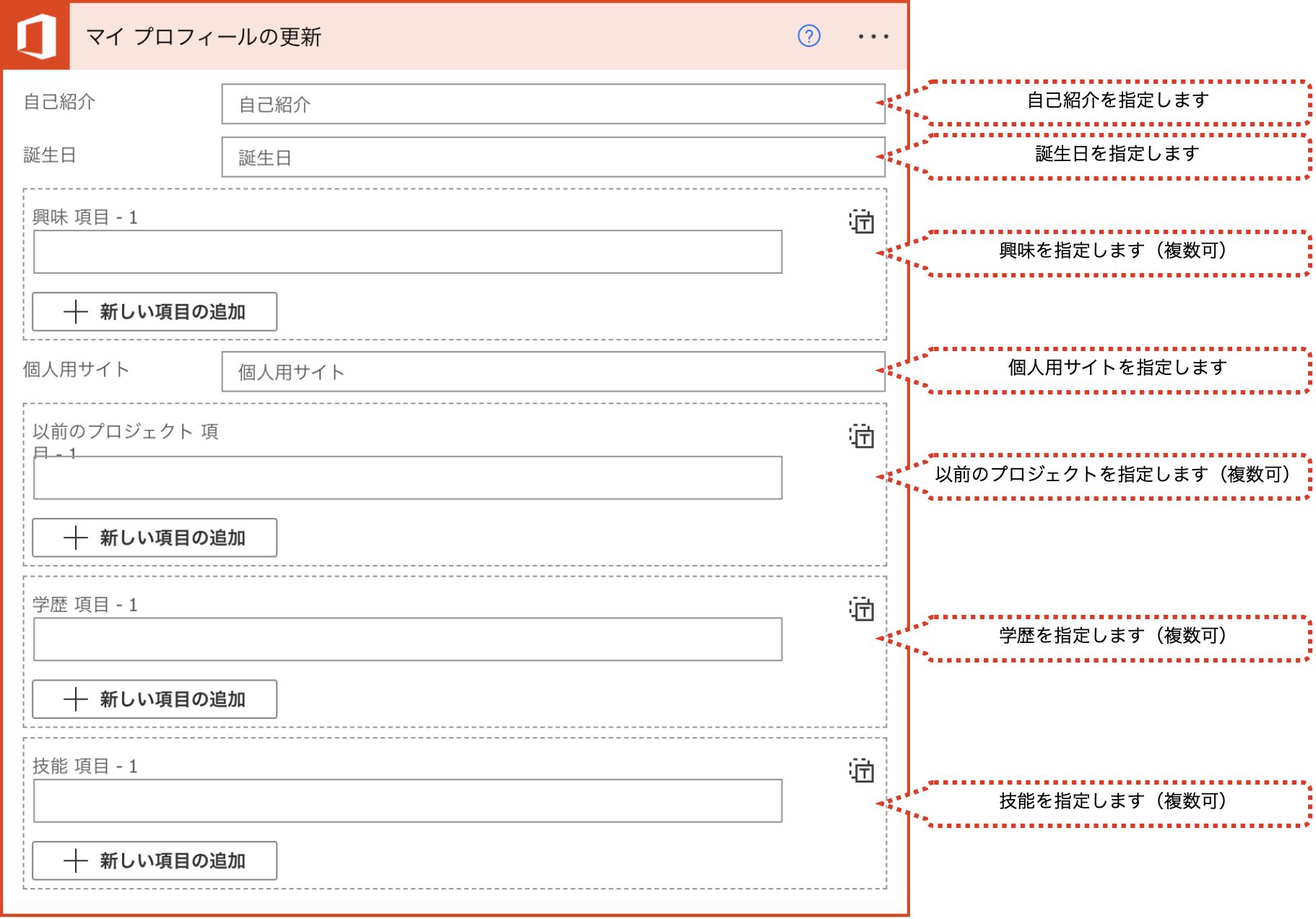
“誕生日”は、日付型で指定する必要があります。
■取得できる主な値
取得できる主な値は、ありません。
「ユーザープロフィールの取得(V2)」
指定したユーザーのユーザー情報を取得するためのアクションです。
■使い方
アクションを選択し、下図のように設定します。
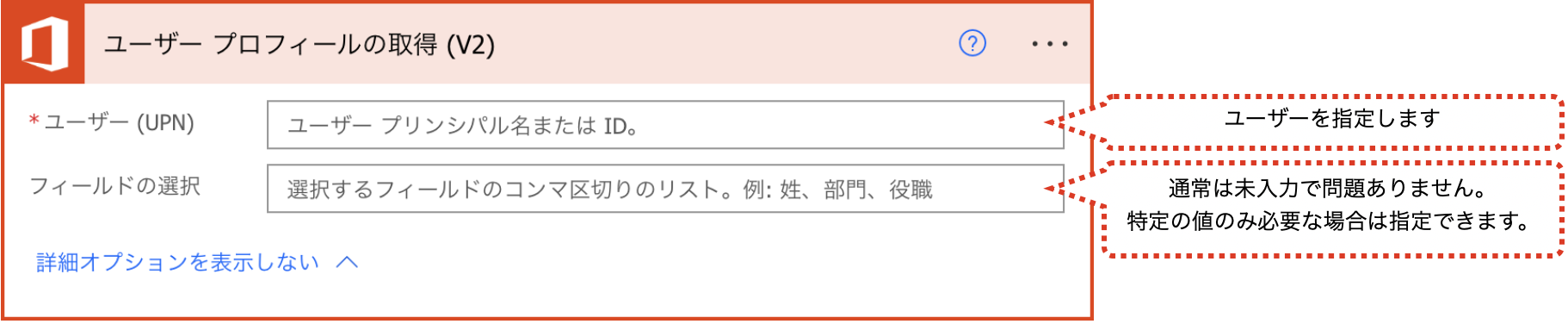
“ユーザー(UPN)”は、UPNまたはID(xxxxxxxx-xxxx-xxxx-xxxx-xxxxxxxxxxxxの形式)で指定します。UPNはメールアドレスと同一であることが多いため、その場合はメールアドレスを指定することでも取得できます。
■取得できる主な値
取得できる主な値は、下記です。
| 項目 | 内容 |
|---|---|
| ID | ユーザーのID (xxxxxxxx-xxxx-xxxx-xxxx-xxxxxxxxxxxx) |
| ユーザーの種類 | ユーザーの種類 |
| 表示名 | ユーザーの表示名 |
| 姓 | ユーザーの姓 |
| 名 | ユーザーの名 |
| メール | ユーザーのメールアドレス |
| ユーザープリンシパル名 | ユーザーのユーザープリンシパル名(UPN) |
| ニックネーム | ユーザーのニックネーム |
| 自己紹介 | ユーザーの自己紹介 |
| 国 | ユーザーの国 |
| 郵便番号 | ユーザーの住所の郵便番号 |
| 市区町村 | ユーザーの住所の市区町村 |
| 番地 | ユーザーの住所の番地 |
| 携帯電話 | ユーザーの携帯電話番号 |
| 会社名 | ユーザーの会社名 |
| 事業所 | ユーザーの会社の事業所 |
| 部署 | ユーザーの会社の部署 |
| 役職 | ユーザーの会社の役職 |
| 勤務先電話番号 項目 | 勤務先電話番号の情報を配列で取得します。 この項目を取得する場合、apply to eachになります |
| 個人用サイト | 個人用サイトのアドレス |
| 優先する言語 | ユーザーの優先する言語の設定 |
| 優先する名前 | ユーザーの優先する名前の設定 |
| 誕生日 | ユーザーの誕生日 |
| 採用日 | ユーザーの採用日 |
| 職責 項目 | 職責の情報を配列で取得します。 この項目を取得する場合、apply to eachになります |
| 学歴 項目 | 学歴の情報を配列で取得します。 この項目を取得する場合、apply to eachになります |
| 技能 項目 | 技能の情報を配列で取得します。 この項目を取得する場合、apply to eachになります |
| 興味 項目 | 興味の情報を配列で取得します。 この項目を取得する場合、apply to eachになります |
| 以前のプロジェクト 項目 | 以前のプロジェクトの情報を配列で取得します。 この項目を取得する場合、apply to eachになります |
| 状態 | ユーザーの状態 |
| アカウントが有効になっていますか? | アカウントが有効になっているかどうか( True / False ) |
「ユーザーの検索(V2)」
ユーザーを検索するためのアクションです。
検索できる情報は、「表示名」「姓」「名」「メール」「ニックネーム」「ユーザープリンシパル名」です。
■使い方
アクションを選択し、下図のように設定します。
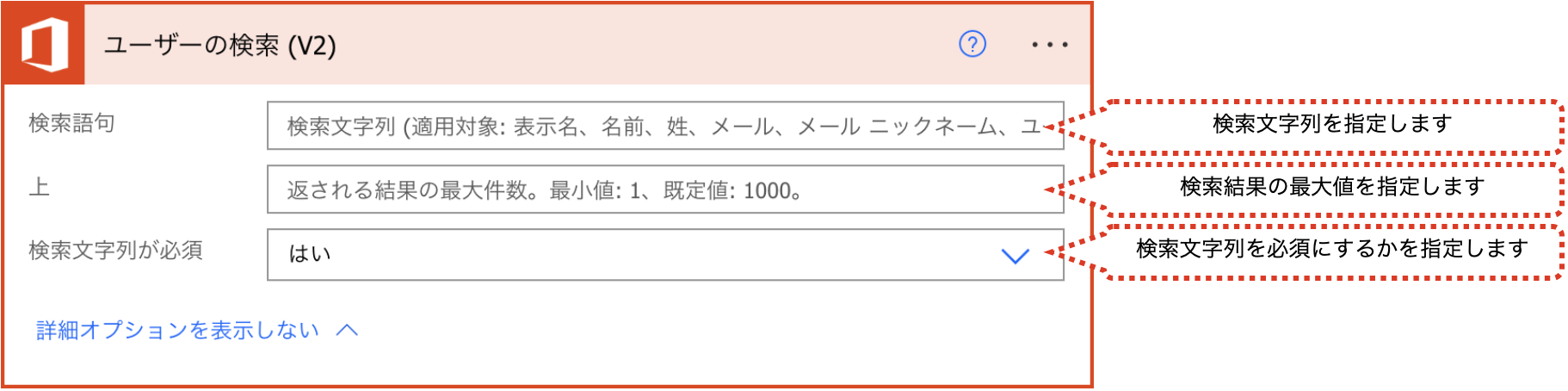
“検索文字列が必須”が「はい」になっていると”検索語句”が空欄の場合、検索結果は0になります。「いいえ」になっていると”検索語句”が空欄の場合、検索結果が全ユーザになります。
■取得できる主な値
取得できる主な値は、下記です。
| 項目 | 内容 |
|---|---|
| ID | ユーザーのID (xxxxxxxx-xxxx-xxxx-xxxx-xxxxxxxxxxxx) |
| 表示名 | ユーザーの表示名 |
| 姓 | ユーザーの姓 |
| 名 | ユーザーの名 |
| メール | ユーザーのメールアドレス |
| ユーザープリンシパル名 | ユーザーのユーザープリンシパル名(UPN) |
| ニックネーム | ユーザーのニックネーム |
| 国 | ユーザーの国 |
| 郵便番号 | ユーザーの住所の郵便番号 |
| 市区町村 | ユーザーの住所の市区町村 |
| 電話番号 | ユーザーの携帯電話番号 |
| 会社名 | ユーザーの会社名 |
| 勤務先所在地 | ユーザーの会社の所在地 |
| 部署 | ユーザーの会社の部署 |
| 役職 | ユーザーの会社の役職 |
| 勤務先電話番号 項目 | 勤務先電話番号の情報を配列で取得します。 この項目を取得する場合、apply to eachになります |
| アカウントが有効になっていますか? | アカウントが有効になっているかどうか( True / False ) |
「ユーザーの写真の取得(V2)」
指定したユーザーの写真を取得するためのアクションです。
■使い方
アクションを選択し、下図のように設定します。

“ユーザー(UPN)”は、UPNまたはID(xxxxxxxx-xxxx-xxxx-xxxx-xxxxxxxxxxxxの形式)で指定します。UPNはメールアドレスと同一であることが多いため、その場合はメールアドレスを指定することでも取得できます。
■取得できる主な値
取得できる主な値は、下記です。
| 項目 | 内容 |
|---|---|
| 画像ファイルの内容 | 画像ファイルのコンテンツ (画像ファイル自体) |
「ユーザーの写真のメタデータを取得します」
指定したユーザーの写真の情報を取得するためのアクションです。
写真のコンテンツを取得する場合は、「ユーザーの写真の取得(V2)」アクションを使用します。
■使い方
アクションを選択し、下図のように設定します。

“ユーザー(UPN)”は、UPNまたはID(xxxxxxxx-xxxx-xxxx-xxxx-xxxxxxxxxxxxの形式)で指定します。UPNはメールアドレスと同一であることが多いため、その場合はメールアドレスを指定することでも取得できます。
■取得できる主な値
取得できる主な値は、下記です。
| 項目 | 内容 |
|---|---|
| 写真があります | プロファイルに写真があるかどうか( True / False ) |
| 画像ファイルの拡張子 | 画像ファイルの拡張子 |
| ContentType | 画像ファイルのContentType ( image/jpegなど ) |
| 高さ | 写真の高さのサイズ |
| 幅 | 写真の幅のサイズ |
「プロフィール画像を更新する」
自分のプロフィールの画像を更新するためのアクションです。
Office 365 Usersコネクタに接続しているユーザ自身の情報になります。
■使い方
アクションを選択し、下図のように設定します。
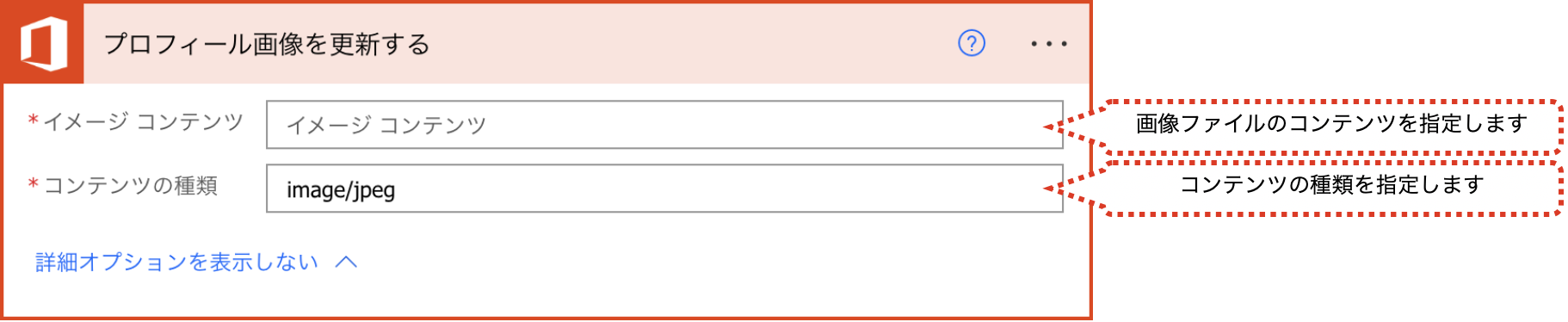
写真のサイズは 4 MB未満にする必要があります。
■取得できる主な値
取得できる主な値は、ありません。
「上司の取得(V2)」
指定したユーザの上司を取得するためのアクションです。
■使い方
アクションを選択し、下図のように設定します。
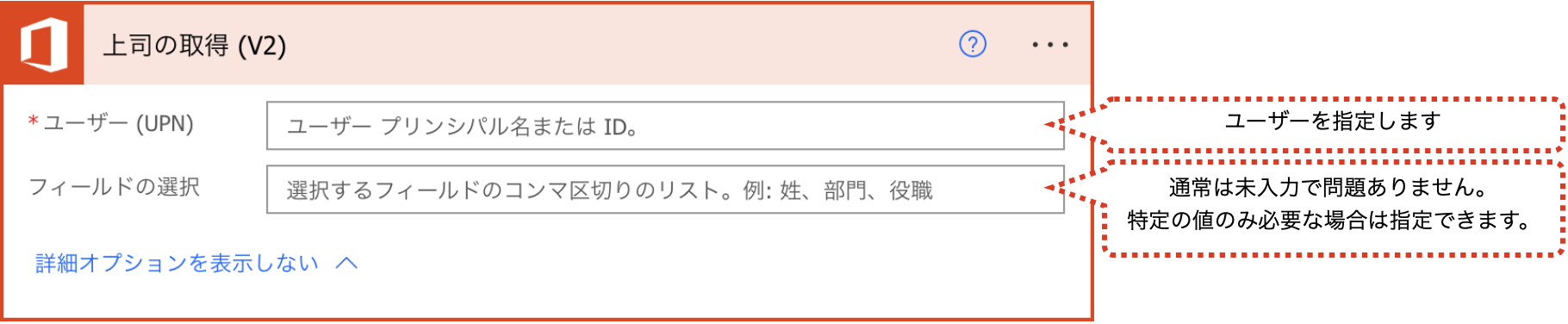
“ユーザー(UPN)”は、UPNまたはID(xxxxxxxx-xxxx-xxxx-xxxx-xxxxxxxxxxxxの形式)で指定します。UPNはメールアドレスと同一であることが多いため、その場合はメールアドレスを指定することでも取得できます。
■取得できる主な値
取得できる主な値は、下記です。
| 項目 | 内容 |
|---|---|
| ID | ユーザーのID (xxxxxxxx-xxxx-xxxx-xxxx-xxxxxxxxxxxx) |
| ユーザーの種類 | ユーザーの種類 |
| 表示名 | ユーザーの表示名 |
| 姓 | ユーザーの姓 |
| 名 | ユーザーの名 |
| メール | ユーザーのメールアドレス |
| ユーザープリンシパル名 | ユーザーのユーザープリンシパル名(UPN) |
| ニックネーム | ユーザーのニックネーム |
| 自己紹介 | ユーザーの自己紹介 |
| 国 | ユーザーの国 |
| 郵便番号 | ユーザーの住所の郵便番号 |
| 市区町村 | ユーザーの住所の市区町村 |
| 番地 | ユーザーの住所の番地 |
| 携帯電話 | ユーザーの携帯電話番号 |
| 会社名 | ユーザーの会社名 |
| 事業所 | ユーザーの会社の事業所 |
| 部署 | ユーザーの会社の部署 |
| 役職 | ユーザーの会社の役職 |
| 勤務先電話番号 項目 | 勤務先電話番号の情報を配列で取得します。 この項目を取得する場合、apply to eachになります |
| 個人用サイト | 個人用サイトのアドレス |
| 優先する言語 | ユーザーの優先する言語の設定 |
| 優先する名前 | ユーザーの優先する名前の設定 |
| 誕生日 | ユーザーの誕生日 |
| 採用日 | ユーザーの採用日 |
| 職責 項目 | 職責の情報を配列で取得します。 この項目を取得する場合、apply to eachになります |
| 学歴 項目 | 学歴の情報を配列で取得します。 この項目を取得する場合、apply to eachになります |
| 技能 項目 | 技能の情報を配列で取得します。 この項目を取得する場合、apply to eachになります |
| 興味 項目 | 興味の情報を配列で取得します。 この項目を取得する場合、apply to eachになります |
| 以前のプロジェクト 項目 | 以前のプロジェクトの情報を配列で取得します。 この項目を取得する場合、apply to eachになります |
| 状態 | ユーザーの状態 |
| アカウントが有効になっていますか? | アカウントが有効になっているかどうか( True / False ) |
「直属の部下の取得(V2)」
指定したユーザーの直属の部下の情報を取得するためのアクションです。
■使い方
アクションを選択し、下図のように設定します。
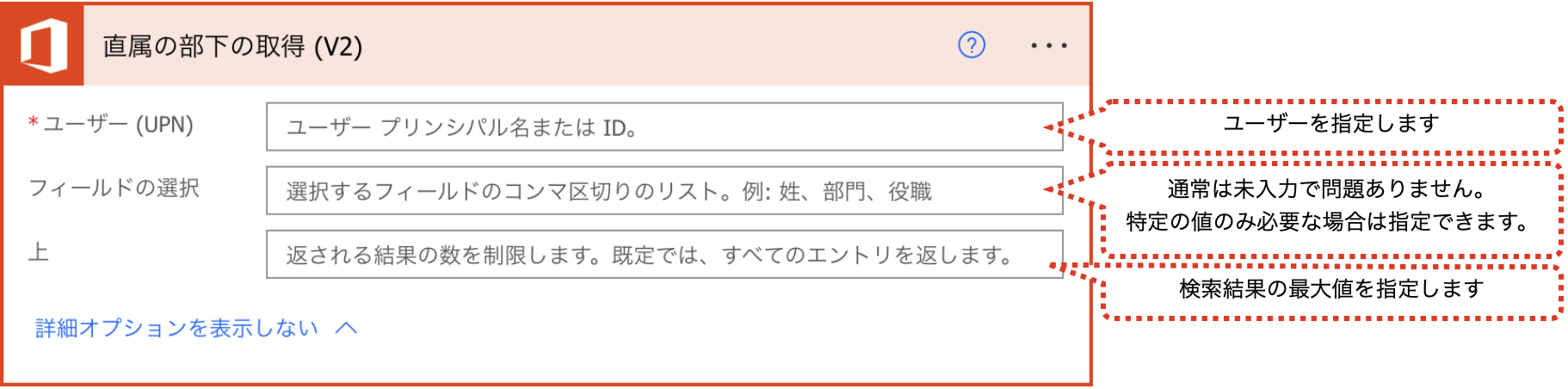
“ユーザー(UPN)”は、UPNまたはID(xxxxxxxx-xxxx-xxxx-xxxx-xxxxxxxxxxxxの形式)で指定します。UPNはメールアドレスと同一であることが多いため、その場合はメールアドレスを指定することでも取得できます。
■取得できる主な値
取得できる主な値は、下記です。
| 項目 | 内容 |
|---|---|
| ID | ユーザーのID (xxxxxxxx-xxxx-xxxx-xxxx-xxxxxxxxxxxx) |
| ユーザーの種類 | ユーザーの種類 |
| 表示名 | ユーザーの表示名 |
| 姓 | ユーザーの姓 |
| 名 | ユーザーの名 |
| メール | ユーザーのメールアドレス |
| ユーザープリンシパル名 | ユーザーのユーザープリンシパル名(UPN) |
| ニックネーム | ユーザーのニックネーム |
| 自己紹介 | ユーザーの自己紹介 |
| 国 | ユーザーの国 |
| 郵便番号 | ユーザーの住所の郵便番号 |
| 市区町村 | ユーザーの住所の市区町村 |
| 番地 | ユーザーの住所の番地 |
| 携帯電話 | ユーザーの携帯電話番号 |
| 会社名 | ユーザーの会社名 |
| 事業所 | ユーザーの会社の事業所 |
| 部署 | ユーザーの会社の部署 |
| 役職 | ユーザーの会社の役職 |
| 勤務先電話番号 項目 | 勤務先電話番号の情報を配列で取得します。 この項目を取得する場合、apply to eachになります |
| 個人用サイト | 個人用サイトのアドレス |
| 優先する言語 | ユーザーの優先する言語の設定 |
| 優先する名前 | ユーザーの優先する名前の設定 |
| 誕生日 | ユーザーの誕生日 |
| 採用日 | ユーザーの採用日 |
| 職責 項目 | 職責の情報を配列で取得します。 この項目を取得する場合、apply to eachになります |
| 学歴 項目 | 学歴の情報を配列で取得します。 この項目を取得する場合、apply to eachになります |
| 技能 項目 | 技能の情報を配列で取得します。 この項目を取得する場合、apply to eachになります |
| 興味 項目 | 興味の情報を配列で取得します。 この項目を取得する場合、apply to eachになります |
| 以前のプロジェクト 項目 | 以前のプロジェクトの情報を配列で取得します。 この項目を取得する場合、apply to eachになります |
| 状態 | ユーザーの状態 |
| アカウントが有効になっていますか? | アカウントが有効になっているかどうか( True / False ) |
「関係するユーザーを取得します」
指定したユーザと関係のあるユーザ情報を取得するためのアクションです。
独自のアルゴリズムで関係のあるユーザーが出力されます。
■使い方
アクションを選択し、下図のように設定します。

■取得できる主な値
取得できる主な値は、下記です。
| 項目 | 内容 |
|---|---|
| 個人ID | ユーザーのID (xxxxxxxx-xxxx-xxxx-xxxx-xxxxxxxxxxxx) |
| ユーザープリンシパル名(UPN) | ユーザーのユーザープリンシパル名(UPN) |
| 表示名 | ユーザーの表示名 |
| 姓 | ユーザーの姓 |
| 名 | ユーザーの名 |
| 会社名 | ユーザーの会社名 |
| 部署 | ユーザーの会社の部署 |
| 勤務先所在地 | ユーザーの勤務先所在地 |
| 職業 | ユーザーの会社の職業 |
| 誕生日 | ユーザーの誕生日 |
| 個人のメモ | 現在のユーザーがこのユーザーについて取った自由形式のメモ |
| お気に入り | 現在のユーザーがこのユーザーをお気に入りとしてフラグ設定している場合 |
| IMアドレス | ユーザーの VOIP SIP アドレス |
| 携帯電話 | ユーザーの電話番号 |
| スコア付けされたメールアドレス | 関連性スコアを含むユーザーの電子メール アドレスのコレクション |
「自分のTrending Documentsを取得」
自分が利用したドキュメントなど、関連するドキュメントの情報を取得するためのアクションです。
Office 365 Usersコネクタに接続しているユーザ自身の情報になります。
■使い方
アクションを選択し、下図のように設定します。

“フィルタークエリ”は、resourceVisualization/type(値 リソースの視覚化 種類)、resourceVisualization/containerType(値 リソースの視覚化 コンテナーの種類)でフィルタできます。
■取得できる主な値
取得できる主な値は、下記です。
| 項目 | 内容 |
|---|---|
| 値 ID | 関連付けを表す一意の識別子 |
| 値 加重 | トレンドになっているドキュメントの度合いを示す値 |
| 値 リソースの視覚化 タイトル | ファイルのタイトル |
| 値 リソースの視覚化 種類 | 種類 (例:Excel) |
| 値 リソースの視覚化 メディアの種類 | メディアの種類 (例:application/vnd.openxmlformats-officedocument.spreadsheetml.sheet) |
| 値 リソースの視覚化 プレビュー画像のURL | ファイルのプレビュー画像のURL |
| 値 リソースの視覚化 プレビューテキスト | ファイルのプレビューテキスト |
| 値 リソースの視覚化 コンテナー Web URL | ファイルが保存されているフォルダーのURL |
| 値 リソースの視覚化 コンテナーの表示名 | ファイルが保存されている場所を説明する文字列 |
| 値 リソースの視覚化 コンテナーの種類 | ファイルが保存されている場所の種類 |
| 値 リソースの参照 Web URL | ファイルのURL |
| 値 リソースの参照 ID | ファイルの識別子 |
| 値 リソースの参照 種類 | ファイルの分類の名称 (例:microsoft.graph.driveItem) |
「Trending Documentsを取得」
指定したユーザーが利用したドキュメントなど、関連するドキュメントの情報を取得するためのアクションです。
■使い方
アクションを選択し、下図のように設定します。

“ユーザー(UPN)”は、UPNまたはID(xxxxxxxx-xxxx-xxxx-xxxx-xxxxxxxxxxxxの形式)で指定します。UPNはメールアドレスと同一であることが多いため、その場合はメールアドレスを指定することでも取得できます。
“フィルタークエリ”は、resourceVisualization/type(値 リソースの視覚化 種類)、resourceVisualization/containerType(値 リソースの視覚化 コンテナーの種類)でフィルタできます。
■取得できる主な値
取得できる主な値は、下記です。
| 項目 | 内容 |
|---|---|
| 値 ID | 関連付けを表す一意の識別子 |
| 値 加重 | トレンドになっているドキュメントの度合いを示す値 |
| 値 リソースの視覚化 タイトル | ファイルのタイトル |
| 値 リソースの視覚化 種類 | 種類 (例:Excel) |
| 値 リソースの視覚化 メディアの種類 | メディアの種類 (例:application/vnd.openxmlformats-officedocument.spreadsheetml.sheet) |
| 値 リソースの視覚化 プレビュー画像のURL | ファイルのプレビュー画像のURL |
| 値 リソースの視覚化 プレビューテキスト | ファイルのプレビューテキスト |
| 値 リソースの視覚化 コンテナー Web URL | ファイルが保存されているフォルダーのURL |
| 値 リソースの視覚化 コンテナーの表示名 | ファイルが保存されている場所を説明する文字列 |
| 値 リソースの視覚化 コンテナーの種類 | ファイルが保存されている場所の種類 |
| 値 リソースの参照 Web URL | ファイルのURL |
| 値 リソースの参照 ID | ファイルの識別子 |
| 値 リソースの参照 種類 | ファイルの分類の名称 (例:microsoft.graph.driveItem) |
まとめ
Power AutomateでOffice 365 Usersコネクタを利用する場合のトリガー、アクションを紹介しました。
Power Automateを体系的に学習したい方は、下記もご覧ください。
承認フローについて詳細な手順を知りたい方は、下記もご覧ください。
Teamsを利用して組織内のコミュニケーションを強化したい方は下記もご覧ください。
・【事例付き】Teamsを活用したマネジメントTIPS集
・【マネージャー向け】Teamsアプリを活用した「誰が何を知っているか」の集約・共有 事例集
・【Teamsアプリ活用事例集】メンター制度を置き換えて新人・異動者の育成を効率化する方法
・【問い合わせ管理でお困りの方向け】問い合わせ対応・ナレッジ蓄積へのTeams活用事例集
・【マネジメント・業務把握にお困りの方向け】マネジメント・報告業務へのTeams活用事例集
・【Teamsアプリを活用事例集】週報を自動で収集しサマリー&フィードバックする方法とは