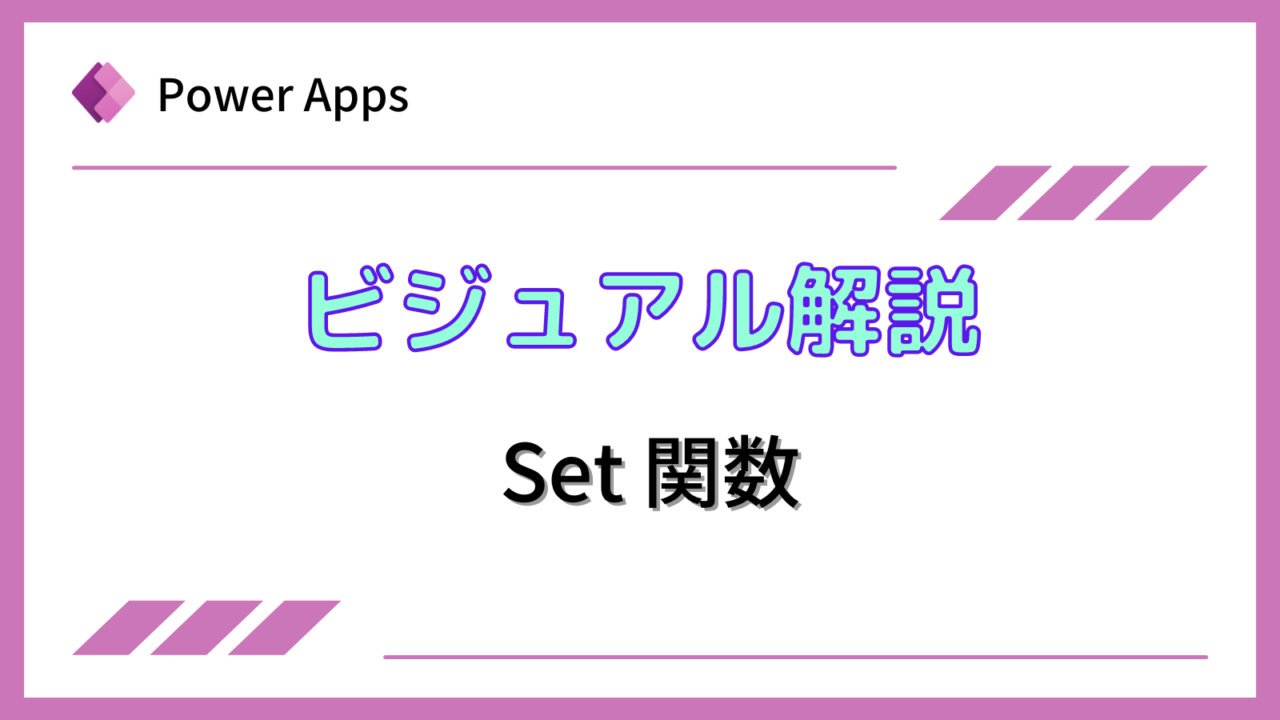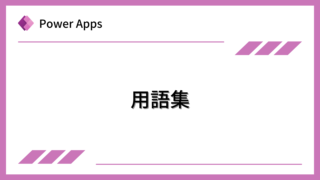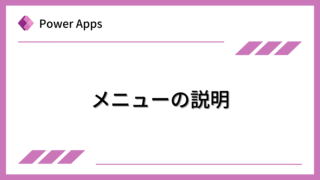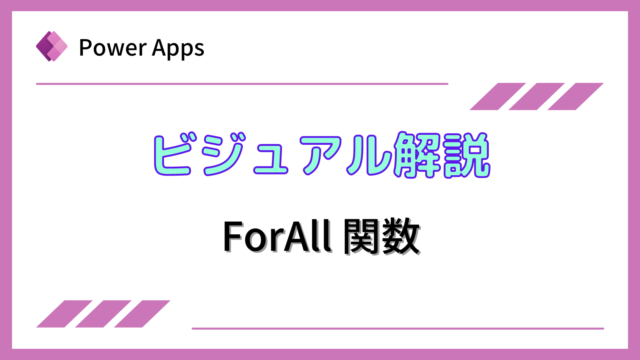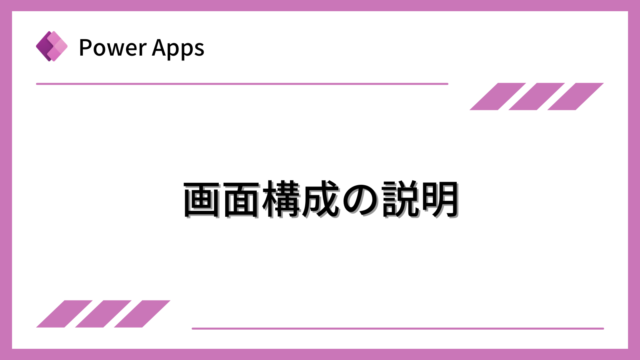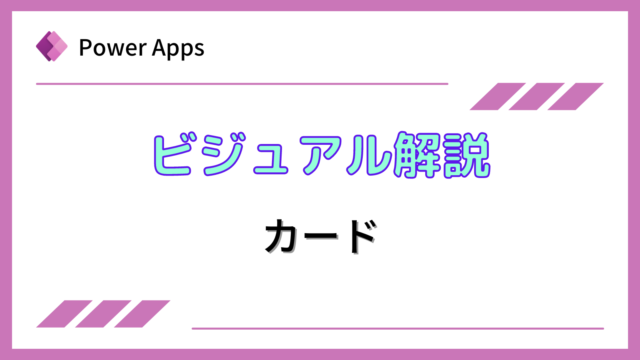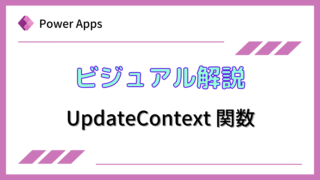このページの内容
このページでは、グローバル変数の作成や、値の更新を行うためのSet関数を説明します。
グローバル変数とは、同一Screen内だけでなくアプリ全体で利用可能な変数です。
用語については下記もご参照ください。
Power Appsを体系的に学習したい方は、下記もご覧ください。
匿名で投稿できる目安箱アプリについて知りたい方は、下記もご覧ください。
Teamsを利用して組織内のコミュニケーションを強化したい方は下記もご覧ください。
・【事例付き】Teamsを活用したマネジメントTIPS集
・【マネージャー向け】Teamsアプリを活用した「誰が何を知っているか」の集約・共有 事例集
・【Teamsアプリ活用事例集】メンター制度を置き換えて新人・異動者の育成を効率化する方法
・【問い合わせ管理でお困りの方向け】問い合わせ対応・ナレッジ蓄積へのTeams活用事例集
・【マネジメント・業務把握にお困りの方向け】マネジメント・報告業務へのTeams活用事例集
・【Teamsアプリを活用事例集】週報を自動で収集しサマリー&フィードバックする方法とは
Set関数の説明
Set関数は、グローバル変数の作成や値の更新を行う際に利用する関数です。
構文
Set(変数名, 値)
変数名には、作成や更新を行いたいグローバル変数の変数名を入れます。
値には、値を入れます。
使用例
テキスト入力コントロールに入力した数字を、足したり引いたりして、答えを表示する場合の例です。「次の画面へ」ボタンをクリックして次の画面でも同じ変数を参照できることを確認します。下記が画面イメージです。

足し算、引き算のボタンのOnSelectプロパティにそれぞれ下記を入力します。
|
1 |
Set(合計, 合計+TextInput1.Text) |
|
1 |
Set(合計, 合計-TextInput1.Text) |
左下のテキストラベルのTextプロパティや、次の画面のテキストラベルのTextプロパティには、同じ”合計”というグローバル変数を入れています。
次の画面へボタンのOnSelectプロパティに下記を入力します。
|
1 |
Navigate(Screen2,Fade) |
実行して、100を入力して足し算ボタンをクリックすると下記のように100と表示されます。
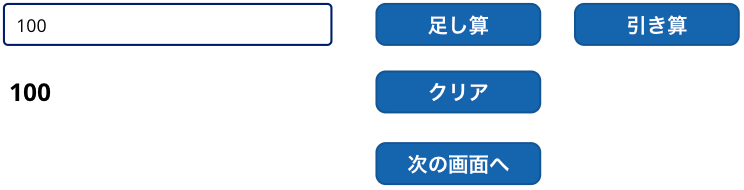
その後、30を入力して引き算ボタンをクリックすると、下記のように70と表示されます。
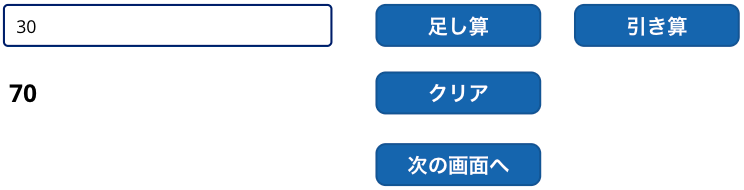
「次の画面へ」ボタンをクリックすると、下記のように70が表示され、画面をまたいでも変数を参照できることを確認できます。
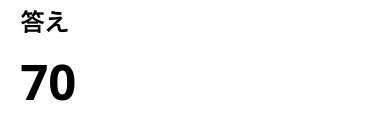
このように、グローバル変数として値を保持しておき、計算結果を表示することができます。
なお、作成した変数は、「ビュー」メニューの「変数」から値や利用されている場所を確認することができます。
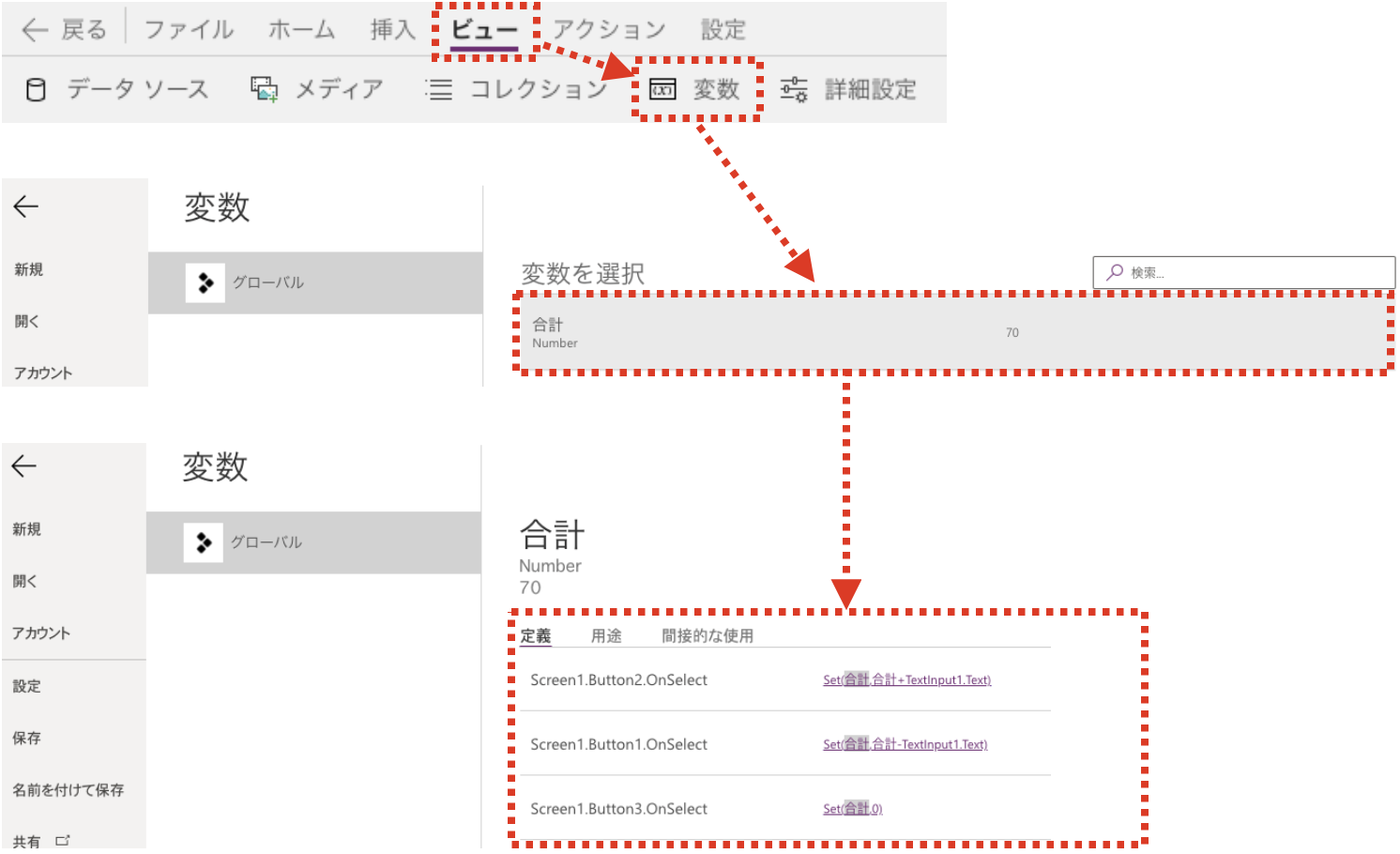
メニュー構成については下記もご覧ください。
まとめ
このページでは、Set関数について説明しました。
他のプログラミング言語では普通に利用される”変数”というものですが、Power Appsでは変数を利用することはなるべく避けた方が良いとされています。Power Appsでは、基本的に各コントロール間で、数式によって値が連動するような作りのため、変数を使わない方がデータの不一致や不整合が起きにくくなるためです。
値を保持しておかないと作れないケースの場合のみ”変数”を使うようにしましょう。
Power Appsを学びたい方は、下記のおすすめ学習方法もご覧ください。
匿名で投稿できる目安箱アプリについて知りたい方は、下記もご覧ください。
Teamsを利用して組織内のコミュニケーションを強化したい方は下記もご覧ください。
・【事例付き】Teamsを活用したマネジメントTIPS集
・【マネージャー向け】Teamsアプリを活用した「誰が何を知っているか」の集約・共有 事例集
・【Teamsアプリ活用事例集】メンター制度を置き換えて新人・異動者の育成を効率化する方法
・【問い合わせ管理でお困りの方向け】問い合わせ対応・ナレッジ蓄積へのTeams活用事例集
・【マネジメント・業務把握にお困りの方向け】マネジメント・報告業務へのTeams活用事例集
・【Teamsアプリを活用事例集】週報を自動で収集しサマリー&フィードバックする方法とは