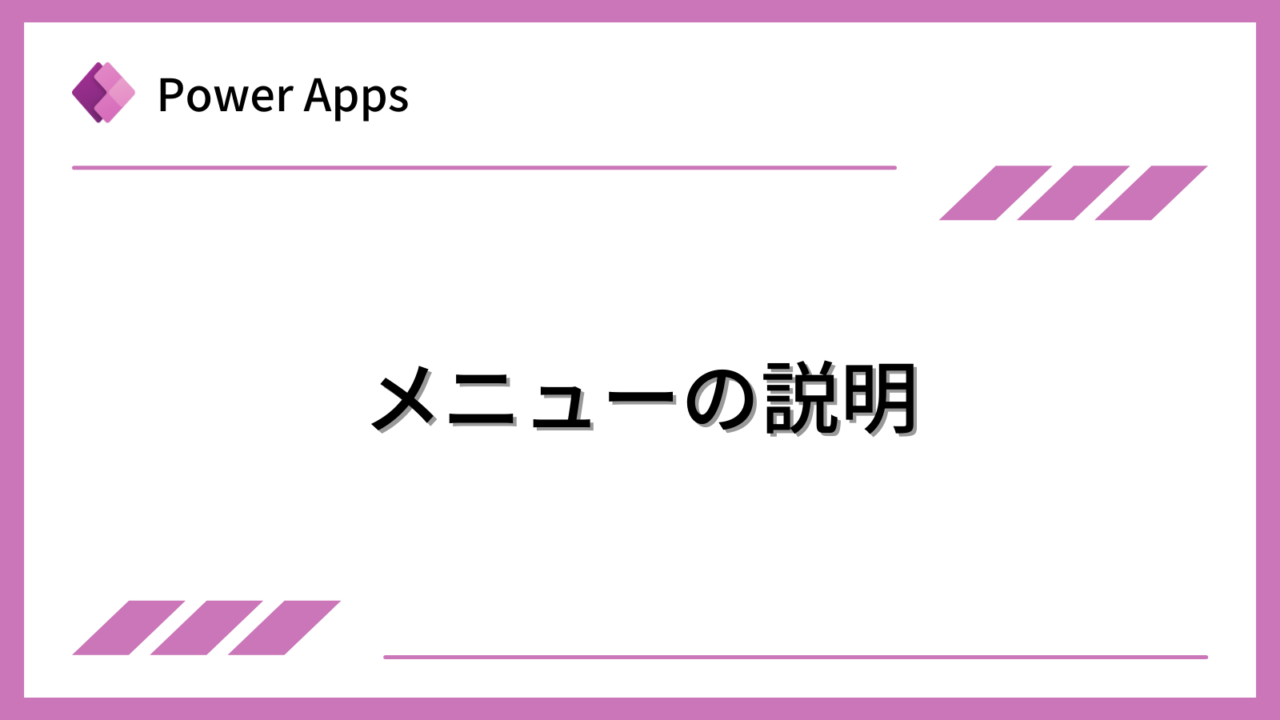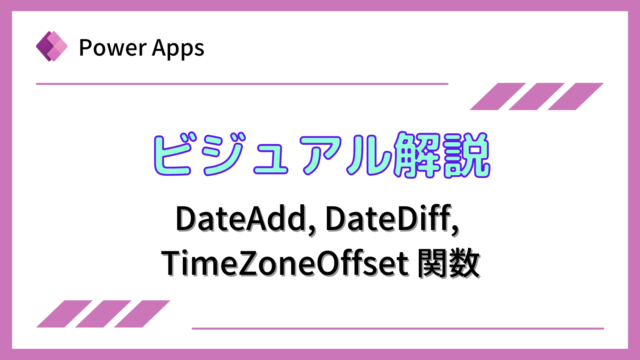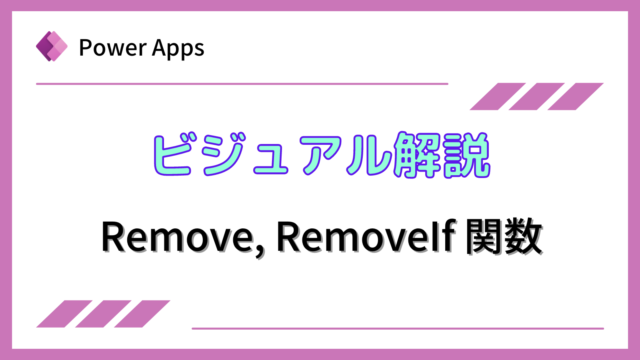このページでは、Power Apps画面の上部のメニューについて説明します。
Power Appsを体系的に学習したい方は、下記もご覧ください。
匿名で投稿できる目安箱アプリについて知りたい方は、下記もご覧ください。
Teamsを利用して組織内のコミュニケーションを強化したい方は下記もご覧ください。
・【事例付き】Teamsを活用したマネジメントTIPS集
・【マネージャー向け】Teamsアプリを活用した「誰が何を知っているか」の集約・共有 事例集
・【Teamsアプリ活用事例集】メンター制度を置き換えて新人・異動者の育成を効率化する方法
・【問い合わせ管理でお困りの方向け】問い合わせ対応・ナレッジ蓄積へのTeams活用事例集
・【マネジメント・業務把握にお困りの方向け】マネジメント・報告業務へのTeams活用事例集
・【Teamsアプリを活用事例集】週報を自動で収集しサマリー&フィードバックする方法とは
メニューの説明
画面上部のメニュー

・戻る
元の画面に戻ります。保存しないで戻ると修正内容が破棄されるためご注意ください。
・ファイル
新規アプリ作成やファイルの保存などの操作を行うことができます。
・ホーム
下部にサブメニューが表示されます。内容は後述します。
・挿入
下部にサブメニューが表示されます。内容は後述します。
・ビュー
下部にサブメニューが表示されます。内容は後述します。
・アクション
下部にサブメニューが表示されます。内容は後述します。
・設定
アプリのアイコンやサイズなどの設定画面が表示されます。
ホームのサブメニュー

①
アプリに新しく画面を挿入する際に利用します。
②
アプリ全体のカラーテーマをいくつかの候補から選択することができます。
③
各コントロールのフォントやカラーなどのプロパティをGUIで変更することができます。
④
コントロールが重なっている場合に、前面に移動したり背面に移動したりする際に利用します。
⑤
コントロールを複数選択して、左揃えなどの位置調整を行うことができます。
⑥
コントロールを複数選択して、コントロールをグループ化することができます。
挿入のサブメニュー

①
アプリに新しく画面を挿入する際に利用します。ホームのサブメニューと同様です。
②
挿入したいコントロールを選択することができます。
ビューのサブメニュー

データソース、メディア、コレクション、変数を参照する画面を表示します。
詳細設定は、プロパティの詳細設定タブを表示します。
アクションのサブメニュー

コントロールの「表示時」「非表示時」「選択時」の動作を設定できます。選択しているコントロールによってサブメニューが変わります。
「Power Automate」メニューは、動作としてPower Automateのフローを実行する場合に利用します。
※Power Automateは、様々な処理を自動で実行させることができるOffice365のサービスの一つです。
まとめ
このページでは、メニューの内容について簡単に説明しました。
Power Appsを学びたい方は、下記のおすすめ学習方法もご覧ください。
匿名で投稿できる目安箱アプリについて知りたい方は、下記もご覧ください。
Teamsを利用して組織内のコミュニケーションを強化したい方は下記もご覧ください。
・【事例付き】Teamsを活用したマネジメントTIPS集
・【マネージャー向け】Teamsアプリを活用した「誰が何を知っているか」の集約・共有 事例集
・【Teamsアプリ活用事例集】メンター制度を置き換えて新人・異動者の育成を効率化する方法
・【問い合わせ管理でお困りの方向け】問い合わせ対応・ナレッジ蓄積へのTeams活用事例集
・【マネジメント・業務把握にお困りの方向け】マネジメント・報告業務へのTeams活用事例集
・【Teamsアプリを活用事例集】週報を自動で収集しサマリー&フィードバックする方法とは