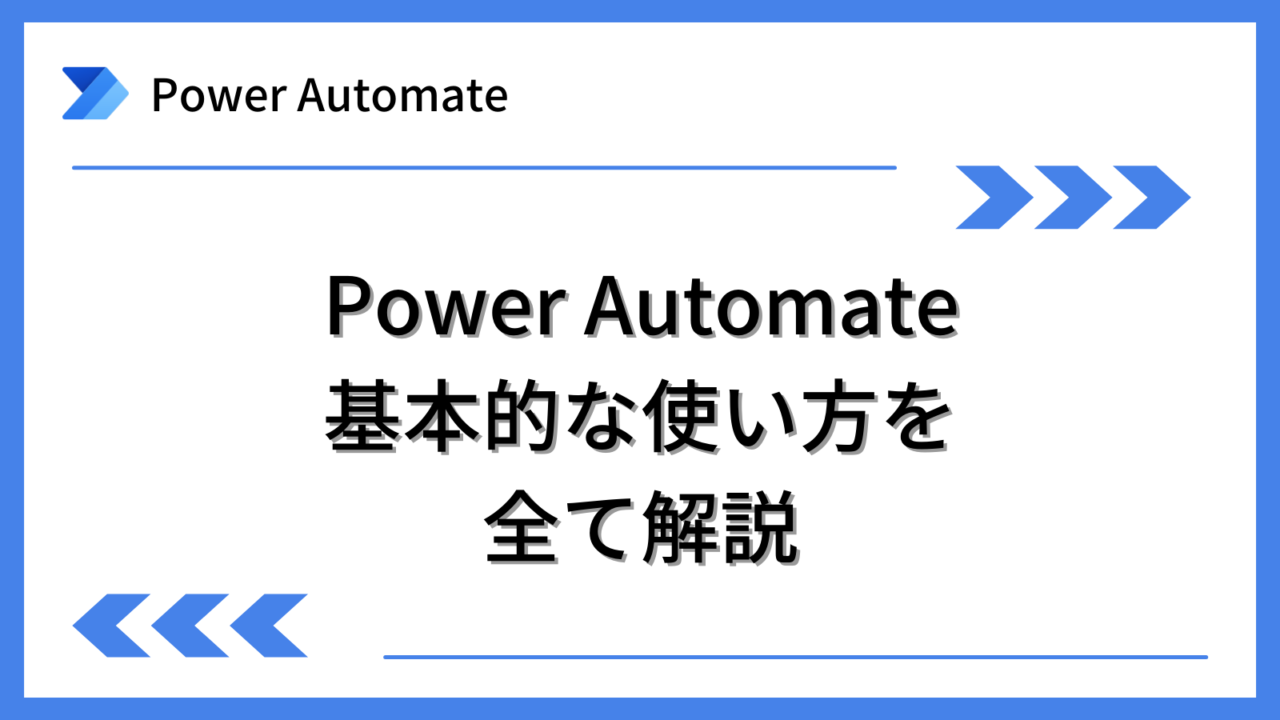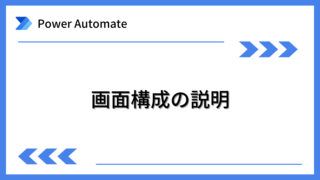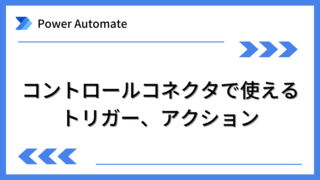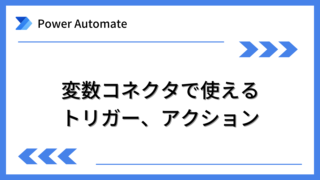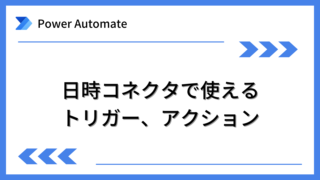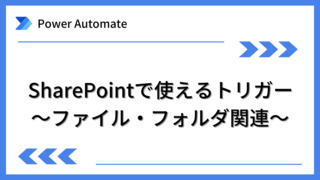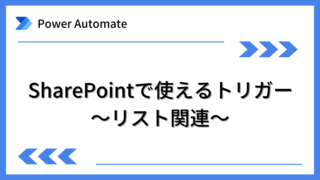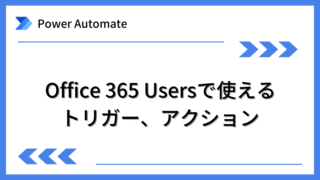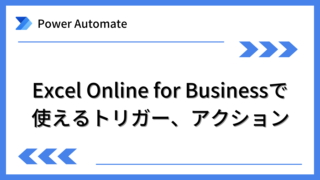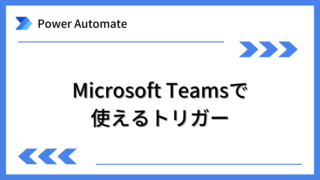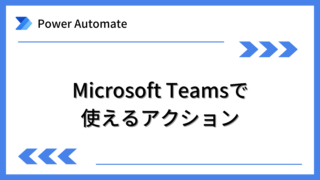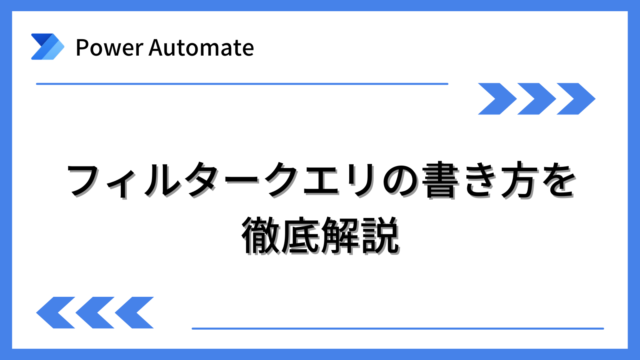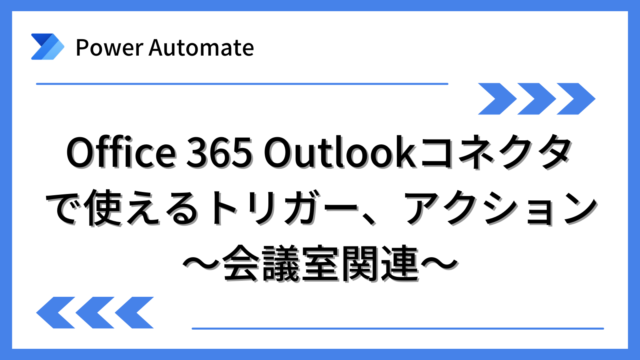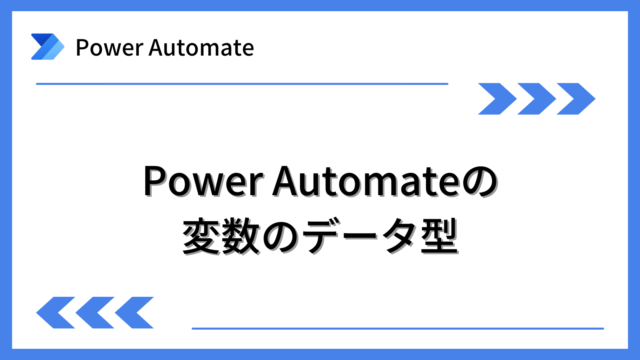Power Automateの基本的な使い方を入門者向けに全て解説します。
Power Automateを体系的に学習したい方は、下記もご覧ください。
承認フローについて詳細な手順を知りたい方は、下記もご覧ください。
Teamsを利用して組織内のコミュニケーションを強化したい方は下記もご覧ください。
・【事例付き】Teamsを活用したマネジメントTIPS集
・【マネージャー向け】Teamsアプリを活用した「誰が何を知っているか」の集約・共有 事例集
・【Teamsアプリ活用事例集】メンター制度を置き換えて新人・異動者の育成を効率化する方法
・【問い合わせ管理でお困りの方向け】問い合わせ対応・ナレッジ蓄積へのTeams活用事例集
・【マネジメント・業務把握にお困りの方向け】マネジメント・報告業務へのTeams活用事例集
・【Teamsアプリを活用事例集】週報を自動で収集しサマリー&フィードバックする方法とは
Power Automateでできること
Power Automateとは、MicrosoftがOffice365で提供しているクラウドサービスであり、プログラミング(コーディング)作業を行うことなく様々な作業を自動化できるツールを作成できる、いわゆるRPA(Robotic Process Automation)です。GUIで直感的に作業の自動化を設定でき開発の専門知識を有していなくても容易に実装できます。また、同じMicrosoft製品であるWord、Excel、Outlook、SharePoint等から他社製品であるOracle、Twitter等まで様々なリソースとの連携も可能です。
このような可能な限りコーディングを行うことなくアプリケーションを作成するツールを、ローコード開発基盤(LCAP:Low Code Application Platform)と呼びます。No CodeではなくLow Codeと呼ばれている通り、多少のコーディングは必要ですが、イメージとしてはExcelの関数を利用するレベル感のスキルがあれば作業の自動化の仕組みを作成することができます。
勤怠管理、日報報告、売上管理、在庫管理、予約管理な、手作業で行っている様々な業務を、特定のプログラミング言語の知識や経験がなくても、低コスト、または自社のメンバーで実装できるため、現在急速に普及しているツールです。
Power Automateはクラウドベースで動作するためマウスやキーボード操作をエミュレートするような機能は有していません。Power Automate for Desktopであればそれも可能ですが、本ページではクラウドベースのPower Automateについて説明します。
Power Automateの基本要素
はじめに、Power Automateを理解する上で重要となる基本要素を、下記の作業を例に説明します。
「メールが届いた時、そのメールに添付ファイルがあった場合、OneDrive上の指定のフォルダにコピーする。」
上記のような動作をPower Automateで自動で実施することができるようになります。
トリガー
トリガーとは、自動化された処理を開始するタイミングとなるきっかけのことです。例で言うと、「メールが届いた時」というのがトリガーです。
トリガーには大きく分類すると下記3種類があります。
・スケジュール:毎日午前7時、1時間間隔など、指定したタイミングで自動開始されるもの
・特定のタイミング:メールが届いた時、ファイルが更新された時など、何らかの動作のタイミングで自動開始されるもの
・手動:必要なときに手動で実行、選択したファイルに対して実行など、任意のタイミングで手動で開始するもの
アクション
アクションとは、自動化された処理の実際の動作の部分を表します。例で言うと、「そのメールに添付ファイルがあった場合、OneDrive上の指定のフォルダにコピーする」がアクションです。
自動処理させたいサービス毎に様々なアクションが用意されており、アクション(作業)を自動設定しておくことができます。
コネクタ
コネクタとは、自動化された処理の中で利用される外部サービスと連携する機能のことです。例で言うと「メールが届いた時、そのメールに添付ファイルがあった場合」の部分でOutlookのコネクタと連携します。「OneDrive上の指定のフォルダにコピーする」の部分でOneDriveのコネクタと連携します。
Power Automateには、500以上ものコネクタが用意されており様々な外部サービスと連携した自動処理が可能になっています。コネクタの数は今後も増えていき自動処理できる作業の幅が広がっていくことが予想されます。
Power Automateの実装イメージ
Power Automateの使い方について具体的な説明に入る前に、実装イメージを紹介します。
さきほど例にした下記の動作を例にします。
「メールが届いた時、そのメールに添付ファイルがあった場合、OneDrive上の指定のフォルダにコピーする。」
実装した結果は下記のようなイメージになります。
下記のように、トリガーやアクションとなる”部品”を動作の流れになるように組み合わせることで自動化させたい動きを実装します。基本的にコーディングは必要ありません。
下記のようなトリガーやアクションとなる部品と連携する機能をコネクタと呼びます。
様々なトリガーやアクションが用意されており、その中から自分が自動化させたい作業に合わせて好きな部品を組み合わせて実装することになります。
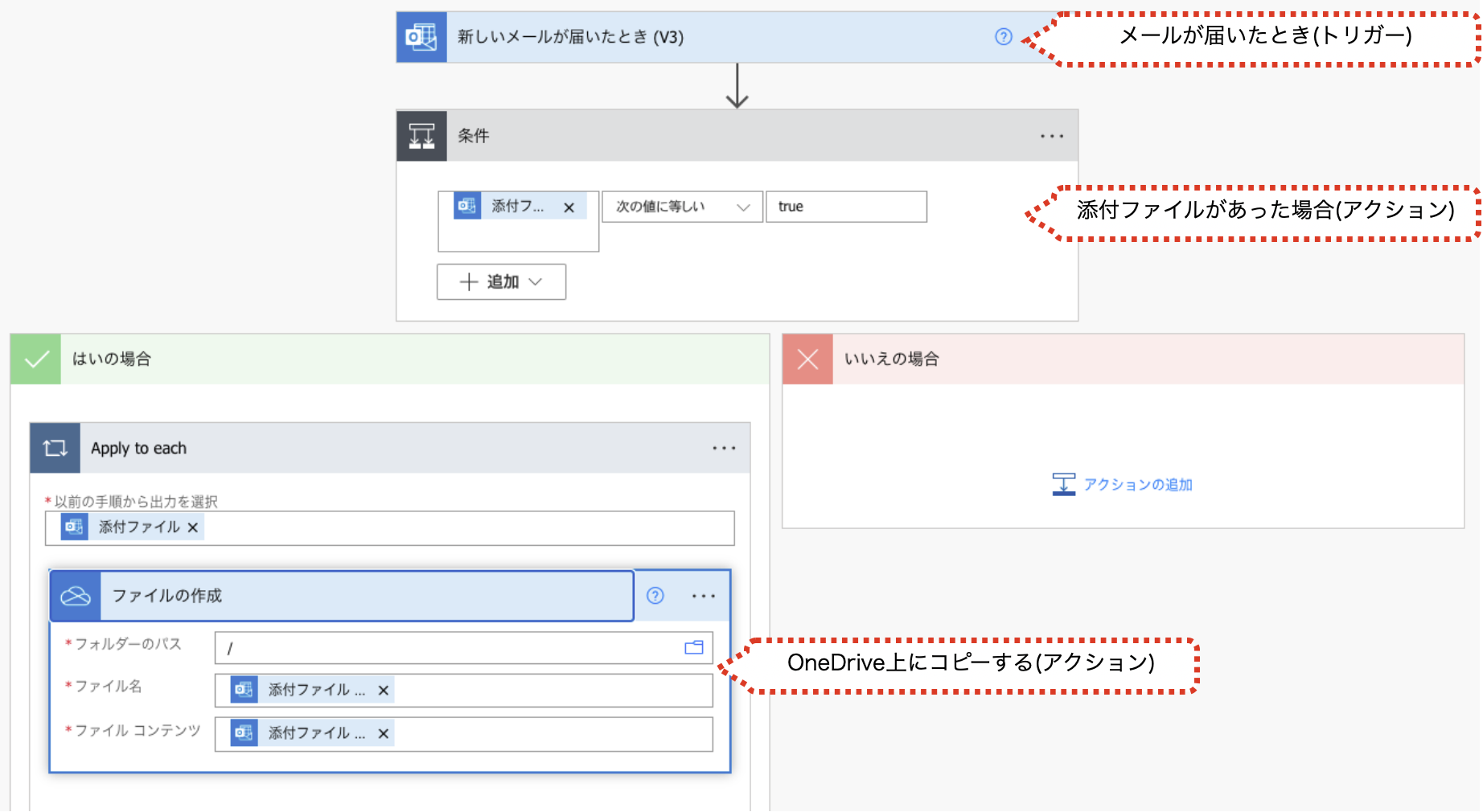
Power Automateの画面構成
下記がPower Automateのログイン後の画面です。下記から主に操作するメニューを説明します。
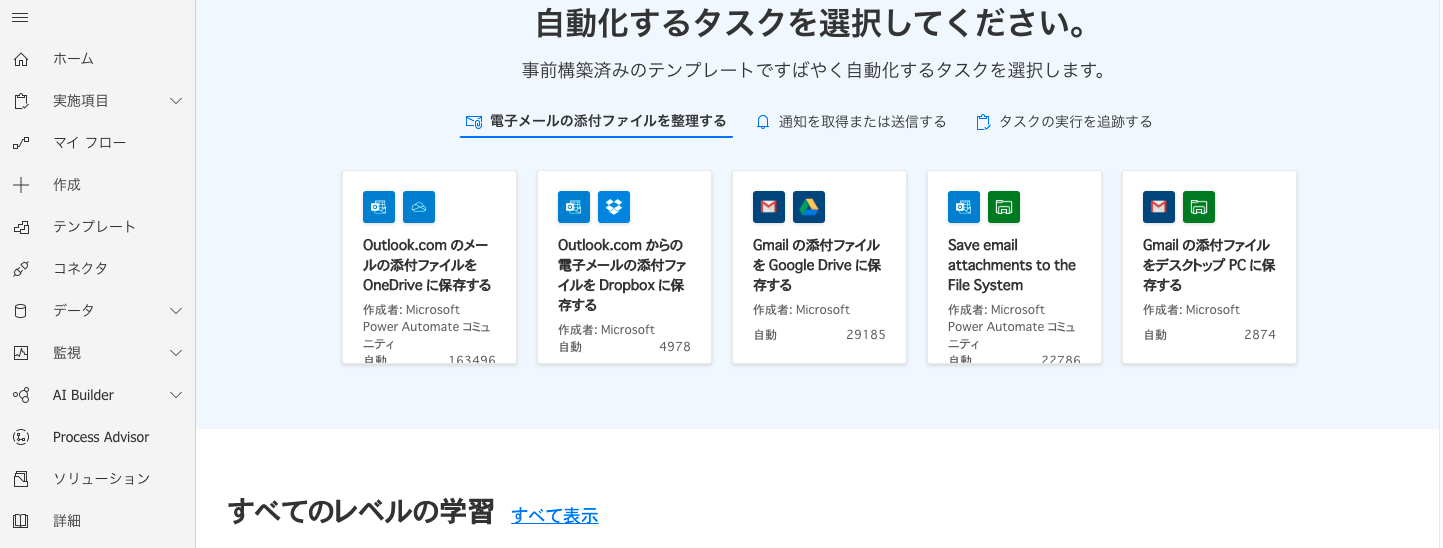
マイフロー
マイフローには、作成したフロー(自動化されたタスク)が表示されます。
また、マイフローでは、エクスポートしておいたフローをインポートして作成することもできます。
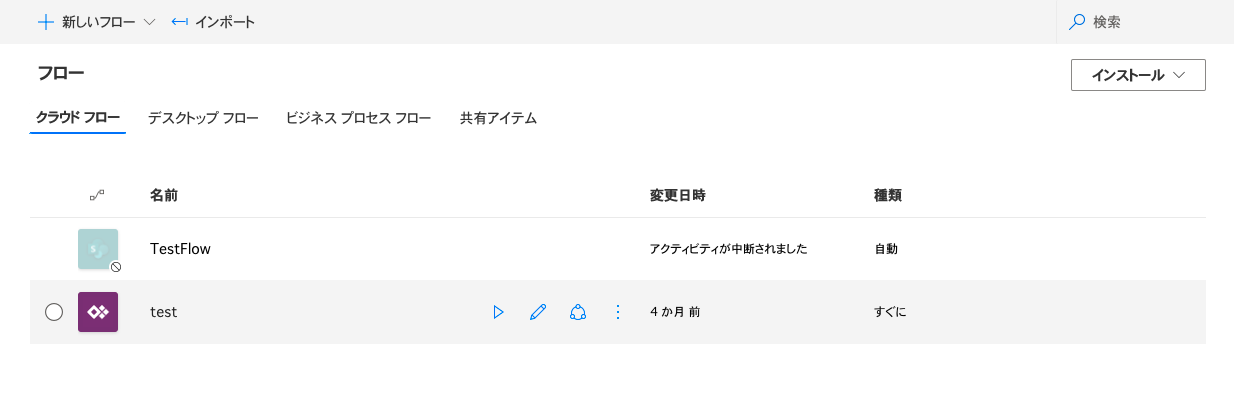
作成
フローの作成を開始する際に利用します。主に下記の3種類を利用します。
自動化したクラウドフロー:メール受信時等、何らかの動作のタイミングで自動開始するフロー
インスタントクラウドフロー:任意のタイミングで手動で開始するフロー
スケジュール済みクラウドフロー:日時などで指定したタイミングで自動開始するフロー
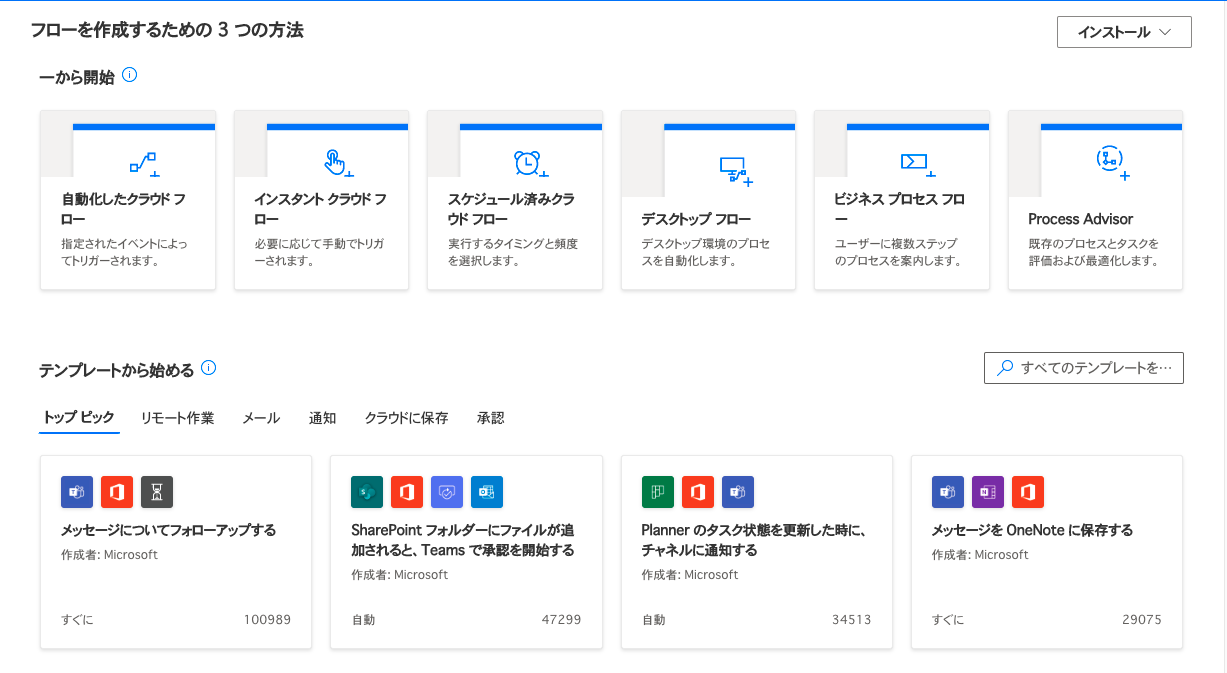
テンプレート
テンプレートの一覧を表示します。使いたいテンプレートを検索でき、テンプレートからフローを作成したい場合に利用できます。
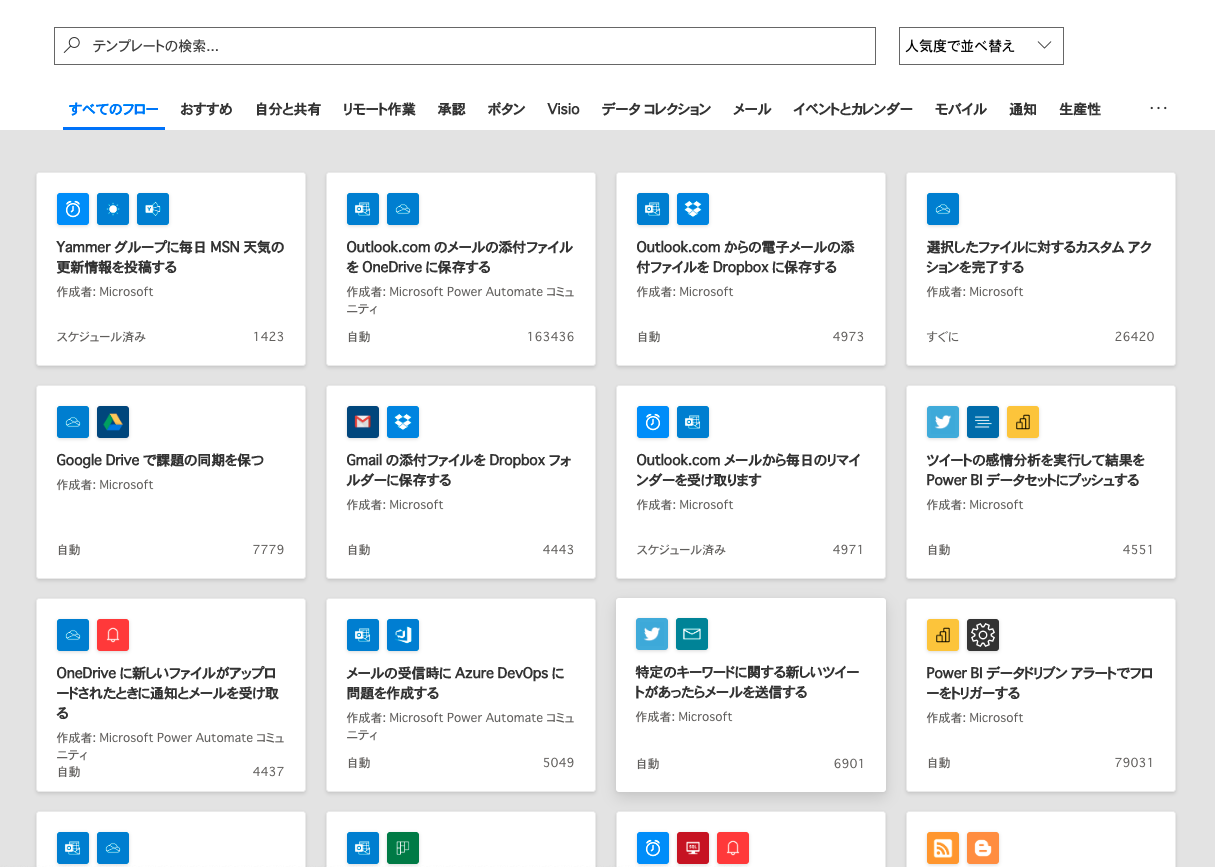
その他、下記もご覧ください。
Power Automateのフロー作成手順
実際に下記のフローを作成する手順を説明します。
「メールが届いた時、そのメールに添付ファイルがあった場合、OneDrive上の指定のフォルダにコピーする。」
①フローの新規作成
「作成」メニューをクリックします。
作成したいフローのトリガーによって下記3種類のトリガーからフローから選択します。
・スケジュール:毎日午前7時、1時間間隔など、指定したタイミングで自動開始されるもの
→「スケジュール済みクラウドフロー」を選択
・特定のタイミング:メールが届いた時、ファイルが更新された時など、何らかの動作のタイミングで自動開始されるもの
→「自動化したクラウドフロー」を選択
・手動:必要なときに手動で実行、選択したファイルに対して実行など、任意のタイミングで手動で開始するもの
→「インスタントクラウドフロー」を選択
今回は、メールが届いたときのため「自動化したクラウドフロー」を選択します。
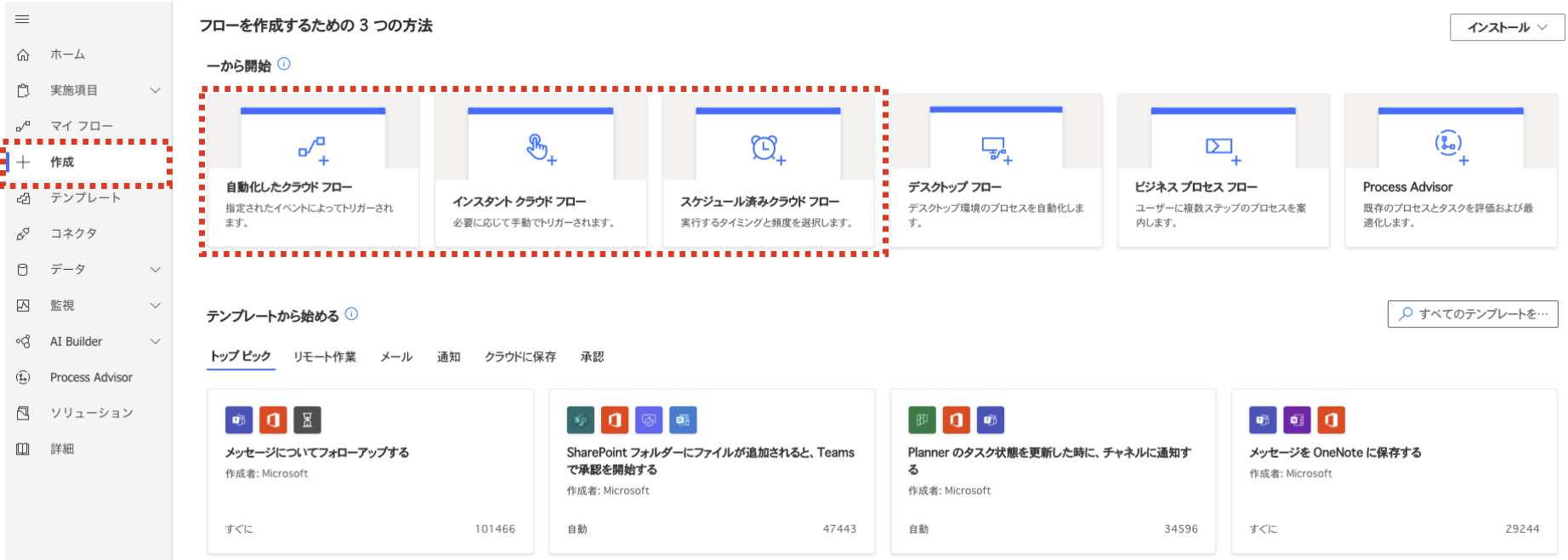
次に下記の画面が表示されます。
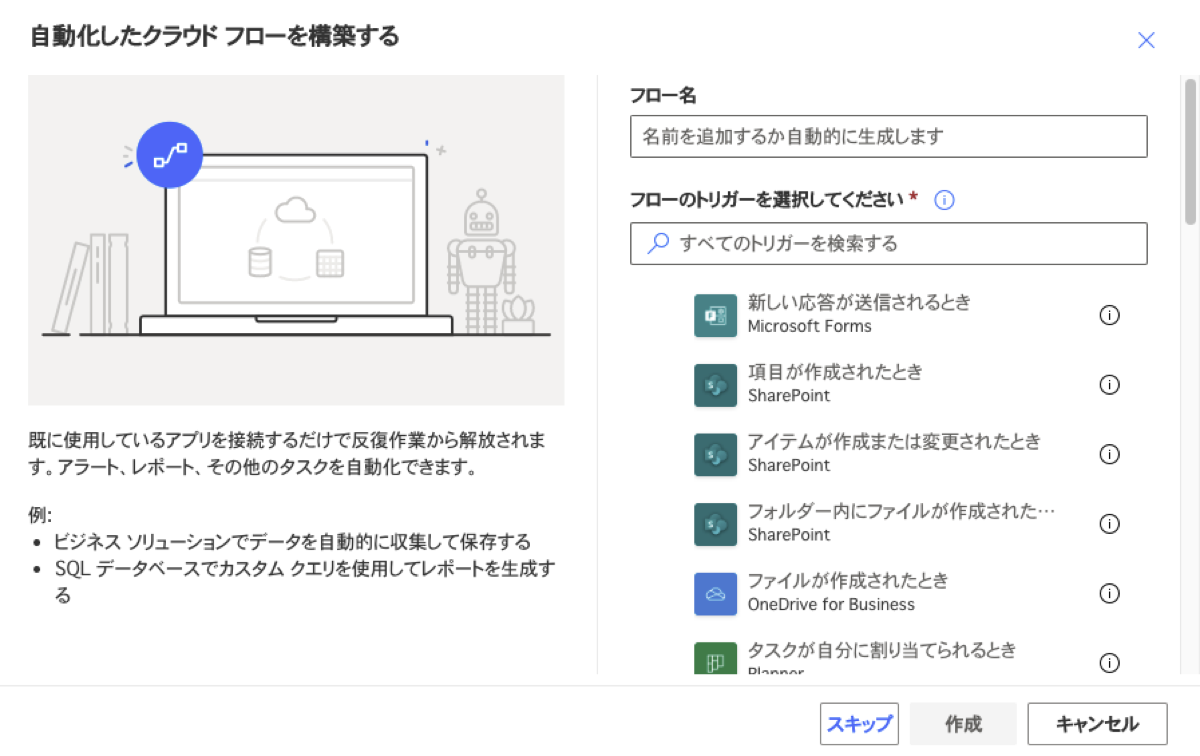
任意のフロー名を入力し、トリガーを選択します。メールが届いた時をトリガーにしたいため「新しいメールが届いたとき (V3)」をチェックして「作成」をクリックします。
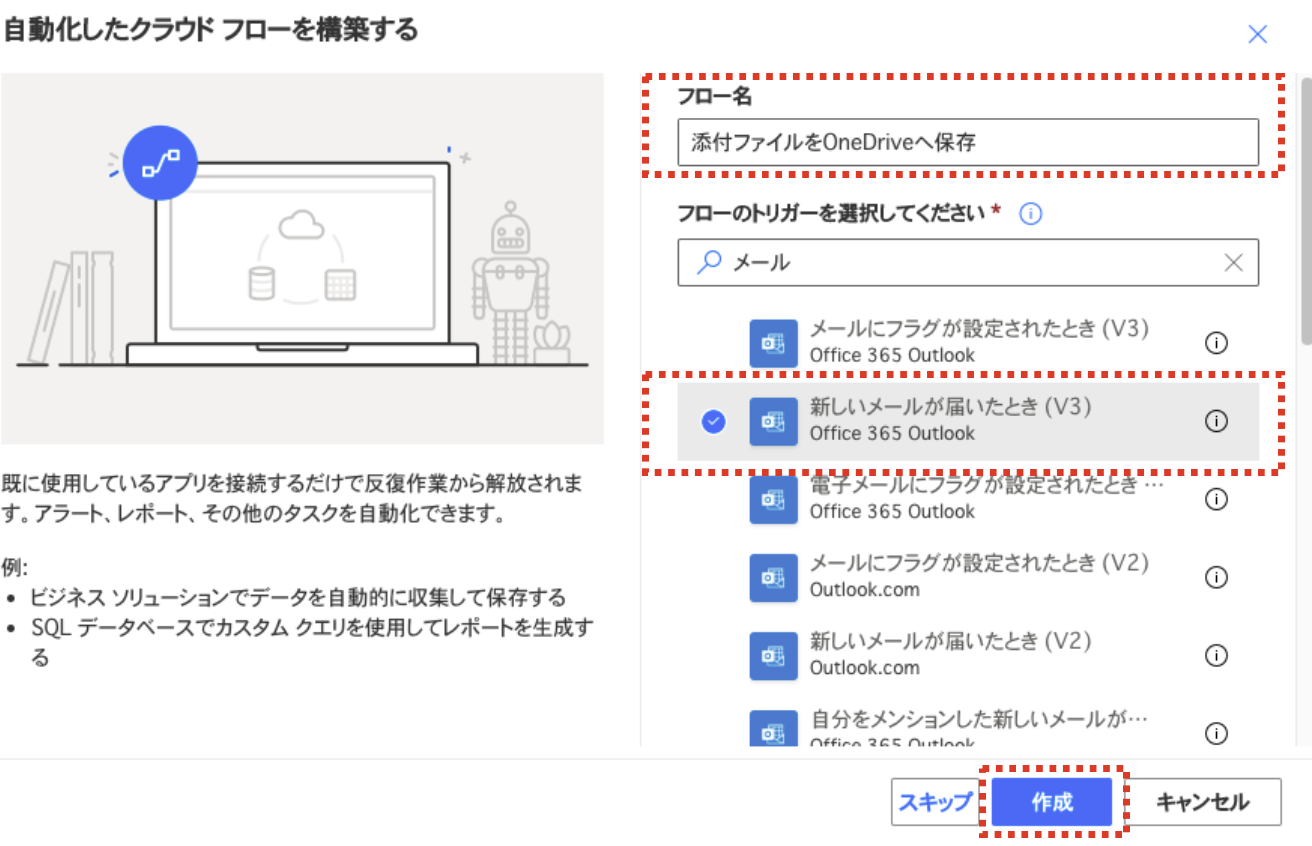
下記のように表示されます。このように、フローを作成する際は、はじめにトリガーを指定するところから始まります。
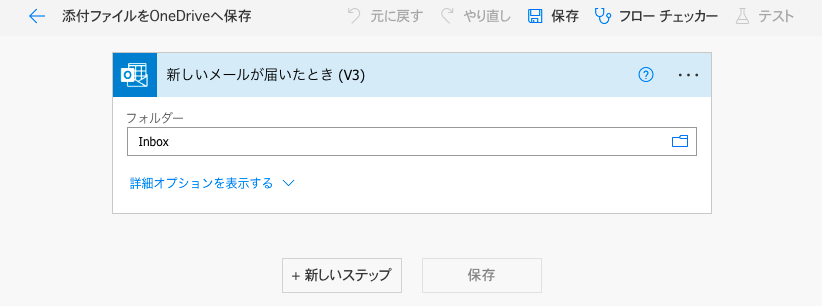
②アクションの追加<条件>
次に、届いたメールに添付ファイルがあるかどうかを確認するアクションを追加します。
まず、下記の「新しいステップ」をクリックします。
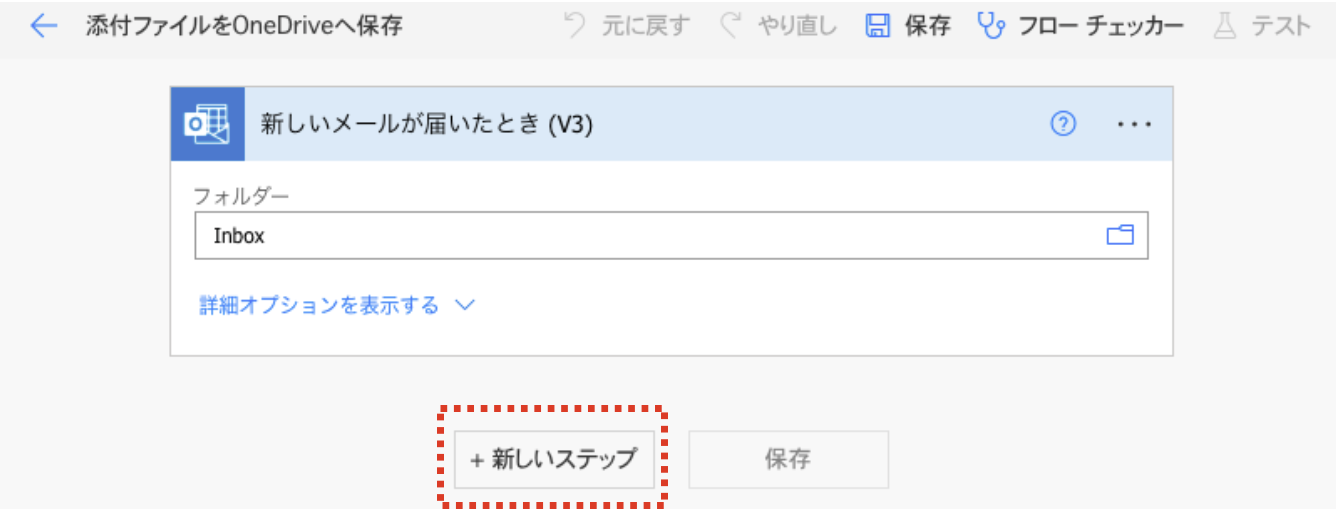
下記のような画面が出ます。ここから追加したいアクションを検索して追加します。
今回は、はじめから表示されている「条件」をクリックします。
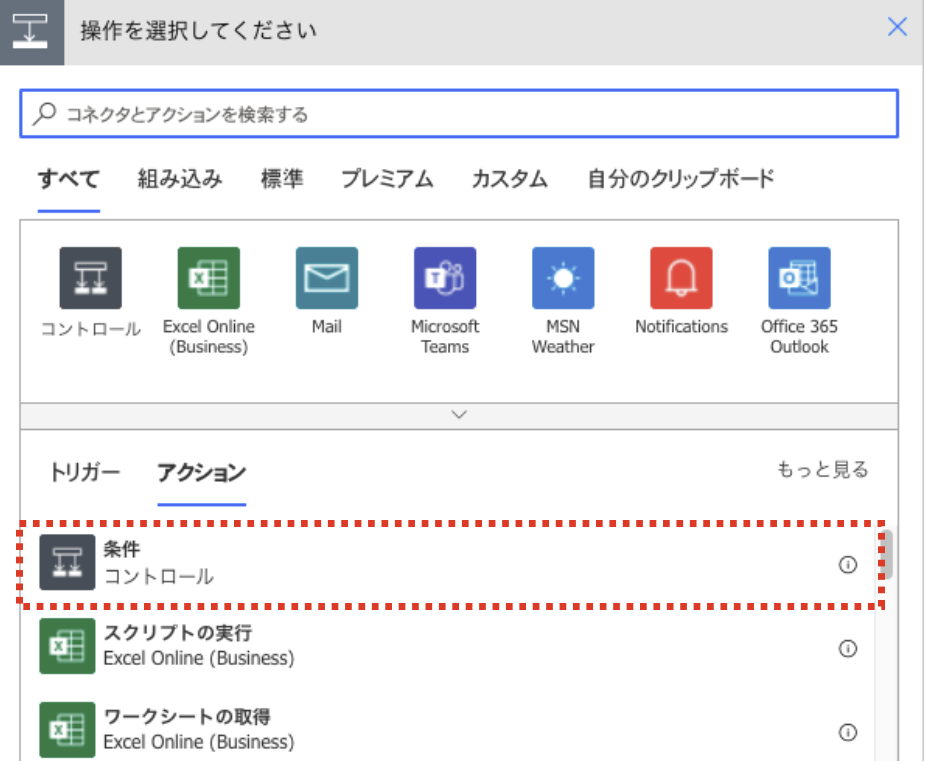
「条件」を追加すると下記のようになります。
条件を設定するボックスと、条件がtrueの場合に実行するアクションを設定するボックス、条件がfalseの場合に実行するアクションを設定するボックスが表示されます。
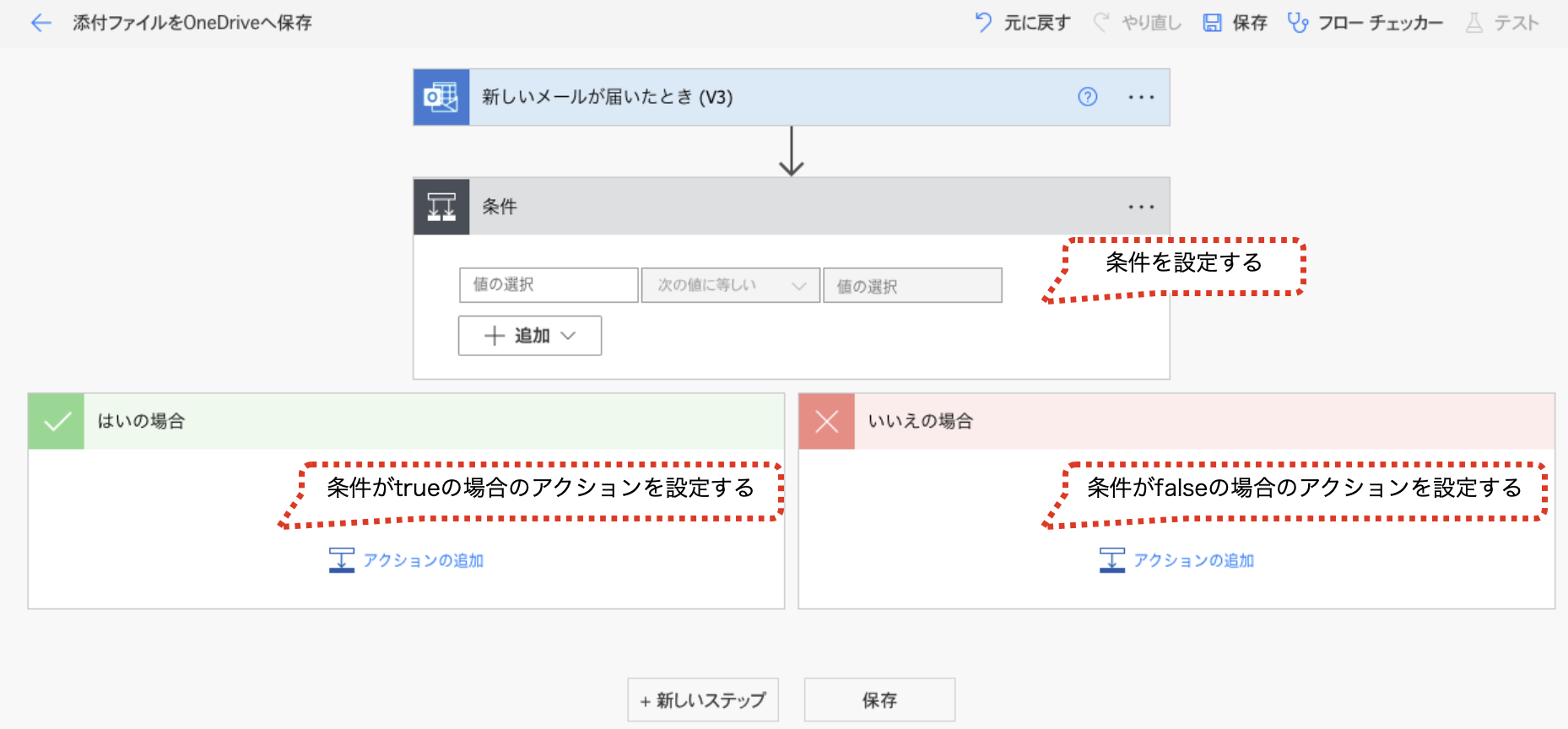
添付ファイルがあるかどうかを確認するための条件を設定します。
「値の選択」をクリックすると、下記のように候補となる項目が表示されます。
トリガー「新しいメールが届いたとき(V3)」で入手できた各種情報が候補として表示されています。このようにPower Automateではトリガーやアクションで入手した情報の一覧が自動的に候補として表示されるため、その中から必要な情報を選択して設定するという手順になります。入手できる情報はトリガーやアクションによって異なります。今回はメールのため”差出人”や”宛先”などメール関連の情報を入手できています。
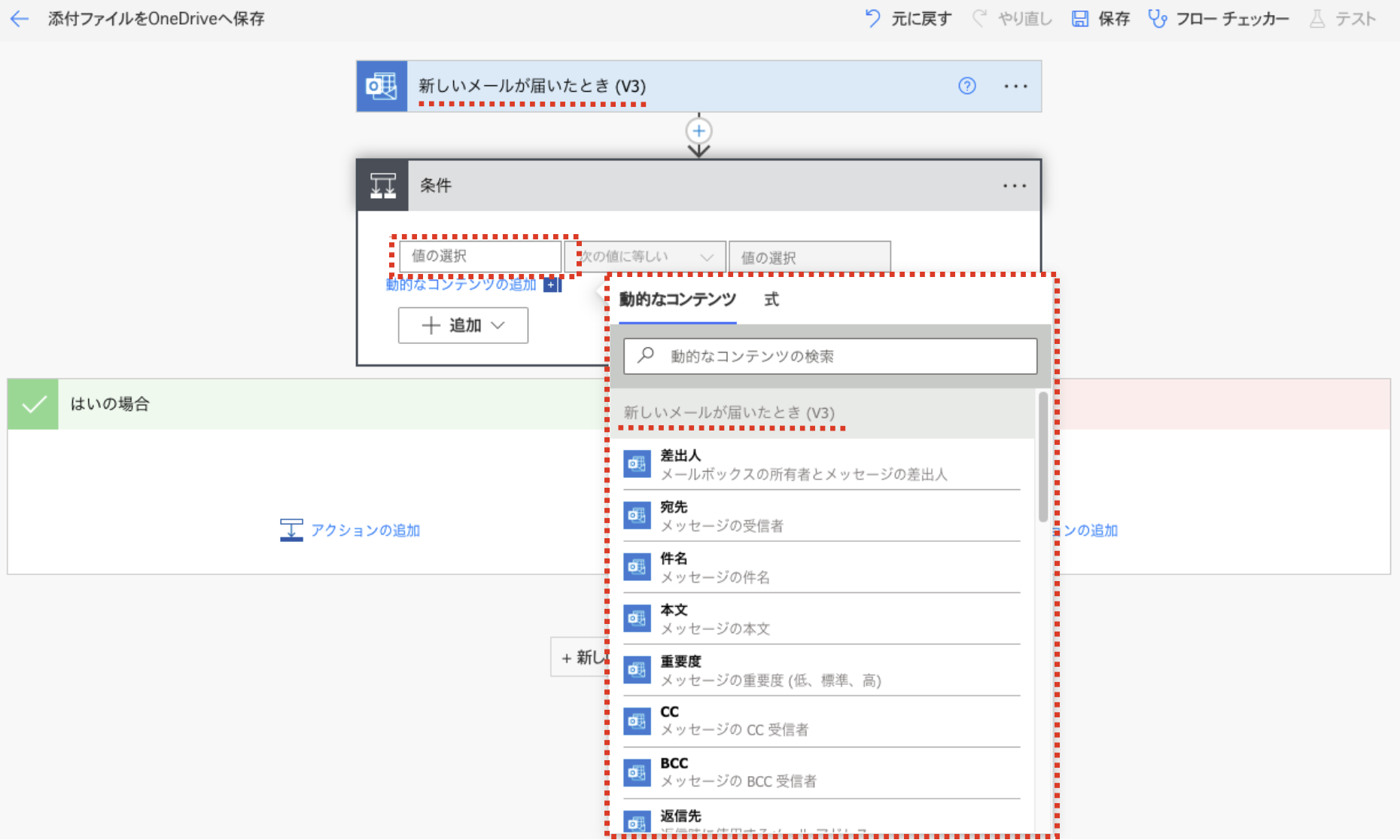
「添付ファイルあり」という添付ファイルの有無の情報が用意されていますので、下記のように選択します。
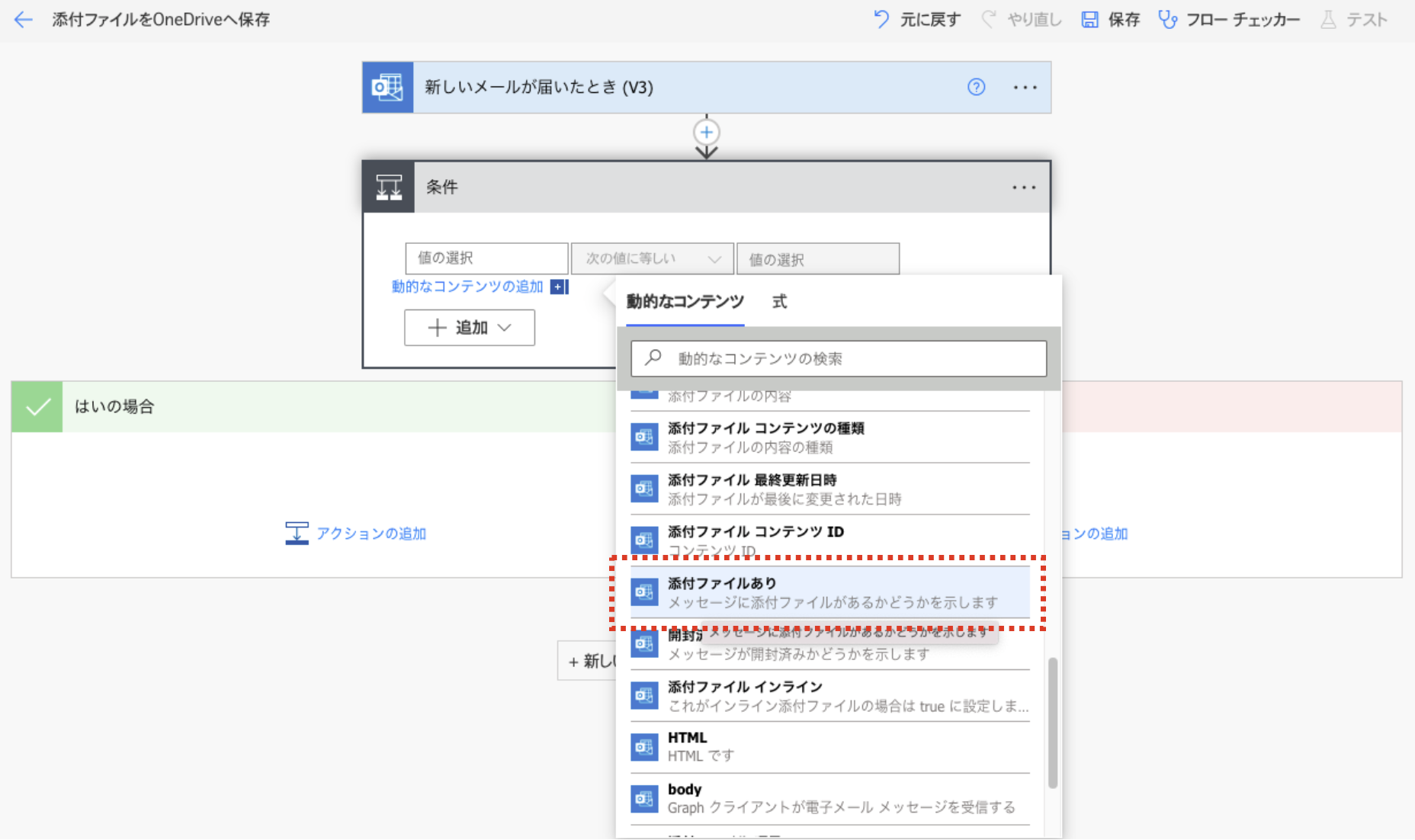
下記のように追加されます。次に「値の選択」をクリックして値を入力します。
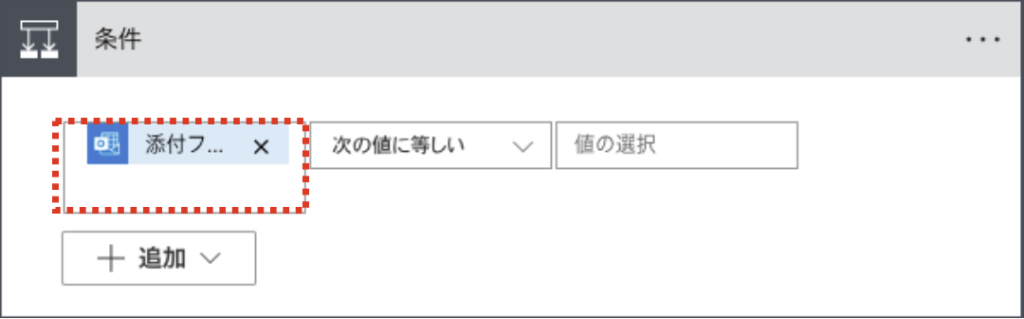
「添付ファイルあり」という情報は、添付ファイルがある場合はtrue、添付ファイルがない場合はfalseのため、”true”と入力します。
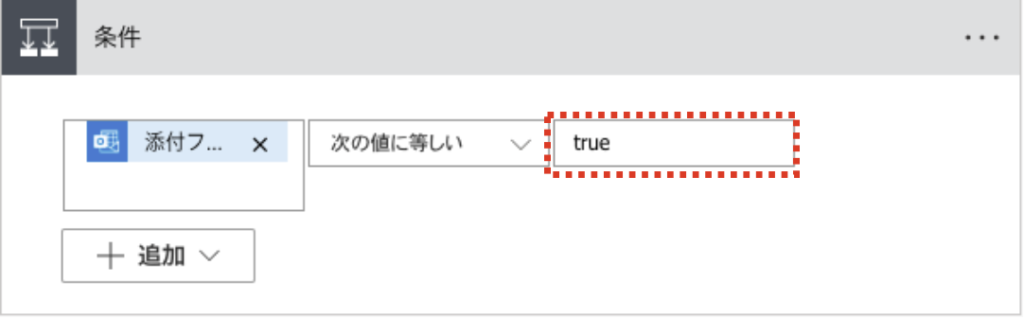
③アクションの追加<OneDriveへファイル保存>
次に、添付ファイルがあった場合のアクションとして、OneDriveへファイルを保存するアクションを追加します。
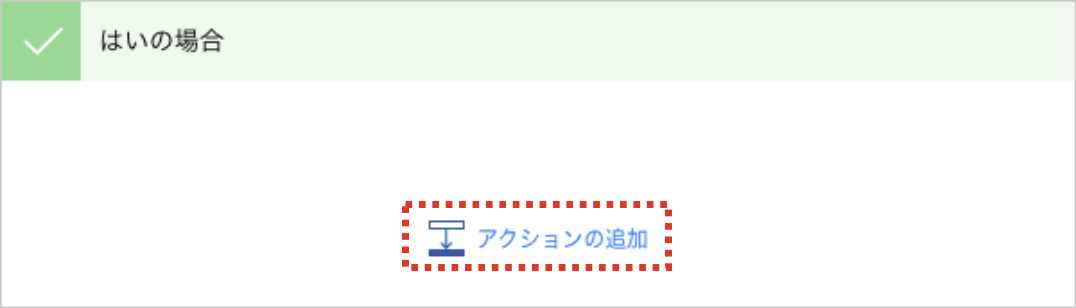
アクションを選択する画面が表示されるため、”OneDrive”で検索し、「ファイルの作成」を選択します。
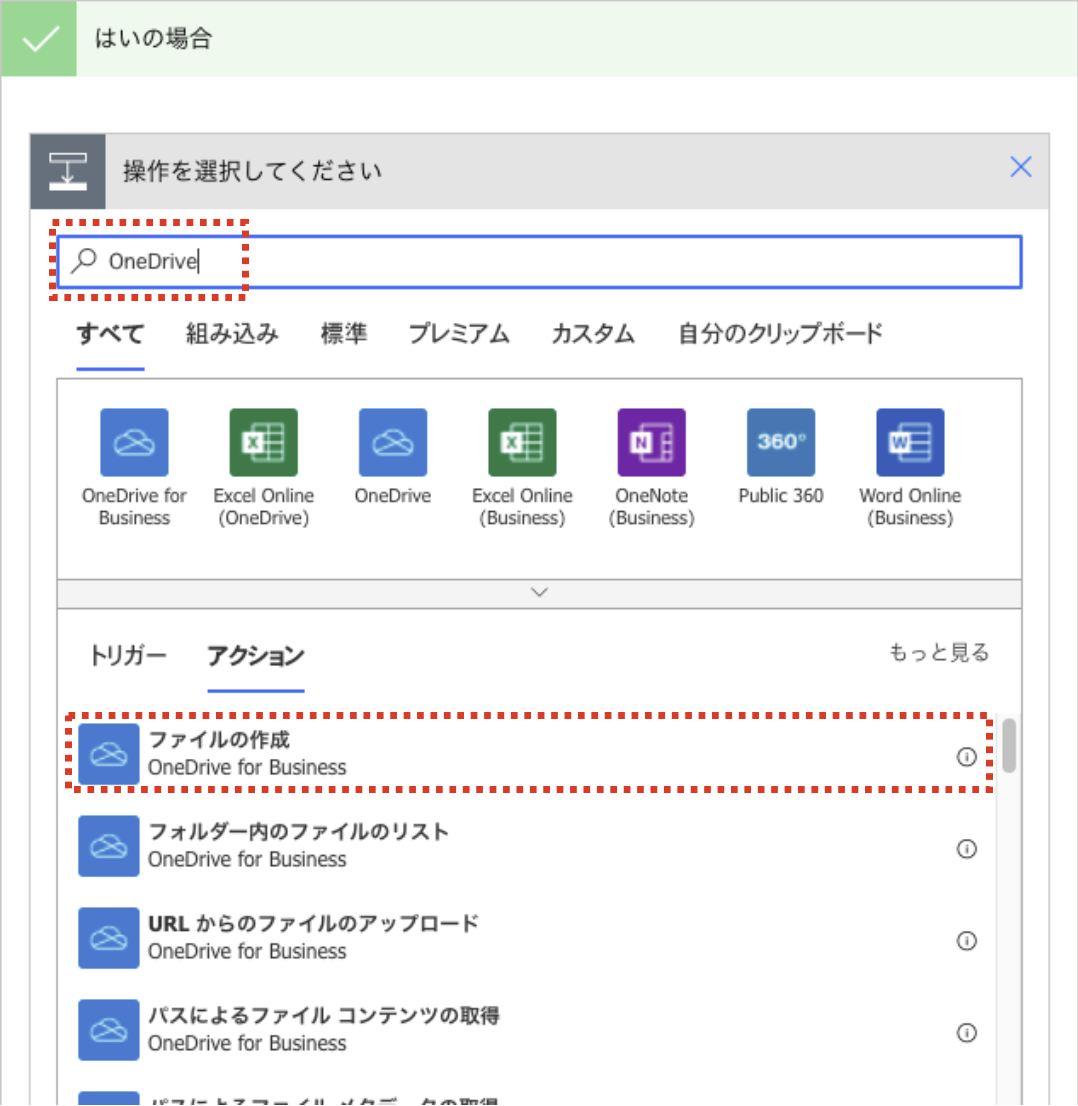
下記が表示されます。
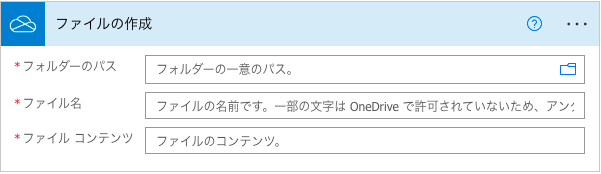
フォルダーのパスに、保存したいOneDriveのパスを指定します。今回はルートフォルダに保存します。

ファイル名に、添付ファイルの名前を指定します。
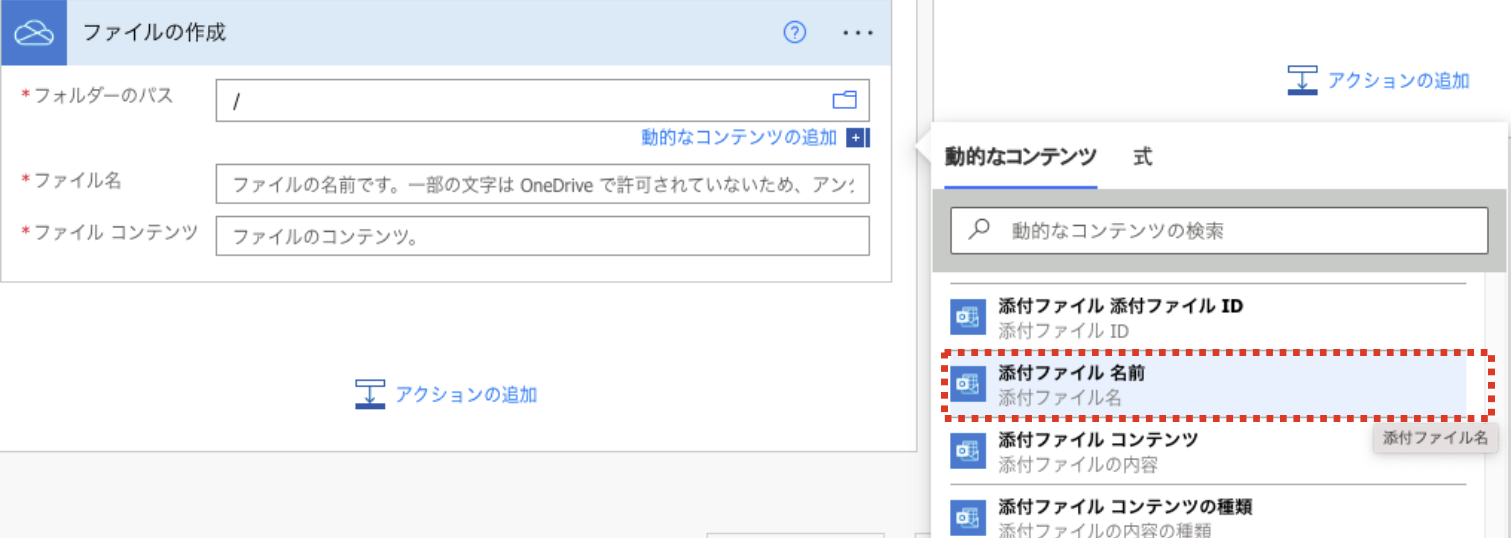
下記のようにApply to eachというボックスに囲まれます。Apply to eachはループ処理をする際に利用するものです。Power Automateでは情報が複数存在する可能性がある場合(たとえ1つであっても)、自動的にApply to eachのボックスで囲まれます。
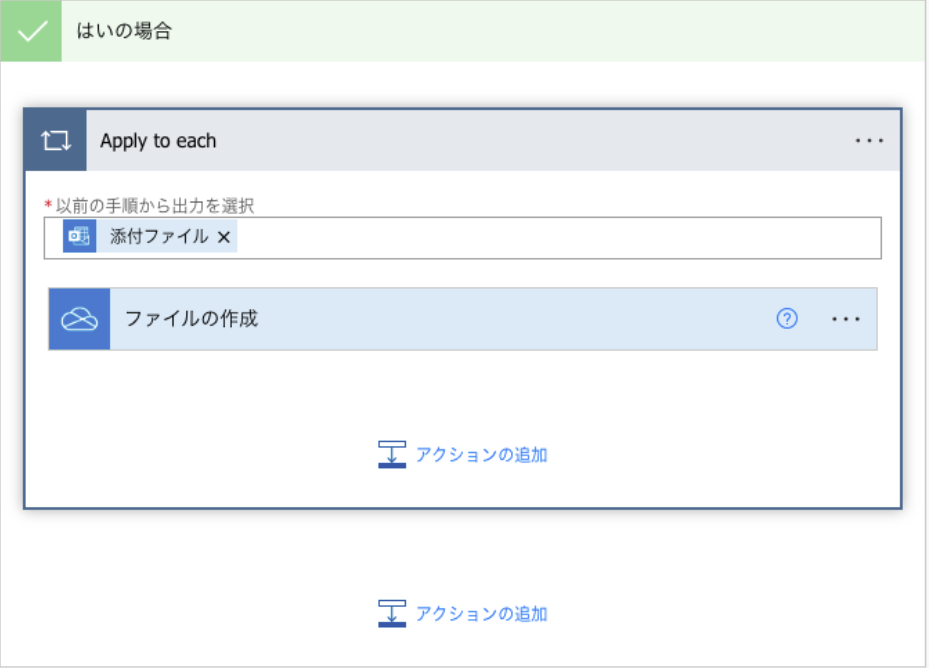
ファイイルコンテンツには、添付ファイルコンテンツを指定します。
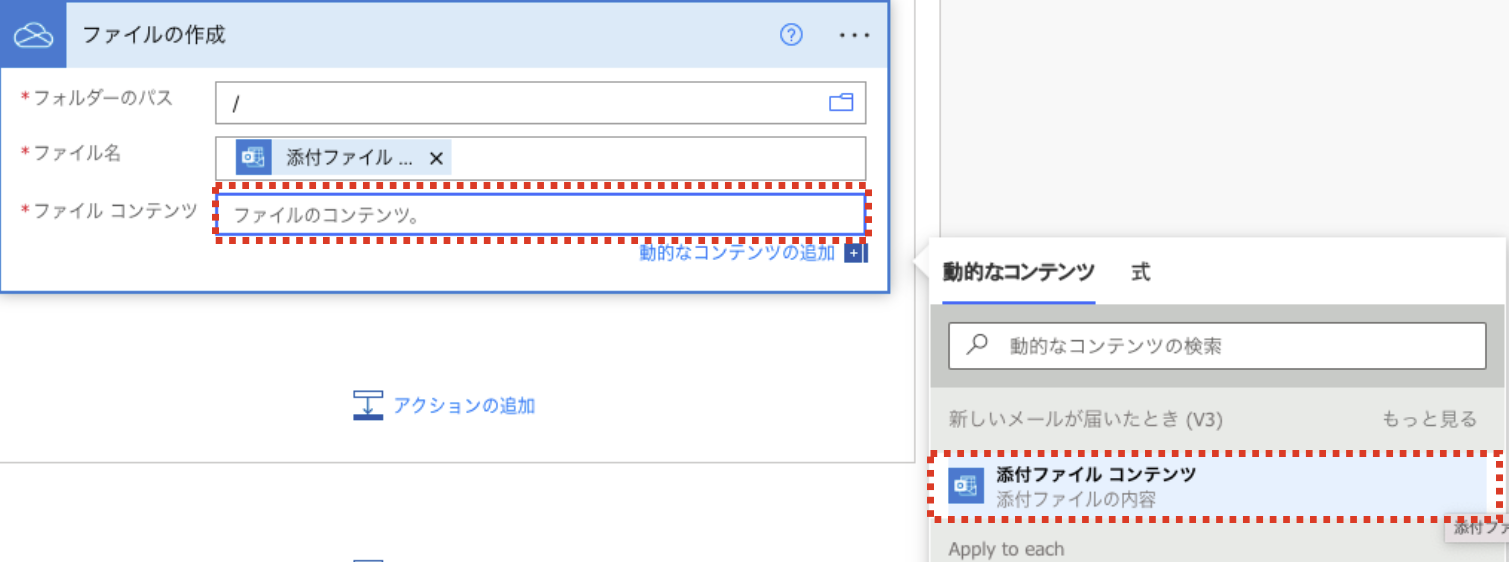
これで設定完了のため、下の「保存」をクリックします。
④動作確認
作成したフローの動作確認をします。
右上のメニューで「保存」した後、「フローチェッカー」をクリックします。

作成したフローのエラーや警告が無いことを確認します。
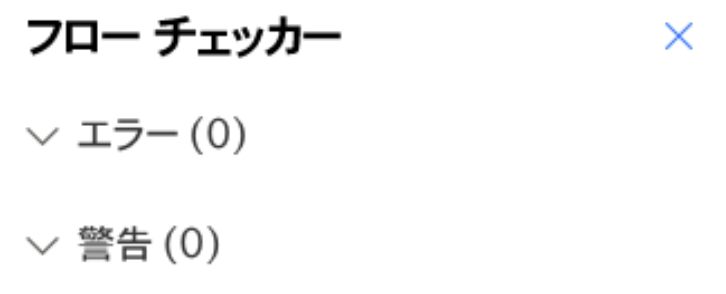
次に、「テスト」をクリックします。

「手動」を選択肢し「テスト」をクリックします。
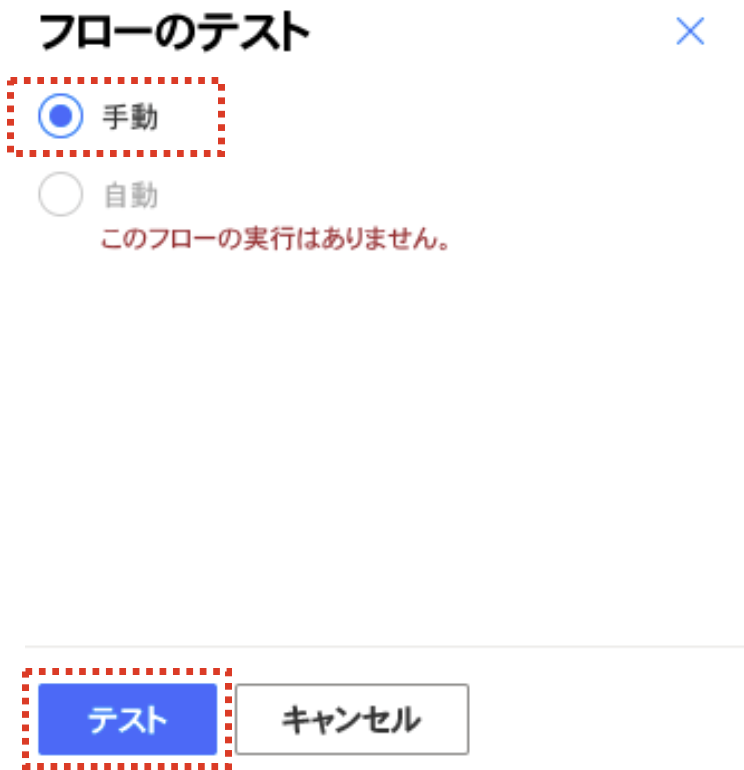
「自動化したクラウドフロー」で作成したフローの場合は、白い画面が表示されます。この間にトリガーとなる動作を実施します。
メールを送ると添付ファイルがOneDriveへ保存されます。
実行された内容は下記のようにブロック毎にどのような入力があって何を出力したかを確認できます。エラーが発生した場合はエラーの内容を確認できます。
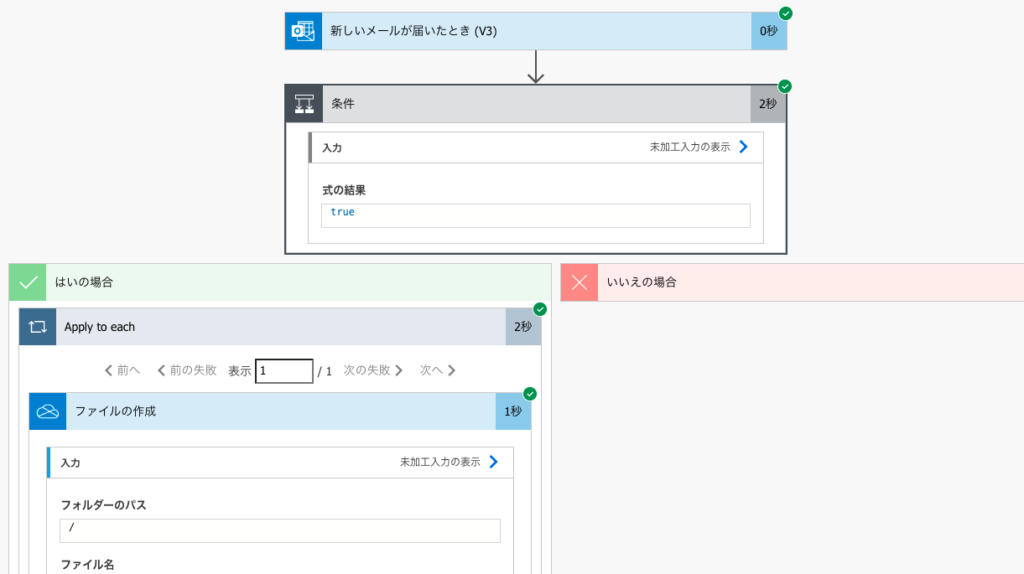
知っておきたいトリガー・アクション・コネクタ
ここまで、Power Automateの基本的な使い方を説明しました。自動化したい作業に応じて、利用するトリガー・アクション・コネクタが変わります。
よく使われるもの、最低限知っておいた方が良いものを紹介します。
・条件、Apply to each
・変数
・日時
・OneDrive
・SharePoint
・Office 365 Users
・Excel
・Microsoft Teams
まとめ
Power Automateは、日々の業務を自動化するためにとても有益なツールです。クラウドサービスのため日々機能拡張や改善が行われていきます。定型業務は自動化して人間にしかできないクリエイティブな業務に注力していきましょう。
Power Automateを体系的に学習したい方は、下記もご覧ください。
承認フローについて詳細な手順を知りたい方は、下記もご覧ください。
Teamsを利用して組織内のコミュニケーションを強化したい方は下記もご覧ください。
・【事例付き】Teamsを活用したマネジメントTIPS集
・【マネージャー向け】Teamsアプリを活用した「誰が何を知っているか」の集約・共有 事例集
・【Teamsアプリ活用事例集】メンター制度を置き換えて新人・異動者の育成を効率化する方法
・【問い合わせ管理でお困りの方向け】問い合わせ対応・ナレッジ蓄積へのTeams活用事例集
・【マネジメント・業務把握にお困りの方向け】マネジメント・報告業務へのTeams活用事例集
・【Teamsアプリを活用事例集】週報を自動で収集しサマリー&フィードバックする方法とは