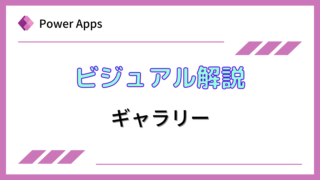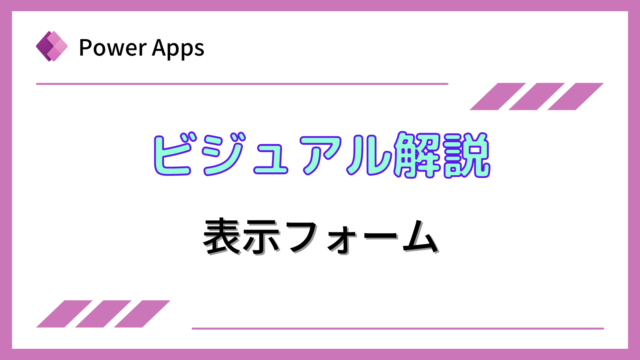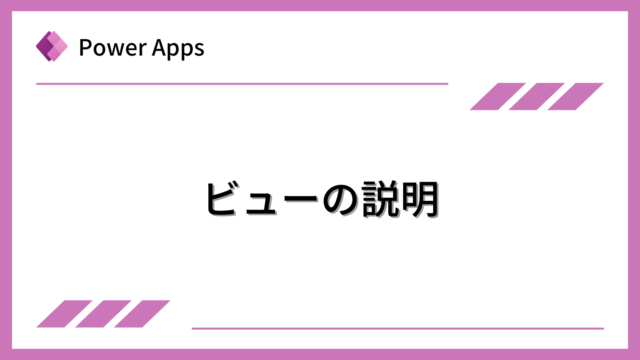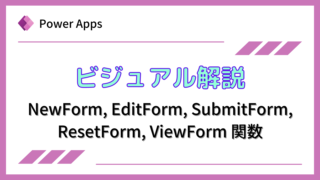編集フォーム(Edit form)コントロールを説明します。
ギャラリーの一覧で選択されたレコードを編集する際によく利用されます。
下記のように、ギャラリー(上段)の中で選択された行の詳細情報を編集フォーム(下段)で表示させることができます。
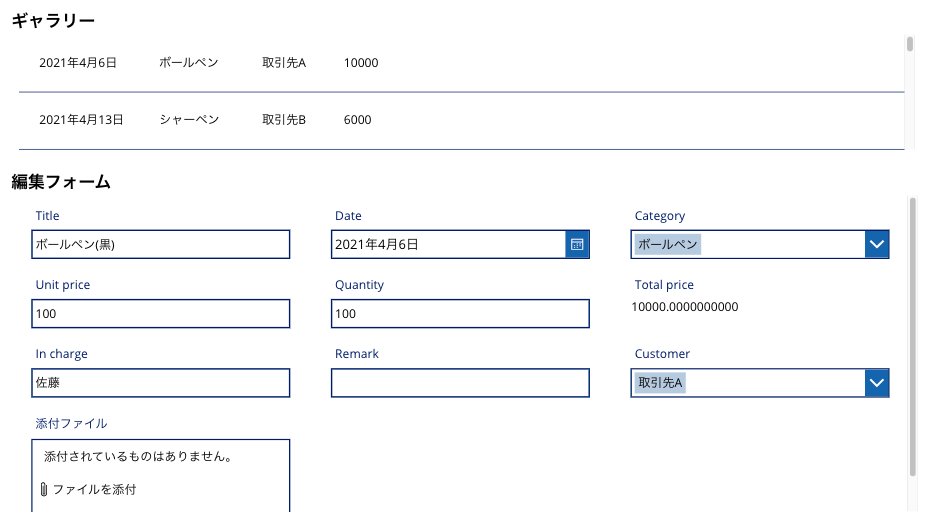
ギャラリーについて知りたい方は、下記をご覧ください。
Power Appsを体系的に学習したい方は、下記もご覧ください。
匿名で投稿できる目安箱アプリについて知りたい方は、下記もご覧ください。
Teamsを利用して組織内のコミュニケーションを強化したい方は下記もご覧ください。
・【事例付き】Teamsを活用したマネジメントTIPS集
・【マネージャー向け】Teamsアプリを活用した「誰が何を知っているか」の集約・共有 事例集
・【Teamsアプリ活用事例集】メンター制度を置き換えて新人・異動者の育成を効率化する方法
・【問い合わせ管理でお困りの方向け】問い合わせ対応・ナレッジ蓄積へのTeams活用事例集
・【マネジメント・業務把握にお困りの方向け】マネジメント・報告業務へのTeams活用事例集
・【Teamsアプリを活用事例集】週報を自動で収集しサマリー&フィードバックする方法とは
説明
編集フォーム(Display form)は、データソースの指定されたレコードの情報の編集画面を表示するために利用します。
Itemプロパティの設定
表示させるレコードの指定は、Itemプロパティで指定します。ギャラリーの選択されたレコードを編集させたい場合は、下記のように[ギャラリー名].Selectedとします。

DefaultModeプロパティ
編集フォームは、編集(Edit)、新規(New)、表示(View)の3種類のモードの状態を保持しています。
通常、NewForm、EditForm、ResetForm、SubmitForm、ViewForm関数を利用した際に状態が変更されます。
■編集モード
既存のレコードを編集するためのモードです。
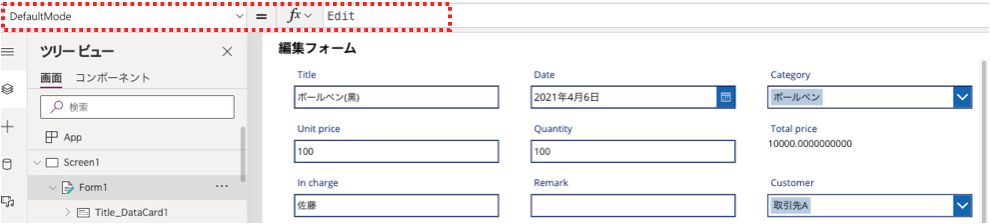
■新規モード
新規レコードを追加するためのモードです。
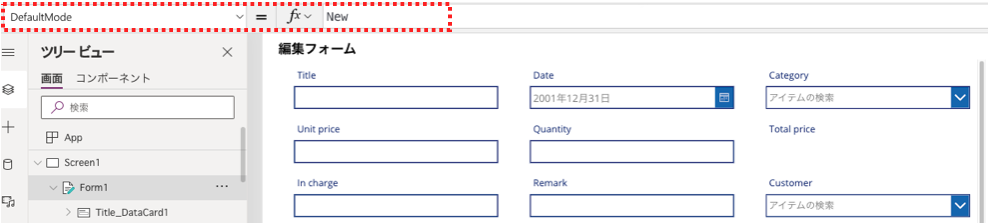
■表示モード
表示のみのモードです。
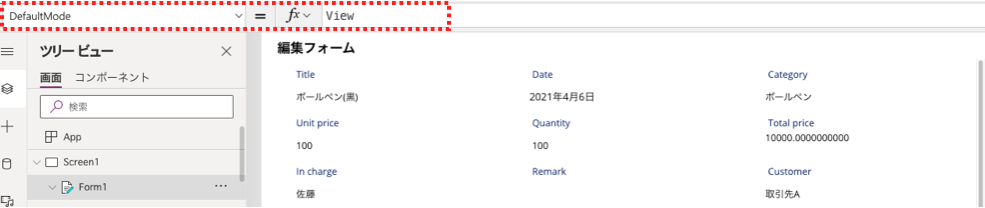
Error、ErrorKindプロパティ
編集フォームは、SubmitForm関数を利用した際にエラーが発生すると、エラーメッセージを取得することができます。それがErrorプロパティとErrorKindプロパティです。
下記はテキストラベルにErrorおよびErrorKindの値を表示したものです。入力必須項目を空欄にして登録(SubmitForm関数の処理)を行なった場合のエラーは下記のように表示されます。ErrorKindは数値のためText関数で文字列に変換して表示しています。ErrorKindの11という数字は、ErrorKind.Validationを表しています。

OnSuccessプロパティ
SubmitForm関数によるデータ操作が成功した際に実行する処理を指定することができます。
OnFailureプロパティ
SubmitForm関数によるデータ操作が失敗した際に実行する際の処理を指定することができます。
OnResetプロパティ
Reset関数によるデータクリアを実行した際に実行する処理を指定することができます。
表示項目の設定
表示される各データは、下記のようにCardコントロールの状態になっています。
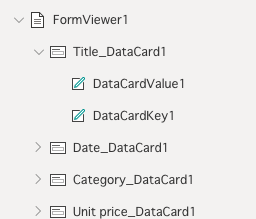
表示するデータの追加や削除は、下記のようにフィールドの編集から実施することができます。
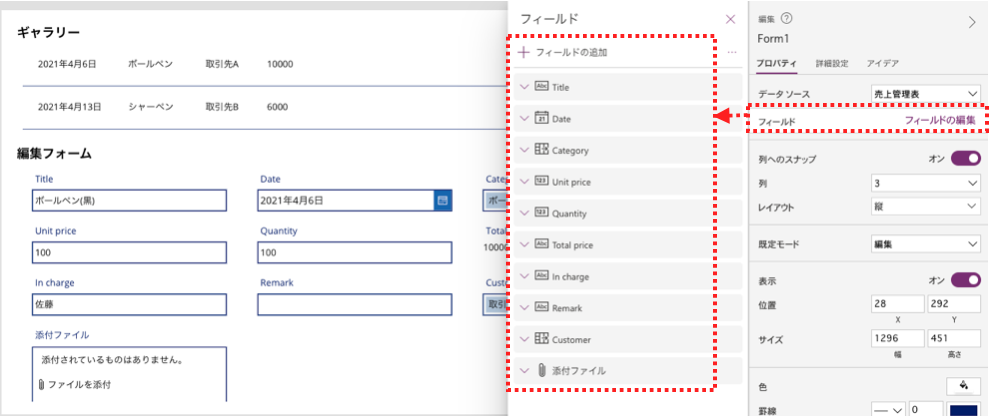
列へのスナッププロパティ
列へのスナッププロパティをオフにすると、下記のように等間隔ではないフォームも作成できます。
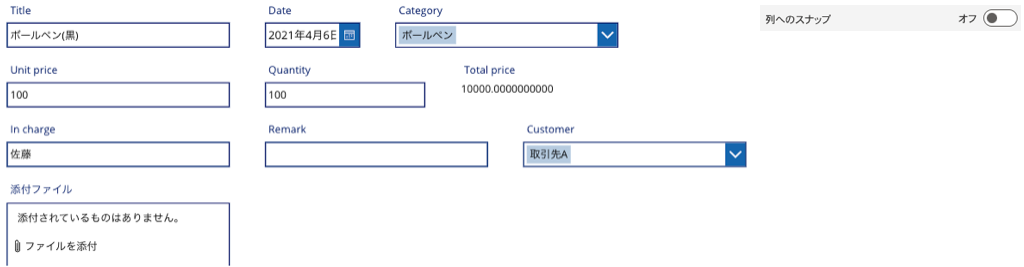
オンにすると下記のように等間隔に変わります。
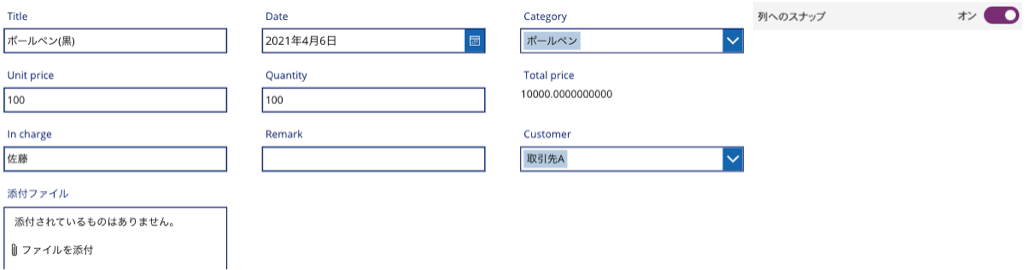
列プロパティ
列の数は、下記のように変更可能です。
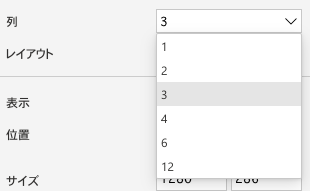
2列にすると下記のように2列での表示になります。
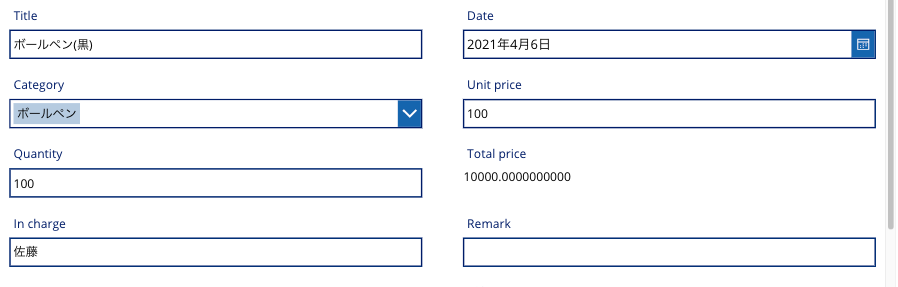
レイアウトプロパティ
レイアウトは、縦と横で選択可能です。
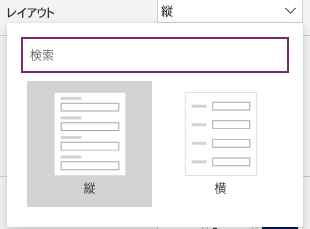
横にした場合は、下記のように横のレイアウトになります。
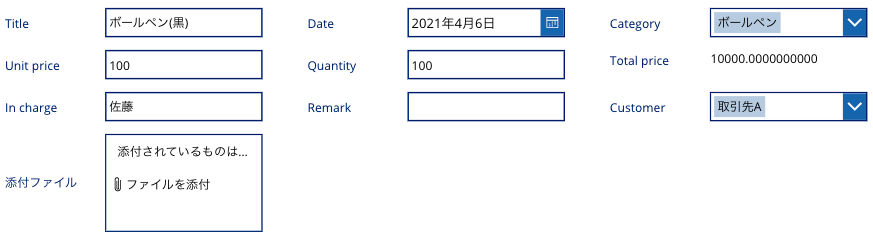
その他の各プロパティの使い方は下記もご覧ください。
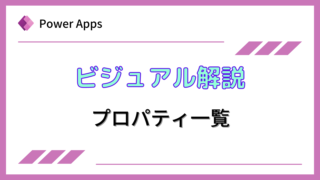
使用例(編集フォームの挿入)
下記のギャラリーがあるとします。
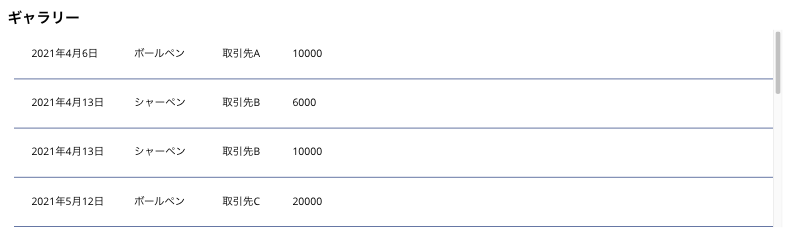
編集フォームを挿入し、データソースにギャラリーと同じデータソースを指定します。
サイズを整えた後の状態は、下記のように項目名だけで、値が無い状態で表示されます。
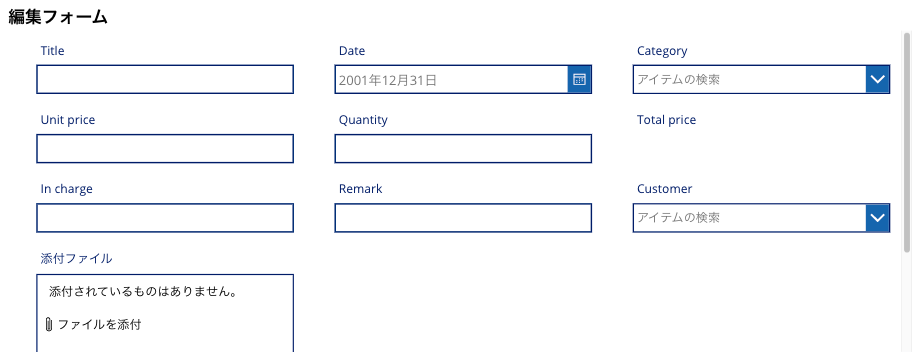
表示フォームのItemプロパティに、下記のようにGallery1.Selectedを記入します。

初期状態では、下記のように1行目のレコードが表示フォームに表示されています。
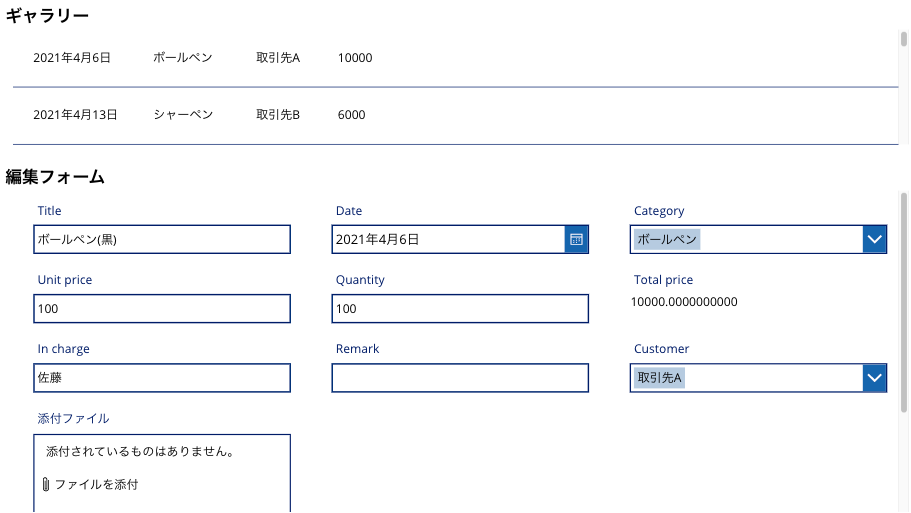
使用例(新規レコードの作成)
次に、編集フォームを利用して新規レコードを作成する際の動きを見てみます。
下記のように新規登録用のボタンを挿入し、ボタンのOnSelectプロパティにNewForm(Form1)と入れます。
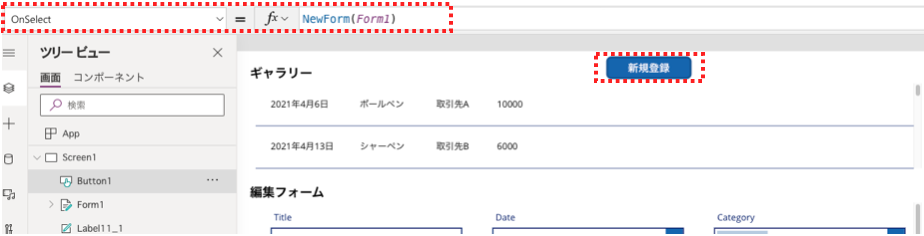
次に下記のように更新用のボタンを挿入し、ボタンのOnSelectプロパティにSubmitForm(Form1)と入れます。
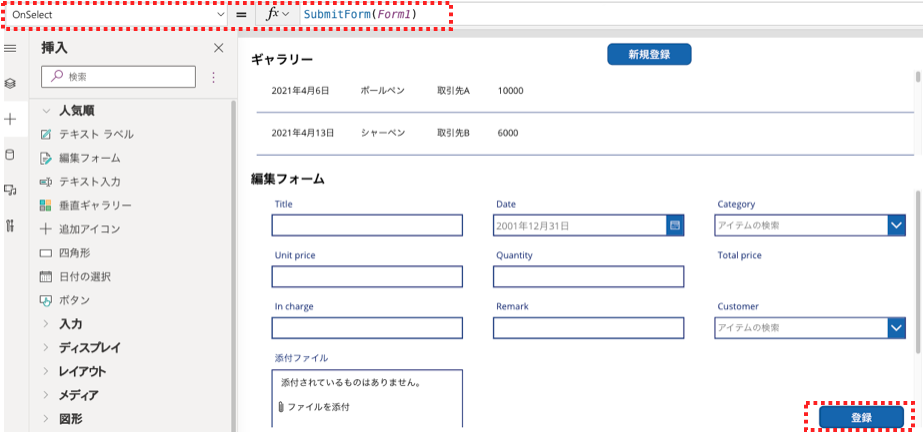
実行して、ボタンをクリックすると下記のように、編集フォームの値が空欄になり、新規作成モードになります。
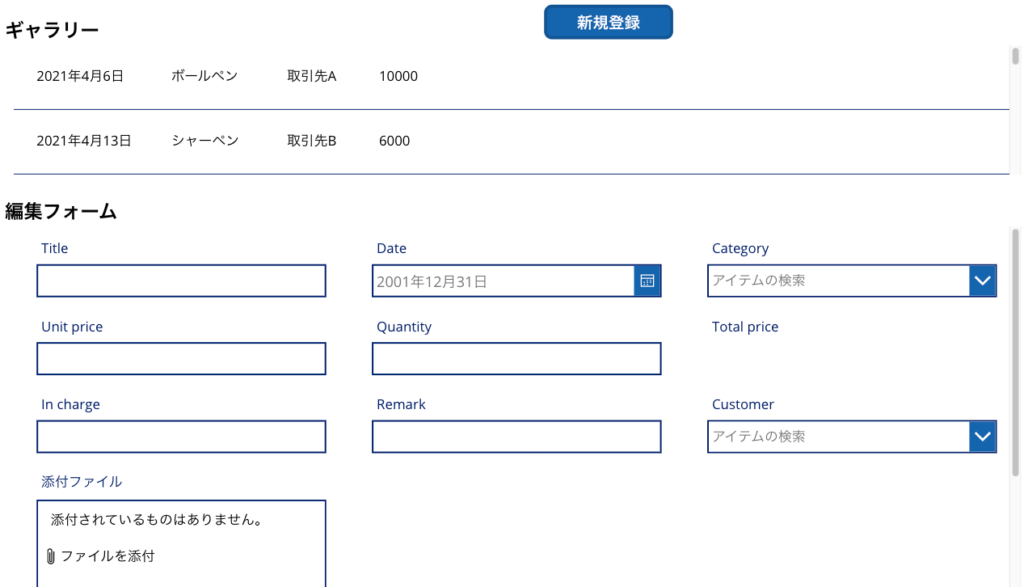
値を入力して、登録ボタンをクリックします。
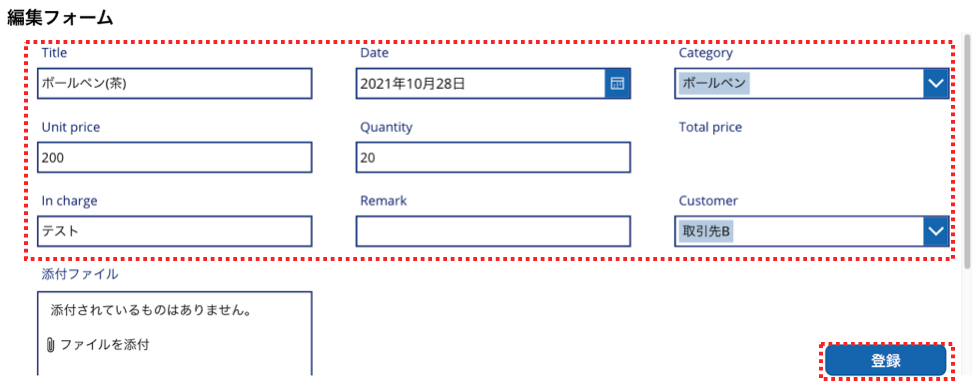
下記のように、新しくレコードが追加されます。
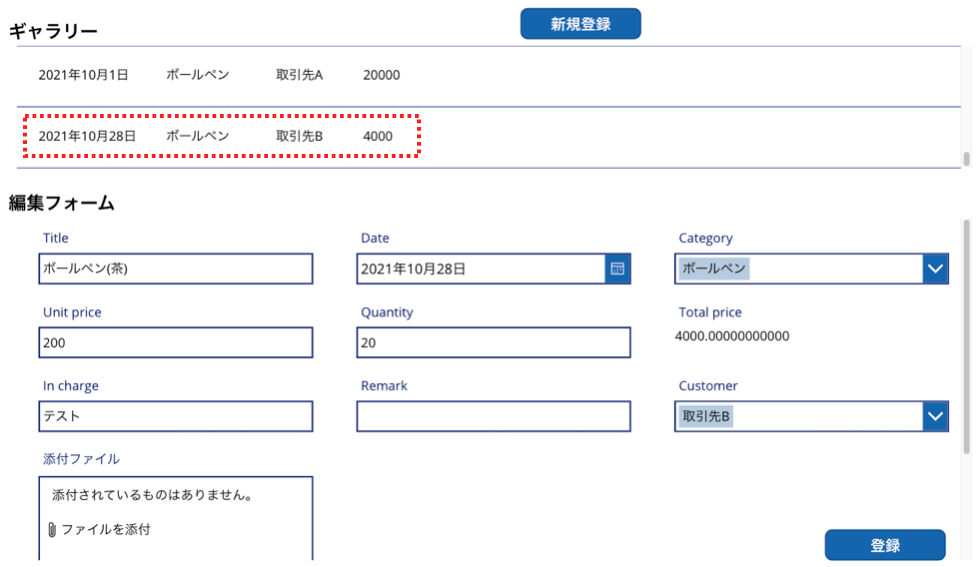
上記のように、NewForm関数を利用することで、編集フォームのDefaultModeが新規モードになり、SubmitForm関数を利用するとデータソースに新規レコードを追加するという動きになります。
使用例(既存レコードの修正)
次に、編集フォームを利用して既存レコードを修正する際の動きを見てみます。
下記のようにギャラリーの中にボタンを挿入し、ボタンのOnSelectプロパティにEditForm(Form1)と入れます。ギャラリーの中で選択されているレコードが編集されるため、異なるレコードを選択した状態で編集されてしまうのを防ぐために、ギャラリーの中に編集ボタンをに入れています。
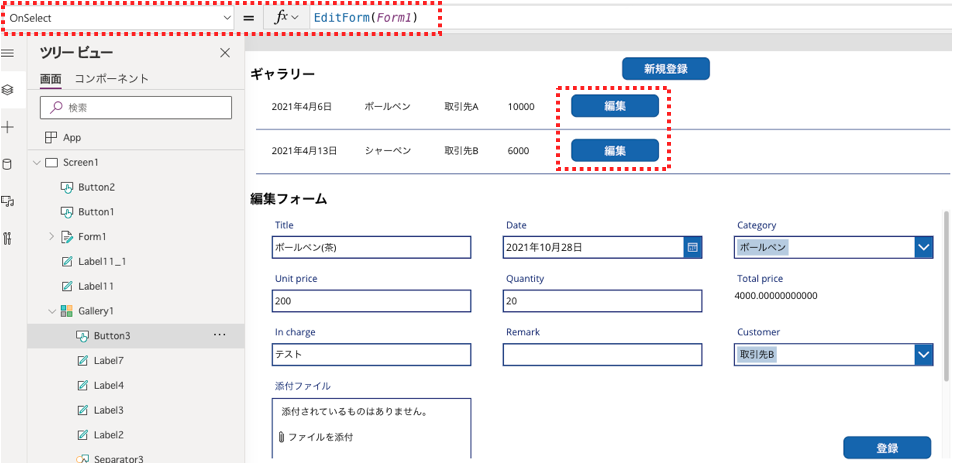
実行して、下記のレコードで編集ボタンをクリックします。
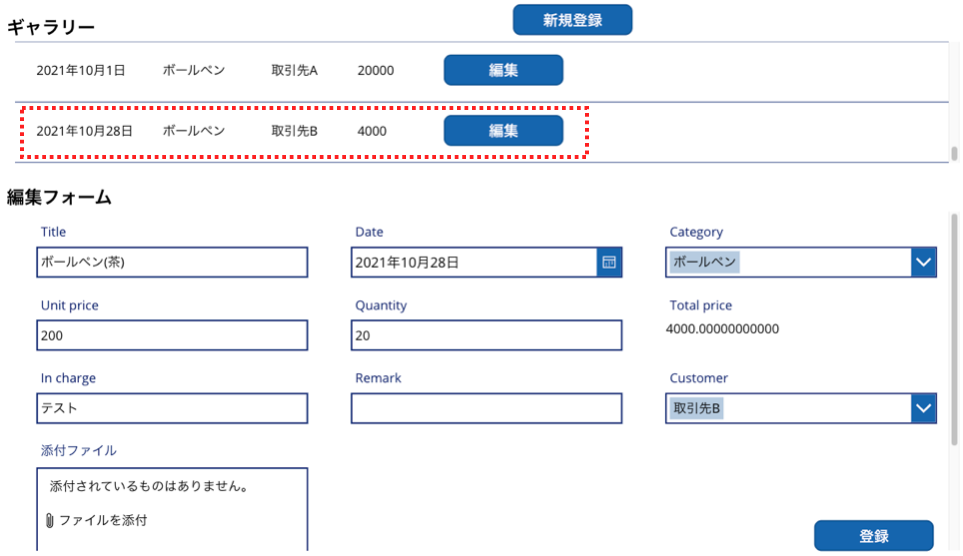
下記のように、Custmerを取引先Bから取引先Bに変更して、登録ボタンをクリックします。
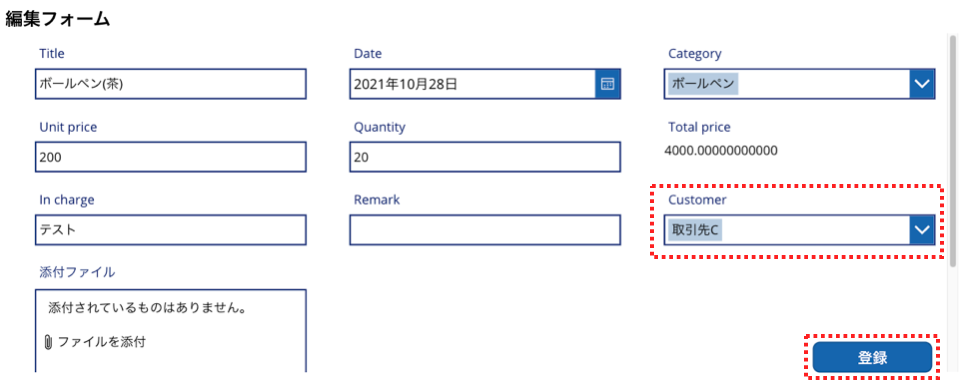
下記のように、既存レコードの値が修正されます。

上記のように、EditForm関数を利用することで、編集フォームのDefaultModeが編集モードになり、SubmitForm関数を利用するとデータソースの既存レコードを修正するという動きになります。
使用例(編集フォームのデータクリア)
次に、編集フォームの入力項目をクリアする動きを見てみます。
下記のようにギャラリーの中にボタンを挿入し、ボタンのOnSelectプロパティにResetForm(Form1)と入れます。
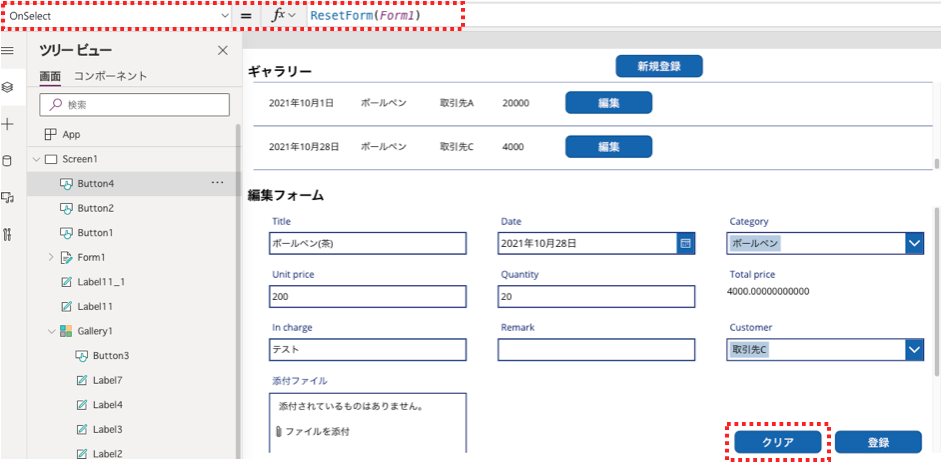
実行した時の状態が下記とします。
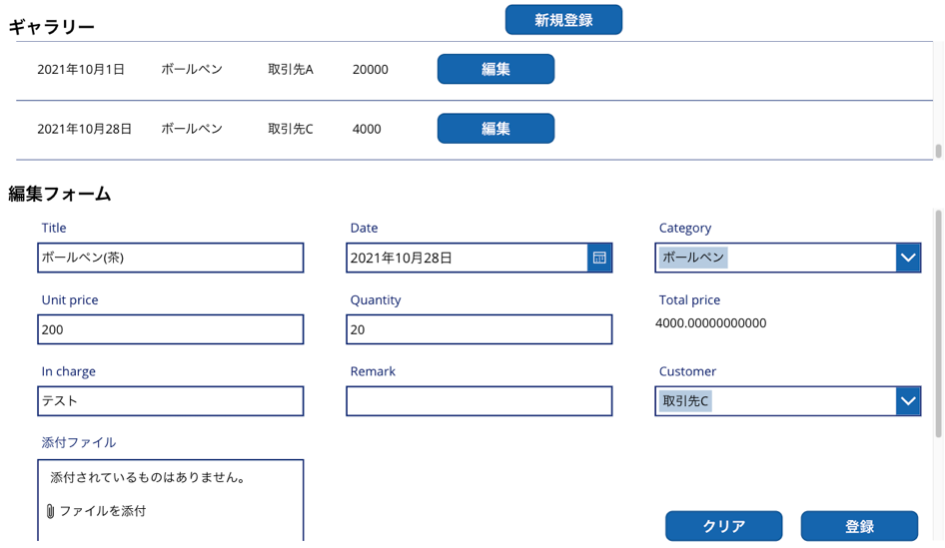
下記のように、Unit price、Quantity、Customerの内容を変更しました。登録ボタンはクリックしていません。この状態でクリアボタンをクリックします。
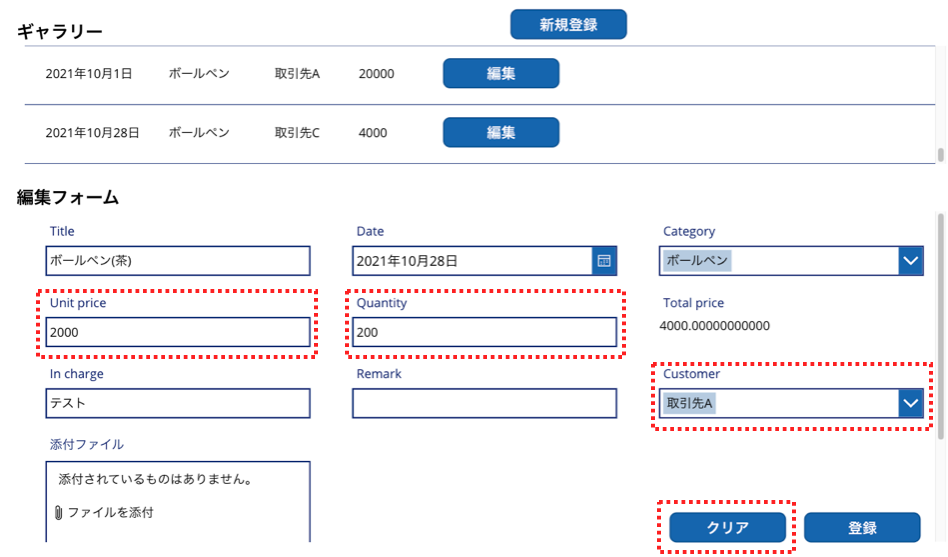
下記のように、修正前の値に戻ります。
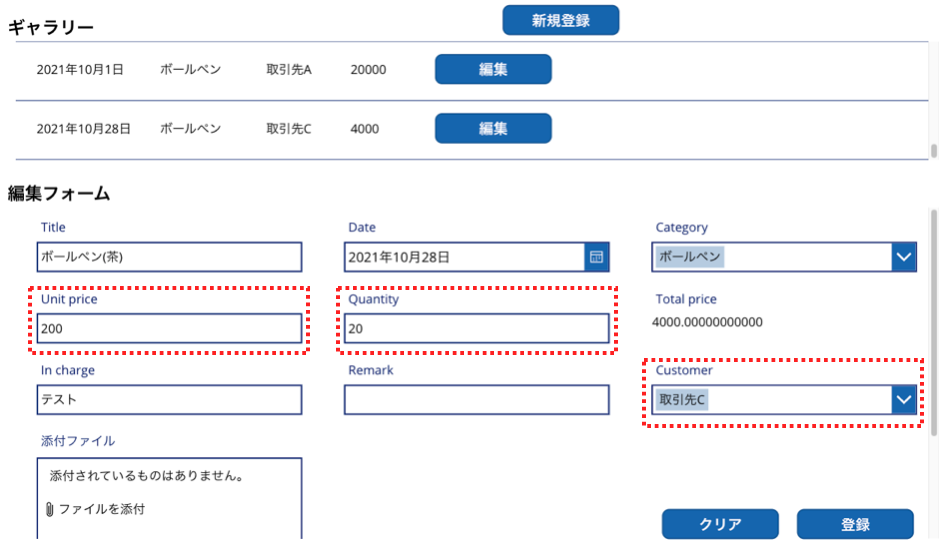
上記のように、ResetForm関数を利用することで、編集前の状態に戻すことができます。なお、新規モードの状態でResetForm関数を利用すると、編集モードに遷移します。
まとめ
このページでは、編集フォーム(Edit form)コントロールを説明しました。
編集フォームを利用する場合は、ギャラリーの画面から編集フォームの画面へ遷移するケースが多いと思いますが、ここでは編集フォームの機能に絞って説明するため1画面で説明しました。
Power Appsを学びたい方は、下記のおすすめ学習方法もご覧ください。
匿名で投稿できる目安箱アプリについて知りたい方は、下記もご覧ください。
Teamsを利用して組織内のコミュニケーションを強化したい方は下記もご覧ください。
・【事例付き】Teamsを活用したマネジメントTIPS集
・【マネージャー向け】Teamsアプリを活用した「誰が何を知っているか」の集約・共有 事例集
・【Teamsアプリ活用事例集】メンター制度を置き換えて新人・異動者の育成を効率化する方法
・【問い合わせ管理でお困りの方向け】問い合わせ対応・ナレッジ蓄積へのTeams活用事例集
・【マネジメント・業務把握にお困りの方向け】マネジメント・報告業務へのTeams活用事例集
・【Teamsアプリを活用事例集】週報を自動で収集しサマリー&フィードバックする方法とは