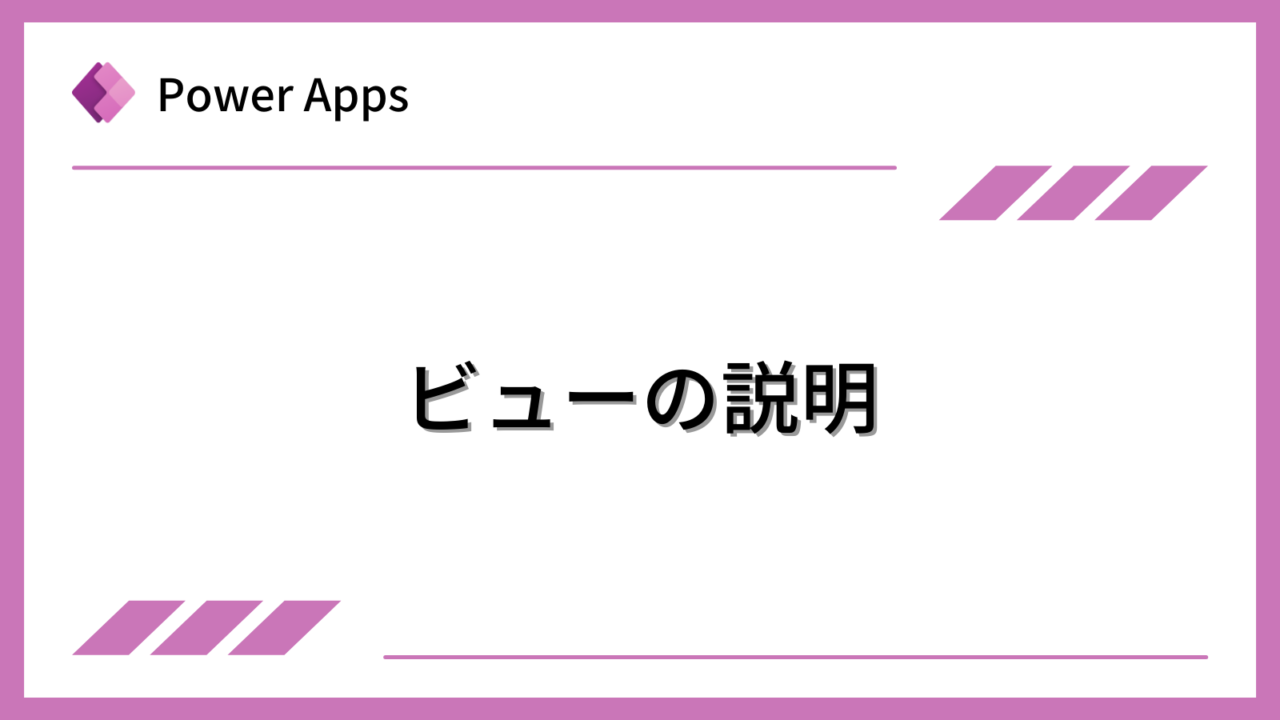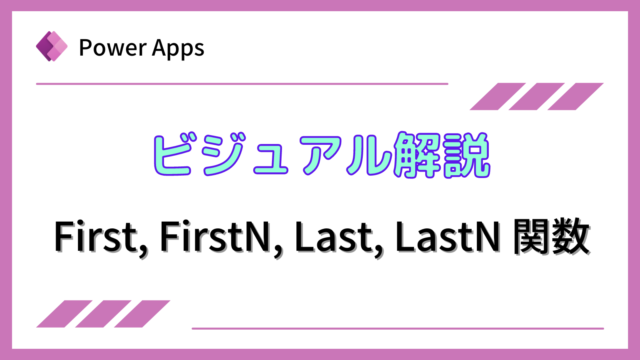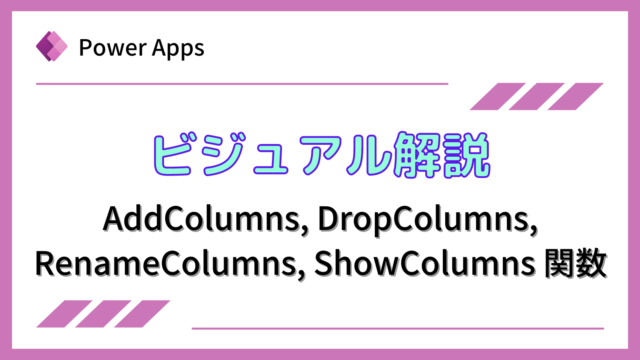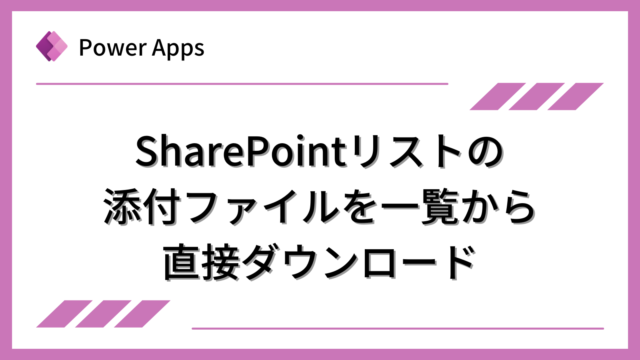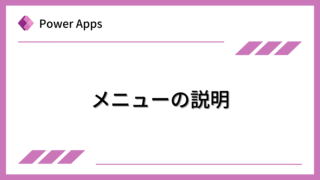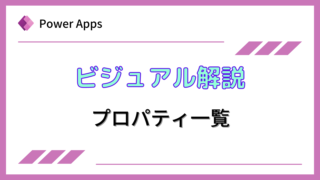このページでは、画面左側のビューを説明します。
Power Appsを体系的に学習したい方は、下記もご覧ください。
匿名で投稿できる目安箱アプリについて知りたい方は、下記もご覧ください。
Teamsを利用して組織内のコミュニケーションを強化したい方は下記もご覧ください。
・【事例付き】Teamsを活用したマネジメントTIPS集
・【マネージャー向け】Teamsアプリを活用した「誰が何を知っているか」の集約・共有 事例集
・【Teamsアプリ活用事例集】メンター制度を置き換えて新人・異動者の育成を効率化する方法
・【問い合わせ管理でお困りの方向け】問い合わせ対応・ナレッジ蓄積へのTeams活用事例集
・【マネジメント・業務把握にお困りの方向け】マネジメント・報告業務へのTeams活用事例集
・【Teamsアプリを活用事例集】週報を自動で収集しサマリー&フィードバックする方法とは
ビューの説明
ツリービュー
ツリービューでは、作成中のアプリのコントロールがツリー構造で表示されます。ツリービュー上のコントロールを選択することで、右側の実際のコントロールを選択したのと同じ状態になります。
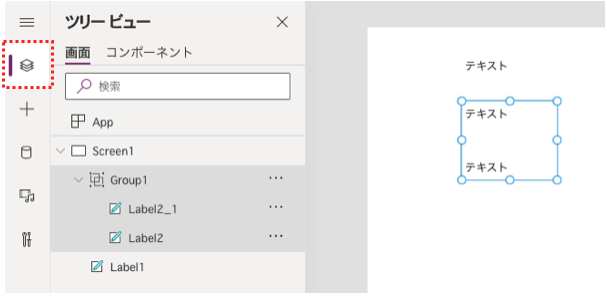
なお、下記のように、左上のアイコンは、各アイコンのメニュー名の表示・非表示を切り替えるだけのボタンです。
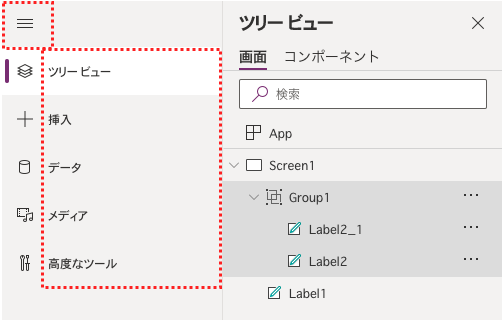
挿入
コントロールを挿入する際に利用します。画面上部の「挿入」メニューから行っても同じ動きです。
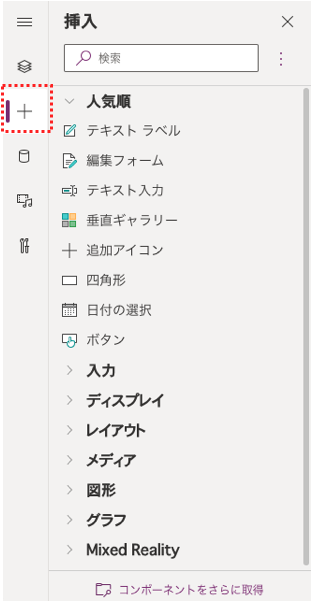
データ
DatabaseやSharePointリスト等のデータソースを追加する際に利用します。画面上部の「ビュー」メニューから「データソース」メニューを選択しても表示されます。
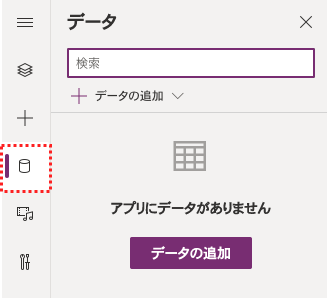
メディア
画像やビデオファイルなどを追加する際に利用します。画面上部の「ビュー」メニューから「メディア」メニューを選択しても表示されます。
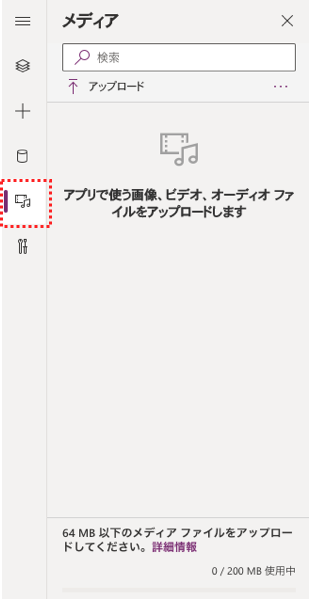
高度なツール
アプリ実行時の動作を監視したり、アプリの動作を検証・テストを作成する際に利用します。
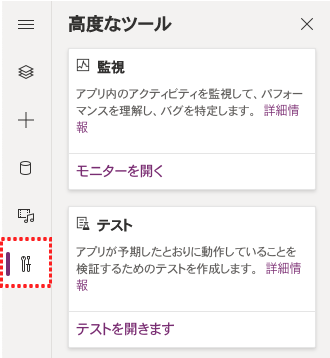
まとめ
このページでは、画面左側のビューについて説明しました。メニューからできること、ビューからできることが同じ内容だったりして混乱しそうになりますが、使っていると慣れていくと思います。
Power Appsを学びたい方は、下記のおすすめ学習方法もご覧ください。
匿名で投稿できる目安箱アプリについて知りたい方は、下記もご覧ください。
Teamsを利用して組織内のコミュニケーションを強化したい方は下記もご覧ください。
・【事例付き】Teamsを活用したマネジメントTIPS集
・【マネージャー向け】Teamsアプリを活用した「誰が何を知っているか」の集約・共有 事例集
・【Teamsアプリ活用事例集】メンター制度を置き換えて新人・異動者の育成を効率化する方法
・【問い合わせ管理でお困りの方向け】問い合わせ対応・ナレッジ蓄積へのTeams活用事例集
・【マネジメント・業務把握にお困りの方向け】マネジメント・報告業務へのTeams活用事例集
・【Teamsアプリを活用事例集】週報を自動で収集しサマリー&フィードバックする方法とは