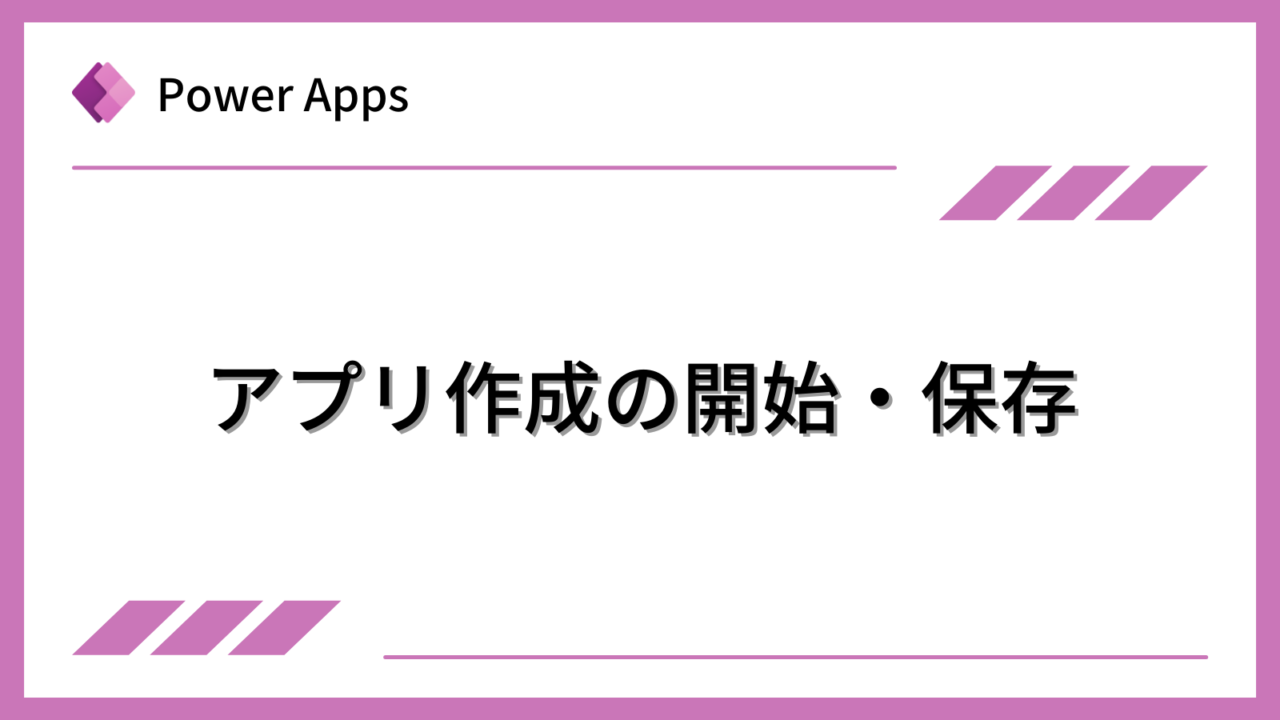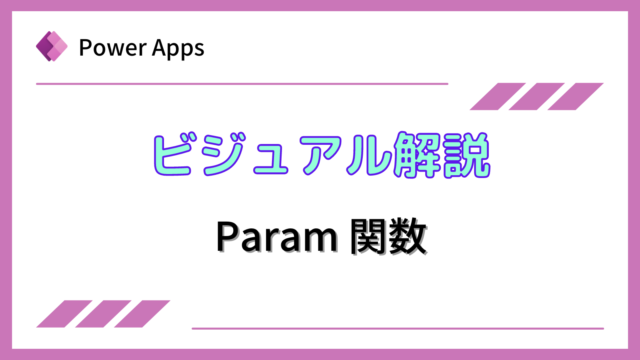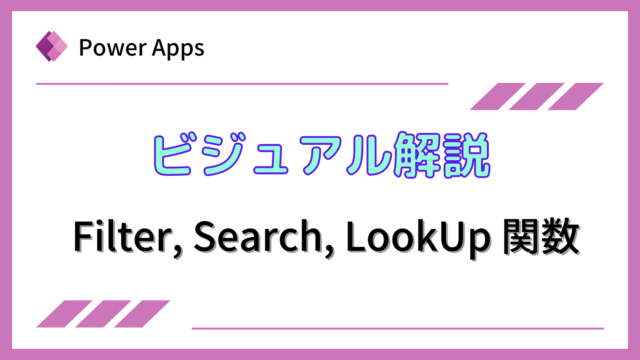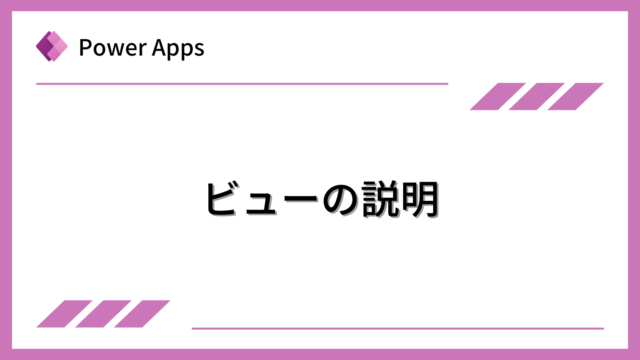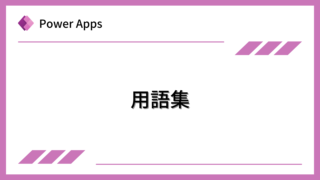このページでは、PowerAppsのアプリの作成開始、保存、再開の手順を説明します。
Power Appsを体系的に学習したい方は、下記もご覧ください。
匿名で投稿できる目安箱アプリについて知りたい方は、下記もご覧ください。
Teamsを利用して組織内のコミュニケーションを強化したい方は下記もご覧ください。
・【事例付き】Teamsを活用したマネジメントTIPS集
・【マネージャー向け】Teamsアプリを活用した「誰が何を知っているか」の集約・共有 事例集
・【Teamsアプリ活用事例集】メンター制度を置き換えて新人・異動者の育成を効率化する方法
・【問い合わせ管理でお困りの方向け】問い合わせ対応・ナレッジ蓄積へのTeams活用事例集
・【マネジメント・業務把握にお困りの方向け】マネジメント・報告業務へのTeams活用事例集
・【Teamsアプリを活用事例集】週報を自動で収集しサマリー&フィードバックする方法とは
アプリの作成・保存・再会の説明
アプリの作成開始
Power Appsのホーム画面で、下記の図のように「キャンバスアプリを一から作成」をクリックします。
※データソースを指定した状態でアプリ作成を開始したい場合は、上の「データから開始」のメニューを利用することもありますが、ここでは、キャンバスアプリを一から作成する例で説明しています。
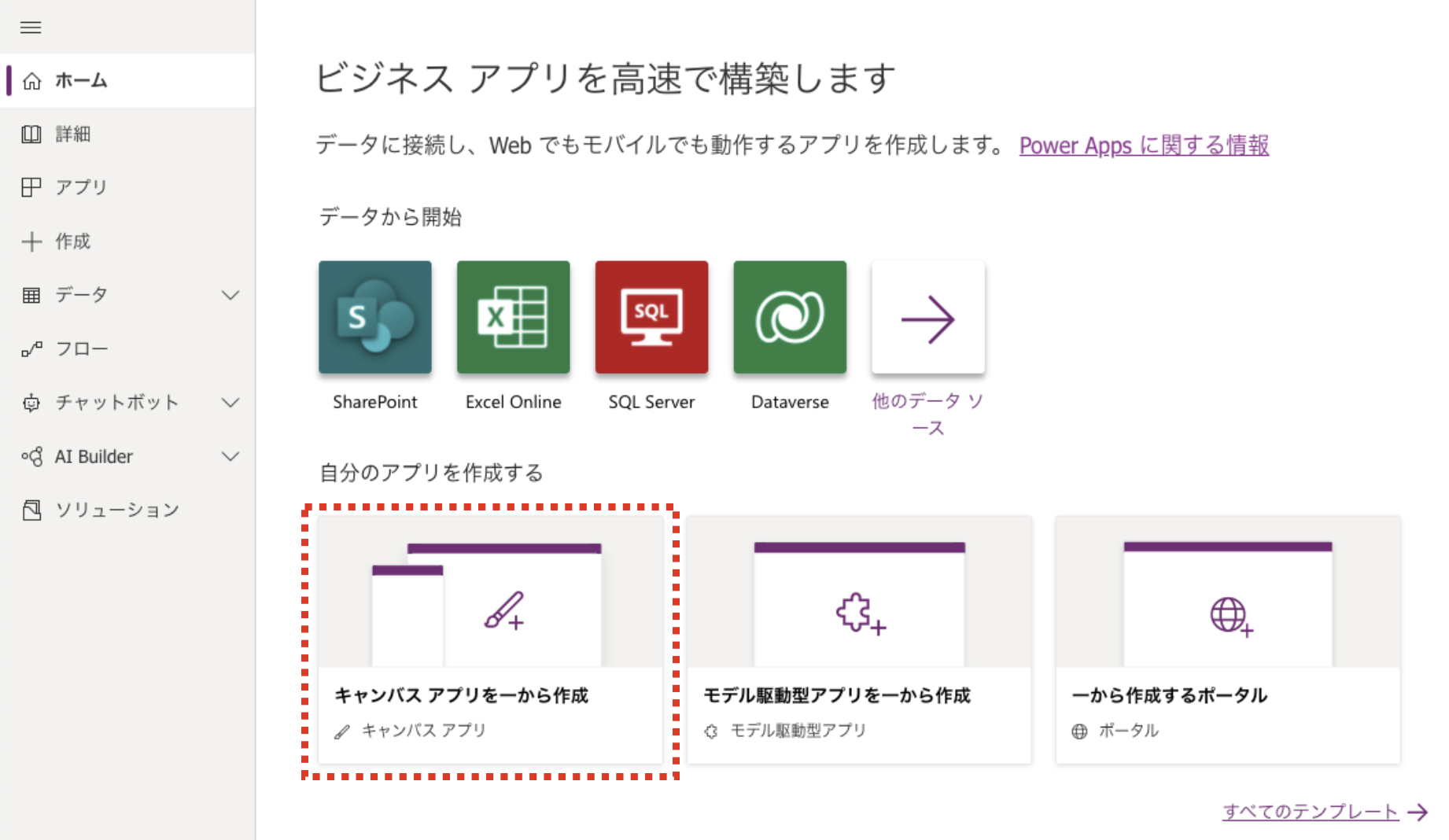
下記の図が表示されるため、任意のアプリ名を記入し、形式を選択します。形式によってアプリのウィンドウサイズが異なります。ここではタブレットを選択しています。そして、右下の「作成」をクリックします。
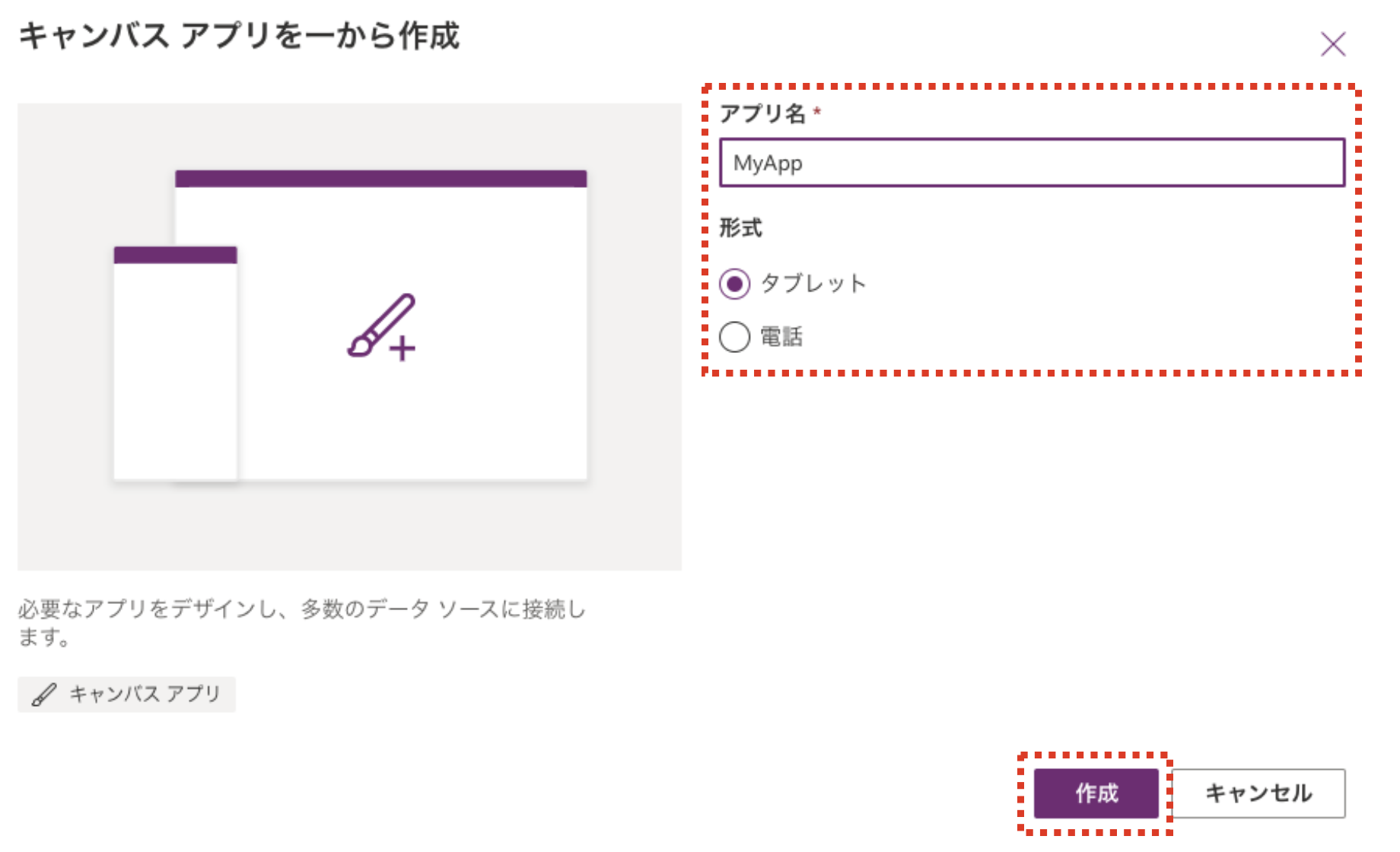
下記の図のような初期画面が表示され、アプリ作成を開始できる状態になります。
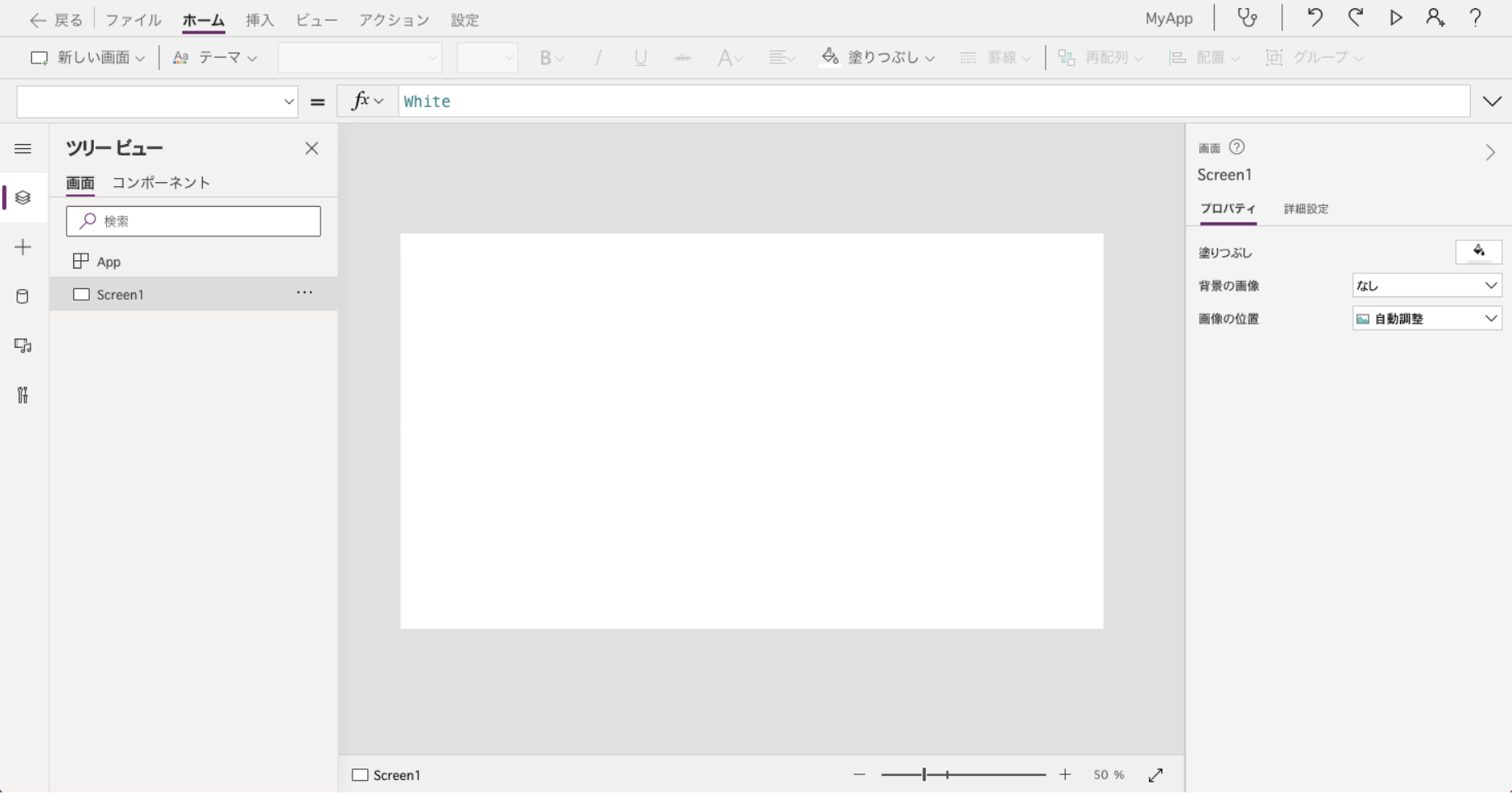
アプリの保存
作成中のアプリを保存する場合は、上のメニューの「ファイル」をクリックします。
下記の図のような画面になるため、クラウドを選択し、ファイル名を指定し、右下の「保存」をクリックします。ご自身のコンピュータに保存したいケースの場合は、「このコンピューター」をクリックすることでできますが、クラウドで動作するアプリのため、通常はクラウドに保存します。
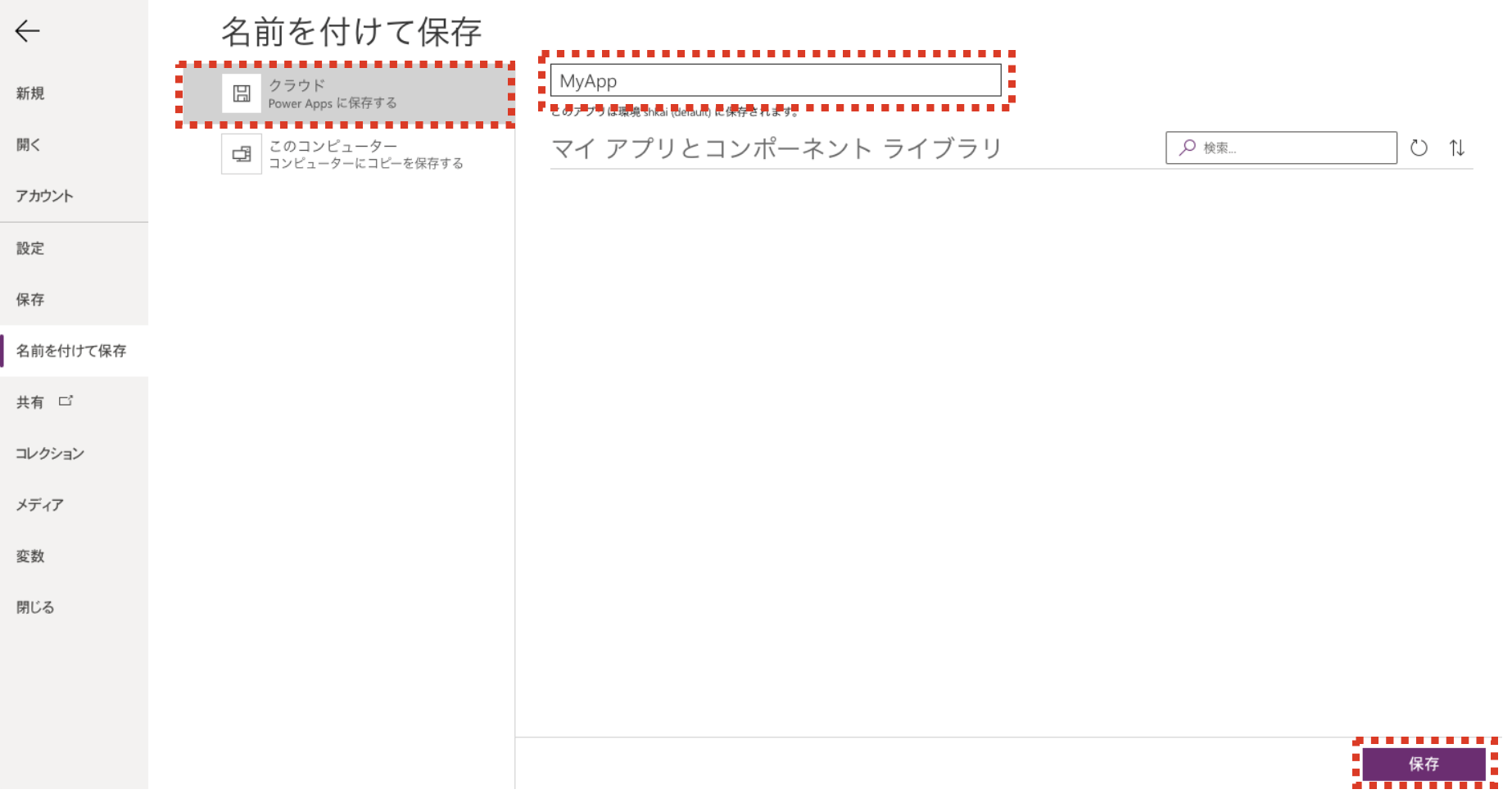
保存され、下記のような画面になり、保存は終了です。
保存しただけではユーザはアプリを利用できません。他のユーザにアプリへアクセスさせたい場合は、「共有」をクリックすることでアクセスさせるユーザを指定することができます。
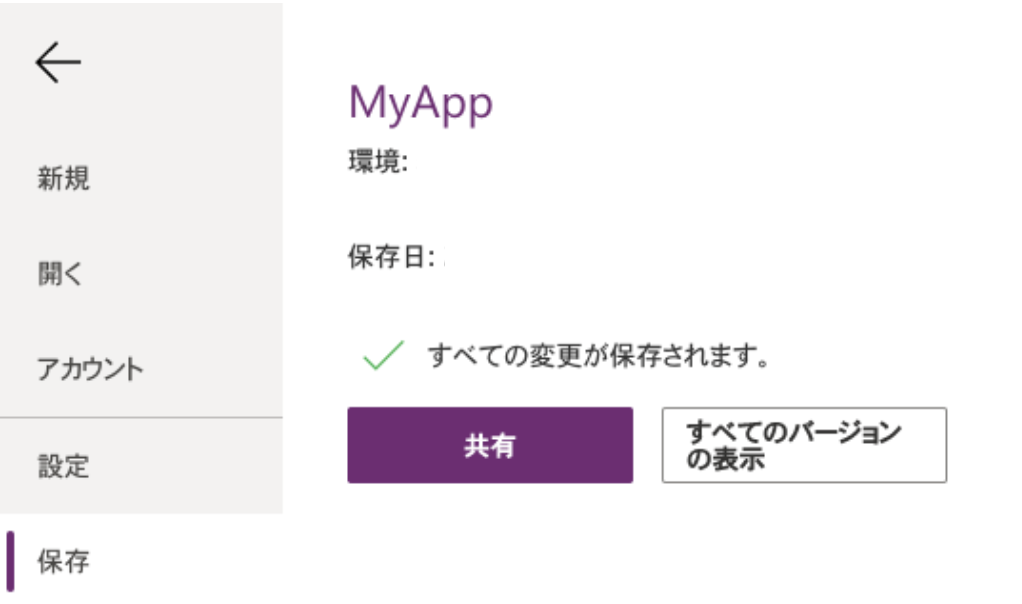
アプリの作成再開
保存したアプリを再度編集したい場合は、左メニューの「アプリ」を表示し、下記のように対象のアプリで「編集」をクリックすることで再開できます。
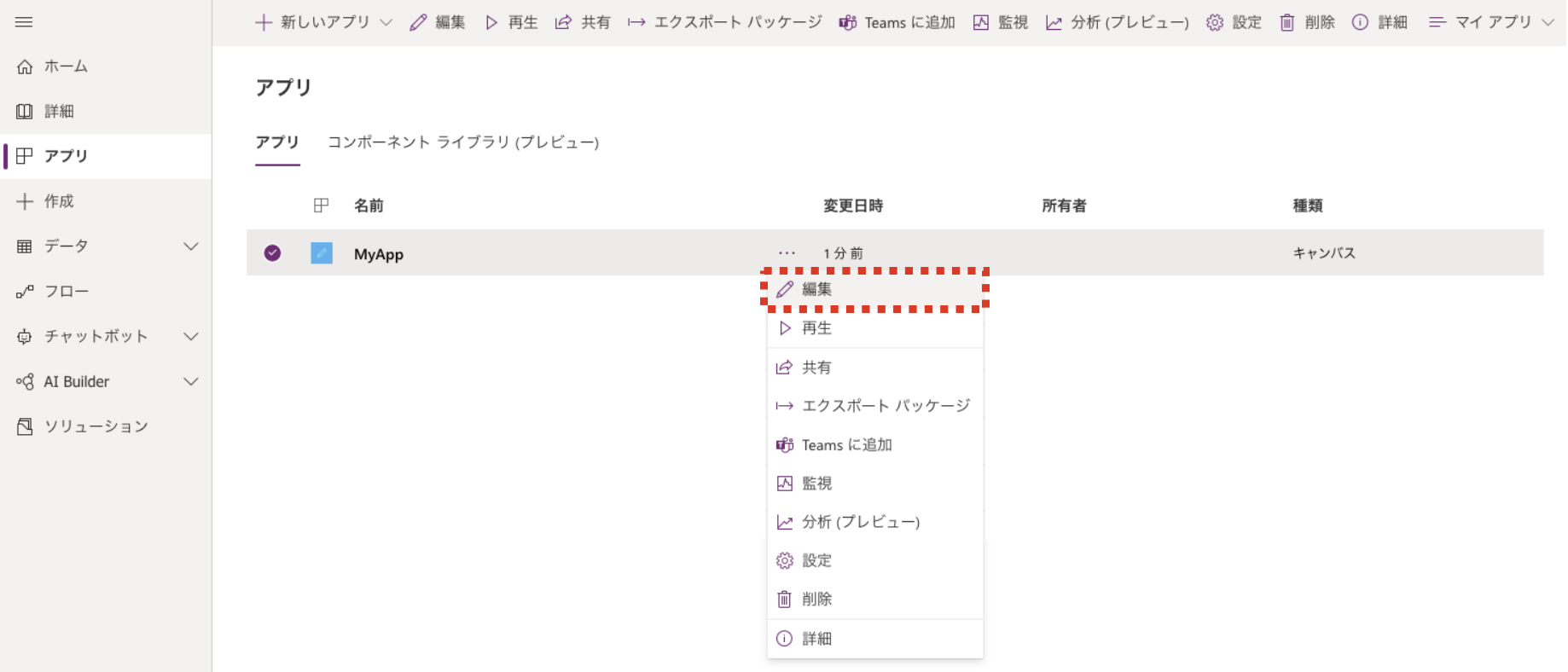
まとめ
アプリ作成の開始・保存・再開の手順を説明しました。
Power Appsを学びたい方は、下記のおすすめ学習方法もご覧ください。
匿名で投稿できる目安箱アプリについて知りたい方は、下記もご覧ください。
Teamsを利用して組織内のコミュニケーションを強化したい方は下記もご覧ください。
・【事例付き】Teamsを活用したマネジメントTIPS集
・【マネージャー向け】Teamsアプリを活用した「誰が何を知っているか」の集約・共有 事例集
・【Teamsアプリ活用事例集】メンター制度を置き換えて新人・異動者の育成を効率化する方法
・【問い合わせ管理でお困りの方向け】問い合わせ対応・ナレッジ蓄積へのTeams活用事例集
・【マネジメント・業務把握にお困りの方向け】マネジメント・報告業務へのTeams活用事例集
・【Teamsアプリを活用事例集】週報を自動で収集しサマリー&フィードバックする方法とは